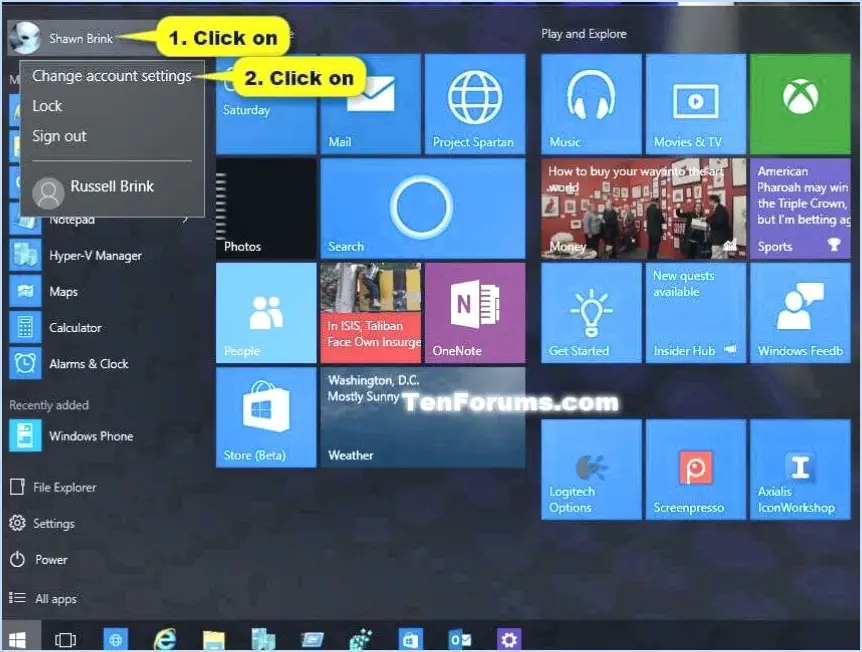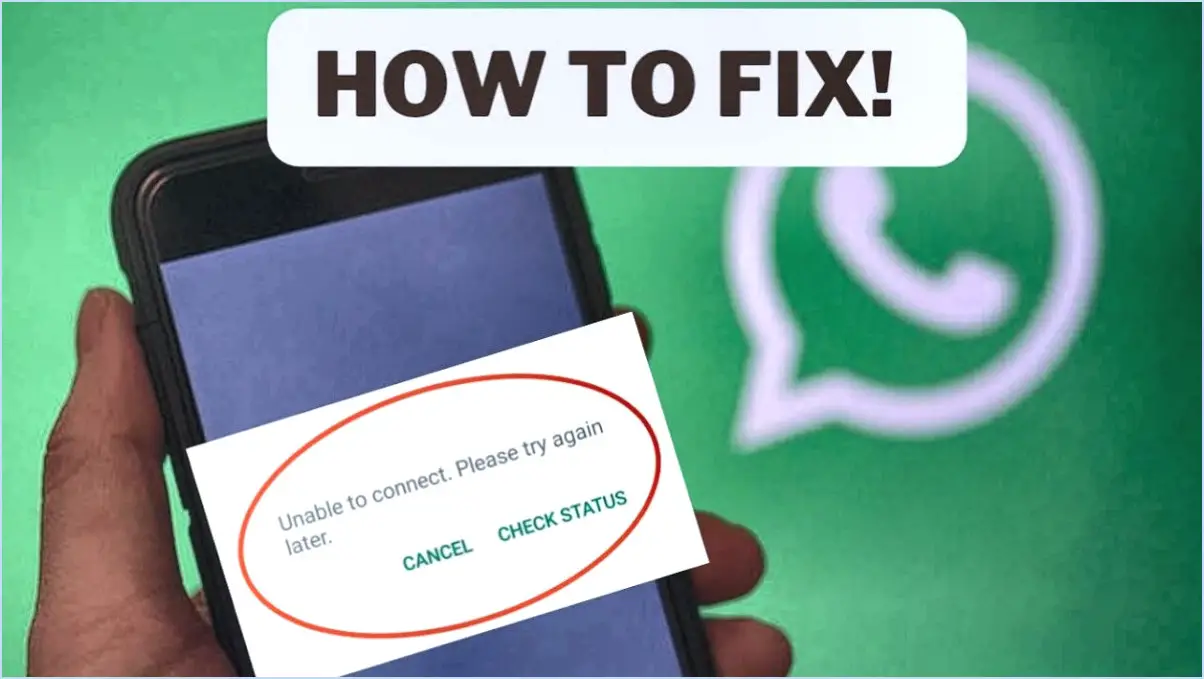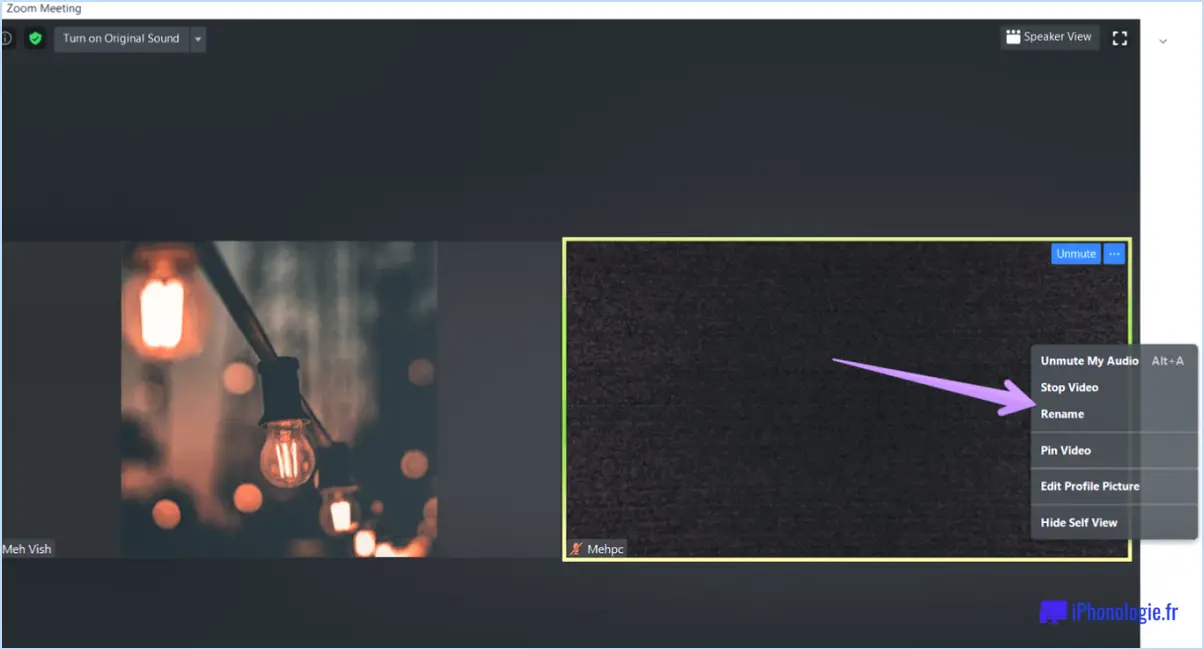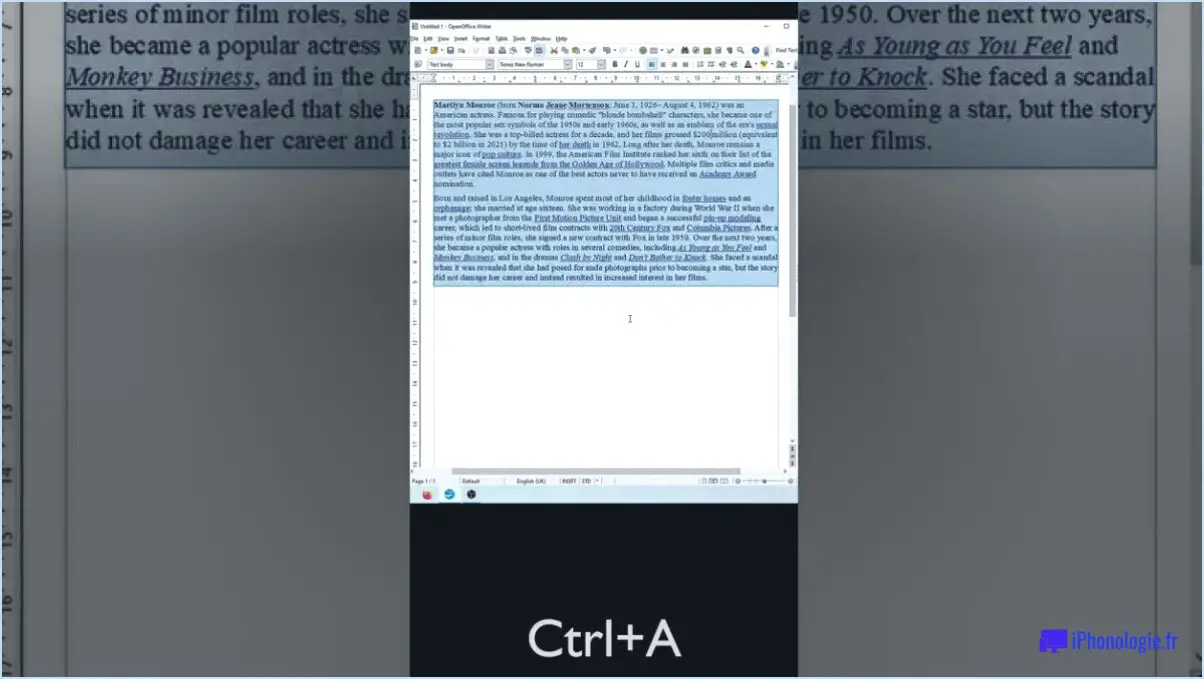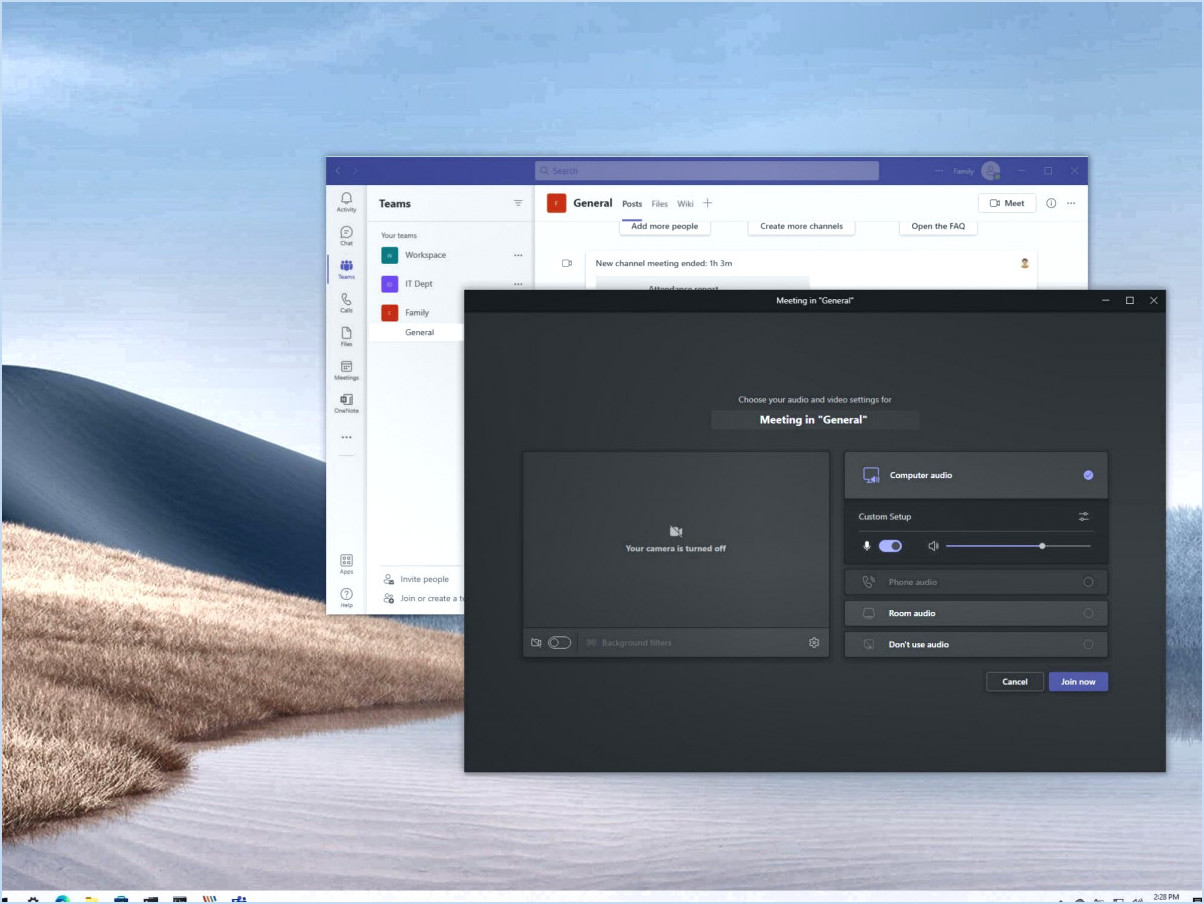Comment utiliser la sauvegarde et la restauration redo?
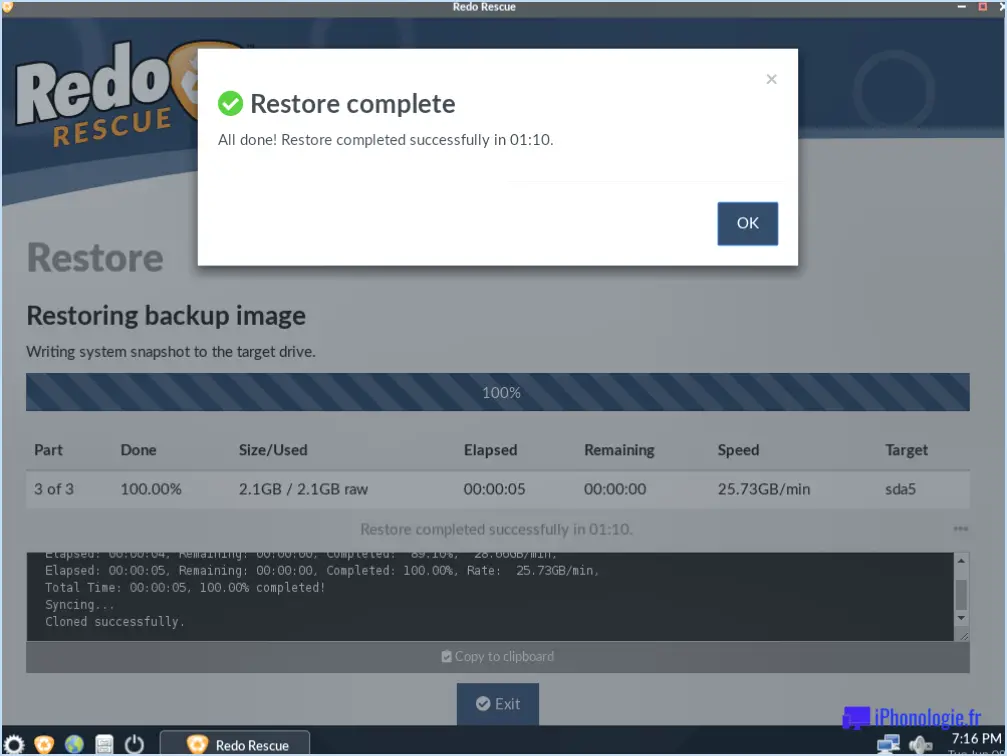
Pour utiliser efficacement Redo Backup and Recovery, vous pouvez suivre quelques méthodes clés qui vous aideront à sauvegarder vos données et à les récupérer facilement en cas de besoin. Examinons ces approches :
- Programme de sauvegarde régulier: L'établissement d'un calendrier de sauvegarde régulier est crucial pour la protection des données. Avec Redo, vous pouvez créer des sauvegardes complètes du système ou sauvegarder sélectivement des fichiers et des dossiers spécifiques. En adhérant à une routine de sauvegarde cohérente, vous vous assurez que vos données sont toujours préservées et prêtes à être récupérées.
- Récupération des modifications: Redo vous permet de restaurer toutes les modifications effectuées depuis la dernière sauvegarde. Cette fonction est particulièrement utile lorsque vous souhaitez revenir à un état antérieur après des modifications non souhaitées ou des problèmes système. Il vous suffit de sélectionner le point de sauvegarde souhaité et Redo restaurera vos données à ce moment précis.
- Restauration ponctuelle: Redo vous permet de restaurer votre système ou vos fichiers à un moment précis. Cette capacité est précieuse lorsque vous souhaitez récupérer des données telles qu'elles existaient à un moment précis. En utilisant l'horodatage associé à chaque sauvegarde, vous pouvez localiser la version exacte que vous souhaitez restaurer.
- Comparaison des versions: Redo facilite la comparaison de deux versions de données, ce qui permet d'identifier les modifications problématiques. Si vous rencontrez des problèmes ou des erreurs inattendus, vous pouvez utiliser Redo pour examiner les modifications entre deux sauvegardes. Cette analyse permet de comprendre quelles modifications ont pu contribuer au problème, ce qui vous permet de rectifier la situation plus efficacement.
En appliquant ces méthodes, vous pouvez tirer le meilleur parti de Redo Backup and Recovery pour sauvegarder vos données et les restaurer facilement. N'oubliez pas d'établir un calendrier de sauvegarde régulier pour maintenir vos données à jour, d'utiliser la fonction de récupération pour annuler les modifications non souhaitées et de tirer parti de la restauration à un moment donné et de la comparaison des versions pour un contrôle précis de vos données.
Comment refaire une sauvegarde?
Pour refaire une sauvegarde, vous avez plusieurs options à votre disposition. Voici trois approches efficaces que vous pouvez envisager :
- Utilisez le même support de sauvegarde et restaurez au même endroit : Si vous disposez d'une sauvegarde stockée sur un support physique tel qu'un disque dur externe ou une bande, vous pouvez simplement restaurer les fichiers de sauvegarde à leur emplacement d'origine. Cette méthode est utile lorsque vous souhaitez remplacer des données existantes par la version sauvegardée.
- Créez une nouvelle sauvegarde en utilisant un autre support et restaurez-la à un autre endroit : Si vous préférez une nouvelle sauvegarde, vous pouvez utiliser d'autres supports, tels qu'un autre disque dur externe ou un stockage dans le nuage. En effectuant une nouvelle sauvegarde, vous assurez la redondance et vous vous protégez contre la perte de données. Une fois la sauvegarde créée, vous pouvez restaurer les fichiers à un autre endroit ou sur un autre appareil.
- Utilisez un service de sauvegarde en nuage : Les services de sauvegarde en nuage offrent une option pratique et sécurisée pour refaire des sauvegardes. Ces services stockent automatiquement vos données sur des serveurs distants, éliminant ainsi le besoin de supports physiques. Avec un service de sauvegarde en nuage, vous pouvez facilement accéder à vos fichiers sauvegardés et les restaurer de n'importe où, ce qui vous offre une flexibilité et une tranquillité d'esprit accrues.
Choisissez la méthode qui répond le mieux à vos besoins et à vos préférences, en veillant à ce que vos données importantes soient protégées et facilement récupérables.
Comment lancer Redo Rescue?
Pour démarrer Redo Rescue et lancer le processus de récupération des fichiers supprimés de votre disque dur, procédez comme suit :
- Téléchargez et créez un support de démarrage: Visitez le site Web officiel de Redo Rescue et téléchargez le logiciel. Une fois téléchargé, créez un support de démarrage tel qu'un CD, un DVD ou une clé USB en suivant les instructions fournies.
- Démarrez à partir du support Redo Rescue: Insérez le support de démarrage dans votre ordinateur et redémarrez-le. Assurez-vous que votre ordinateur est configuré pour démarrer à partir du support en accédant aux paramètres du BIOS ou de l'UEFI. Redo Rescue se chargera alors à la place de votre système d'exploitation habituel.
- Sélectionnez votre langue préférée: Une fois Redo Rescue chargé, vous êtes invité à choisir votre langue préférée. Sélectionnez l'option appropriée pour continuer.
- Démarrer Redo Rescue: Après avoir sélectionné la langue, Redo Rescue vous présente une interface conviviale. À partir de là, vous pouvez naviguer parmi les options à l'aide des touches fléchées et appuyer sur Entrée pour sélectionner.
- Récupérer les fichiers supprimés: Une fois Redo Rescue lancé, suivez les instructions qui s'affichent à l'écran pour récupérer vos fichiers supprimés. Le logiciel propose une interface simple et intuitive pour vous guider tout au long du processus de récupération.
N'oubliez pas de lire attentivement et de suivre toutes les instructions supplémentaires fournies par Redo Rescue au cours du processus de récupération.
Comment effectuer une sauvegarde sous Windows 10?
Pour exécuter une sauvegarde sous Windows 10, plusieurs options s'offrent à vous :
- Sauvegarde et restauration de Windows 10: Cet utilitaire intégré vous permet de créer une image système ou de sauvegarder des fichiers et dossiers spécifiques. Il suffit de taper "Sauvegarde et restauration" dans la barre de recherche, d'ouvrir l'application et de suivre les invites pour configurer et exécuter votre sauvegarde.
- Logiciel de sauvegarde tiers: Il existe de nombreuses solutions de sauvegarde tierces fiables, telles que Acronis True Image, EaseUS Todo Backup et Macrium Reflect. Ces programmes offrent des fonctionnalités plus avancées et une plus grande flexibilité pour vos besoins en matière de sauvegarde.
N'oubliez pas de choisir un lecteur de destination ou un périphérique de stockage externe pour enregistrer vos fichiers de sauvegarde en toute sécurité. Planifiez régulièrement des sauvegardes pour garantir la protection de vos données.
Quels sont les trois types de sauvegardes?
Les trois types de sauvegardes sont les suivants complètes, incrémentale et différentiel. A sauvegarde complète consiste à copier toutes les données d'un appareil sur un support de stockage externe. Elle fournit un instantané complet des données de l'appareil à un moment précis. Une sauvegarde incrémentale ne capture que les modifications apportées depuis la dernière sauvegarde complète, ce qui réduit le temps de sauvegarde et les besoins en stockage. Enfin, une sauvegarde sauvegarde différentielle sauvegarde les modifications apportées aux données depuis la dernière sauvegarde complète ou incrémentielle, préservant ainsi une copie cohérente des données. Ces types de sauvegarde offrent flexibilité et efficacité dans les stratégies de protection et de récupération des données.
Qu'est-ce que UrBackup?
UrBackup est un gratuit et open-source logiciel de sauvegarde disponible pour Windows, Mac OS X et Linux. Avec UrBackup, vous pouvez commodément créer des sauvegardes de vos fichiers et dossiers pour assurer leur sécurité. Il propose des sauvegardes automatiques programmées pour un fonctionnement sans souci. En cas de perte de données ou de suppression accidentelle, UrBackup vous permet de facilement restaurer des fichiers et des dossiers à partir de vos sauvegardes. Que vous soyez un utilisateur Windows, Mac ou Linux, UrBackup fournit une solution fiable pour sauvegarde et la récupération de données.
Comment effectuer une restauration du système Windows?
Pour effectuer une restauration du système Windows, il est important de suivre les étapes suivantes :
- Sauvegardez vos données : Avant de procéder à une restauration du système, veillez à sauvegarder tous vos fichiers et données importants afin d'éviter toute perte potentielle.
- Démarrez en mode sans échec avec mise en réseau : Redémarrez votre ordinateur et appuyez sur la touche F8 à plusieurs reprises pendant le démarrage jusqu'à ce que le menu des options de démarrage avancées apparaisse. Sélectionnez "Safe Mode with Networking" à l'aide des touches fléchées et appuyez sur Entrée.
- Accédez à la restauration du système : Une fois que vous êtes en mode sans échec, allez dans le menu Démarrer, tapez "Restauration du système" dans la barre de recherche et ouvrez l'outil correspondant.
- Choisissez un point de restauration : Dans la fenêtre Restauration du système, sélectionnez un point de restauration créé précédemment qui représente un moment avant que les problèmes ne commencent à se produire. Cliquez sur "Suivant" pour continuer.
- Confirmez et lancez la restauration : Examinez le point de restauration sélectionné et assurez-vous qu'il correspond à vos intentions. Cliquez sur "Terminer" pour lancer le processus de restauration du système.
Veuillez noter que pendant la restauration du système, votre ordinateur peut redémarrer plusieurs fois. Une fois le processus terminé, votre système devrait être restauré au point de restauration sélectionné, ce qui résoudra tous les problèmes liés au système.
Redo Rescue est-il gratuit?
Oui, l'utilisation de Redo Rescue est gratuite. Il s'agit d'une solution de sauvegarde et de récupération de données open-source qui offre aux utilisateurs une gamme de fonctionnalités puissantes sans aucun coût. Cela signifie que vous pouvez télécharger, installer et utiliser Redo Rescue sans avoir à payer de licence ou d'abonnement. Redo Rescue propose notamment des fonctions d'imagerie de disque, de récupération de données, de restauration de système et d'analyse antivirus. Il s'agit d'une excellente option pour les particuliers ou les entreprises à la recherche d'une solution de sauvegarde et de récupération des données fiable et rentable. Profitez gratuitement des fonctionnalités et de la facilité d'utilisation de Redo Rescue.