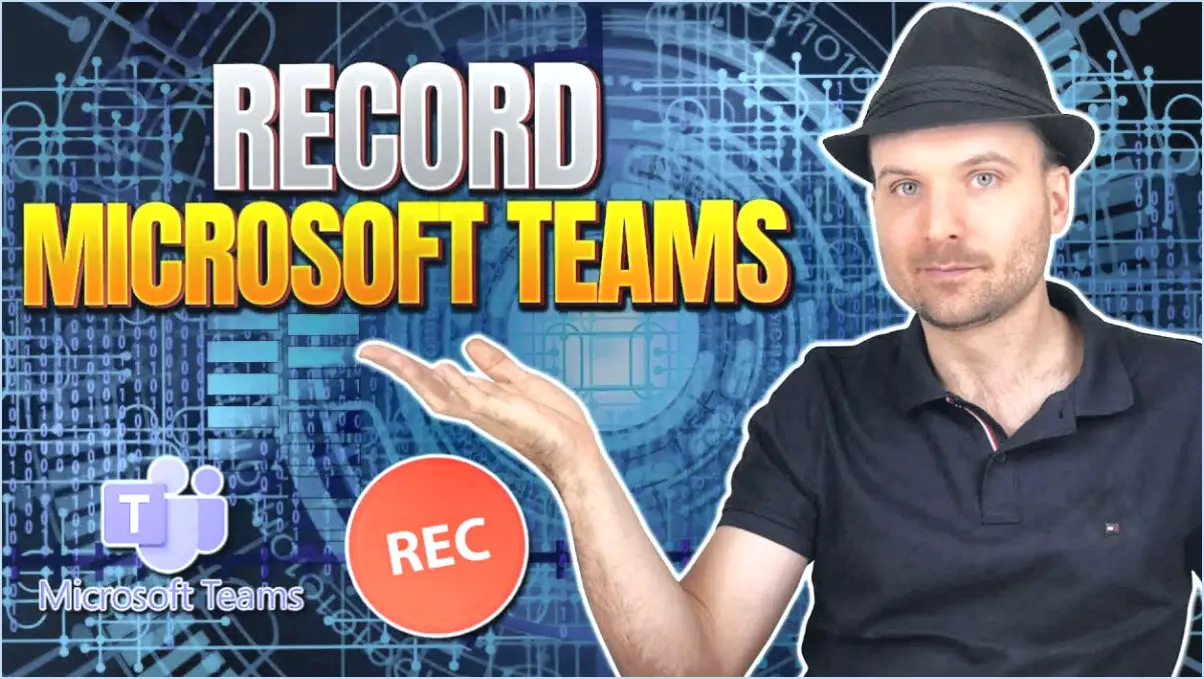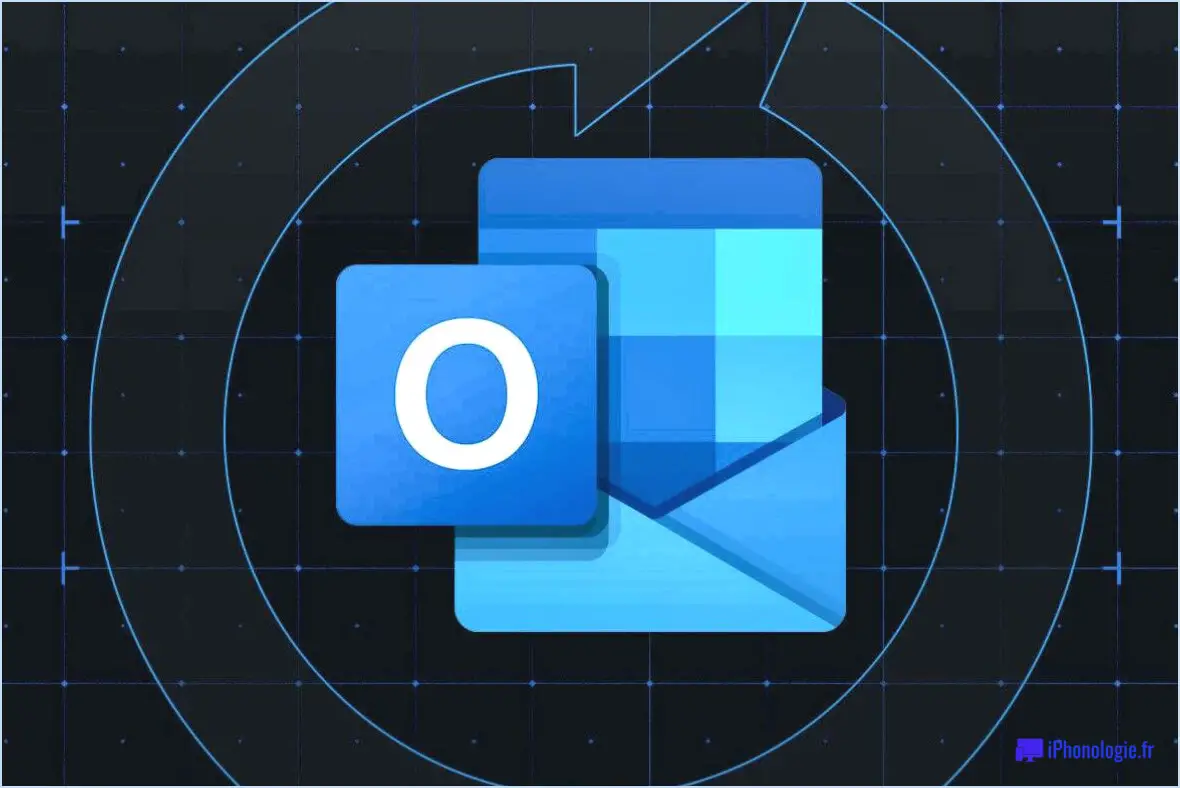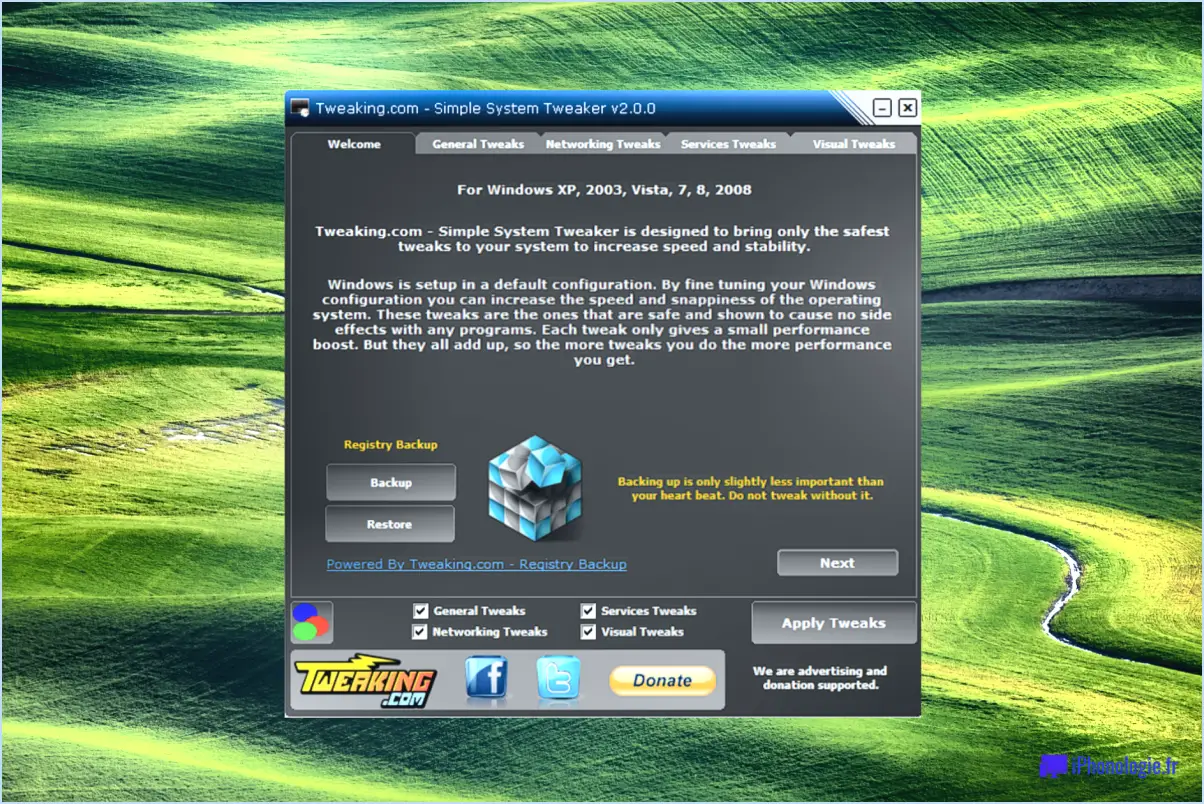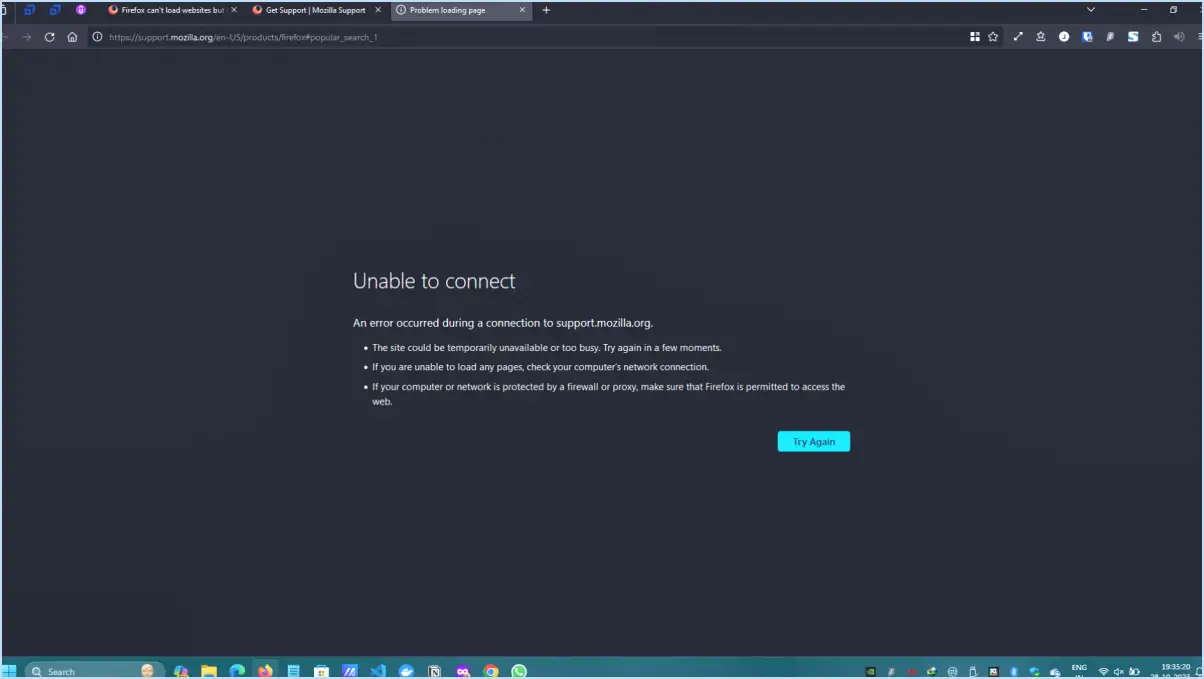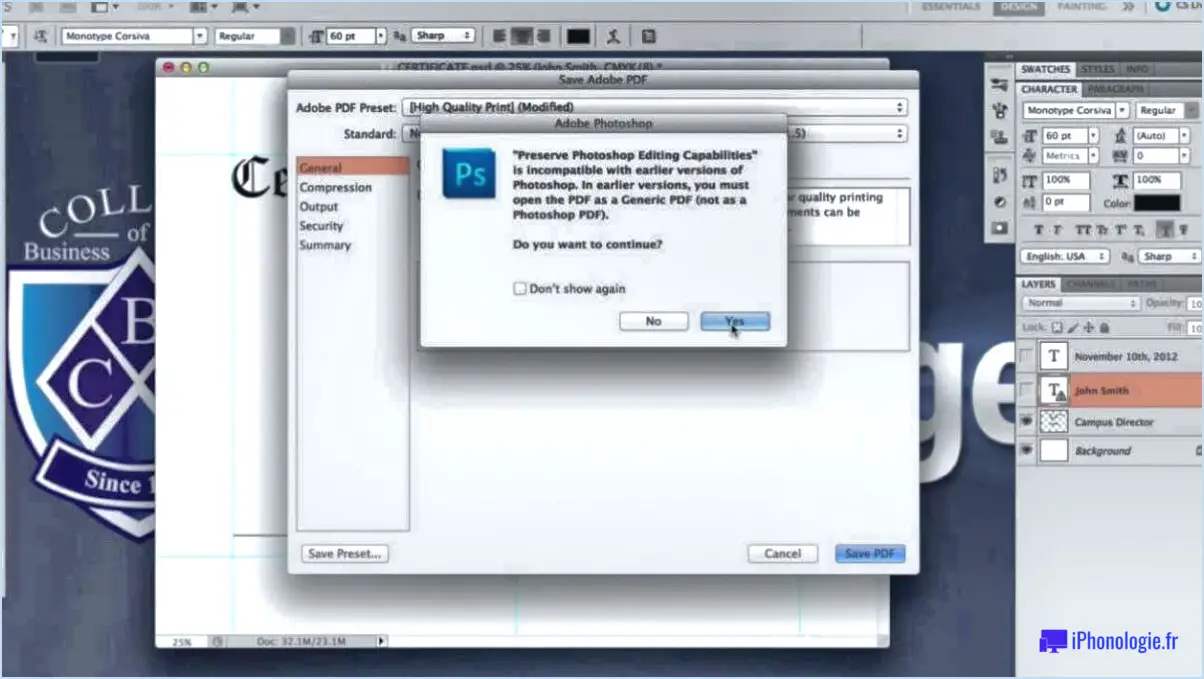Comment utiliser l'affichage en grille dans Zoom sur Android?

L'affichage en grille dans Zoom sur Android est une fonctionnalité utile qui vous permet de voir plusieurs participants ou contenus simultanément sur l'écran de votre appareil. En utilisant cette fonction, vous pouvez avoir une meilleure vue d'ensemble de la réunion ou du webinaire et améliorer votre expérience globale avec Zoom. Voici un guide étape par étape sur l'utilisation de l'affichage en grille dans Zoom sur Android :
- Lancez l'application Zoom : Assurez-vous que l'application Zoom est installée sur votre appareil Android. Si ce n'est pas le cas, vous pouvez la télécharger à partir du Google Play Store.
- Rejoindre ou démarrer une réunion : Rejoignez une réunion existante ou démarrez-en une nouvelle en appuyant sur le bouton « Nouvelle réunion » ou « Rejoindre », respectivement. Saisissez l'identifiant de la réunion ou utilisez le lien fourni pour rejoindre une session spécifique.
- Accédez aux options vidéo : Une fois que vous êtes dans une réunion, localisez la barre d'outils de contrôle vidéo en bas de l'écran. Cette barre d'outils vous permet de gérer vos paramètres vidéo.
- Activer l'affichage en grille : Pour activer l'affichage en grille et voir plusieurs participants à la fois, appuyez sur le bouton « Plus » (représenté par trois points) situé sur le côté droit de la barre d'outils de contrôle vidéo. Un menu s'affiche avec des options supplémentaires.
- Sélectionnez « Grid View » (Vue en grille) : Dans le menu, sélectionnez « Affichage en grille » pour passer à l'affichage en grille. Les flux vidéo des participants sont ainsi organisés en grille, ce qui vous permet de voir plus d'individus simultanément.
- Ajuster la taille de la grille (facultatif) : Si vous souhaitez ajuster la taille de la grille, vous pouvez pincer l'écran vers l'avant ou vers l'arrière avec deux doigts. Le fait de pincer vers l'avant permet d'effectuer un zoom avant et d'afficher moins de participants avec des flux vidéo plus importants, tandis que le fait de pincer vers l'arrière permet d'effectuer un zoom arrière et d'afficher plus de participants avec des flux vidéo plus petits.
- Revenir à l'affichage normal : Pour revenir à l'affichage normal, où seul l'orateur ou le contenu actif est affiché, pincez l'écran avec deux doigts. Vous reviendrez ainsi à l'affichage par défaut.
N'oubliez pas que la disponibilité de l'affichage en grille peut dépendre de la version de l'application Zoom que vous utilisez ; assurez-vous donc que vous avez installé la dernière version pour bénéficier d'une expérience optimale.
En résumé, pour utiliser l'affichage en grille dans Zoom sur Android, ouvrez l'application, rejoignez ou démarrez une réunion, accédez aux options vidéo, activez l'affichage en grille dans le menu "Plus" et ajustez la taille de la grille si vous le souhaitez. Profitez de la possibilité de voir plusieurs participants simultanément lors de vos sessions Zoom !
Comment utiliser Zoom sur Android?
Pour zoomer sur un Android, suivez ces étapes simples :
- Ouvrez l'application Zoom sur votre appareil Android. Si vous ne l'avez pas installée, vous pouvez la télécharger à partir du Google Play Store.
- Une fois l'application ouverte, rejoignez une réunion ou commencez-en une nouvelle en appuyant sur l'option appropriée.
- Pendant la réunion, vous pouvez faire un zoom avant pour voir de plus près le contenu ou les participants. Pour ce faire, placez deux doigts sur l'écran et écartez-les. L'écran effectue un zoom avant, ce qui rend le contenu plus grand et plus visible.
- Si vous souhaitez effectuer un zoom arrière, il vous suffit de placer deux doigts sur l'écran et de les pincer l'un contre l'autre. Cette action réduira le contenu et vous permettra d'en voir plus à l'écran.
N'oubliez pas que le zoom fonctionne aussi bien en mode vidéo qu'en mode écran partagé dans l'application Zoom pour Android. C'est une fonction pratique qui vous permet de vous concentrer sur des détails ou d'ajuster la vue à votre convenance.
Comment puis-je voir tout le monde dans Zoom sur Android?
Pour voir tous les participants à une réunion Zoom sur Android, suivez les étapes suivantes :
- Ouvrez l'application Zoom sur votre appareil Android.
- Rejoignez ou démarrez une réunion.
- Une fois dans la réunion, localisez la barre d'outils inférieure.
- Tapez sur l'icône « Personnes », généralement représentée par une icône de deux personnes.
- Une fenêtre contextuelle apparaît, affichant la liste de tous les participants actuellement en réunion.
- Faites défiler la liste pour voir tous les participants à la réunion.
- Vous pouvez également utiliser la barre de recherche en haut de la fenêtre pour trouver des participants spécifiques par leur nom.
- Pour revenir à la réunion, il suffit de fermer la fenêtre de la liste des participants.
En suivant ces étapes, vous pouvez facilement voir et accéder à la liste de tous les participants à une réunion Zoom sur votre appareil Android.
Comment afficher la grille dans Zoom Browser?
Pour afficher la grille sur Zoom Browser, suivez les étapes suivantes :
- Ouvrez Zoom Browser sur votre appareil.
- Repérez les options de menu, qui se trouvent généralement en haut de l'écran.
- Cliquez sur le menu pour faire apparaître une liste déroulante d'options.
- Recherchez l'option intitulée « Vue en grille » dans le menu.
- Sélectionnez l'option « Vue en grille » en cliquant dessus.
- Une fois l'option sélectionnée, Zoom Browser passe en mode d'affichage en grille.
- En mode grille, vous pourrez voir les flux vidéo de plusieurs participants disposés en grille sur votre écran.
En suivant ces étapes, vous pouvez facilement passer à l'affichage en grille dans Zoom Browser et profiter d'une présentation vidéo multiparticipants. Restez connecté et organisez des réunions productives !
Comment obtenir l'affichage de la galerie sur Zoom sur ma tablette Samsung?
Pour activer l'affichage de la galerie sur votre tablette Samsung lors de l'utilisation de Zoom, suivez ces étapes simples :
- Ouvrez l'application Zoom sur votre tablette Samsung.
- Localisez l'icône des trois lignes horizontales dans le coin supérieur gauche de l'écran.
- Tapez sur l'icône des trois lignes pour ouvrir le menu.
- Dans les options du menu, sélectionnez « Paramètres ».
- Dans le menu Paramètres, recherchez et tapez sur « Vue de la galerie ».
- Après avoir sélectionné « Vue galerie », l'interface Zoom affiche vos photos sous forme de galerie.
En suivant ces étapes, vous pourrez profiter de la fonction d'affichage de la galerie sur votre tablette Samsung tout en utilisant Zoom. Cette fonction vous permet de visualiser simultanément les flux vidéo de plusieurs participants, offrant ainsi une expérience plus immersive et interactive lors des réunions ou des appels vidéo Zoom.
Comment modifier l'affichage de Zoom?
Pour modifier l'affichage de Zoom, procédez comme suit :
- Ouvrez le menu déroulant Zoom situé dans le coin supérieur droit de la fenêtre (icône de la loupe).
- Sélectionnez le niveau de zoom souhaité parmi les six options disponibles, chacune représentée par une icône différente.
- Cliquez sur la zone zoomée de la fenêtre pour en faire la zone active.
En suivant ces étapes simples, vous pouvez facilement ajuster la vue Zoom en fonction de vos préférences et rendre vos réunions ou présentations virtuelles plus confortables et visuellement attrayantes.
Est-il possible d'afficher une galerie sur Zoom Browser?
Oui, l'affichage de la galerie est disponible sur Zoom Browser. Pour l'activer, il suffit d'ouvrir la galerie et de cliquer sur le bouton Zoom Browser. Cette fonction vous permet d'afficher plusieurs participants dans une grille, ce qui facilite la visualisation de tous les participants à la réunion ou au webinaire. L'affichage de la galerie améliore l'expérience de collaboration visuelle et favorise l'engagement actif des participants. En utilisant cette fonctionnalité, vous pouvez bénéficier d'une vue globale de tous les participants, ce qui favorise une communication efficace et une interaction transparente.
Pourquoi n'y a-t-il pas de galerie sur mon Zoom?
L'absence d'une galerie sur votre Zoom peut avoir plusieurs explications. Tout d'abord, il se peut que vous n'ayez pas encore créé de galerie. Pour créer une nouvelle galerie, accédez au menu principal et choisissez « Nouvelle galerie ». De plus, vous pouvez ajouter des images à une galerie existante en la sélectionnant dans le menu principal et en choisissant « Ajouter des images ». Si vous avez déjà créé des galeries mais qu'elles n'apparaissent pas sur votre Zoom, il est plausible que les paramètres de votre appareil empêchent leur affichage.
Comment voir tous les participants dans l'application Zoom?
Pour voir tous les participants dans l'application Zoom, vous avez plusieurs options :
- Onglet Participants: Cliquez sur l'onglet Participants, généralement situé en bas de la fenêtre Zoom. Ensuite, en haut du panneau Participants, cliquez sur le bouton « Afficher tout » pour afficher la liste de tous les participants.
- Raccourci clavier: Utilisez le raccourci clavier Commande + Maj + A (Mac) ou Ctrl + Maj + A (Windows) pour accéder rapidement à la vue « Afficher tous les participants ».
- Menu du clic droit: Une autre méthode consiste à cliquer avec le bouton droit de la souris n'importe où dans la fenêtre de zoom. Dans le menu contextuel qui apparaît, sélectionnez « Afficher tous les participants » pour afficher la liste complète des participants.
Ces méthodes vous permettent d'afficher facilement tous les participants dans l'application Zoom et de gérer efficacement votre réunion.