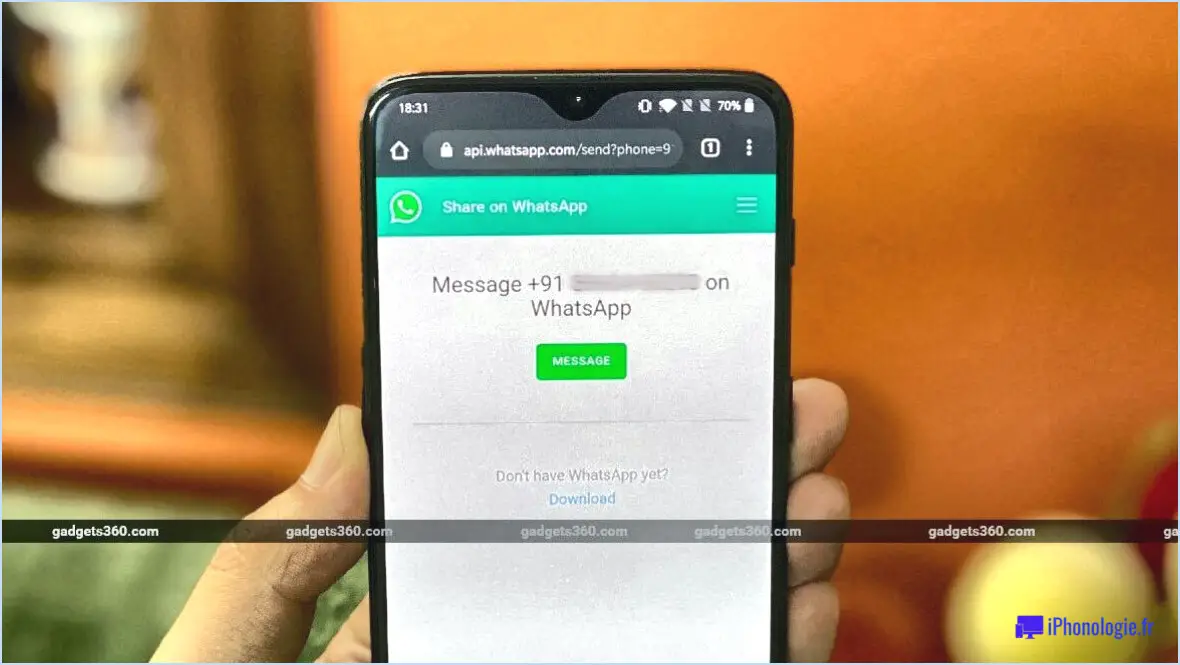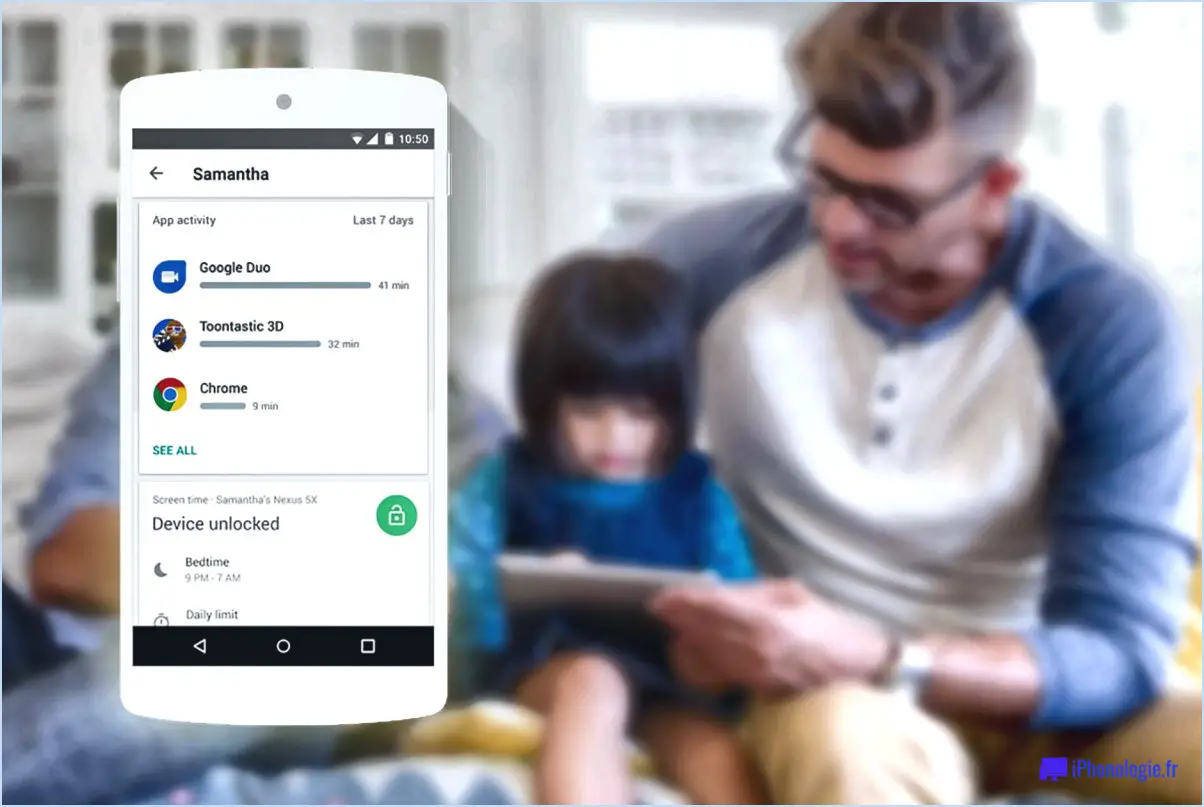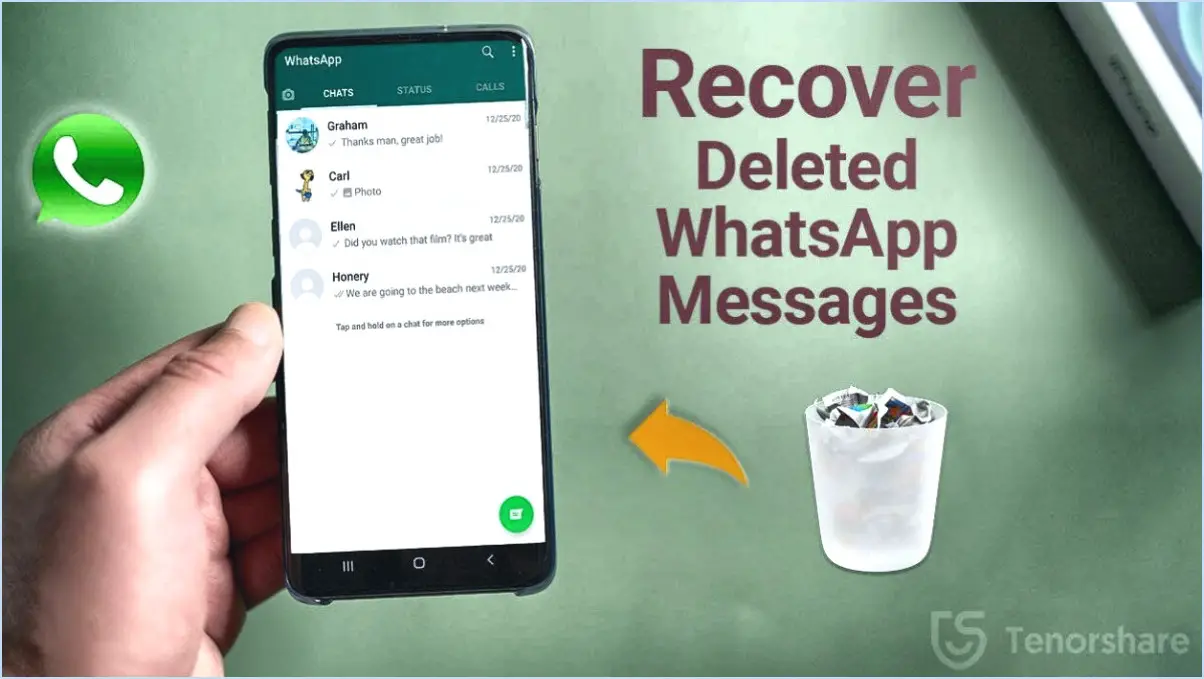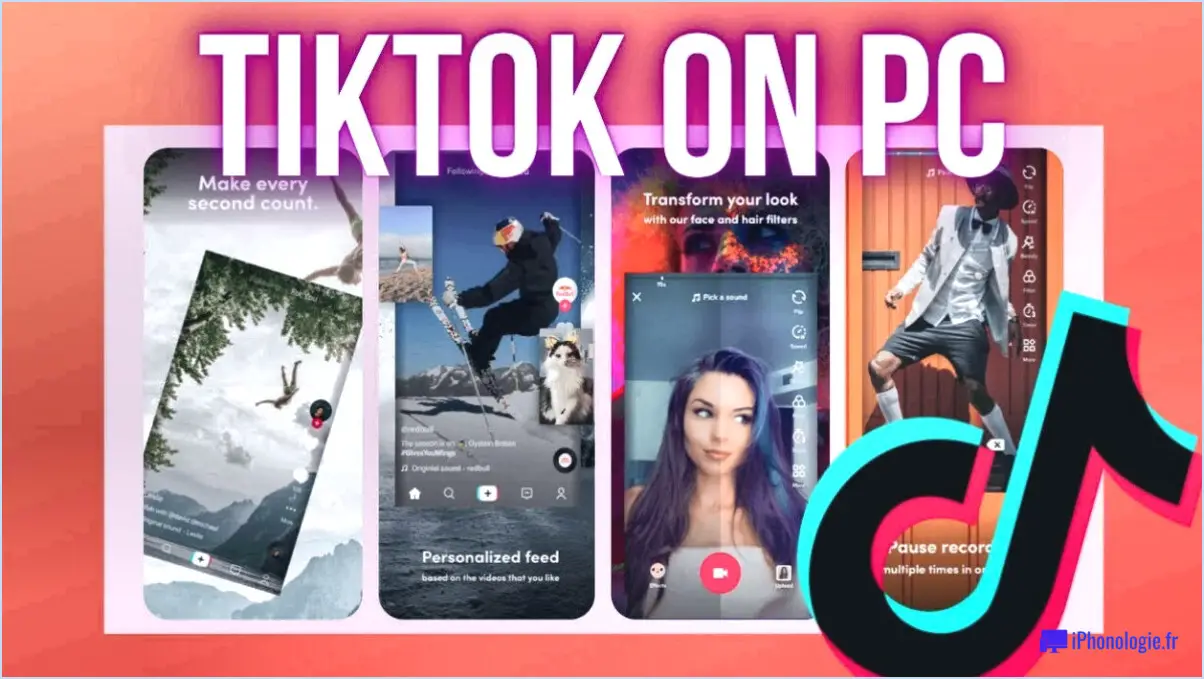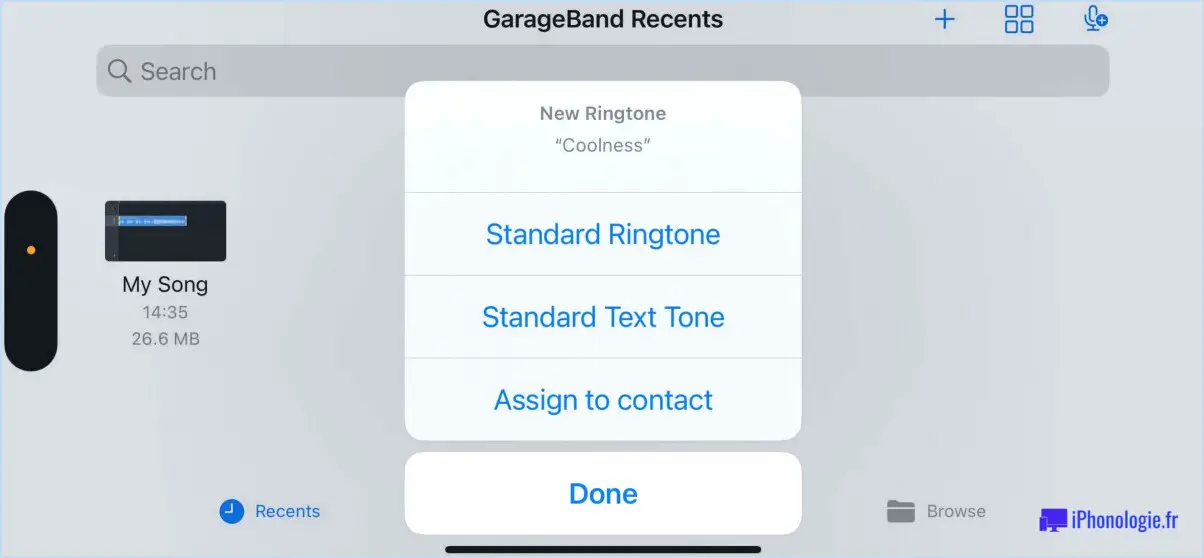Comment utiliser le zoom sous Windows 11?
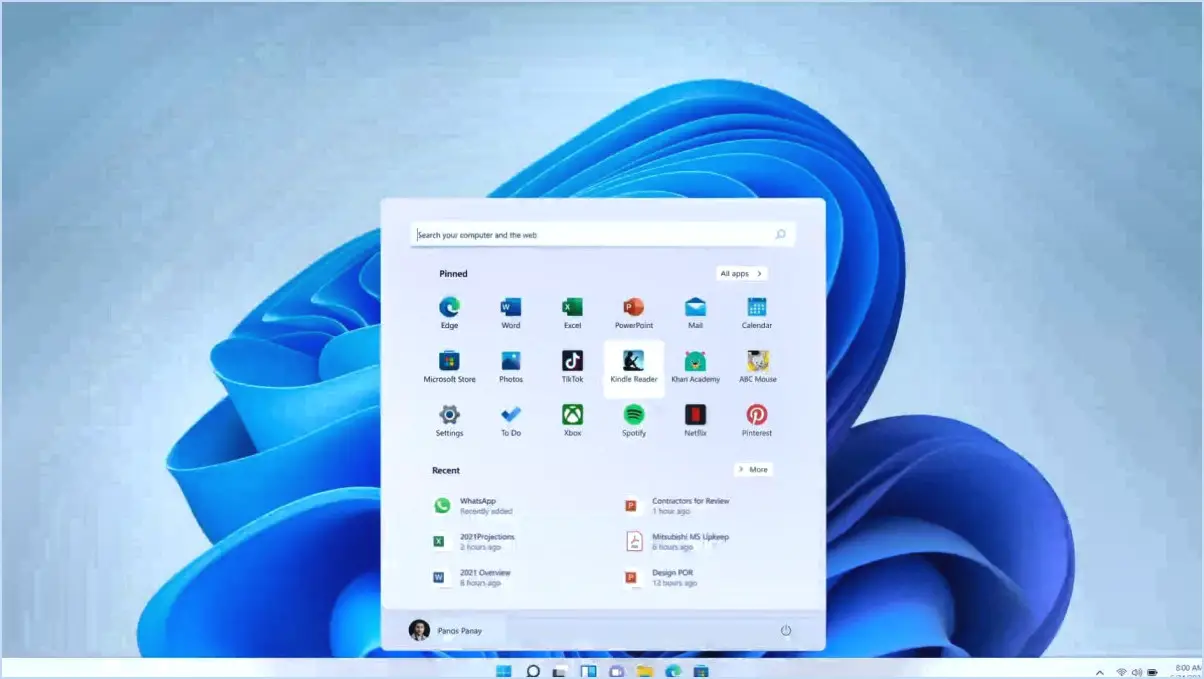
Pour utiliser efficacement Zoom sous Windows 11, suivez les étapes suivantes pour naviguer et utiliser ses fonctions de zoom :
- Accédez à Zoom : Lancez l'application sur laquelle vous souhaitez effectuer un zoom. Il peut s'agir d'un navigateur, d'une visionneuse de documents ou de toute autre application dans laquelle vous souhaitez ajuster le niveau de zoom.
- Zoom avant : Pour effectuer un zoom avant sur une fenêtre, utilisez la molette de votre souris. Placez simplement votre curseur sur la fenêtre que vous souhaitez agrandir et éloignez la molette de votre souris. Cette action agrandira le contenu de la fenêtre, ce qui en facilitera la lecture et la visualisation.
- Zoom arrière : Si vous souhaitez effectuer un zoom arrière, appuyez sur la touche Ctrl de votre clavier et maintenez-la enfoncée, puis utilisez la molette de défilement de la souris. En faisant rouler la molette vers vous tout en maintenant la touche Ctrl enfoncée, vous réduirez la taille du contenu de la fenêtre, ce qui vous permettra d'afficher plus d'informations à l'écran.
- Réinitialiser le zoom : Il peut arriver que vous souhaitiez rétablir le niveau de zoom par défaut. Pour ce faire, appuyez simultanément sur les touches Ctrl et 0 (zéro) de votre clavier. Cette action rétablira le contenu de la fenêtre à sa taille d'origine.
- Zoom sur les documents : Si vous avez affaire à des documents, tels que des PDF, vous pouvez utiliser les options de zoom disponibles dans le visualiseur de documents lui-même. Recherchez les icônes de zoom, les indicateurs de pourcentage ou les options d'adaptation à la largeur de la page pour personnaliser votre affichage.
- Zoom dans les navigateurs : Dans les navigateurs web tels que Microsoft Edge ou Google Chrome, vous pouvez utiliser des raccourcis clavier tels que Ctrl + Plus (+) pour effectuer un zoom avant et Ctrl + Moins (-) pour effectuer un zoom arrière. Appuyez sur Ctrl + 0 pour réinitialiser le niveau de zoom.
- Options d'accessibilité : Windows 11 offre des fonctions d'accessibilité supplémentaires qui peuvent aider les utilisateurs souffrant de déficiences visuelles. Vous pouvez explorer les paramètres de facilité d'accès pour personnaliser les niveaux de zoom, les tailles de texte et d'autres éléments visuels en fonction de vos préférences.
En utilisant ces étapes et raccourcis simples, vous pouvez zoomer et dézoomer de manière transparente dans les fenêtres de votre système Windows 11. Cette fonctionnalité vous permet de visualiser et d'interagir confortablement avec diverses applications et contenus sans fatiguer vos yeux ni compromettre la convivialité.
Zoom fonctionne-t-il avec Windows 11?
A partir de maintenant, Zoom ne fonctionne pas avec Windows 11. Cependant, il est important de noter que la fonction Zoom travaille activement pour mettre à jour le logiciel afin qu'il soit compatible avec les derniers systèmes d'exploitation. Bien que le logiciel ne soit pas compatible pour le moment, les utilisateurs peuvent s'attendre à des mises à jour futures qui rendront Zoom entièrement fonctionnel sur Windows 11. Il est conseillé de garder un œil sur les annonces de Zoom concernant les progrès réalisés pour rendre le logiciel compatible avec le nouveau système d'exploitation. En attendant, les utilisateurs peuvent continuer à utiliser Zoom sur les versions précédentes de Windows ou explorer d'autres outils de communication compatibles avec Windows 11.
Comment retrouver la taille normale de mon écran sous Windows 11?
Pour que votre écran retrouve sa taille normale sous Windows 11, suivez les étapes suivantes :
- Ouvrez le panneau de configuration: Accédez au panneau de configuration en cliquant sur le menu Démarrer et en sélectionnant « Panneau de configuration ».
- Naviguez jusqu'à Apparence et personnalisation: Dans le panneau de configuration, localisez et cliquez sur « Apparence et personnalisation ».
- Sélectionnez Affichage: Dans la fenêtre Apparence et personnalisation, recherchez et cliquez sur « Affichage ».
- Ajuster la taille de l'écran: Dans la fenêtre Affichage, vous verrez une barre de défilement. Utilisez-la pour régler la taille de votre écran selon vos préférences. Faites-la glisser vers la droite pour agrandir votre écran ou vers la gauche pour le réduire.
- Appliquer les modifications: Une fois que vous avez défini la taille d'écran souhaitée, cliquez sur « Appliquer » pour enregistrer les modifications.
Et voilà ! Votre écran devrait maintenant retrouver sa taille normale sous Windows 11.
Comment zoomer mon écran à l'aide du clavier?
A zoomer sur votre écran à l'aide du clavier, appuyez simultanément sur les touches Ctrl et la touche plus (+) . Pour effectuer un zoom arrière, utilisez la touche Ctrl et la touche moins (-) et la touche moins (-).
De quoi ai-je besoin pour utiliser Zoom sur mon ordinateur?
Pour utiliser Zoom sur votre ordinateur, suivez les étapes suivantes :
- Téléchargez Zoom: Zoom est un logiciel de vidéoconférence gratuit. Visitez le site officiel de Zoom et téléchargez l'application pour votre système d'exploitation.
- Installer l'application: Une fois le téléchargement terminé, installez l'application Zoom sur votre ordinateur en suivant les instructions à l'écran.
- Webcam et microphone: Assurez-vous que votre ordinateur dispose d'une webcam et d'une microphone. Ces éléments sont essentiels pour la communication vidéo et audio lors des réunions Zoom.
- Créer un compte: Lancez l'application Zoom et créez un compte à l'aide de votre adresse e-mail. Vous pouvez également vous connecter à l'aide de votre compte Google ou Facebook.
- Rejoindre ou accueillir une réunion: Après vous être connecté, vous pouvez rejoindre une réunion en entrant l'identifiant de la réunion fourni par l'hôte, ou vous pouvez héberger votre propre réunion.
- Ajuster les paramètres: Avant de participer à une réunion, vérifiez votre paramètres audio et vidéo pour vous assurer que votre microphone et votre webcam fonctionnent correctement.
N'oubliez pas qu'un ordinateur stable stable est cruciale pour une expérience Zoom fluide. Vous êtes maintenant prêt à vous connecter avec d'autres personnes en utilisant les fonctionnalités de vidéoconférence de Zoom.
Comment agrandir mon écran Zoom?
A agrandir votre écran Zoom, vous avez deux options : Fenêtre de zoom et Barre d'outils du zoom.
- Fenêtre de zoom: Cliquez sur le menu Fenêtre, choisissez Fenêtre de zoom. Ajustez la taille avec la molette de la souris.
- Barre d'outils zoom: Cliquez sur le menu Affichage, sélectionnez Barre d'outils zoom. Contrôlez la taille à l'aide de la barre d'outils.
Dois-je supprimer le mode S de Windows 11?
Oui, si vous n'utilisez pas mode S dans Windows 11, vous devriez le supprimer. Mode S présente une version plus restreinte de Windows, limitant l'installation d'applications au Microsoft Store. Si vous préférez la souplesse d'installation d'applications provenant de diverses sources,désactiver le mode S serait bénéfique. Ce changement vous permet de profiter d'une plus grande sélection de logiciels et d'une expérience plus personnalisable.