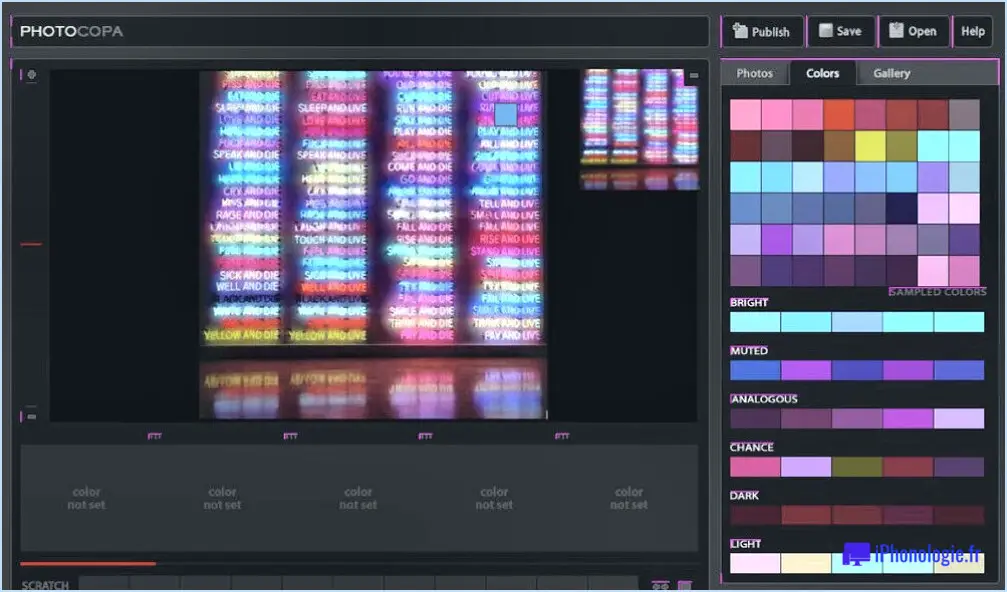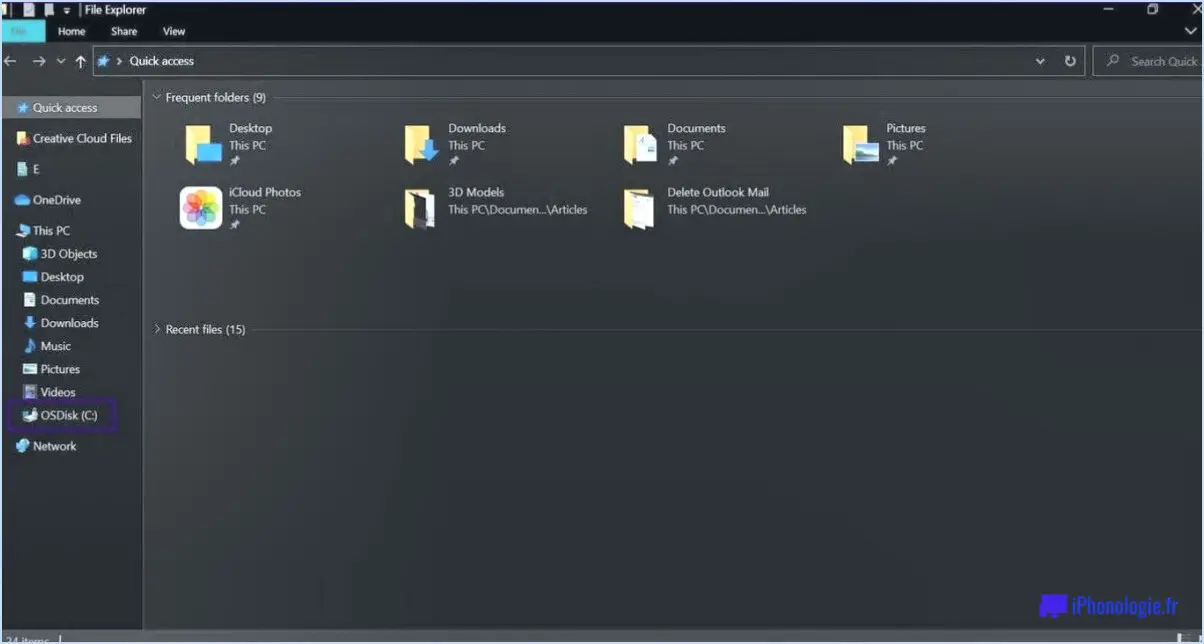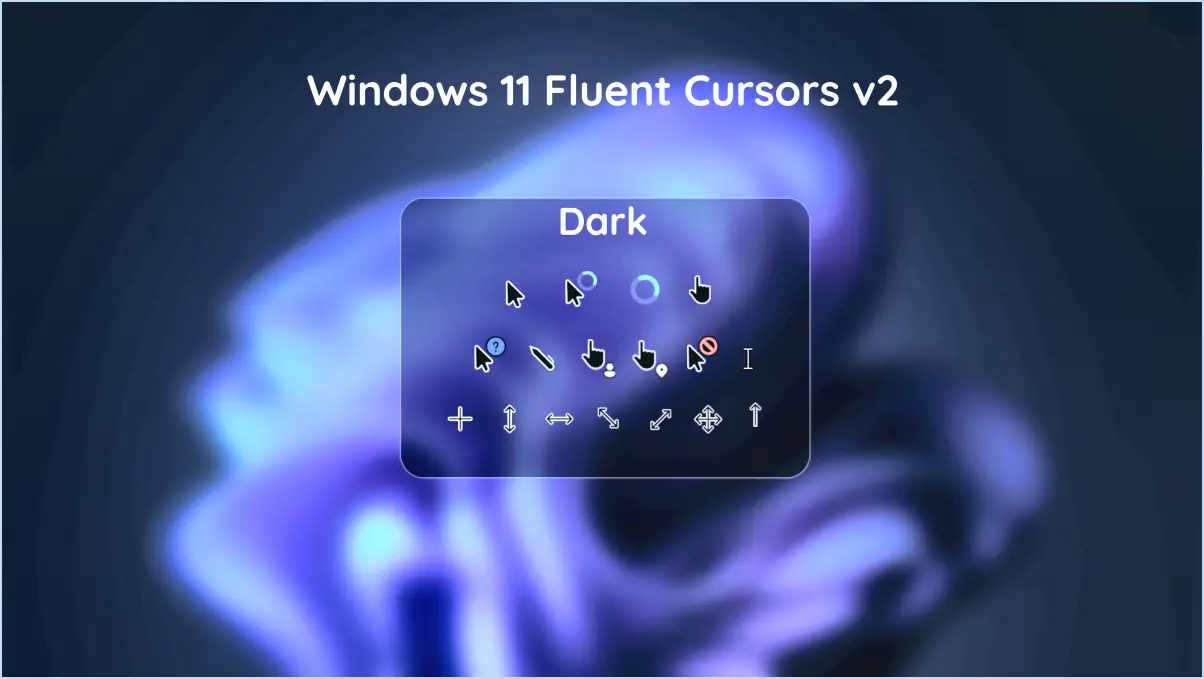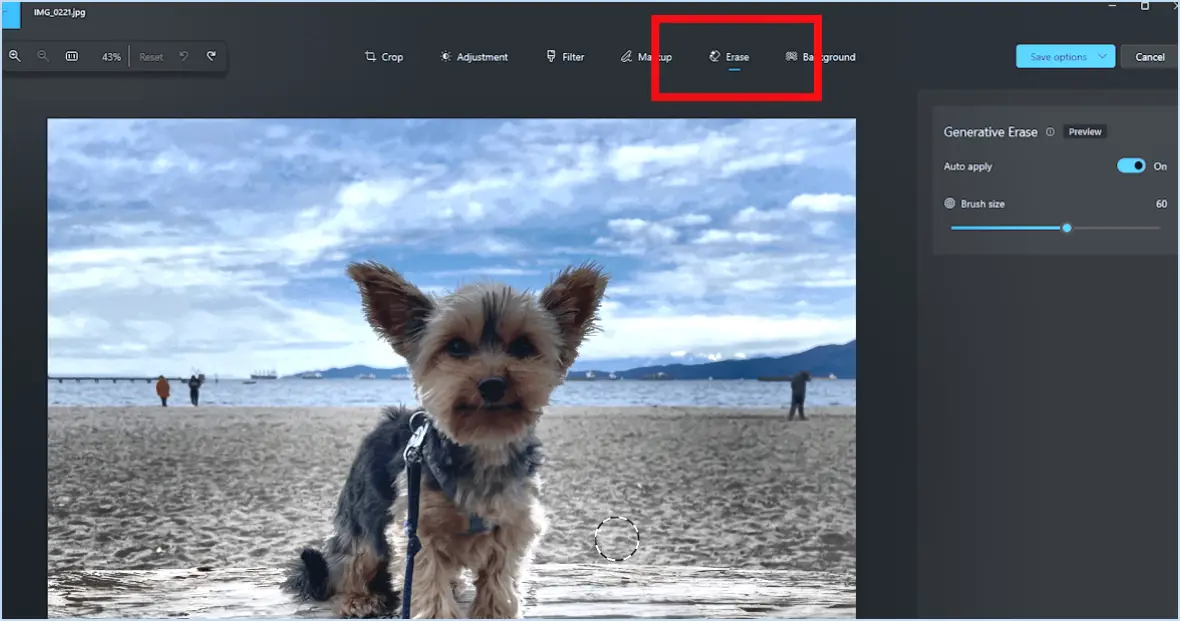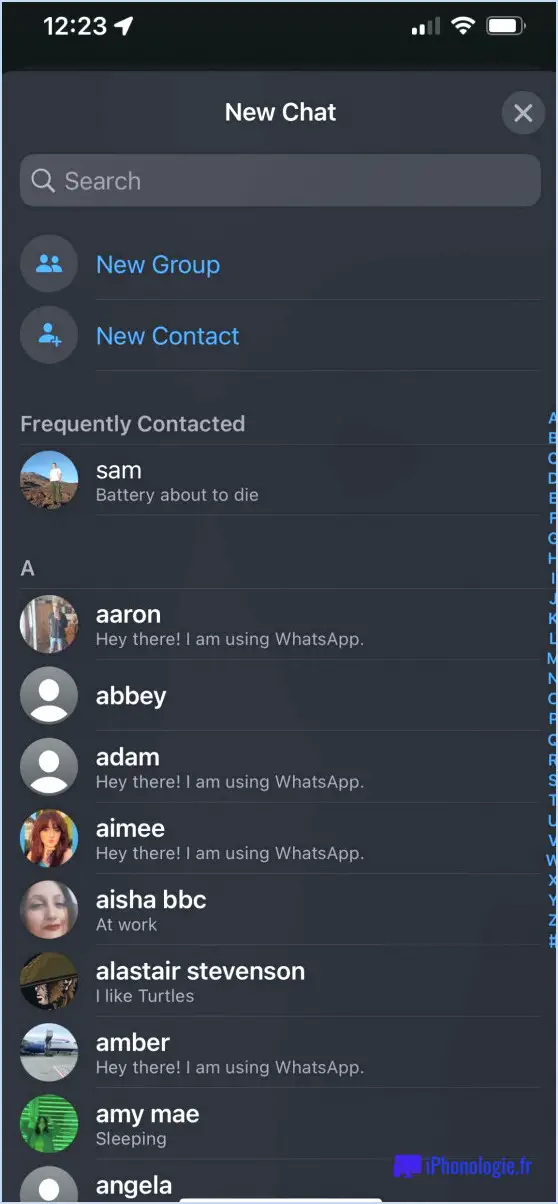Comment utiliser les alarmes dans windows 10?
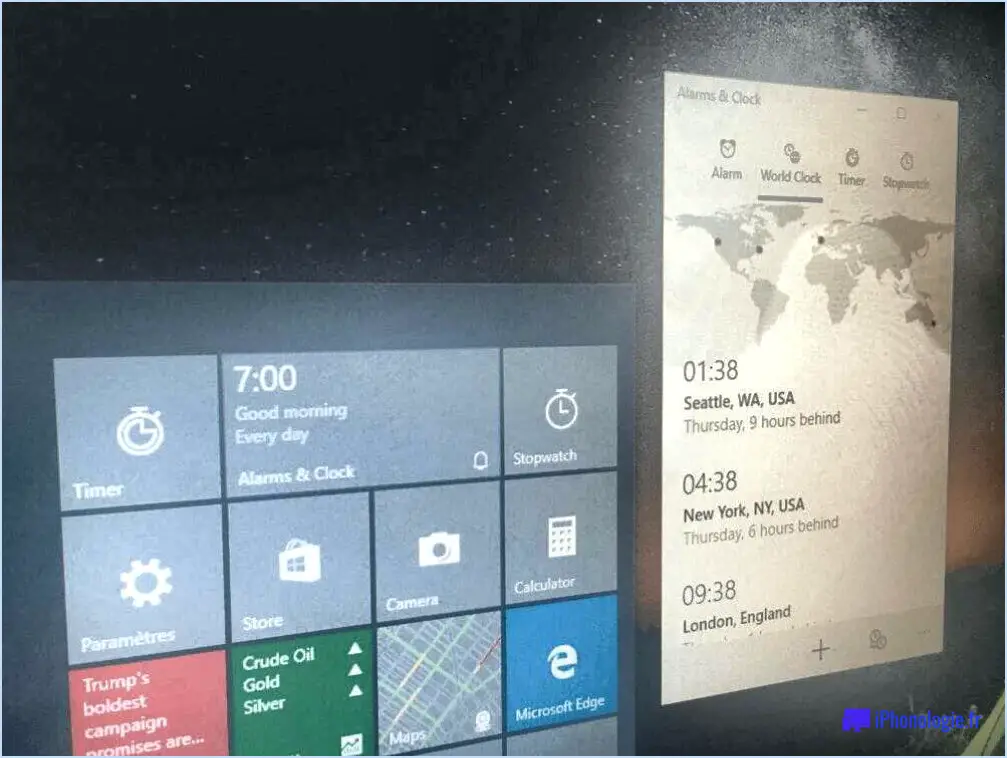
Définir des alarmes dans Windows 10 est un moyen utile de rester sur la bonne voie et de respecter les délais. Voici un guide étape par étape sur la façon d'utiliser les alarmes dans Windows 10.
- Ouvrez l'application Horloge : Pour accéder à la fonctionnalité des alarmes dans Windows 10, vous devez ouvrir l'application Horloge. Vous pouvez le faire en recherchant "Horloge" dans la barre de recherche de Windows, ou en cliquant sur l'heure et la date dans le coin inférieur droit de l'écran et en sélectionnant "Alarmes". & Horloge" dans le menu contextuel.
- Cliquez sur l'onglet Alarmes : Une fois que vous avez ouvert l'application Horloge, vous verrez quatre onglets : Horloge, Minuterie, Chronomètre et Alarmes. Cliquez sur l'onglet Alarmes pour accéder à la fonction alarmes.
- Réglez l'heure de l'alarme : Pour définir une nouvelle alarme, cliquez sur le bouton "+" dans le coin inférieur droit de l'écran. Vous pouvez ensuite utiliser les flèches vers le haut et vers le bas pour régler l'heure de l'alarme. Vous pouvez également choisir si l'alarme doit se répéter (par exemple, tous les jours, tous les jours de la semaine ou une seule fois).
- Choisissez le son de l'alarme : Windows 10 propose un grand nombre de sons d'alarme. Vous pouvez prévisualiser chaque son en cliquant dessus. Une fois que vous avez trouvé un son qui vous plaît, sélectionnez-le en cliquant sur le cercle situé à côté.
- Choisissez les applications qui doivent être arrêtées : Si vous voulez vous assurer que certaines applications sont arrêtées lorsque l'alarme se déclenche, vous pouvez les sélectionner dans la liste "Arrêter la musique et les vidéos". Cela peut être utile si vous écoutez de la musique ou regardez une vidéo pendant que vous travaillez et que vous ne voulez pas être interrompu.
- Enregistrez votre alarme : Une fois que vous avez réglé votre alarme, cliquez sur le bouton "Enregistrer" dans le coin inférieur droit de l'écran. Votre alarme apparaît alors dans la liste des alarmes de l'onglet Alarmes.
- Modifier ou supprimer vos alarmes : Si vous devez modifier ou supprimer une alarme existante, il vous suffit de cliquer sur celle-ci dans la liste, puis de cliquer sur le bouton "Modifier" ou "Supprimer".
En résumé, le réglage d'une alarme dans Windows 10 est un processus simple. Il suffit d'ouvrir l'app Horloge, de cliquer sur l'onglet Alarmes, de régler l'heure de l'alarme, de choisir le son de l'alarme, de sélectionner les applications qui doivent être arrêtées et d'enregistrer votre alarme.
Ai-je besoin d'alarmes et d'horloges Windows?
Oui, avoir des alarmes et des horloges dans Windows peut être utile pour gérer votre temps et rester organisé. Windows 10 est livré avec une application Horloge intégrée, que vous pouvez télécharger à partir du Microsoft Store si elle n'est pas déjà sur votre appareil. Cette application vous permet de régler des alarmes, de créer des minuteries et d'afficher différents fuseaux horaires. Vous pouvez également personnaliser le cadran de l'horloge avec différents thèmes et choisir les informations à afficher, telles que la date ou les secondes. En outre, vous pouvez utiliser l'application Calendrier pour programmer des événements et des rappels, ce qui peut vous aider à ne pas perdre de vue vos tâches. Dans l'ensemble, l'accès aux alarmes et aux horloges dans Windows peut être un outil utile pour gérer efficacement votre temps.
Comment modifier les effets sonores dans Windows 10?
Pour modifier les effets sonores dans Windows 10, vous pouvez suivre ces étapes simples :
- Allez dans le panneau de configuration en tapant "Panneau de configuration" dans la zone de recherche de la barre des tâches.
- Cliquez sur Son.
- Sous l'onglet "Son", vous pouvez régler les effets sonores de votre système. Vous pouvez personnaliser le schéma sonore ou choisir des sons individuels pour des actions spécifiques, telles que l'ouverture d'un programme ou la réception d'un courrier électronique.
- Cliquez sur "Appliquer" et "OK" pour enregistrer vos modifications.
Vous pouvez également accéder aux paramètres sonores en cliquant avec le bouton droit de la souris sur l'icône du haut-parleur dans la barre d'état système et en sélectionnant "Sons". De là, vous pouvez suivre les mêmes étapes pour ajuster les effets sonores.
Avec ces étapes simples, vous pouvez facilement modifier les effets sonores dans Windows 10 en fonction de vos préférences.
Comment définir un rappel toutes les 30 minutes dans Windows 10?
Pour définir un rappel toutes les 30 minutes dans Windows 10, vous pouvez utiliser le planificateur de tâches. Voici comment procéder :
- Ouvrez le planificateur de tâches.
- Cliquez sur "Créer une tâche" dans le volet "Actions".
- Nommez la tâche.
- Sous l'onglet "Déclencheurs", cliquez sur "Nouveau" et paramétrez la tâche pour qu'elle se répète toutes les 30 minutes.
- Sous l'onglet "Actions", cliquez sur "Nouveau" et choisissez l'action que vous souhaitez que le rappel effectue (par exemple, afficher un message).
- Sauvegardez la tâche en cliquant sur "OK".
Et voilà ! Votre rappel sera désormais répété toutes les 30 minutes.
Comment ajouter un widget d'horloge à Windows 10?
Pour ajouter un widget d'horloge à Windows 10, plusieurs options sont disponibles. L'une d'entre elles consiste à utiliser l'application Horloge et calendrier fournie avec Windows 10, qui peut être téléchargée à partir du Microsoft Store. Pour l'utiliser, cliquez sur le bouton Démarrer, tapez "Horloge et calendrier" dans la barre de recherche et cliquez sur l'application. Une autre option consiste à utiliser un widget tiers comme celui de Rainmeter, qui offre davantage d'options de personnalisation. Pour l'utiliser, téléchargez et installez Rainmeter, puis téléchargez un habillage d'horloge sur le site web de Rainmeter et installez-le dans le dossier des habillages. Une fois le skin installé, faites un clic droit sur le bureau et sélectionnez "Rainmeter" dans le menu contextuel pour ouvrir le panneau de configuration de Rainmeter et sélectionner le skin que vous avez installé.
L'alarme de Windows 11 fonctionne-t-elle en mode veille?
Oui, la fonction d'alarme de Windows 11 peut être utilisée en mode veille. Cela signifie que l'alarme se déclenchera même si votre ordinateur est endormi ou dans un état de faible consommation. Comme Windows 10 et Windows 8.1, Windows 11 dispose d'une fonction d'alarme accessible via le menu Alarmes. & Horloge. Vous pouvez programmer une alarme à une heure précise, qui se déclenchera même si votre ordinateur est endormi. En outre, vous pouvez choisir la tonalité de l'alarme et les options de répétition. Windows 11 permet de régler facilement une alarme et de la faire sonner, même si votre ordinateur est en mode veille.
Puis-je programmer une alarme sur mon ordinateur pour me réveiller?
Oui, vous pouvez régler une alarme sur votre ordinateur à l'aide de programmes d'alarme tiers. Bien qu'il n'y ait pas d'alarme intégrée sur un ordinateur, vous pouvez télécharger différents programmes d'alarme qui peuvent être installés sur votre appareil. Certains de ces programmes vous réveilleront automatiquement à des intervalles déterminés, tandis que d'autres nécessiteront une activation manuelle. Parmi les programmes d'alarme les plus populaires, citons Alarmy, Free Alarm Clock et OnlineClock.net. Une fois installé, vous pouvez définir l'heure à laquelle l'alarme doit se déclencher, sélectionner le son ou la musique qui vous réveillera, et personnaliser d'autres paramètres en fonction de vos préférences.
Comment utiliser un réveil?
L'utilisation d'un réveil est assez simple. Voici quelques étapes :
- Réglez l'heure : Avant toute chose, assurez-vous que l'horloge affiche l'heure exacte.
- Choisissez un son d'alarme : Décidez si vous voulez une alarme bruyante et traditionnelle ou un son plus doux comme de la musique.
- Réglez l'alarme : Déterminez l'heure à laquelle vous souhaitez vous réveiller et réglez l'alarme en conséquence. Vous pouvez également choisir de répéter l'alarme pendant plusieurs jours ou uniquement le week-end.
- Testez l'alarme : Une fois que tout est réglé, testez l'alarme pour vous assurer qu'elle fonctionne correctement.
- Éteindre l'alarme : Lorsque l'alarme sonne, éteignez-la et commencez votre journée.
En suivant ces étapes simples, vous pouvez utiliser votre réveil pour vous réveiller à l'heure et commencer votre journée du bon pied.
Comment régler la sonnerie de l'alarme?
Pour régler la sonnerie de l'alarme, suivez les étapes suivantes :
- Ouvrez l'application Horloge sur votre appareil.
- Sélectionnez l'alarme que vous souhaitez utiliser.
- Appuyez sur le bouton "Sonnerie de l'alarme".
- Choisissez la sonnerie que vous souhaitez utiliser pour votre alarme dans la liste des options disponibles.
Une fois que vous avez sélectionné votre sonnerie préférée, enregistrez les modifications et votre alarme est maintenant réglée avec la nouvelle sonnerie. Veillez à tester l'alarme pour vous assurer que la sonnerie que vous avez sélectionnée est bien celle qui vous réveillera.
Pourquoi l'alarme de ma fenêtre ne se déclenche-t-elle pas?
Il y a plusieurs raisons pour lesquelles votre alarme Windows ne se déclenche pas. Tout d'abord, assurez-vous que l'application Alarmes et Horloges fonctionne correctement et que l'alarme est bien réglée. Assurez-vous également que les paramètres de son, de vibration ou d'image de l'alarme sont activés. Ensuite, vérifiez que les paramètres de son et de volume de votre appareil ne sont pas désactivés ou trop bas. Enfin, assurez-vous que votre appareil n'est pas en mode Heures calmes, ce qui a pour effet de faire taire toutes les notifications, y compris les alarmes. Si aucune de ces solutions ne fonctionne, essayez de redémarrer votre appareil ou de réinitialiser l'application Alarmes et horloge.
Les gadgets sont-ils disponibles dans Windows 10?
Oui, Windows 10 propose des gadgets aux utilisateurs. Vous pouvez facilement y accéder en suivant quelques étapes simples. Tout d'abord, cliquez sur le menu Démarrer sur votre bureau. Ensuite, sélectionnez l'option Toutes les applications, puis trouvez l'application Gadgets. Une fois que vous aurez cliqué sur cette application, vous aurez accès à toute une série de gadgets, tels qu'une horloge, la météo, les actualités, etc. Ces gadgets peuvent être personnalisés selon vos préférences et placés n'importe où sur votre bureau. Grâce aux gadgets Windows 10, vous pouvez rester au courant des dernières informations et rendre votre bureau plus fonctionnel.