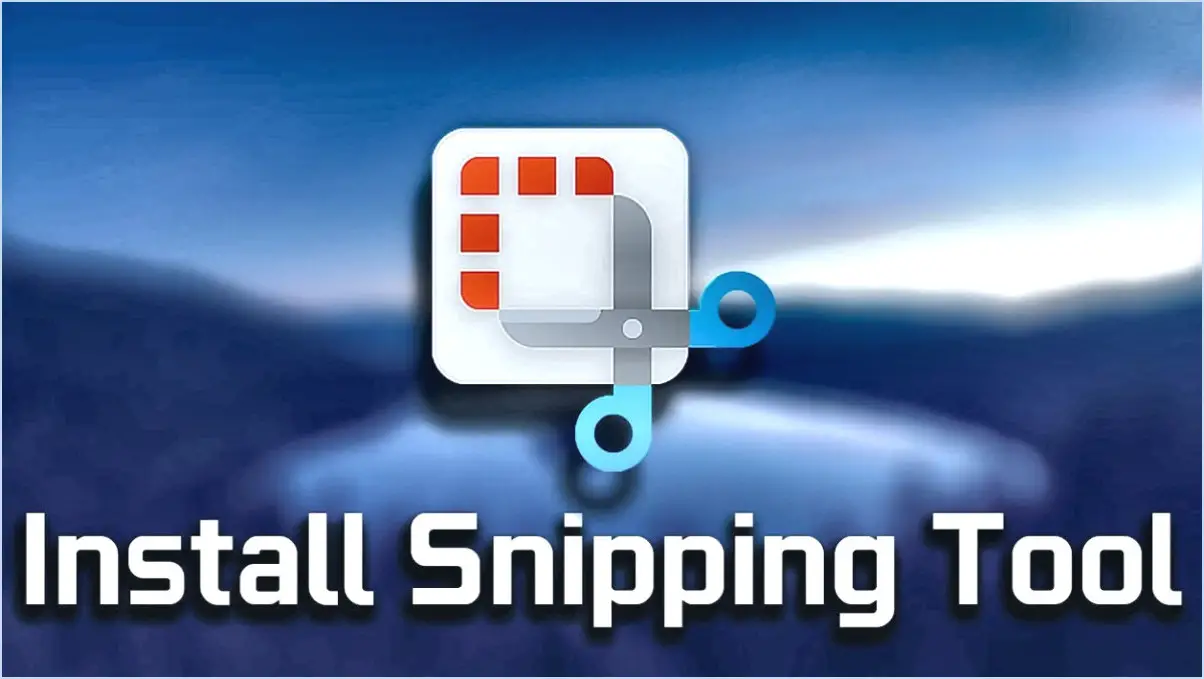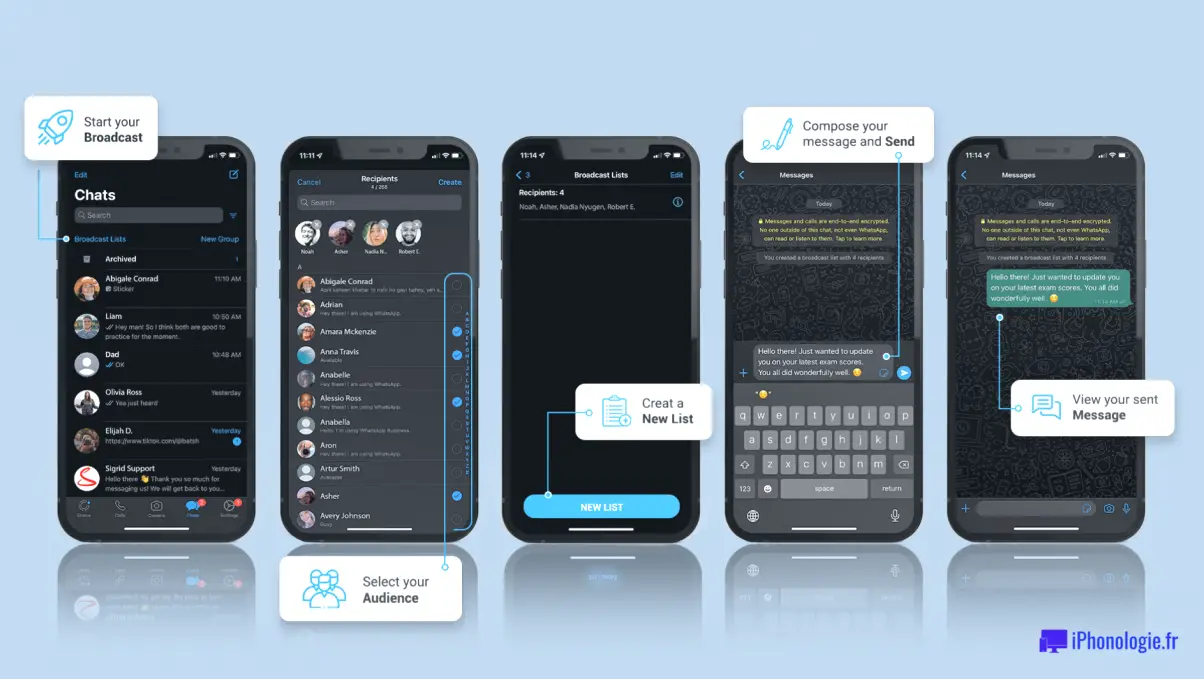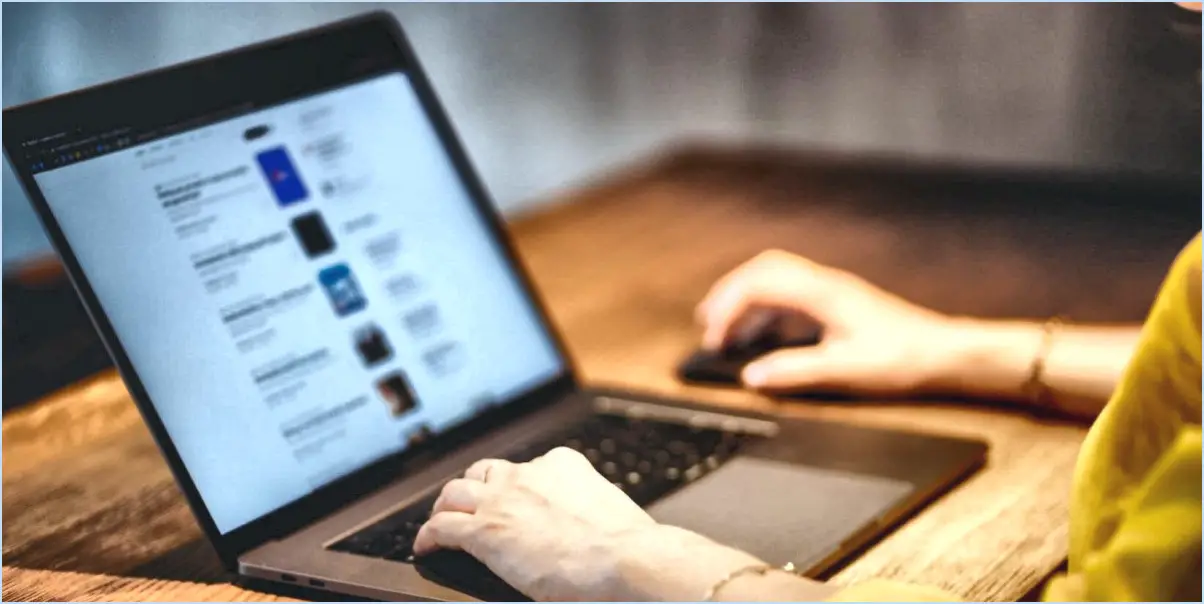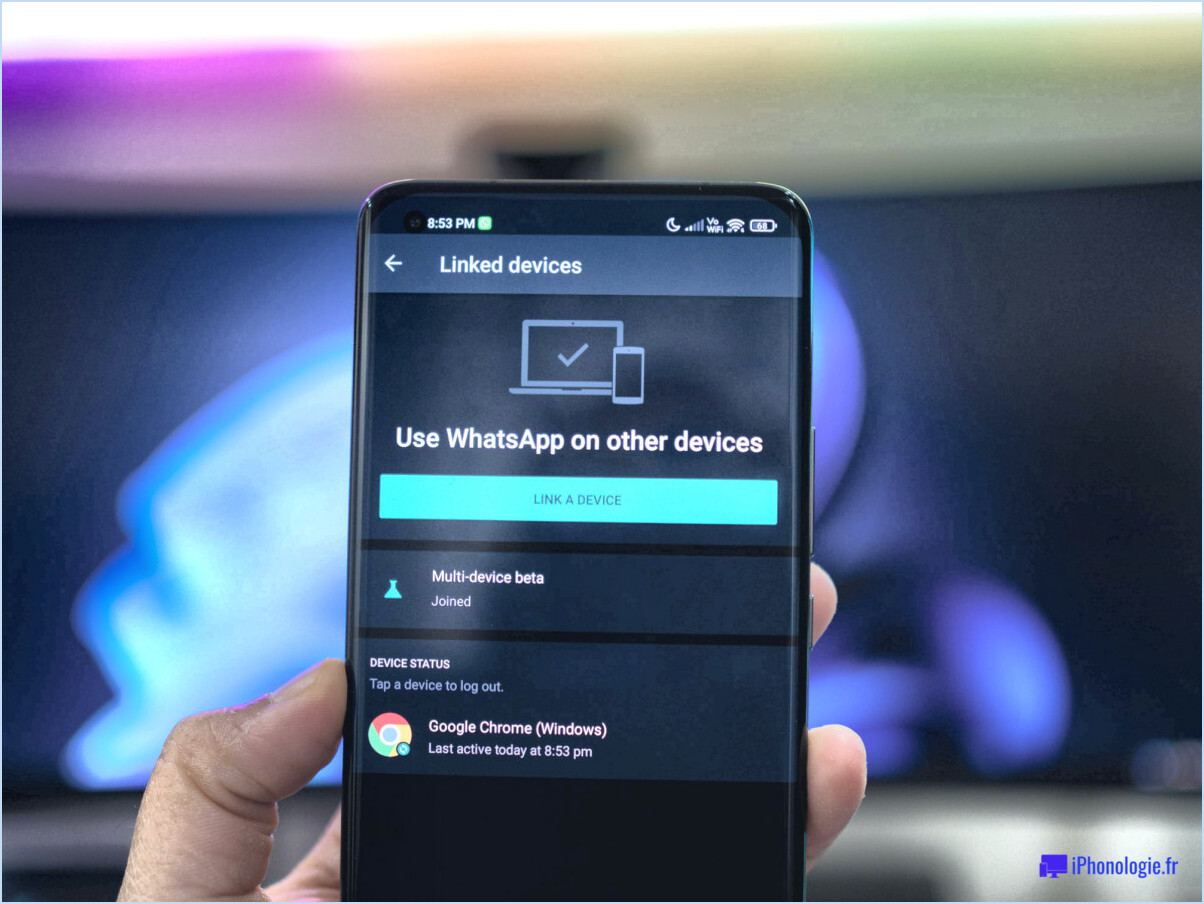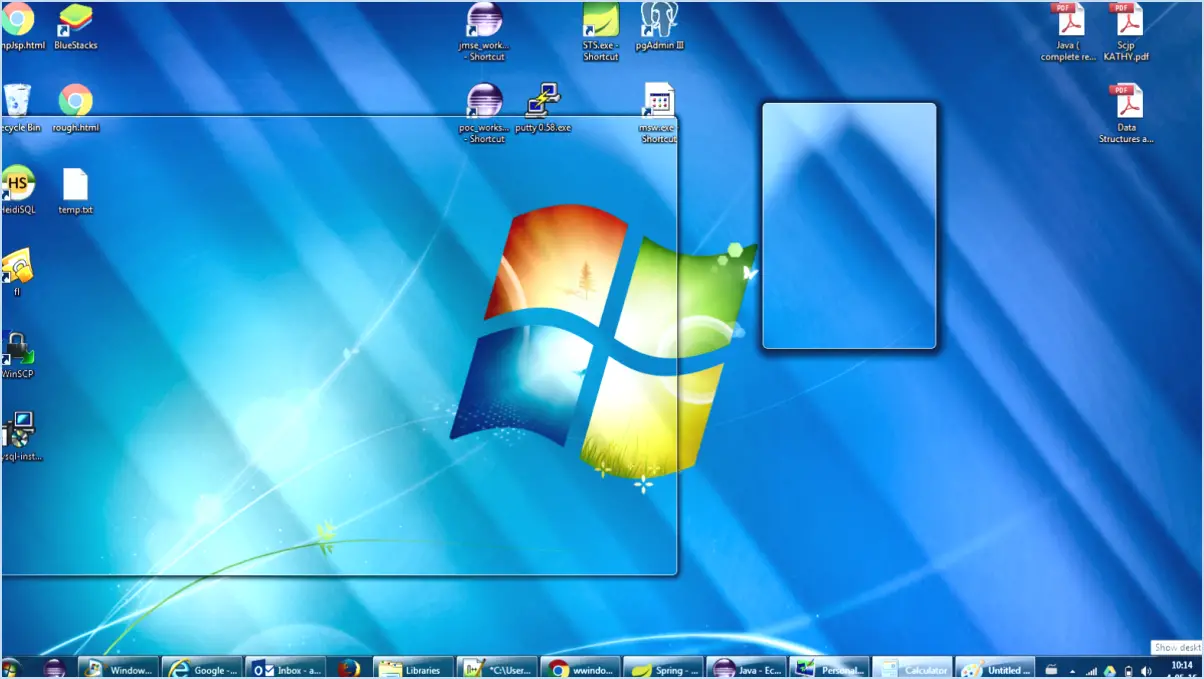Comment utiliser les effets de message dans les messages sur mac?
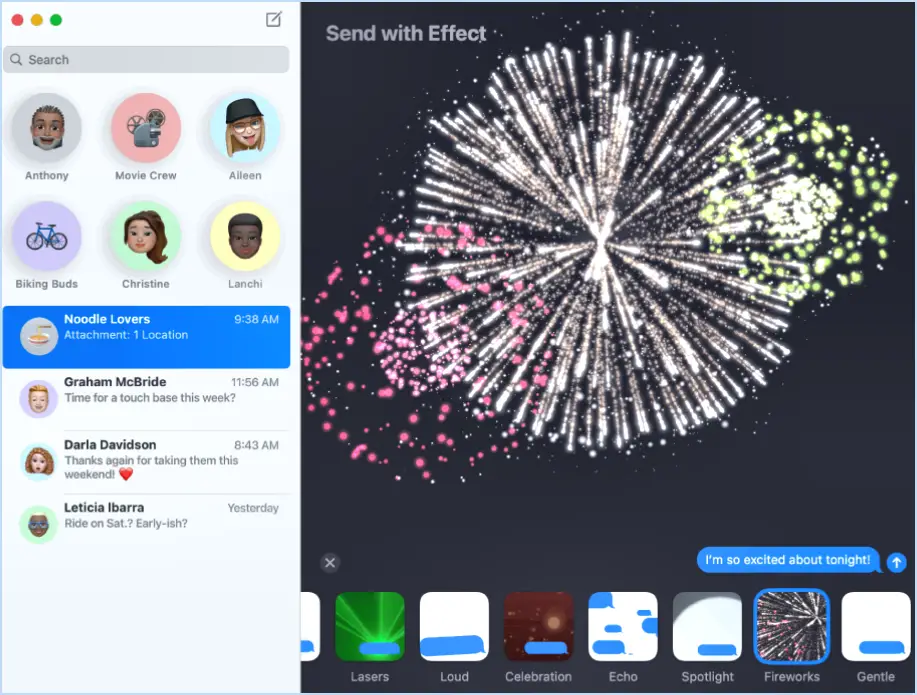
Pour utiliser les effets de message dans les messages sur votre Mac, suivez les étapes suivantes afin d'ajouter une touche de flair et d'enthousiasme à vos conversations :
- Ouvrez l'application Messages: Lancez l'application Messages sur votre Mac. Vous pouvez la trouver dans le dossier Applications ou en utilisant la recherche Spotlight.
- Sélectionner une conversation: Choisissez la conversation à laquelle vous souhaitez ajouter des effets de message. Cliquez sur la conversation dans l'application Messages pour l'ouvrir.
- Accéder aux effets: Dans le coin inférieur droit de la fenêtre de conversation, vous repérez le bouton "Effets". Il est identifiable par son icône d'étoile artistique.
- Parcourir les effets: Cliquez sur le bouton "Effets" pour faire apparaître un panneau présentant une variété d'effets disponibles. Ceux-ci comprennent des options captivantes telles que "Fondu entrant/sortant", "Flou" et "Effacement".
- Appliquer les effets: Sélectionnez l'effet que vous souhaitez utiliser en cliquant dessus. L'effet choisi sera prévisualisé dans la fenêtre de conversation.
- Effets de glisser-déposer (Facultatif) : Pour une expérience encore plus interactive, vous pouvez glisser-déposer un effet du panneau Effets directement dans la fenêtre de message. Cela ajoute une touche dynamique à votre message et vous permet de voir l'effet en action avant de l'envoyer.
- Prévisualisation et envoi: Après avoir appliqué l'effet désiré, prenez le temps de voir comment il se présente dans le message. Assurez-vous qu'il complète le ton et le contenu du message.
- Appuyez sur Envoyer: Une fois que vous êtes satisfait de l'effet, envoyez le message. Votre destinataire pourra voir l'effet captivant se dérouler de son côté.
L'utilisation d'effets de message dans l'application Messages de votre Mac peut ajouter une couche supplémentaire d'engagement visuel à vos conversations. Que vous souhaitiez souligner un point, exprimer votre enthousiasme ou simplement vous démarquer, ces effets constituent un moyen innovant de capter l'attention de votre destinataire. N'oubliez pas que la modération est la clé : si les effets peuvent améliorer vos messages, leur utilisation modérée permet de conserver leur impact.
Comment personnaliser Messages sur Mac?
A personnaliser Messages sur Mac, commencez par lancer l'application et cliquez sur les trois lignes situées dans le coin supérieur gauche de la fenêtre. Cette action ouvre un menu déroulant dans lequel vous pouvez accéder à diverses options de personnalisation. Ces options comprennent :
- Changez votre nom : Cliquez sur votre nom actuel et remplacez-le par le nom ou le surnom que vous souhaitez afficher.
- Couleur du message : Sélectionnez le thème de couleur préféré pour vos messages parmi les options proposées.
- Personnaliser les Emojis : Ajustez la taille des emojis dans vos messages en fonction de votre style.
- Paramètres de notification : Adaptez la façon dont vous recevez les notifications pour les nouveaux messages en accédant aux préférences de notification.
- Effets d'arrière-plan : Ajoutez une touche personnelle en définissant des effets d'arrière-plan pour vos conversations de messages.
- Préférences de police : Modifiez la taille et le style de la police de vos messages pour une meilleure lisibilité.
N'oubliez pas que la personnalisation de Messages sur Mac vous permet de créer une expérience de communication plus agréable et plus personnalisée.
Comment faire des réactions sur iMessage sur Mac?
Pour effectuer des réactions iMessage sur votre Mac, vous pouvez utiliser des solutions tierces puisqu'il n'y a pas de fonction native. L'option Réactions accessible gratuitement via l'App Store. Voici comment procéder :
- Téléchargez l'application Reactions: Rendez-vous sur l'App Store et recherchez "Reactions". Téléchargez et installez l'application sur votre Mac.
- Mise en place: Lancez l'app Reactions et suivez les instructions d'installation. Généralement, il s'agit d'accorder les autorisations nécessaires et de s'intégrer à iMessage.
- Utiliser Reactions: Une fois configuré, ouvrez vos conversations iMessage. Passez votre curseur sur un message, et vous devriez voir apparaître l'interface Réactions. Cliquez sur la réaction souhaitée pour l'appliquer au message.
- Gestion des réactions: Vous pouvez personnaliser vos réactions et les gérer via les paramètres de l'application Reactions.
N'oubliez pas que les applications tierces peuvent présenter des limitations et des problèmes de compatibilité. Consultez les avis et les évaluations des utilisateurs avant de choisir une application afin de vous assurer que tout se passera bien.
Comment créer des effets FaceTime sur Mac?
Pour ajouter Effets FaceTime sur votre Mac, envisagez les options suivantes :
- Application FaceTime intégrée : Ouvrez l'application, démarrez un appel et cliquez sur l'icône en forme d'étoile. Choisissez parmi différents filtres et effets.
- Applications tierces : Découvrez des applications telles que Traducteur FaceTime ou iFaceTime pour plus d'effets et de fonctions.
- Utilisation de la webcam : Employez une webcam externe pour des appels créatifs en face à face avec des effets.
Expérimentez ces méthodes pour améliorer votre expérience FaceTime !
Comment créer un Animoji sur mon Mac?
Pour créer un Animoji sur votre Mac, vous avez plusieurs options :
- L'application Animoji : Téléchargez l'application Animoji à partir du Mac App Store. Elle vous permet de créer et de partager des Animojis amusants avec vos amis.
- Utilisez l'appareil photo intégré : Prenez des photos de vous à l'aide de l'appareil photo intégré de votre Mac, puis utilisez l'application Photos pour transformer ces images en Animojis vivants.
Choisissez la méthode qui vous convient le mieux et libérez le pouvoir créatif des Animojis sur votre Mac. Amusez-vous bien !
Peut-on utiliser des autocollants iMessage sur Mac?
Absolument, vous avez la possibilité d'utiliser les autocollants iMessage sur votre Mac. C'est un processus simple :
- Accédez au Pack d'autocollants : Ouvrez l'application iMessage sur votre Mac.
- Sélection des autocollants : Choisissez le pack d'autocollants souhaité parmi les options disponibles.
- Glisser-déposer : Faites simplement glisser les autocollants que vous souhaitez dans vos messages en cours.
- Personnalisation : Redimensionnez, positionnez et superposez les autocollants selon vos préférences.
- Conversations expressives : Améliorez vos conversations avec ces visuels créatifs.
N'oubliez pas que les autocollants iMessage offrent un moyen attrayant et amusant de communiquer. Améliorez vos interactions grâce à l'intégration transparente des autocollants sur votre Mac.
Comment obtenir un clavier GIF sur Mac?
Bien qu'il n'existe pas de clavier GIF spécialisé pour Mac, vous pouvez créer des GIF à l'aide de raccourcis clavier standard. Par exemple, pour créer un GIF souriant, utilisez Commande+Maj+G. Cette approche transparente intègre la création de GIF à votre expérience Mac.
Pourquoi mes GIF ne fonctionnent-ils pas sur iMessage?
Si vos GIF ne fonctionnent pas correctement sur iMessage, vous pouvez prendre certaines mesures pour résoudre le problème :
- Mettre à jour les GIFs: Assurez-vous que vos GIFs sont à jour. Si vous avez récemment mis à jour votre appareil iOS ou votre application iMessage, il se peut que vos GIFs ne fonctionnent pas correctement tant qu'ils n'ont pas été mis à jour.
- Envoyer comme image: Tenter d'envoyer le GIF en tant que pièce jointe à une image plutôt que dans le corps du message. Cette approche permet parfois d'éviter les problèmes liés à la lecture des GIF.
En suivant ces étapes, vous pouvez augmenter la probabilité que vos GIF fonctionnent sans problème sur iMessage. En gardant vos GIFs à jour et en envisageant d'autres méthodes d'envoi, vous pourrez résoudre d'éventuels problèmes de compatibilité.
Comment envoyer de l'encre invisible?
Pour envoyer de l'encre invisible, vous disposez de deux options efficaces :
- La méthode de la poudre: Appliquez une poudre sensible à la lumière, qui devient noire en cas d'exposition à la lumière.
- Méthode des liquides: Utiliser un liquide de séchage qui devient invisible, révélant le message.
Les deux méthodes permettent une communication discrète en dissimulant le message jusqu'à ce que le destinataire le révèle par des moyens appropriés.