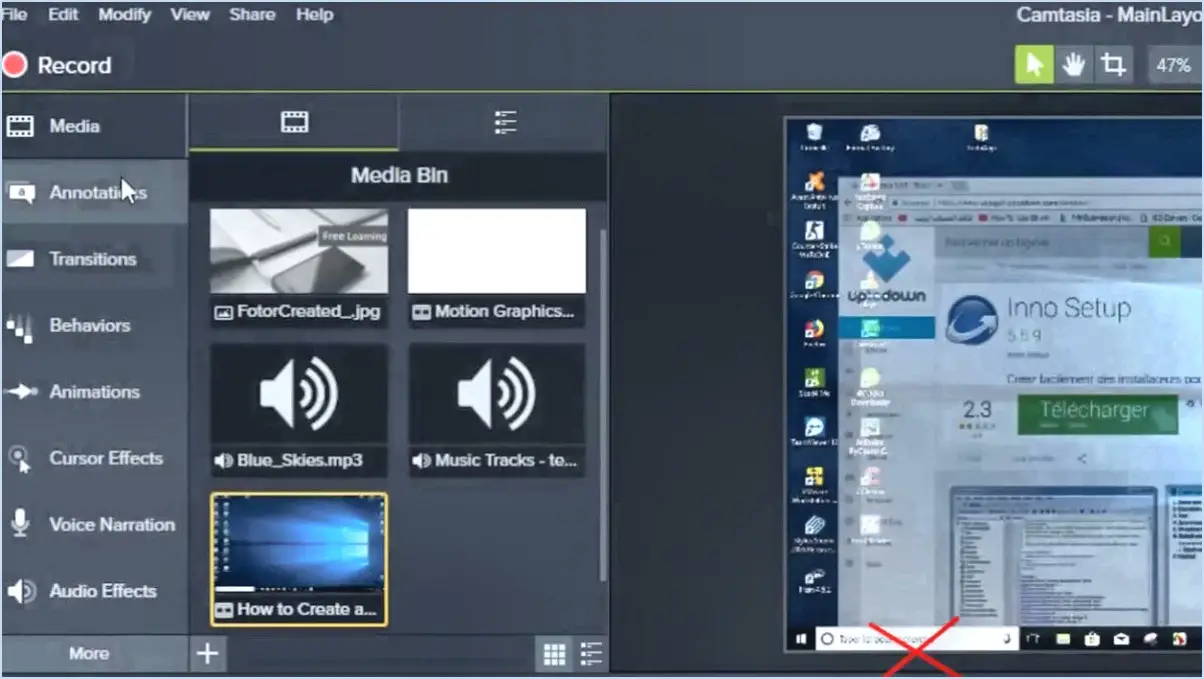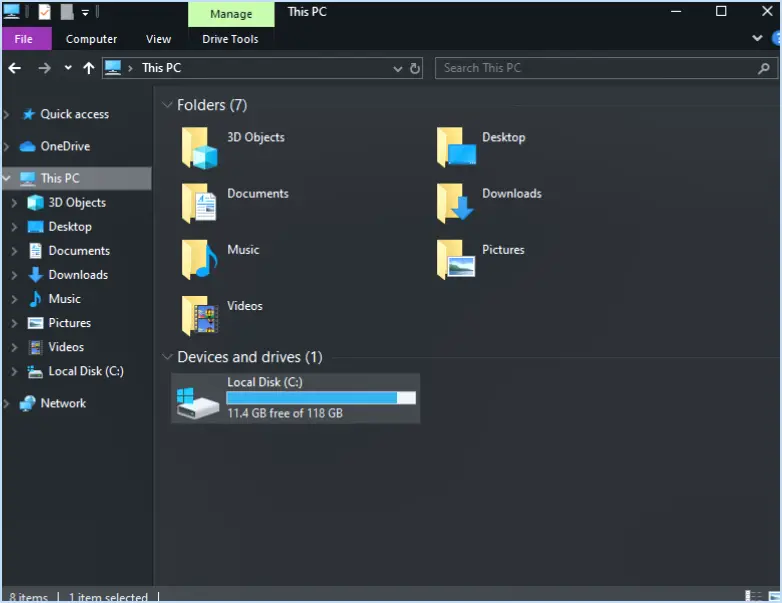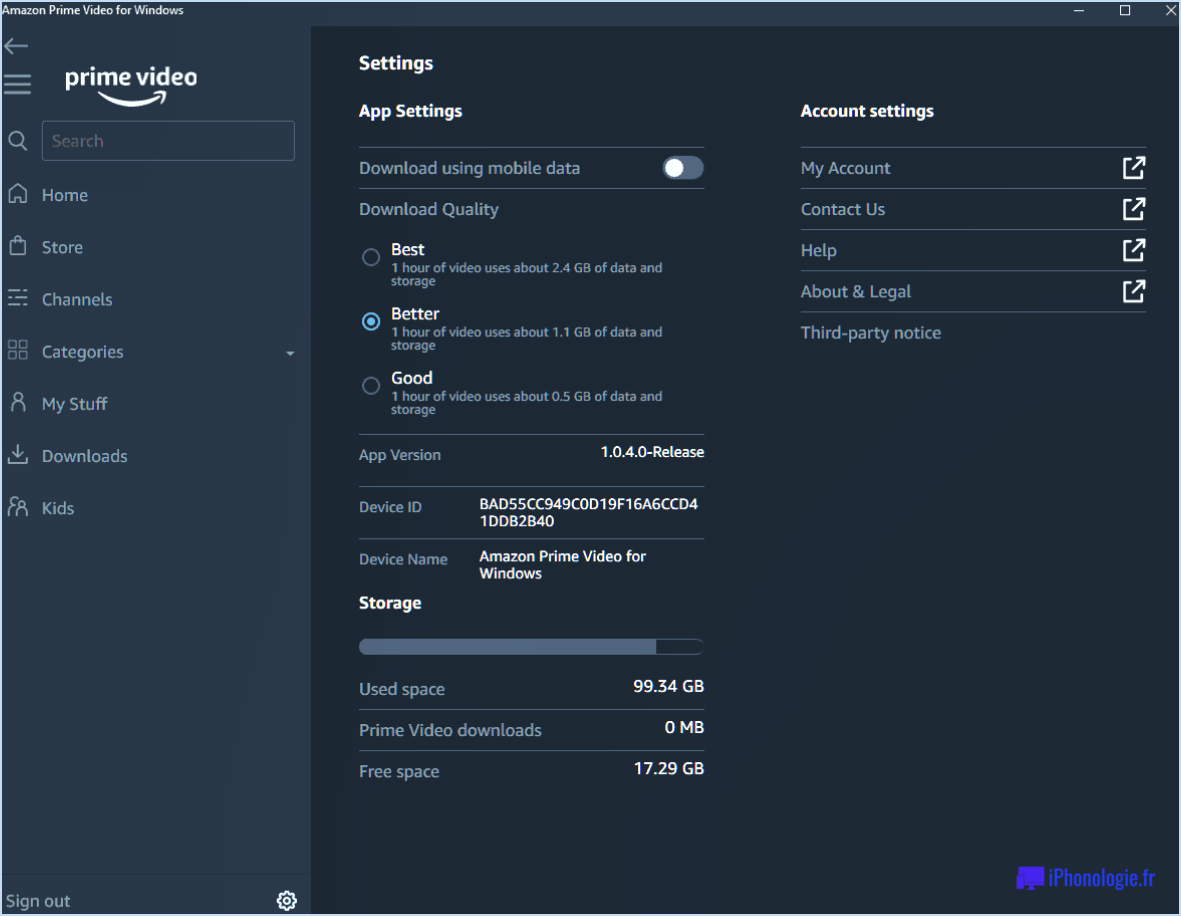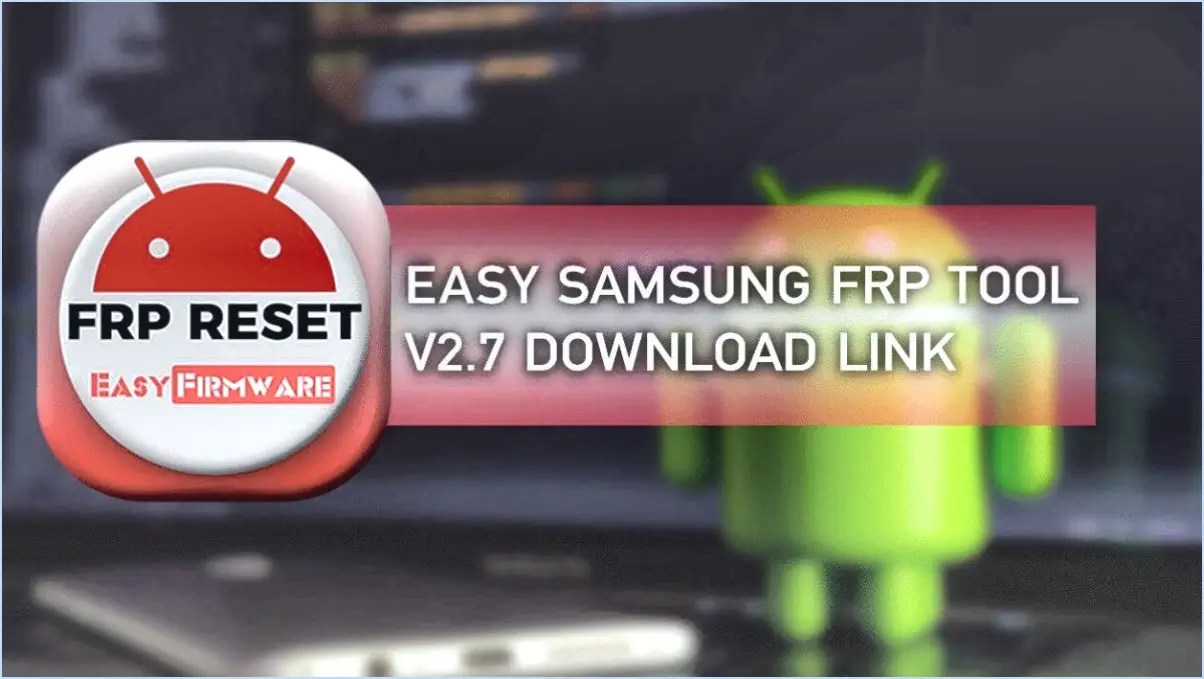Comment utiliser les filtres vidéo zoom?
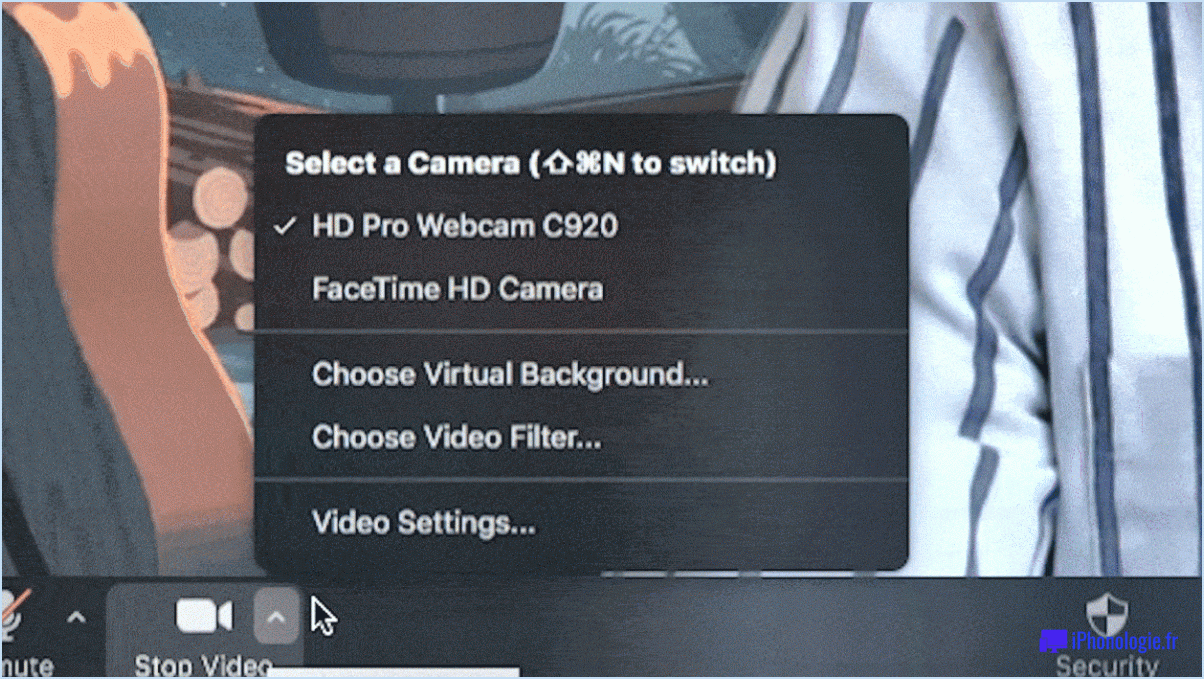
Pour tirer le meilleur parti des filtres vidéo Zoom, vous disposez de plusieurs options pratiques :
- Utiliser l'éditeur vidéo de Zoom :
Pour appliquer des filtres à l'aide de l'éditeur vidéo Zoom, procédez comme suit :
- Ouvrez l'application Zoom et connectez-vous à votre compte.
- Cliquez sur votre photo de profil ou vos initiales dans le coin supérieur droit.
- Sélectionnez "Paramètres" dans le menu déroulant.
- Dans la barre latérale gauche, cliquez sur "Arrière-plan". & Filtres".
- Sous la section "Filtres", vous trouverez une variété de filtres à choisir. Cliquez sur le filtre que vous souhaitez utiliser.
- Réglez l'intensité du filtre à l'aide du curseur situé sous les options du filtre.
- Une fois que vous êtes satisfait du filtre, fermez la fenêtre des paramètres.
- Utilisation des boutons du navigateur Web Zoom :
Certains navigateurs Web offrent des fonctions de zoom intégrées que vous pouvez utiliser pendant les appels vidéo :
- Lors d'un appel Zoom, passez votre souris sur le flux vidéo.
- Recherchez les boutons de zoom qui apparaissent dans la fenêtre vidéo. Ces boutons sont généralement constitués d'un signe "+" et d'un signe "-".
- Cliquez sur le signe "+" pour agrandir la vidéo. Cliquez sur le signe "-" pour effectuer un zoom arrière et faire entrer une plus grande partie de l'environnement dans le cadre de la vidéo.
- Pour réinitialiser le niveau de zoom, cliquez sur le bouton "Réinitialiser" ou "Défaut" qui accompagne généralement les commandes de zoom.
N'oubliez pas que les étapes spécifiques peuvent varier légèrement en fonction de la version de l'application Zoom et du navigateur web que vous utilisez. Expérimentez différents filtres et paramètres de zoom pour trouver la combinaison qui améliore votre présence vidéo.
Comment télécharger un filtre vidéo sur mon ordinateur portable avec Zoom?
Pour télécharger un filtre vidéo sur votre ordinateur portable avec Zoom, suivez les étapes suivantes :
- Visitez le site Web de Zoom : Allez sur le site officiel de Zoom (zoom.us) en utilisant le navigateur web de votre ordinateur portable.
- Naviguez jusqu'à "Downloads" : Cliquez sur la section "Ressources" ou "Téléchargements" dans le menu principal du site web.
- Trouvez Zoom Video Editor : Recherchez l'option "Zoom Video Editor" parmi les téléchargements disponibles.
- Téléchargez et installez : Cliquez sur le lien de téléchargement de l'éditeur vidéo. Une fois téléchargé, exécutez le programme d'installation et suivez les instructions à l'écran pour installer le logiciel.
- Accédez aux filtres vidéo : Après l'installation, ouvrez l'éditeur vidéo Zoom. Importez votre vidéo, puis explorez les différents filtres vidéo disponibles. Appliquez le filtre souhaité à votre vidéo.
- Sauvegarder et exporter : Une fois le filtre appliqué, enregistrez votre vidéo éditée. Vous pouvez ensuite l'exporter pour l'utiliser dans vos réunions Zoom.
N'oubliez pas que l'éditeur vidéo Zoom est un logiciel distinct de l'application Zoom elle-même. Profitez de l'amélioration de vos vidéos pour une expérience de vidéoconférence plus attrayante !
Pouvez-vous obtenir plus de filtres sur Zoom?
Oui, il y a une option pour d'ajouter plus de filtres sur Zoom. Pour ce faire, allez dans le menu "Filtres" et sélectionnez l'option "Ajouter un filtre" . Une boîte de dialogue s'ouvre alors, dans laquelle vous pouvez saisir le filtre nom du filtre et description.
Comment obtenir des filtres Zoom gratuits?
Pour obtenir des filtres Zoom gratuits vous pouvez y accéder directement sur le site web de Zoom ou via le menu Aide de l'application Zoom. Zoom propose une variété de filtres qui vous permettent d'améliorer votre expérience de vidéoconférence et d'ajouter des éléments amusants à vos réunions virtuelles. Il vous suffit de visiter le site web de Zoom ou de naviguer dans la section Aide de l'application pour explorer les options de filtre disponibles. Grâce à ces filtres gratuits, vous pouvez personnaliser votre apparence, ajouter des arrière-plans virtuels et rendre vos appels vidéo plus attrayants. Expérimentez les différents filtres pour trouver ceux qui conviennent le mieux à votre style et à vos préférences.
Où sont mes filtres Zoom?
Vos filtres Zoom se trouvent dans le menu "Appareil photo" de votre application Photos.
Pourquoi n'ai-je pas de filtres vidéo sur Zoom?
Zoom ne dispose pas de filtres vidéo en raison de leur distraction potentielle et de leur manque de fiabilité. La mise en place de telles fonctionnalités pourrait détourner l'attention de l'objectif principal de la plateforme, qui est de faciliter une communication et une collaboration efficaces. En outre, garantir des filtres cohérents et de haute qualité sur différents appareils et connexions Internet pose des défis techniques. En donnant la priorité à la stabilité et à la facilité d'utilisation, Zoom vise à maintenir une expérience utilisateur transparente pour tous les participants. Bien que des applications tierces puissent offrir des options de filtrage, Zoom se concentre sur la fourniture d'un environnement de réunion virtuelle fiable et professionnel.
Pourquoi ne puis-je pas ajouter un arrière-plan vidéo à Zoom?
Les capacités actuelles de Zoom n'incluent pas l'option d'incorporer des arrière-plans vidéo. Cette limitation est due à l'absence d'une fonction native au sein de la plateforme. Pour l'instant, les utilisateurs ne peuvent pas intégrer de manière transparente des arrière-plans vidéo dans leurs sessions Zoom en raison de cette contrainte technique. L'absence de cette fonction empêche les utilisateurs d'améliorer leurs réunions virtuelles avec des arrière-plans vidéo dynamiques. Bien que Zoom offre diverses options de personnalisation, les arrière-plans vidéo restent en dehors de son champ d'application actuel.
Comment modifier l'arrière-plan de Zoom?
Pour modifier l'arrière-plan de Zoom, accédez aux paramètres de votre compte et naviguez jusqu'à l'option "Arrière-plans". À partir de là, vous pouvez choisir parmi une gamme d'options d'arrière-plan pour personnaliser votre environnement virtuel. Appréciez la personnalisation de votre expérience Zoom !