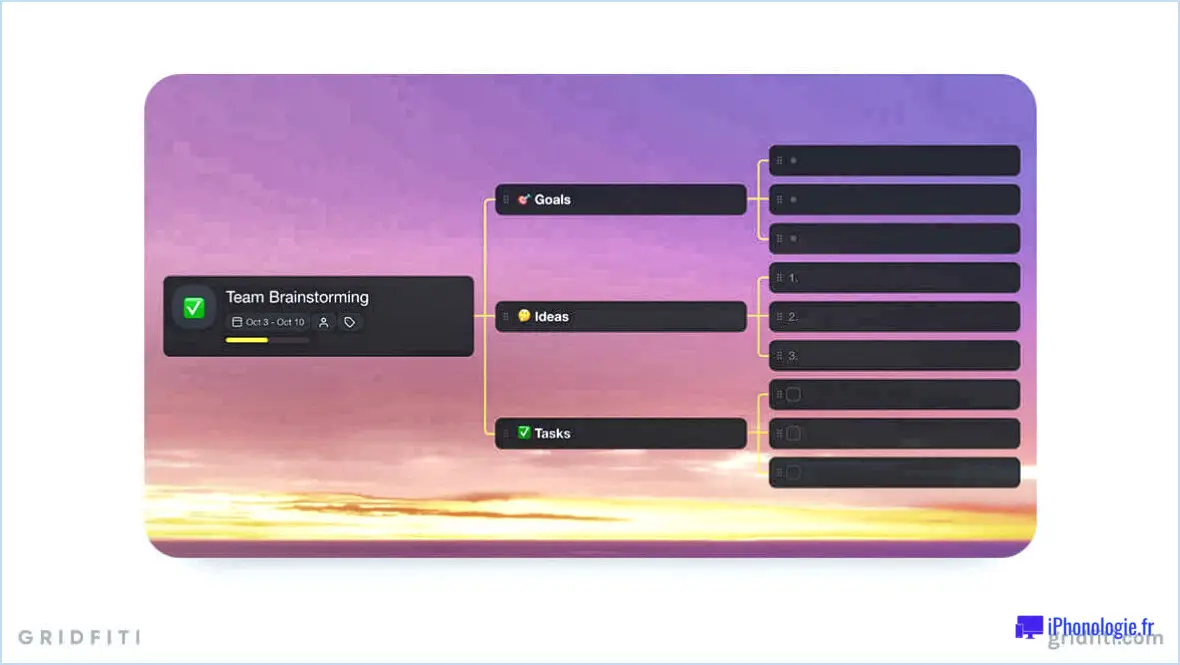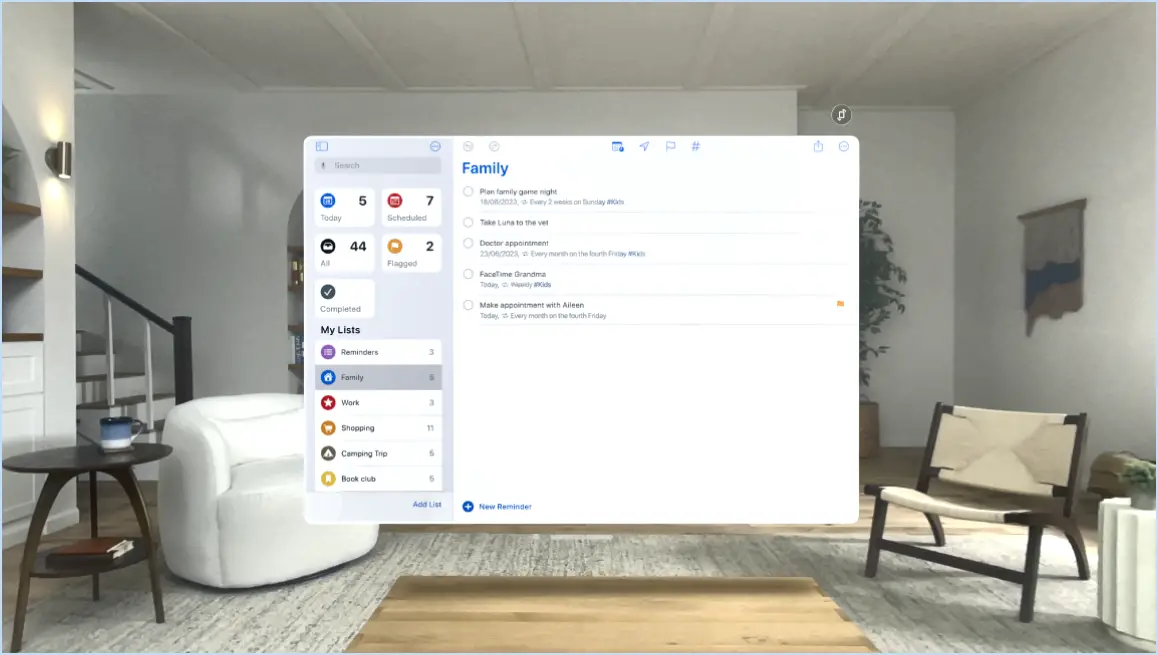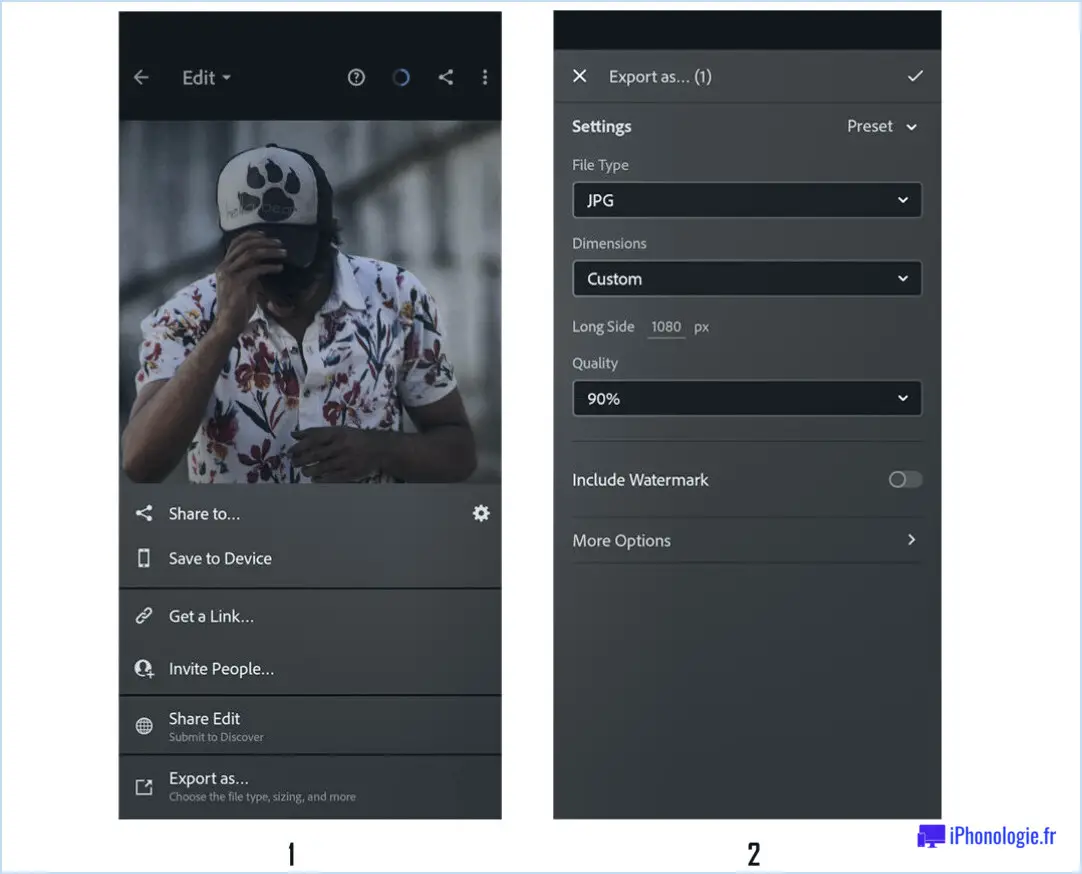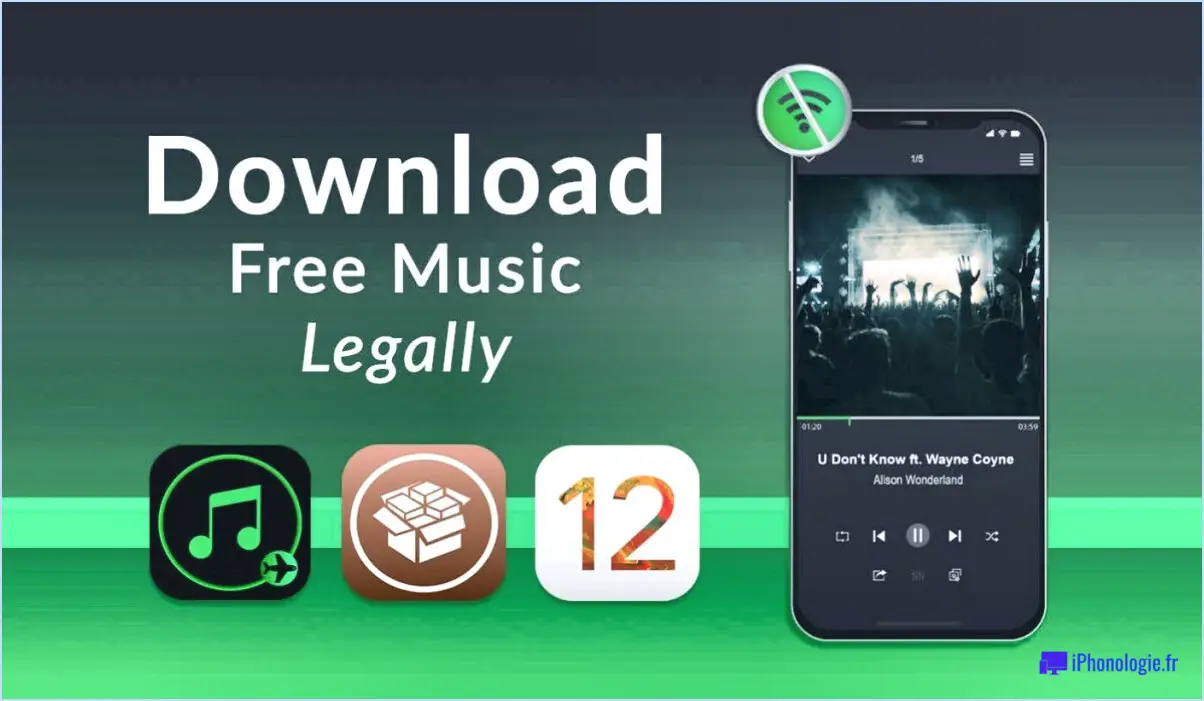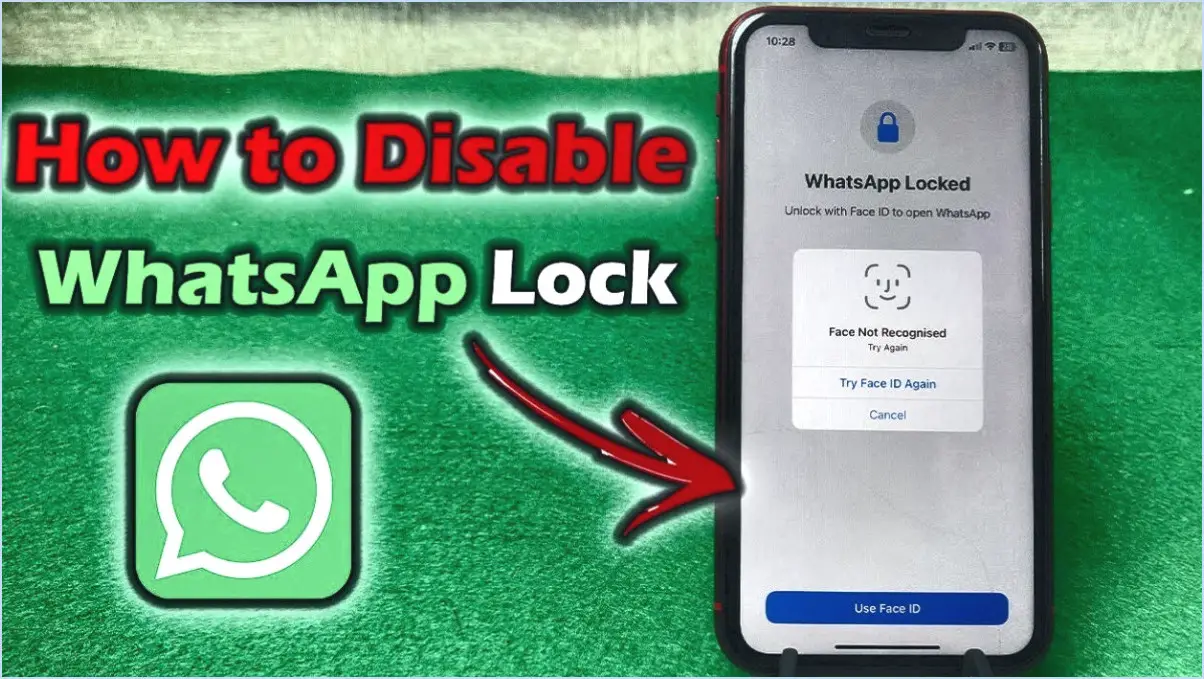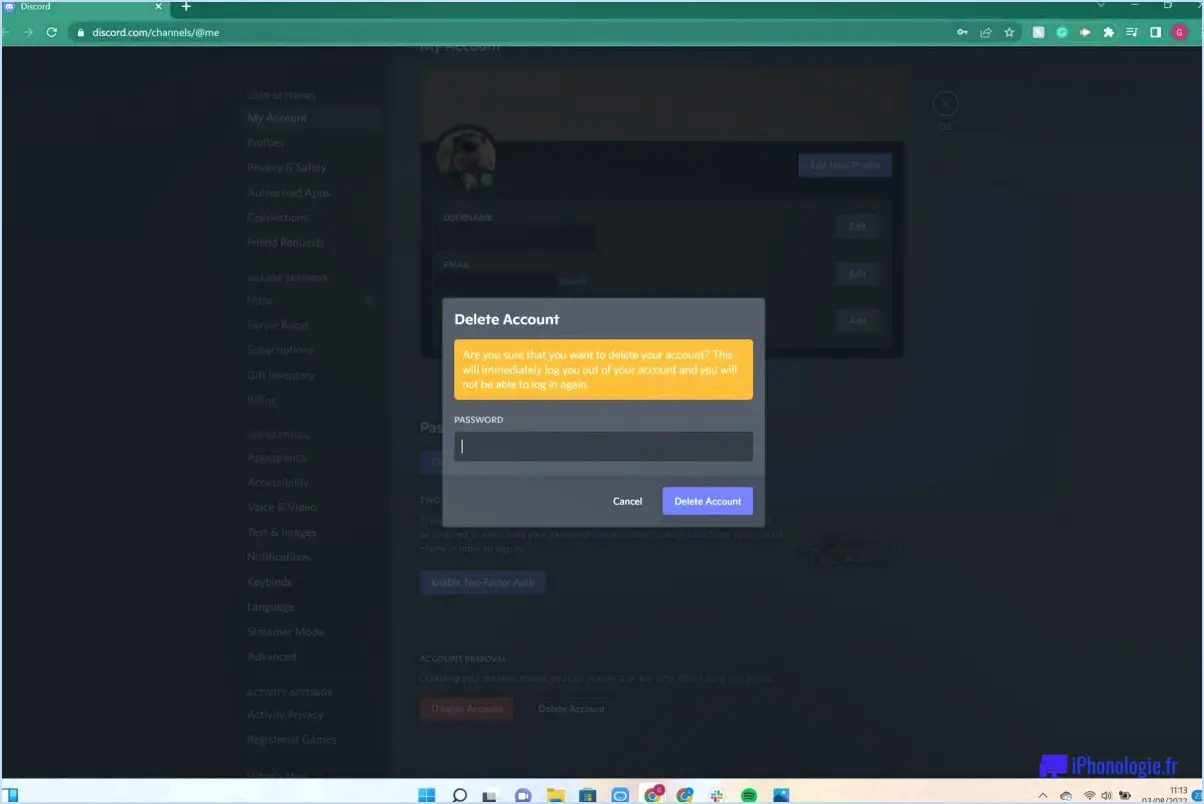Comment utiliser les mémoires de Google Chrome?
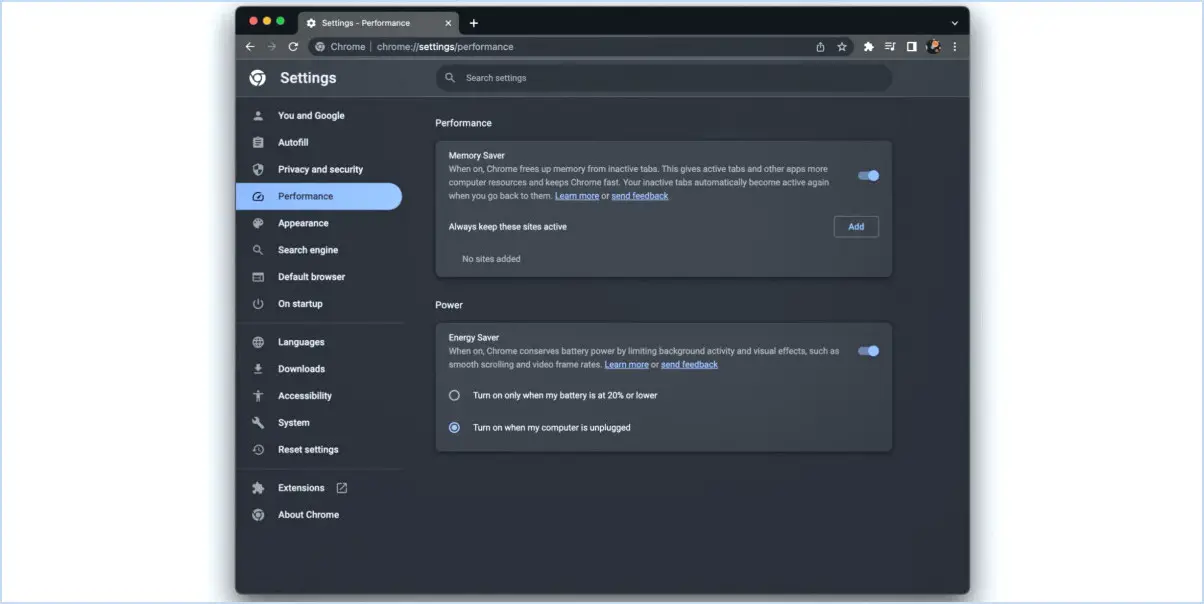
Google Chrome Memories est une fonctionnalité très utile qui vous permet d'accéder à votre historique de navigation et de le gérer de manière pratique. Pour tirer le meilleur parti de cette fonctionnalité, suivez les étapes suivantes :
- Accéder à Mémoires Google Chrome :
- Ouvrez votre navigateur web Google Chrome sur votre ordinateur.
- Ouvrez les paramètres :
- Cliquez sur l'icône à trois lignes dans le coin supérieur droit de la fenêtre du navigateur. Cette icône représente le menu de Chrome.
- Dans le menu déroulant, sélectionnez "Paramètres".
- Modifiez les paramètres de l'historique :
- Dans le menu Paramètres, faites défiler vers le bas pour trouver la section "Confidentialité et sécurité".
- Sous "Confidentialité et sécurité", repérez la sous-section "Historique".
- Réglez la conservation de l'historique :
- Par défaut, Chrome conserve votre historique de navigation jusqu'à ce que vous quittiez le navigateur. Si vous souhaitez modifier cela, cliquez sur "Conserver l'historique jusqu'à la sortie" dans la section Historique.
- Vous pouvez choisir de conserver votre historique pendant une durée spécifique ou de l'effacer à la sortie. Sélectionnez l'option qui correspond le mieux à vos préférences.
- Réinitialiser les paramètres par défaut :
- Si vous avez déjà modifié les paramètres de votre historique et que vous souhaitez revenir aux paramètres par défaut, procédez comme suit :
- Cliquez sur le bouton "Chrome" dans le coin supérieur gauche de la fenêtre.
- Sélectionnez "Paramètres par défaut" dans le menu déroulant.
- Désactivez l'option Conserver l'historique jusqu'à la sortie :
- Si vous avez initialement choisi de conserver l'historique jusqu'à la sortie et que vous souhaitez le désactiver, voici comment procéder :
- Retournez à la section "Historique" sous "Confidentialité et sécurité" dans Paramètres.
- Décochez la case située à côté de "Conserver l'historique jusqu'à la sortie".
Et voilà ! Vous avez réussi à configurer les mémoires de Google Chrome en fonction de vos préférences en matière d'historique de navigation. N'oubliez pas que ces paramètres vous permettent d'adapter votre expérience de navigation à vos goûts, que vous préfériez conserver un historique détaillé ou maintenir un historique plus privé et temporaire.
En suivant ces étapes simples, vous pouvez utiliser efficacement Google Chrome Memories pour améliorer votre expérience de navigation sur le web.
Comment utiliser les actions de Chrome?
Pour tirer le meilleur parti des actions Chrome, commencez par ouvrir un nouvel onglet et appuyez sur l'icône à trois lignes située dans le coin supérieur droit. Naviguez jusqu'à "Ajouter une action". Une compilation d'actions accessibles s'affichera sur le panneau de gauche. Pour intégrer une action, il vous suffit de sélectionner l'icône de votre choix, puis de compléter les informations nécessaires. Cela vous permet de rationaliser les tâches et d'améliorer l'efficacité de la navigation.
Où se trouvent les souvenirs dans Google Photos?
Dans le domaine en constante évolution de Google Photos, l'emplacement des souvenirs varie en fonction de la version de l'application. Dans la dernière version, Google Photos v3.5, les souvenirs les plus précieux se trouvent dans l'espace dédié aux photos. "Souvenirs" section. Ce compartiment bien pensé vous permet de revivre vos moments les plus précieux d'un simple effleurement. Plongez dans vos souvenirs en explorant la chronologie visuelle de vos expériences. Restez à l'affût des mises à jour, car Google Photos est réputé pour sa fluidité et ses améliorations. Dans cette nouvelle version, vos clichés nostalgiques sont à portée de main dans la section Souvenirs.
Comment puis-je sauvegarder la mémoire de Chrome?
Pour sauvegarder la mémoire de Chrome pensez à suivre les étapes suivantes :
- Utiliser le mode incognito: Surfez sur le web sans laisser de traces sur votre ordinateur.
- Effacer le cache et les cookies: Supprimez régulièrement les fichiers accumulés pour libérer de l'espace.
- Désactiver les animations et les graphiques: Désactivez-les lorsqu'ils ne sont pas nécessaires.
Comment ajouter un avatar personnalisé à Chrome?
Pour ajouter un avatar personnalisé à Chrome suivez les étapes suivantes :
- Ouvrez la fenêtre Chrome://flags dans votre navigateur.
- Activer les "Afficher les avatars des utilisateurs" de l'utilisateur.
- Accès chrome://settings/avatar.
- Saisissez votre avatar préféré l'URL de votre avatar préféré dans le champ prévu à cet effet.
- Cliquez sur "Définir l'avatar" pour appliquer votre nouvel avatar.
Comment créer un avatar Google?
Pour créer votre avatar Google commencez par créer un compte Google. Une fois que votre compte est prêt, suivez les étapes suivantes :
- Rendez-vous sur https://avatar.google.com/ et se connecter.
- Tapez sur la touche "Créer un avatar" option.
- Choisissez un signe distinctif nom pour votre avatar.
- Optez pour un nom existant photo ou en capturer une à l'aide de votre webcam.
- Confirmez votre choix en appuyant sur "Créer un avatar".
Voilà ! Votre avatar personnalisé est prêt à l'emploi.
Pourquoi Chrome est-il si gourmand en mémoire?
La popularité exceptionnelle de Chrome et son utilisation généralisée sur différents appareils contribuent à sa nature gourmande en mémoire. Avec une base d'utilisateurs importante, les besoins en ressources du navigateur augmentent de manière significative, ce qui se traduit par une consommation de mémoire plus élevée par rapport à d'autres navigateurs. La gamme étendue de fonctionnalités, d'extensions et d'onglets ouverts contribue également à sa faim de mémoire. Bien que ces aspects améliorent l'expérience de navigation, ils peuvent entraîner une une utilisation élevée de la mémoire. Il convient de noter que les optimisations en cours visent à trouver un équilibre entre les performances et l'efficacité de la mémoire.
Quel navigateur utilise le plus de mémoire vive?
Parmi les différents navigateurs web disponibles, Chrome se distingue par le fait qu'il est celui qui utilise le plus de RAM. Sa nature gourmande en ressources peut entraîner une consommation de mémoire plus élevée que celle des autres navigateurs.
Quelle quantité de mémoire mon ordinateur devrait-il utiliser?
Le règle générale est que votre ordinateur devrait utiliser environ 2 Go de mémoire. Toutefois, ce chiffre varie en fonction de la type d'ordinateur le le type de système d'exploitation et d'autres facteurs.