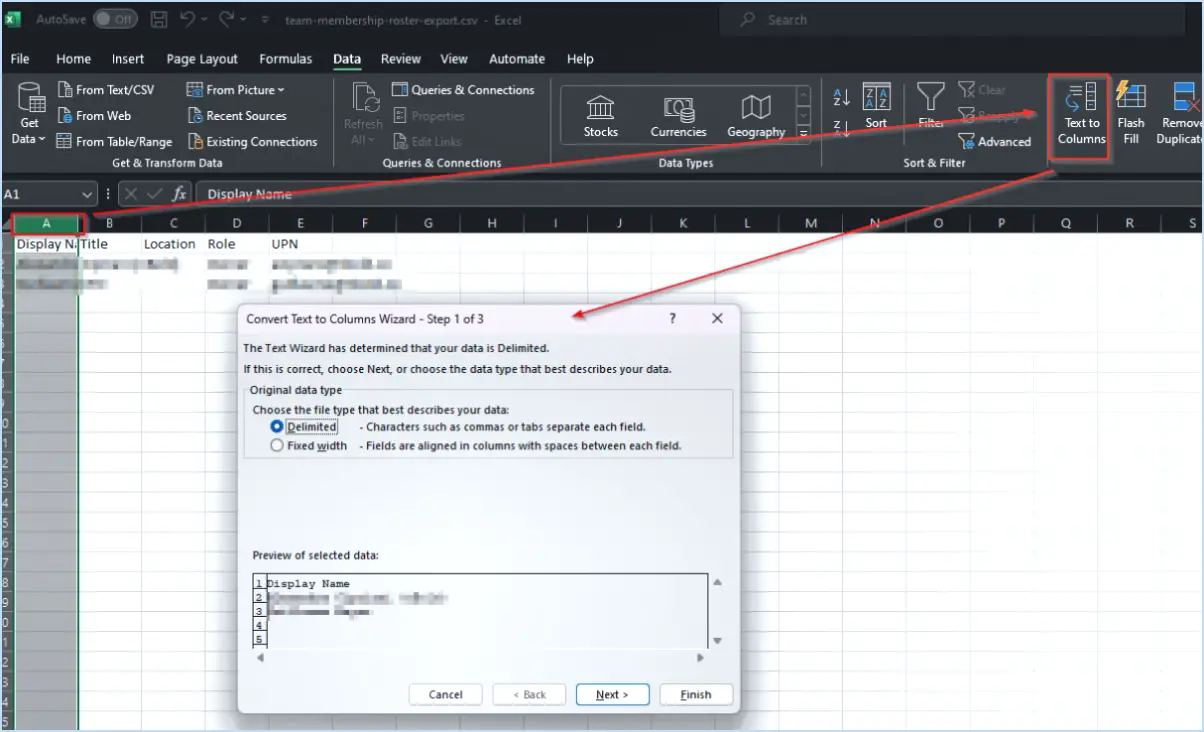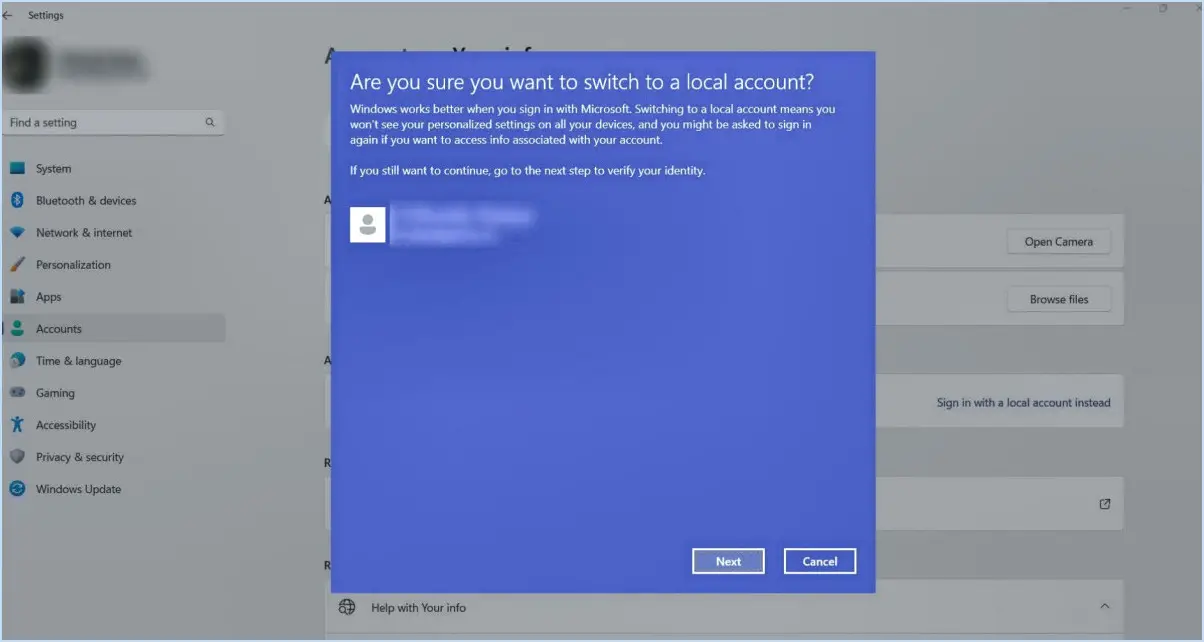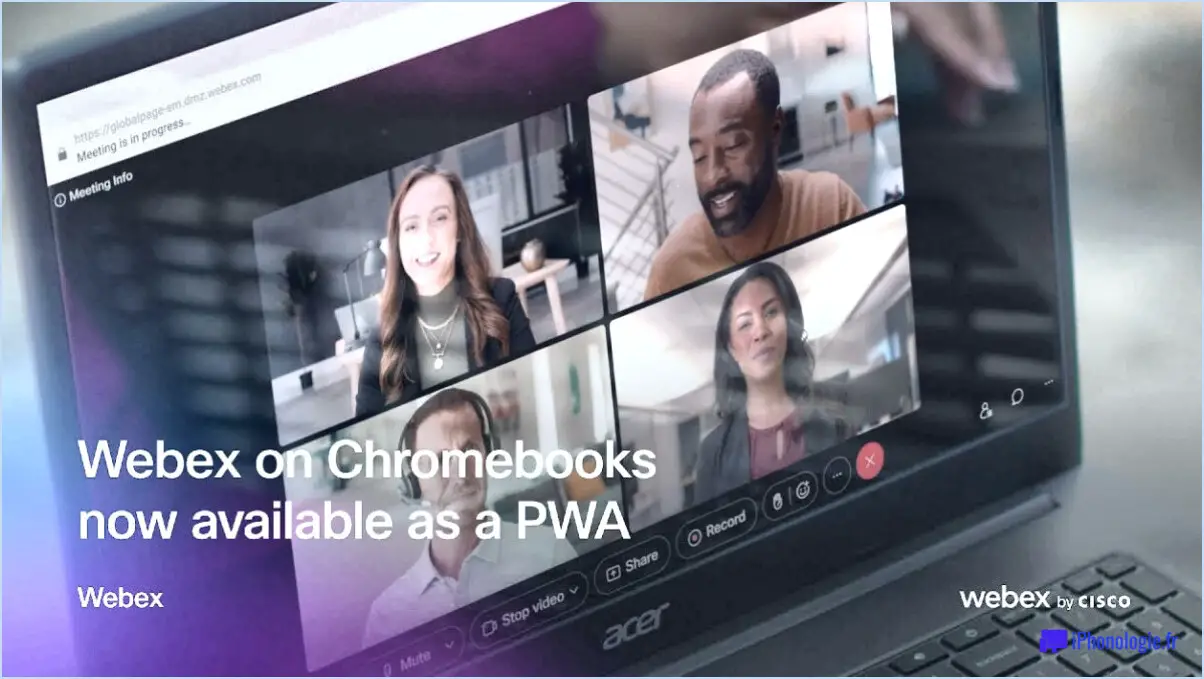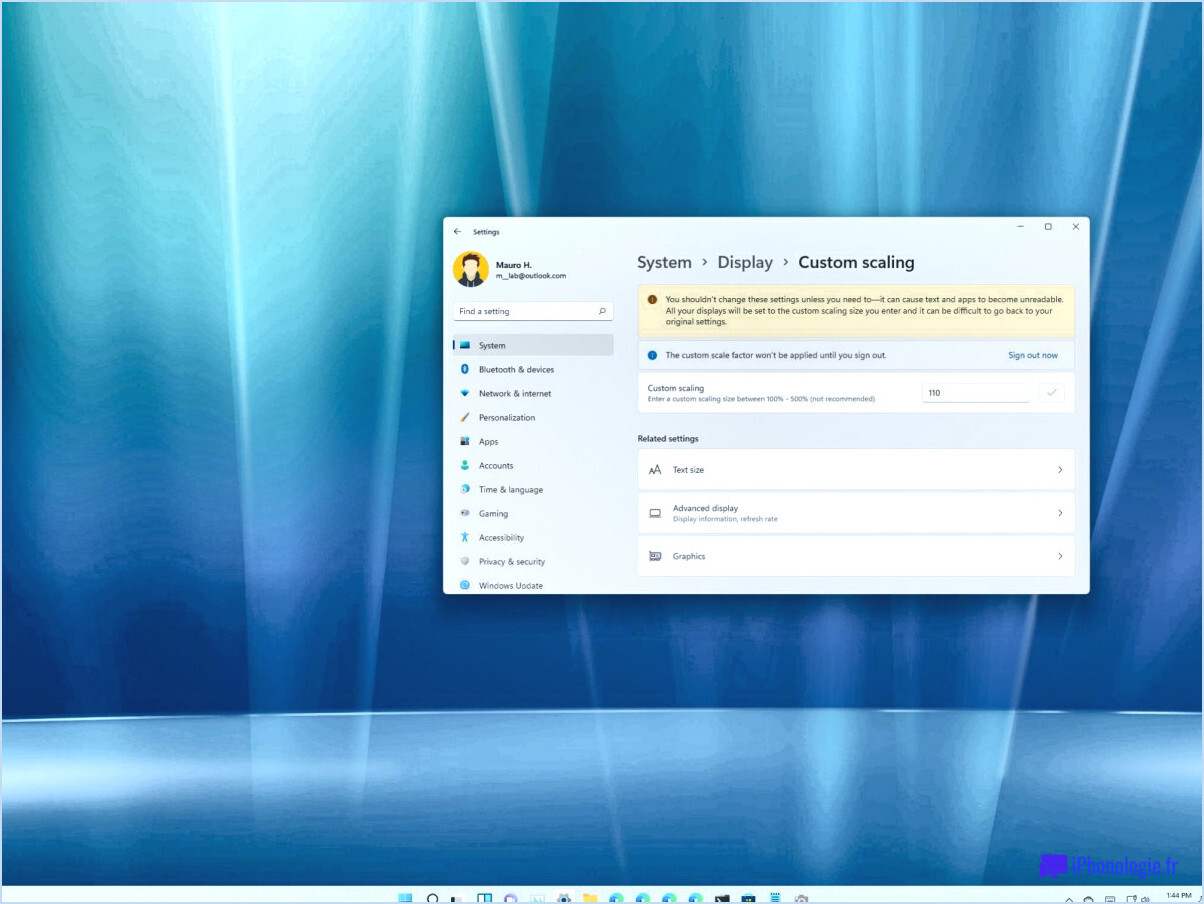Comment utiliser les prévisualisations intelligentes dans Lightroom?

Lorsque l'on se demande si l'on doit utiliser les aperçus intelligents dans Lightroom, il est important de garder à l'esprit que le choix dépend en grande partie de votre flux de travail et de vos préférences. Les aperçus intelligents offrent toute une série d'avantages, mais leur adéquation à vos besoins dépend de votre situation personnelle.
- Prévisualisation plus rapide: L'un des principaux avantages de l'utilisation des aperçus intelligents est la possibilité de une vitesse accrue lors de la navigation et de la prévisualisation de vos images. Lightroom génère des versions plus petites et plus faciles à gérer de vos fichiers RAW, qui sont plus rapides à charger. Cela peut s'avérer particulièrement avantageux si vous disposez d'un vaste catalogue de photos et que vous devez les parcourir rapidement.
- Précision améliorée: Les aperçus intelligents peuvent également améliorer la précision de l'image. précision de vos aperçus d'images. Comme ces aperçus sont basés sur les fichiers RAW originaux, ils fournissent une représentation de haute qualité de vos photos, ce qui vous permet de les évaluer plus efficacement. Cela peut s'avérer crucial pour les photographes qui exigent une édition et une évaluation précises de leur travail.
- Édition hors ligne pratique: Si vous êtes souvent en déplacement ou si vous travaillez avec un ordinateur portable dont la capacité de stockage est limitée, les aperçus intelligents peuvent vous sauver la vie. Ils vous permettent de de modifier vos photos hors ligne sans avoir besoin des fichiers RAW de taille normale. Cela peut s'avérer particulièrement utile pour les photographes qui voyagent ou travaillent dans des endroits éloignés.
- Flux de travail d'édition efficace: Les aperçus intelligents s'avèrent également très pratiques lorsque vous souhaitez effectuer des des ajustements et des modifications à vos images sans avoir à exporter les fichiers en taille réelle. Vous pouvez ainsi rationaliser votre flux de travail et gagner du temps et de l'espace de stockage.
- Gestion du stockage: En utilisant des aperçus intelligents, vous pouvez potentiellement économiser un espace de stockage important sur votre ordinateur ou vos disques externes, car ces aperçus sont plus petits que les fichiers RAW originaux. Il s'agit d'une considération pratique pour ceux qui sont préoccupés par les limites de stockage.
En conclusion, la décision d'utiliser les prévisualisations intelligentes dans Lightroom doit être prise en fonction de vos besoins et de votre flux de travail. Si vous privilégiez la rapidité, la précision, les capacités de modification hors ligne et la gestion efficace du stockage, l'intégration d'aperçus intelligents dans votre flux de travail Lightroom peut s'avérer un choix judicieux. En revanche, si votre flux de travail et vos préférences sont différents, d'autres méthodes peuvent s'avérer plus adaptées. En fin de compte, la flexibilité de Lightroom vous permet de décider ce qui convient le mieux à vos activités photographiques.
Puis-je supprimer les aperçus intelligents dans Lightroom?
Vous avez certainement la possibilité de supprimer les aperçus intelligents dans Lightroom. Cette fonctionnalité vous permet de libérer de l'espace de stockage et de gérer efficacement votre catalogue. Voici comment procéder :
- Ouvrez Lightroom: Lancez l'application Lightroom sur votre ordinateur.
- Accéder au module Bibliothèque: Cliquez sur le module "Bibliothèque" dans le coin supérieur droit de l'écran.
- Sélectionner des images avec des aperçus intelligents: Dans le module Bibliothèque, sélectionnez les images pour lesquelles vous souhaitez supprimer les aperçus intelligents. Vous pouvez le faire en cliquant sur les images tout en maintenant la touche Ctrl (Windows) ou la touche Commande (Mac) enfoncée pour sélectionner plusieurs images.
- Supprimer les aperçus intelligents: Une fois les images sélectionnées, allez dans le menu "Bibliothèque" et choisissez "Aperçu". Sélectionnez ensuite "Supprimer les aperçus intelligents". Lightroom vous demande de confirmer la suppression. Confirmez pour continuer.
- Vider le cache: Pour vous assurer que les aperçus intelligents sont complètement supprimés, allez dans le menu "Fichier", sélectionnez "Optimiser le catalogue" et cochez l'option "Optimiser le catalogue". Cette étape permet de supprimer toutes les données restantes.
En suivant ces étapes, vous pouvez supprimer efficacement les aperçus intelligents dans Lightroom, libérant ainsi un espace de stockage précieux.
Dois-je purger le cache dans Lightroom?
La purge du cache dans Lightroom est une pratique bénéfique, bien que sa nécessité varie en fonction de la situation. En général, effacer le cache peut améliorer les performances et la fiabilité. Quand faut-il l'envisager?
- Performances médiocres: Si Lightroom semble lent, la purge du cache peut y remédier en actualisant les données temporaires.
- Problèmes d'affichage: La suppression du cache peut résoudre des anomalies telles que des vignettes ou des aperçus manquants.
- Gestion de l'espace: La purge régulière du cache permet de gérer l'espace de stockage occupé par les fichiers redondants.
- Résolution des problèmes: Si vous rencontrez des erreurs persistantes, la purge du cache peut les résoudre.
N'oubliez pas que si la purge du cache est généralement utile, une purge excessive ou inutile peut ralentir temporairement Lightroom pendant qu'il reconstruit le cache. Il convient donc de l'utiliser à bon escient.
Quelle est la différence entre la collection et la collection intelligente dans Lightroom?
La principale distinction entre une collection et une collection intelligente dans Lightroom réside dans leur approche de gestion :
Collection : Un groupe de photos curatées manuellement pour une organisation définie par l'utilisateur.
Collection intelligente : Générée automatiquement sur la base de critères prédéfinis, permettant à Lightroom d'identifier les photos apparentées.
Comment optimiser Lightroom Classic pour obtenir les meilleures performances?
Pour optimiser Lightroom Classic afin d'obtenir les meilleures performances, procédez comme suit :
- Mettez à jour le logiciel: Assurez-vous d'avoir installé les dernières versions d'Adobe Photoshop et de Lightroom. Les mises à jour régulières comprennent souvent des améliorations des performances et des corrections de bogues.
- Espace de stockage: Assurez-vous que votre disque dur dispose de suffisamment d'espace pour accueillir vos photos et vidéos. Si vous manquez d'espace de stockage, vous risquez de ralentir les performances de Lightroom.
- Fonctions d'optimisation: Utilisez les fonctions d'optimisation intégrées de Lightroom, telles que les aperçus intelligents. Générez des aperçus intelligents pour vos photos afin de travailler plus rapidement lors de l'édition et de l'organisation. Activez l'option « Utiliser les aperçus intelligents » dans le module Développer.
- Optimisation du catalogue: Optimisez régulièrement votre catalogue Lightroom. Aller à « Fichier » > « Optimiser le catalogue » pour nettoyer et défragmenter votre catalogue afin d'en améliorer les performances.
- Paramètres de prévisualisation: Ajustez vos paramètres de prévisualisation en fonction de vos besoins. Dans les paramètres du catalogue, sous l'onglet Traitement des fichiers, envisagez d'utiliser des aperçus « standard » ou « 1:1 » en fonction de vos besoins d'édition.
- Accélération graphique: Si votre ordinateur le supporte, activez l'accélération GPU dans les préférences de Lightroom (Editer > Préférences > Performances). Cela peut accélérer considérablement des tâches telles que le rendu des aperçus.
- Outils tiers: Explorez les plugins tiers comme Adobe Photoshop Lightroom Presets pour rationaliser votre flux de travail et gagner en efficacité.
En suivant ces étapes, vous pouvez optimiser Lightroom Classic pour garantir son bon fonctionnement et vous permettre de vous concentrer sur vos tâches photographiques sans interruption.
Un catalogue Lightroom peut-il être trop volumineux?
La taille d'un catalogue Lightroom n'est pas gravée dans le marbre ; elle dépend des besoins individuels et du volume de photos. Si votre catalogue devient trop volumineux, tenez compte des facteurs suivants :
- Les performances : Un catalogue colossal peut ralentir Lightroom. Si l'édition est lente, il se peut que le catalogue soit trop volumineux.
- Organisation : S'il est difficile de trouver des photos spécifiques en raison du volume, c'est le signe qu'il faut élaguer ou mieux catégoriser.
- Sauvegarde & Stockage : Les catalogues gigantesques exigent plus d'espace de stockage et des temps de sauvegarde plus longs.
- Matériel : Assurez-vous que votre système peut gérer la taille du catalogue, sinon il risque d'être trop volumineux.
- Flux de travail : Si la gestion du catalogue vous distrait de l'édition, la réduction ou la restructuration peut rationaliser votre flux de travail.
En résumé, évaluez vos besoins en matière de performances, d'organisation, de stockage, de matériel et de flux de travail. Un catalogue Lightroom peut être trop volumineux lorsqu'il compromet l'un de ces aspects.
Quel est le moyen le plus rapide de synchroniser des photos dans Lightroom?
Pour synchroniser rapidement des photos dans Lightroom, procédez comme suit :
- Sélectionnez plusieurs photos: Choisissez les photos que vous souhaitez synchroniser en maintenant la touche Ctrl (Windows) ou Commande (Mac) enfoncée et en cliquant sur chaque image.
- Utilisez la commande « Synchroniser les photos: Naviguez jusqu'au menu « Photos » et sélectionnez « Synchroniser les photos ».
- Vérifier les options de synchronisation: Dans la boîte de dialogue qui s'affiche, assurez-vous que les paramètres correspondent à vos besoins. Vous pouvez synchroniser les paramètres de développement, les métadonnées ou les deux.
- Cliquez sur « Synchroniser »: Appuyez sur le bouton « Synchroniser » pour lancer le processus de synchronisation.
Alternativement,
- Importer des photos: Lors de l'importation de nouvelles photos, utilisez la boîte de dialogue « Importer des photos ».
- Vérifier l'option « Synchronisation: Dans la boîte de dialogue d'importation, cochez l'option « Sync » et spécifiez les paramètres que vous souhaitez synchroniser.
- Importer: Cliquez sur « Importer » pour importer et synchroniser simultanément les photos sélectionnées.
Ces méthodes garantissent un processus de synchronisation des photos rapide et efficace dans Lightroom.
Pourquoi Lightroom occupe-t-il autant d'espace?
Lightroom consomme beaucoup d'espace de stockage en raison de l'étendue de ses fonctionnalités. Ses puissantes fonctionnalités de gestion, d'édition et de partage de photos ont pour effet de laisser une empreinte considérable sur votre ordinateur. Pour réduire cet encombrement, procédez comme suit :
- Fonctionnalités inutilisées: Désactivez les fonctionnalités dont vous n'avez pas besoin pour réduire la consommation d'espace.
- Aperçus intelligents: Optez pour les aperçus intelligents plutôt que pour les originaux afin d'économiser de l'espace sans compromettre la qualité de l'édition.
- Nettoyage du cache: Effacez périodiquement les fichiers du cache pour récupérer de l'espace de stockage.
- Format DNG: Évitez d'utiliser le format DNG pour les photos importées, car il consomme plus d'espace que les autres formats.
- Supprimer les images inutiles: Supprimez régulièrement les photos redondantes ou de mauvaise qualité pour libérer de l'espace.
En mettant en œuvre ces mesures, vous pouvez optimiser l'utilisation de l'espace de stockage de Lightroom tout en conservant ses puissantes fonctionnalités.
Pourquoi Lightroom est-il si lent?
Les performances lacunaires de Lightroom peuvent être attribuées à plusieurs facteurs, le principal coupable étant la tentative du logiciel d'effectuer des tâches multiples de manière excessive. Lorsque vous ouvrez plusieurs photos et que vous procédez à des ajustements, Lightroom peut ralentir car il doit traiter toutes ces modifications simultanément. Voici les principaux facteurs qui contribuent au ralentissement de Lightroom :
- Images à haute résolution : Le traitement d'images de grande taille et à haute résolution exige une plus grande puissance de traitement, ce qui peut entraîner un ralentissement, en particulier sur les ordinateurs anciens ou moins puissants.
- Ressources système limitées : Lightroom s'appuie fortement sur le processeur et la mémoire vive de votre ordinateur. Un matériel inadéquat peut nuire à ses performances, entraînant des retards et des décalages.
- Catalogue non optimisé : Un catalogue encombré ou surdimensionné peut avoir un impact significatif sur la vitesse de Lightroom. Optimisez et nettoyez régulièrement votre catalogue pour maintenir des performances optimales.
- Processus d'arrière-plan : Les tâches simultanées exécutées en arrière-plan, telles que les mises à jour logicielles ou les analyses du système, peuvent détourner les ressources du système de Lightroom, ce qui entraîne un décalage.
- Pilotes graphiques obsolètes : Assurez-vous que les pilotes de votre carte graphique sont à jour. Les pilotes obsolètes peuvent entraver la capacité de Lightroom à effectuer un rendu fluide des images.
Pour améliorer les performances de Lightroom, envisagez de mettre à niveau votre matériel, d'optimiser votre catalogue et de gérer efficacement les processus d'arrière-plan. Ces mesures devraient permettre d'atténuer les problèmes de latence que vous pouvez rencontrer.