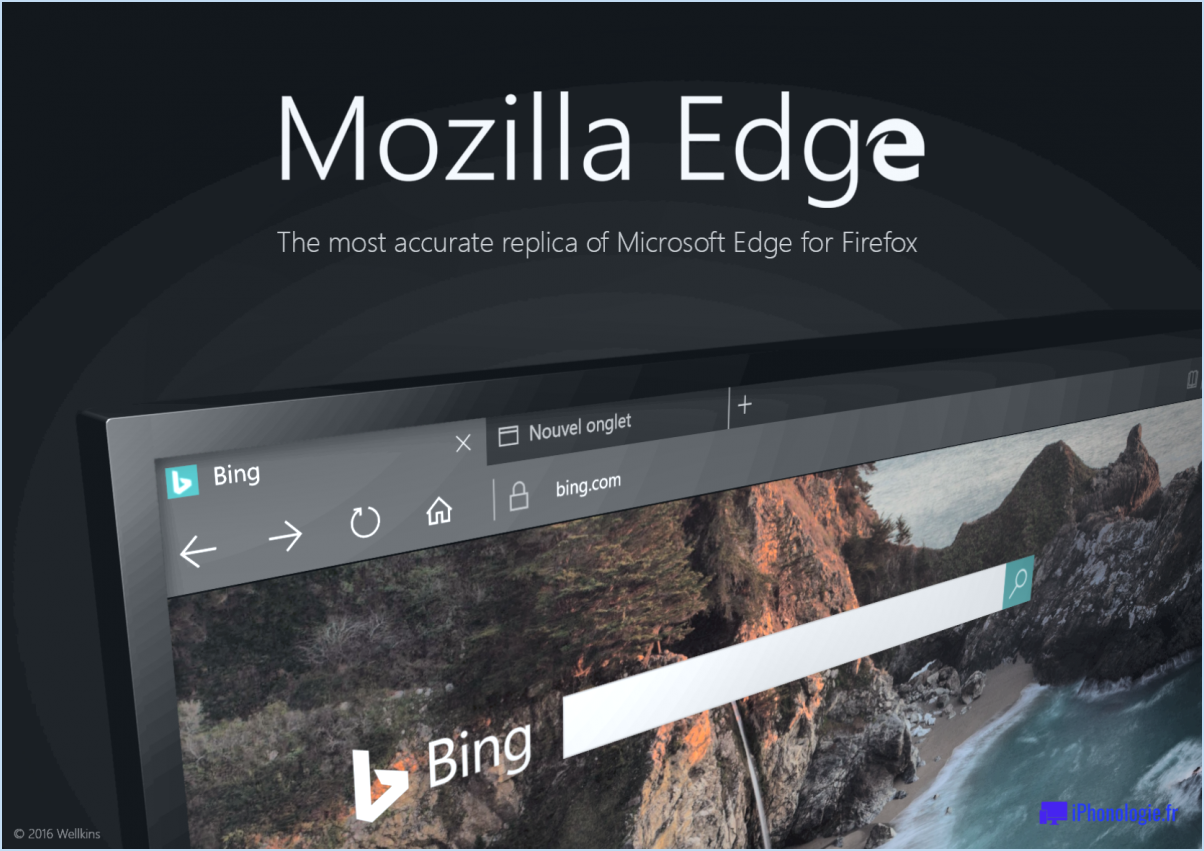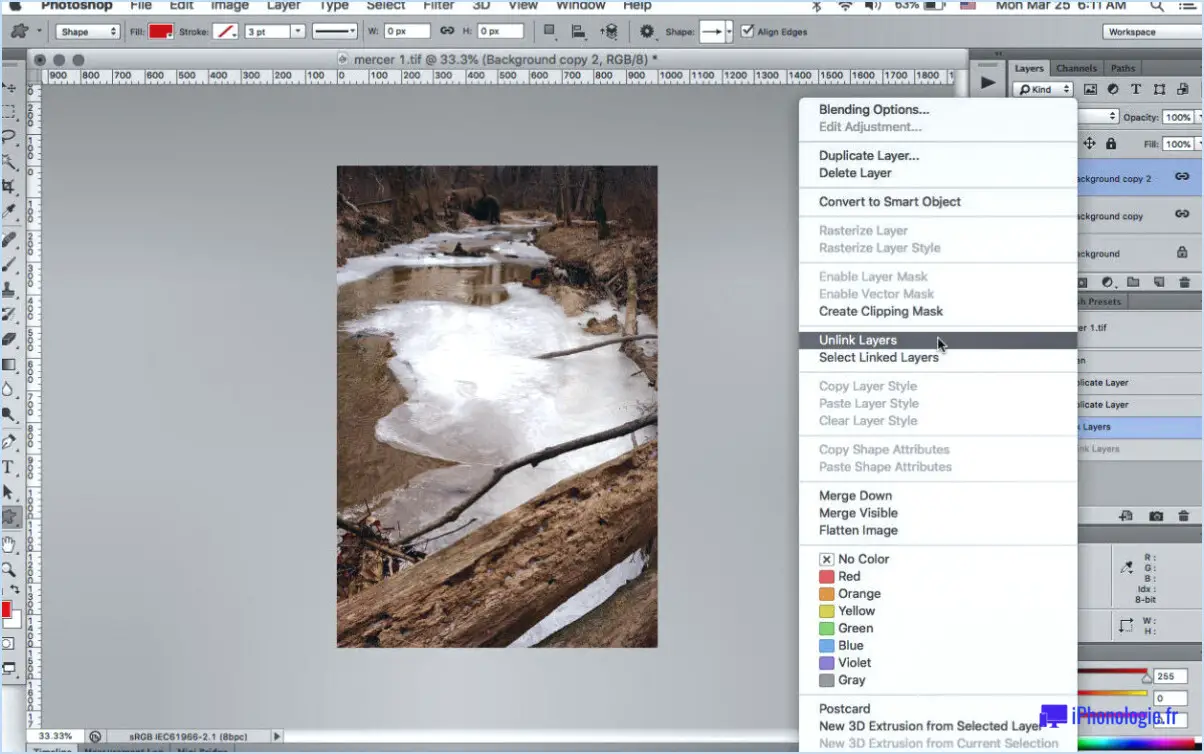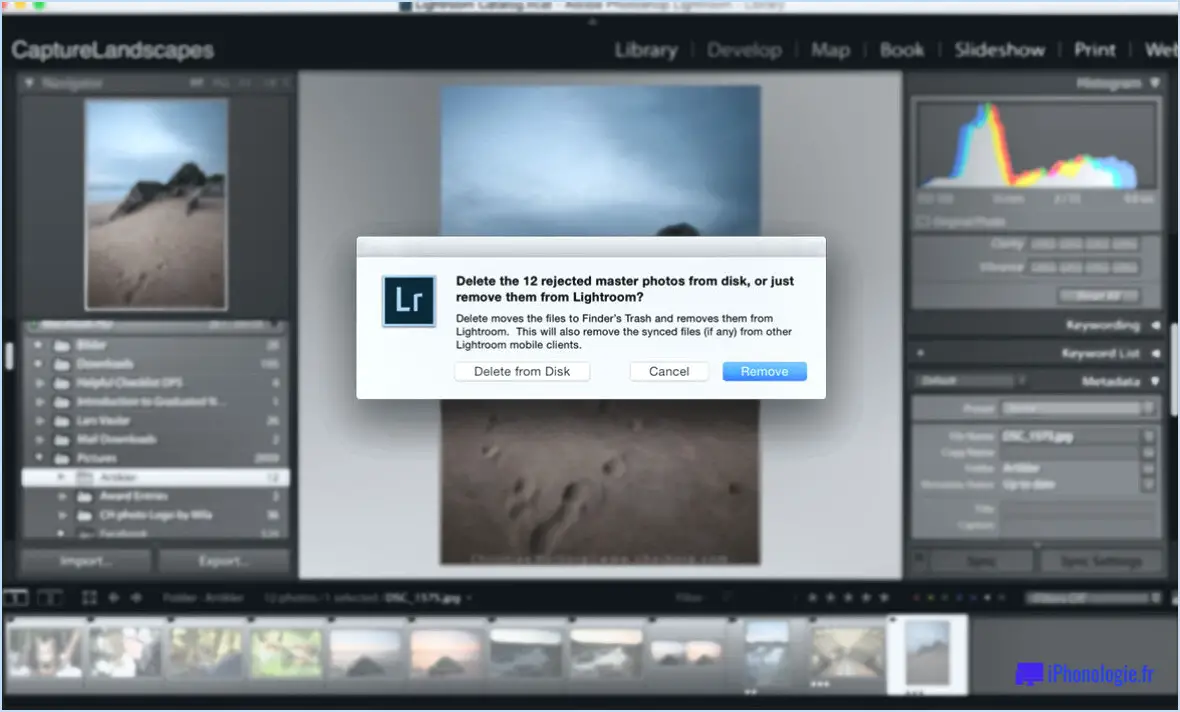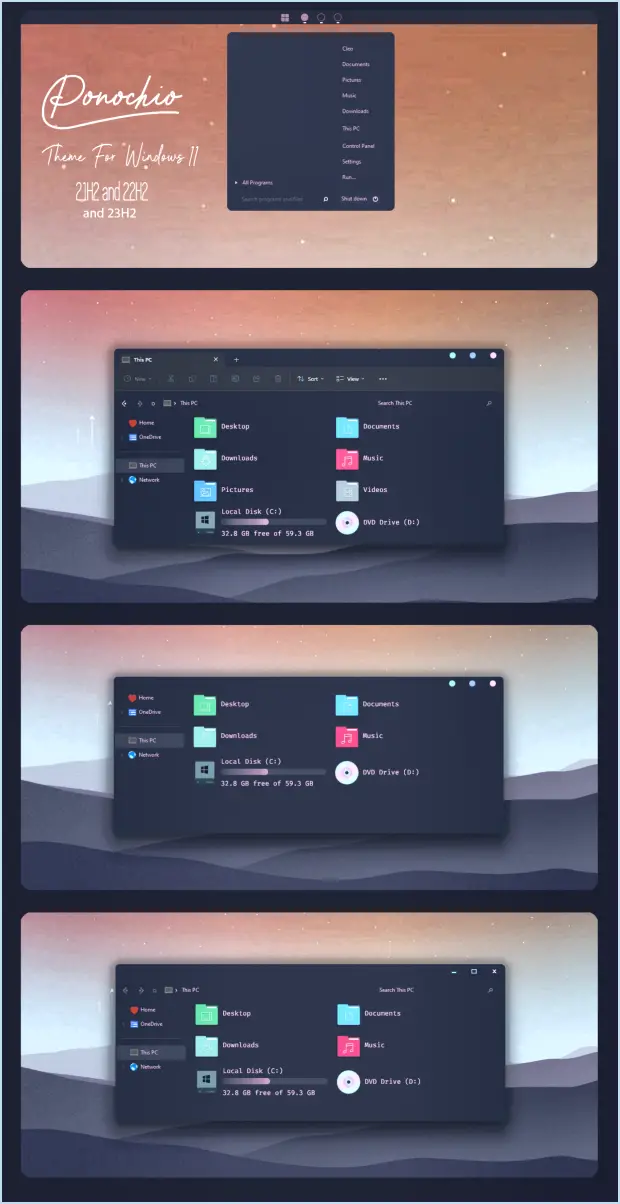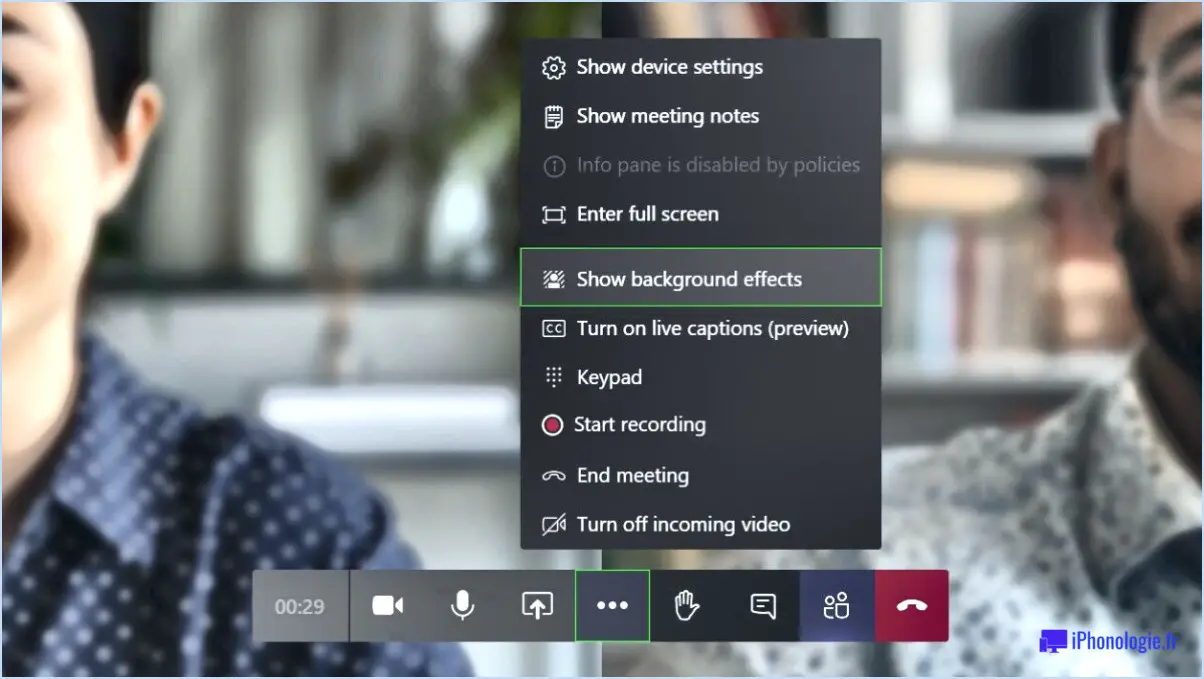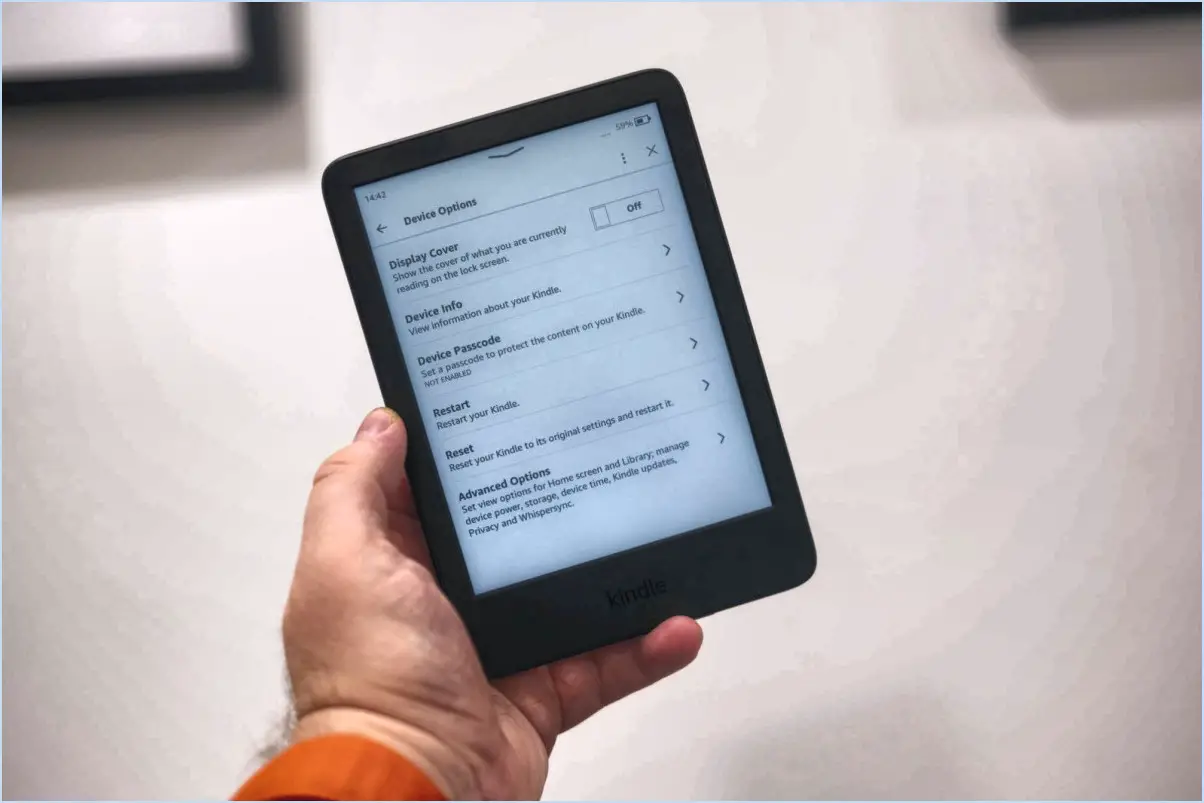Comment utiliser les raccourcis clavier de microsoft teams pour windows web et mac?
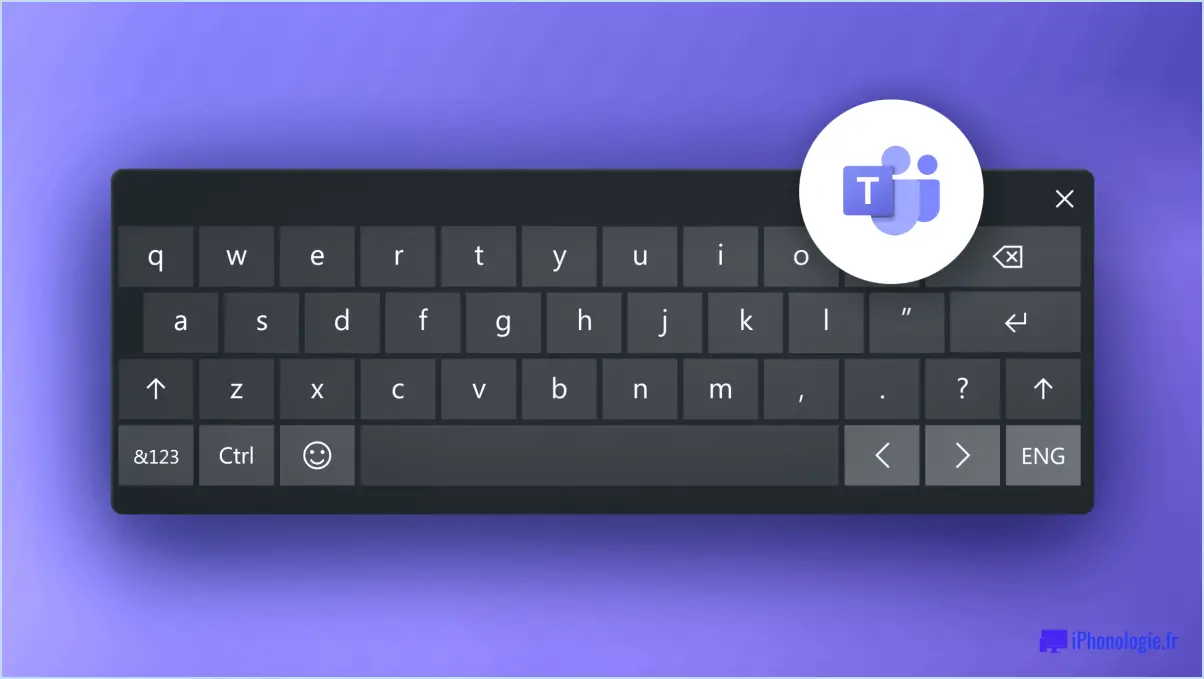
Les raccourcis clavier peuvent être un excellent moyen de stimuler votre productivité et de rationaliser votre flux de travail lorsque vous utilisez Microsoft Teams sur les plateformes Windows, Web et Mac. En utilisant ces raccourcis, vous pouvez effectuer des tâches plus efficacement et naviguer dans l'application avec facilité. Voyons maintenant les raccourcis clavier spécifiques à chaque plateforme :
- Windows: Pour accéder aux raccourcis clavier dans Microsoft Teams sous Windows, appuyez sur la touche Windows + C pour ouvrir la barre des Charmes. Cliquez ensuite sur Clavier pour afficher une liste complète de raccourcis clavier pour diverses applications, y compris Microsoft Teams. Cette liste vous fournira une multitude de raccourcis que vous pourrez utiliser pour effectuer des tâches rapidement, comme naviguer entre les canaux, commencer ou terminer des appels, ou ouvrir la boîte de commande.
- Web: Lorsque vous utilisez Microsoft Teams sur le web, vous pouvez utiliser une série de raccourcis clavier pour améliorer votre expérience. Bien que les raccourcis spécifiques puissent varier en fonction du navigateur web que vous utilisez, il existe des raccourcis communs qui fonctionnent généralement dans les différents navigateurs. Par exemple :
- Ctrl + . (point): Active la boîte de commande.
- Ctrl + E: Mettre l'accent sur la barre de recherche.
- Ctrl + N: Démarrer un nouveau chat.
- Ctrl + Shift + M: Commencer une nouvelle réunion.
- Ctrl + Shift + R: Répondre à un message.
- Ctrl + Maj + L: Aimer un message.
- Ctrl + Flèche haut/bas: Permet de passer au message précédent ou suivant.
- Mac: Sur un Mac, vous pouvez accéder aux raccourcis clavier pour Microsoft Teams en appuyant sur Commande + Option + K. Cela ouvrira l'écran Raccourcis clavier, où vous trouverez une liste complète de raccourcis pour diverses applications, y compris Microsoft Teams. Grâce à ces raccourcis, vous pouvez facilement gérer les conversations, naviguer dans les canaux, rejoindre ou quitter des réunions, et bien plus encore.
En utilisant les raccourcis clavier appropriés pour votre plateforme préférée, vous pouvez optimiser votre efficacité et tirer le meilleur parti de votre expérience Microsoft Teams. N'oubliez pas de consulter les écrans Clavier ou Raccourcis clavier respectifs sur Windows et Mac pour découvrir d'autres raccourcis spécifiques à Microsoft Teams.
Comment passer de Windows à Mac avec le clavier?
Pour passer de Windows à Mac à l'aide du clavier, vous pouvez essayer plusieurs méthodes. Voici ce que vous pouvez faire :
- Raccourci clavier: Utilisez le raccourci Commande-Option-W pour ouvrir Windows directement. Maintenez les touches Commande et Option enfoncées, puis appuyez sur W. Vous basculerez ainsi dans l'environnement Windows.
- Barre de menu: Cherchez l'icône Windows dans la barre de menu en haut de votre écran. Cliquez dessus et un menu déroulant apparaîtra. Sélectionnez alors "Ouvrir Windows" pour basculer dans l'environnement Windows.
- Recherche Spotlight: Activez la recherche Spotlight en appuyant sur Commande-Espace sur votre clavier. Tapez ensuite "cmd" dans le champ de recherche et appuyez sur Entrée. L'invite de commande s'ouvre alors. Dans l'invite de commande, tapez "winkey + x" et appuyez à nouveau sur Entrée. Une fenêtre de menu s'affiche et vous pouvez sélectionner "Switch To Desktop (Win key+X)" pour basculer dans l'environnement Windows.
Ces méthodes vous permettront de basculer en toute transparence entre Windows et votre Mac à l'aide de raccourcis clavier et d'options de menu. Bon changement !
Peut-on utiliser des raccourcis clavier sur un Mac?
Oui, vous pouvez certainement utiliser les raccourcis clavier sur un Mac pour améliorer votre productivité. Bien que les raccourcis clavier Mac diffèrent légèrement de ceux d'une machine Windows, plusieurs touches utiles sont disponibles. Un raccourci pratique est Commande + barre d'espacement qui ouvre la barre de recherche Spotlight, vous permettant de localiser rapidement des fichiers, des applications, etc. En outre, vous pouvez manipuler le curseur de la souris à l'aide de raccourcis, tels que Contrôle + cliquer et faire glisser qui vous permettent de naviguer sur l'écran en toute transparence. Ces raccourcis clavier peuvent rationaliser votre flux de travail et vous faire gagner du temps.
Comment utiliser les touches de fonction d'un clavier Mac sous Windows?
Pour utiliser les touches de fonction d'un clavier Mac sous Windows, il suffit d'appuyer sur la touche Fn suivie de la touche de fonction spécifique que vous souhaitez activer. Par exemple, pour utiliser les touches fléchées, appuyez sur Fn+flèche gauche ; et pour utiliser la barre d'espacement, appuyez sur Fn+barre d'espacement. Cette combinaison vous permet d'accéder de manière transparente aux différentes fonctions d'un clavier Mac tout en utilisant Windows.
Comment créer un raccourci Microsoft sur un Mac?
Pour créer un raccourci Microsoft sur un Mac, vous pouvez suivre les étapes suivantes :
- Ouvrez le Finder sur votre Mac en cliquant sur l'icône du Finder dans le dock ou en sélectionnant Finder dans le menu supérieur.
- Dans la fenêtre du Finder, recherchez et sélectionnez "Applications" dans la barre latérale sur le côté gauche.
- Dans le dossier "Applications", recherchez et sélectionnez "Utilitaires".
- Dans le dossier "Utilitaires", recherchez et ouvrez "Terminal".
- Une fois que la fenêtre de Terminal apparaît, tapez la commande suivante : defaults write com.apple.finder AppleShowAllFiles -bool true ; quit ;
Cette commande permet d'activer temporairement l'affichage des fichiers cachés dans le Finder.
- Appuyez sur la touche Entrée pour exécuter la commande.
- Fermez la fenêtre du terminal.
- Ouvrez une nouvelle fenêtre du Finder.
- Naviguez jusqu'au dossier dans lequel vous souhaitez créer le raccourci Microsoft.
- Cliquez avec le bouton droit de la souris (ou Control-click) dans le dossier et sélectionnez "Nouvel alias" dans le menu contextuel.
- Renommez l'alias avec le nom souhaité pour votre raccourci Microsoft.
- Faites glisser l'application ou le fichier Microsoft pour lequel vous souhaitez créer un raccourci sur l'alias.
En suivant ces étapes, vous pouvez facilement créer un raccourci Microsoft sur votre Mac.
Comment créer un raccourci pour Microsoft Teams?
Pour créer un raccourci pour Microsoft Teams, suivez les étapes suivantes :
- Ouvrez le menu Démarrer et tapez "Microsoft Teams".
- Une liste de raccourcis s'affiche.
- Cliquez avec le bouton droit de la souris sur le raccourci que vous souhaitez créer.
- Sélectionnez "Créer un raccourci" dans le menu contextuel.
- Une fenêtre "Créer un raccourci" s'ouvre.
- Dans le champ "Nom", tapez "équipe".
- Cliquez sur le bouton "Créer".
En suivant ces étapes, vous aurez réussi à créer un raccourci pour Microsoft Teams sur votre ordinateur.
Comment ajouter des raccourcis?
L'ajout de raccourcis peut se faire de plusieurs manières pour améliorer votre productivité. Pour commencer, utilisez la fonction pratique Touche Windows + X qui ouvre la fenêtre Raccourcis s'ouvre. Dans cette fenêtre, vous pouvez facilement ajouter de nouveaux raccourcis pour rationaliser votre flux de travail. Une autre méthode consiste à cliquer avec le bouton droit de la souris sur une icône située dans la barre d'état système, puis à sélectionner "Ajouter au menu d'accès rapide". Cette action ajoute rapidement le programme ou le dossier choisi au menu d'accès rapide, ce qui vous permet d'accéder rapidement aux éléments fréquemment utilisés. En tirant parti de ces méthodes, vous pouvez personnaliser vos raccourcis sans effort et optimiser votre efficacité. N'oubliez pas que les raccourcis sont un excellent outil pour gagner du temps et rationaliser vos tâches quotidiennes.
À quoi sert la touche Ctrl F dans Teams?
Ctrl F dans Teams est une fonction de recherche puissante qui vous aide à localiser un texte spécifique dans vos conversations par chat ou par courrier électronique. En appuyant simultanément sur les touches Ctrl et F de votre clavier, vous pouvez lancer la fonction de recherche. Cette fonctionnalité vous fait gagner un temps précieux en mettant instantanément en évidence les occurrences de votre terme de recherche, ce qui vous permet de naviguer plus efficacement dans les longues conversations. Que vous recherchiez un mot-clé particulier, une phrase ou même le nom d'une personne, la touche Ctrl F simplifie le processus et vous permet de trouver rapidement les informations dont vous avez besoin. Simplifiez vos recherches grâce à ce raccourci pratique dans Teams !
Qu'est-ce que Ctrl J sur un Mac?
Sur Mac, le raccourci clavier équivalent à Ctrl J est Commande J. Ce raccourci est couramment utilisé dans les éditeurs de texte et les traitements de texte pour "Sauter à la ligne". En appuyant sur Commande J, vous pouvez rapidement naviguer vers une ligne spécifique dans un document ou un fichier de code. C'est un moyen pratique de se déplacer rapidement dans votre contenu et de trouver la section souhaitée. N'oubliez pas que la touche Commande sur Mac est désignée par le symbole ⌘. L'utilisation de ce raccourci clavier peut améliorer votre efficacité lorsque vous travaillez sur des textes longs ou des extraits de code.