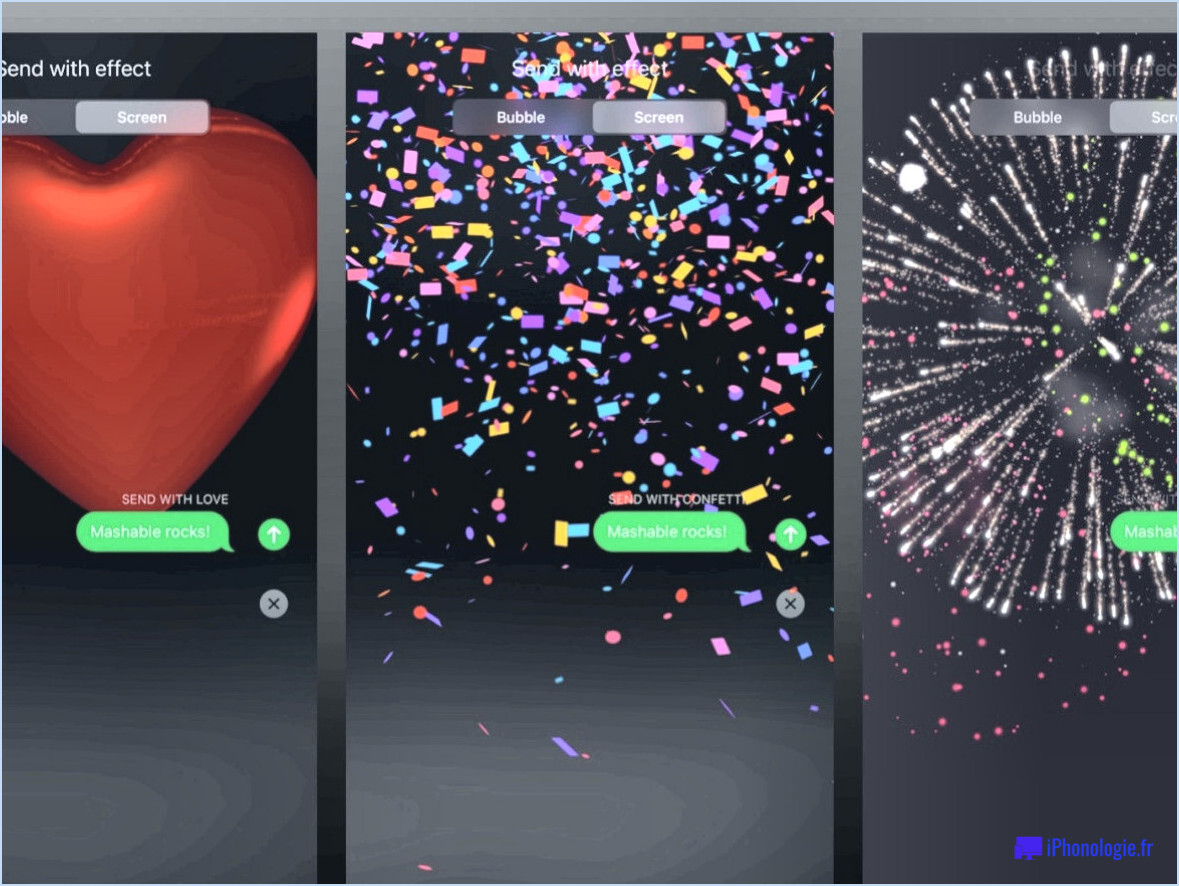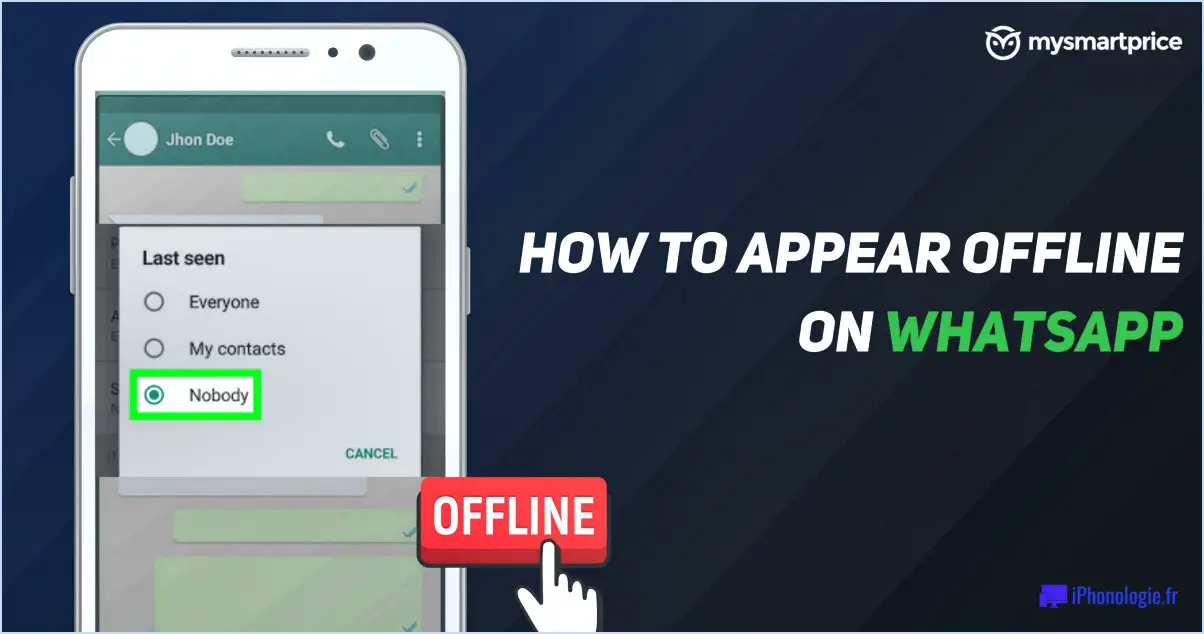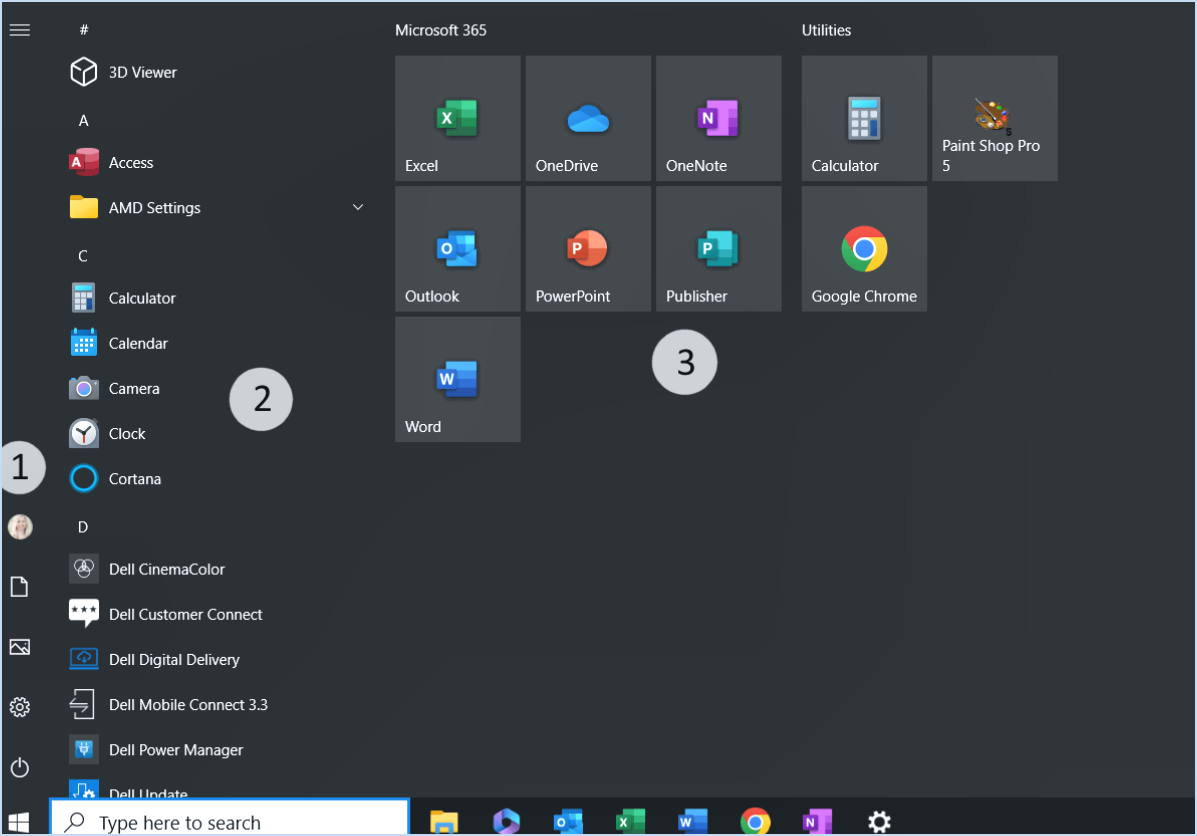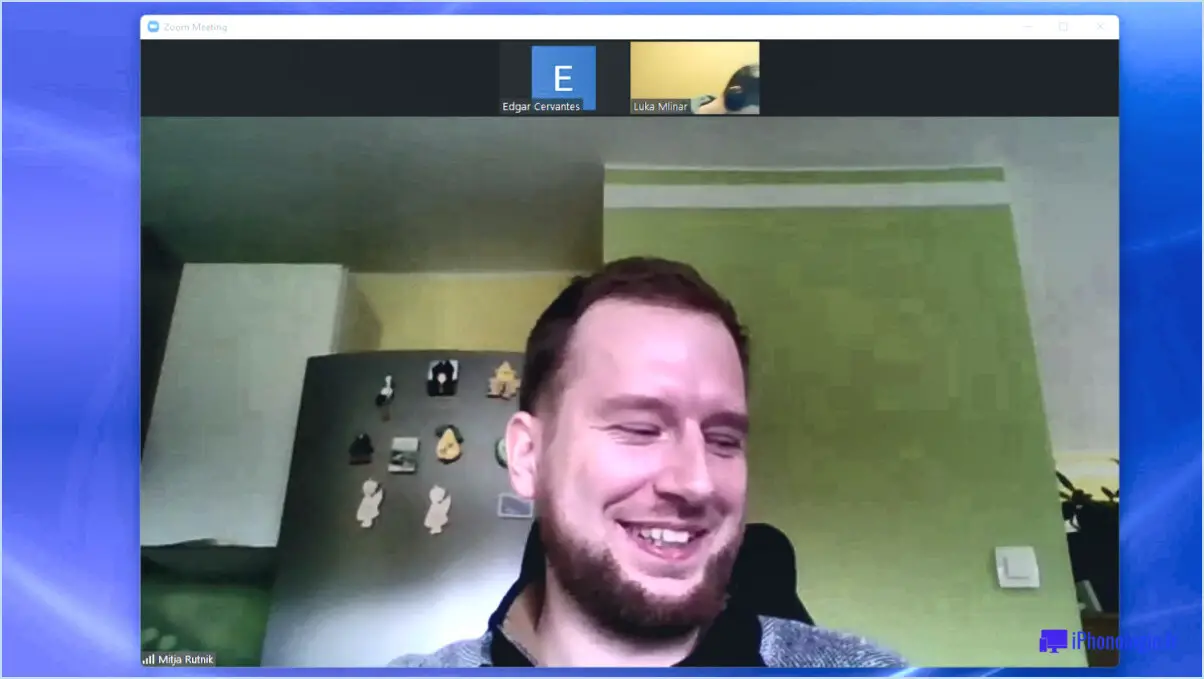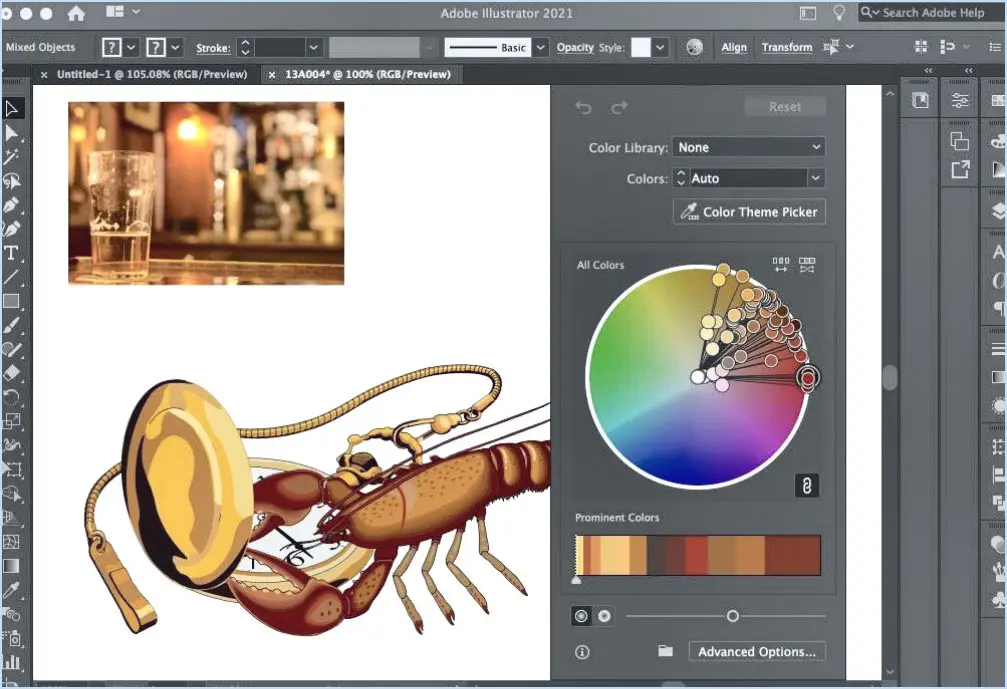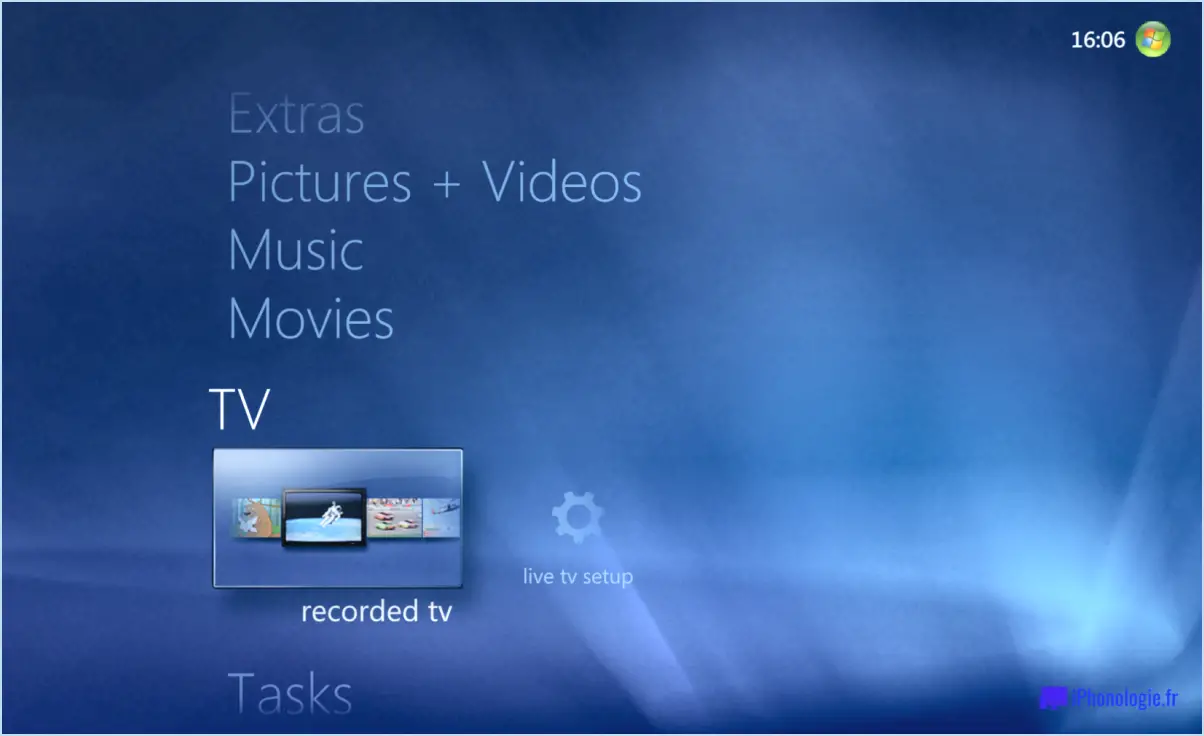Comment utiliser l'extension google meet breakout rooms?

Pour tirer le meilleur parti de l'extension Google Meet pour salles de réunion, suivez ces étapes simples pour une expérience transparente :
- Connectez-vous à votre compte Google: Assurez-vous d'être connecté à votre compte Google avant de continuer. Cela vous permettra d'accéder à toutes les caractéristiques et fonctionnalités de manière transparente.
- Ouvrir l'extension: Rendez-vous dans le Chrome Web Store et recherchez l'extension Google Meet breakout rooms. Une fois que vous l'avez trouvée, cliquez sur pour ouvrir l'extension.
- Explorez les rencontres et événements à venir: À l'ouverture de l'extension, une page principale affichant une liste de rencontres et d'événements à venir s'affiche. Prenez le temps de parcourir la liste et d'identifier la session qui vous intéresse.
- Sélectionnez une réunion ou un événement: Cliquez sur la rencontre ou l'événement qui retient votre attention. Vous aurez ainsi accès à des informations plus détaillées sur l'événement.
- Voir les détails de l'événement: Après avoir cliqué sur un événement, une nouvelle page s'ouvrira, présentant des détails complets sur le meetingup. Il peut s'agir de l'ordre du jour de l'événement, des intervenants ou de toute autre information que vous jugerez utile.
- Participer à la discussion: Si vous êtes prêt à participer, cherchez le bouton « rejoindre cette réunion » à côté du titre de l'événement. En cliquant sur ce bouton, vous pourrez participer à la discussion en cours ou à la session associée à l'événement.
- Participez aux réunions en petits groupes: Une fois que vous avez rejoint l'événement, gardez l'œil ouvert pour les activités en petits groupes. Les organisateurs peuvent répartir les participants en petits groupes pour des discussions ciblées ou des activités de collaboration. Participez activement à ces séances en petits groupes, car elles constituent une excellente occasion d'interagir avec les autres participants.
- Participer et contribuer: Tout au long de l'événement, participez activement en partageant vos idées, en posant des questions et en collaborant avec les autres participants. Cette interaction peut grandement améliorer votre expérience globale.
N'oubliez pas que l'extension des salles de réunion Google Meet est conçue pour faciliter les interactions et les discussions collaboratives. En suivant ces étapes, vous serez en mesure de naviguer efficacement dans l'extension et de tirer le meilleur parti de vos réunions et événements virtuels.
Quelles sont les extensions de Google Meet?
Google Meet propose plusieurs extensions extensions qui améliorent ses fonctionnalités et l'expérience de l'utilisateur. Certaines de ces extensions incluent :
- Vue en grille de Google Meet: Cette extension vous permet d'afficher tous les participants dans une grille pendant un appel vidéo, ce qui facilite l'interaction avec plusieurs personnes à la fois.
- Réactions Nod pour Google Meet: Avec cette extension, les participants peuvent utiliser des emojis pour fournir des réactions en temps réel pendant les réunions, ajoutant une couche d'engagement à la conversation.
- Participation à Google Meet: Cette extension aide les éducateurs à suivre l'assiduité pendant les classes virtuelles en enregistrant automatiquement le nom des participants et l'heure d'entrée.
- Push to Talk pour Google Meet: Cette extension active la fonctionnalité push-to-talk, permettant aux utilisateurs de contrôler leur microphone plus efficacement dans les environnements bruyants.
- Google Meet Enhancement Suite: Cette extension complète offre diverses fonctionnalités telles que des arrière-plans personnalisés, un chat en cours d'appel, et plus encore, améliorant ainsi l'expérience globale de Google Meet.
Ces extensions contribuent à faire de Google Meet une plateforme polyvalente et conviviale pour une communication vidéo transparente.
Pouvez-vous rendre les salles de réunion gratuites dans Google Meet?
En effet, des salles de réunion peuvent être mises en place dans Google Meet. Pour ce faire, lancez un nouvelle réunion et accédez aux paramètres de la réunion. Dans les paramètres, vous pouvez configurer les préférences de la salle de réunion permettant aux participants de s'engager dans des discussions en petits groupes. Lorsque vous utilisez Google Meet gratuitement, vous avez la possibilité de d'organiser des salles de réunion pour faciliter les interactions collaboratives entre les participants. Utilisez cette fonctionnalité en créant une nouvelle réunion et en ajustant les paramètres de la salle de réunion en fonction de vos préférences.
Comment ajouter des filtres à Google Meet?
Pour améliorer votre expérience Google Meet avec des filtres, procédez comme suit :
- Ouvrez l'application Google Meet.
- Accédez à la section menu des paramètres dans l'application.
- Naviguez jusqu'au menu Filtres section.
- Ici, vous pouvez ajouter de nouveaux filtres ou modifier les filtres existants pour personnaliser l'apparence de votre vidéo.
Rendez vos réunions virtuelles plus attrayantes en incorporant des filtres sans effort.
Comment créer une salle de réunion?
Pour mettre en place une salle de réunion avec succès, adaptez votre approche aux exigences et à l'environnement propres à votre entreprise. Voici quelques conseils :
- Élaborer une vision claire: Définissez le but et les objectifs de la salle. Décrivez les objectifs que vous souhaitez atteindre et les défis que vous avez l'intention de relever.
- Sélectionnez les participants: Choisissez des personnes qui s'alignent sur les objectifs de la salle. Tenez compte de leur expertise et de leurs points de vue.
- Définir des lignes directrices: Établir des règles de base pour la participation, la gestion du temps et un discours respectueux.
- Fournir un contexte: Expliquer brièvement aux participants le contexte et les objectifs de la séance en petits groupes.
- Faciliter la discussion: Encouragez un dialogue ouvert, en veillant à ce que chacun ait la possibilité de contribuer.
- Attribuer des rôles: Désignez des rôles tels que l'animateur, le chronométreur et le preneur de notes afin de maintenir l'organisation de la session.
- Utiliser les outils: Exploitez les outils de collaboration pour une interaction transparente et le partage d'idées.
- Suivre les progrès: Suivez l'orientation de la discussion et les progrès réalisés pour atteindre les objectifs.
N'oubliez pas que la flexibilité est la clé ; adaptez ces étapes à vos circonstances spécifiques pour obtenir des résultats optimaux.
Pouvez-vous améliorer l'apparence sur Google Meet?
L'amélioration de l'apparence sur Google Meet n'est pas directement prise en charge par la plateforme. Toutefois, vous pouvez prendre des mesures pour améliorer votre présence à l'écran et la qualité de votre image :
- L'éclairage : Veillez à ce que votre espace de travail soit bien éclairé. La lumière naturelle ou une lumière artificielle douce et diffuse peuvent faire une grande différence.
- Qualité de l'appareil photo : Investissez dans une webcam externe décente pour obtenir une meilleure qualité d'image si votre webcam intégrée est médiocre.
- Arrière-plan : Choisissez un arrière-plan non encombré et d'aspect professionnel. Vous pouvez également utiliser des arrière-plans virtuels pour une apparence soignée et organisée.
- Angle de la caméra : Placez votre appareil photo au niveau des yeux ou légèrement au-dessus pour créer un angle flatteur.
- Connexion Internet : Une connexion Internet stable et à haut débit est essentielle pour obtenir une qualité vidéo claire.
- Microphone : Utilisez un microphone externe ou un casque pour une meilleure clarté audio.
- Tenue vestimentaire : Habillez-vous de manière appropriée pour l'occasion. Les couleurs unies et les contrastes ont tendance à être mieux perçus par la caméra.
- Confiance en soi : Soyez confiant, maintenez le contact visuel et parlez clairement.
Bien que Google Meet n'offre pas de fonctions spécifiques d'amélioration de l'apparence, ces conseils peuvent vous aider à vous présenter de manière plus professionnelle lors des réunions.
Pourquoi ma réunion Google Meet ne comporte-t-elle pas de salles de réunion?
Il se peut que Google Meet n'offre pas salles de réunion en raison des difficultés liées à leur mise en place et à leur gestion, en particulier pour les grands groupes comprenant environ 10 à 15 participants. La mise en place de salles de réunion peut s'avérer complexe et nécessiter des ressources importantes pour garantir une expérience sans faille. Google Meet pourrait se concentrer sur la fourniture d'une interface conviviale et donner la priorité aux fonctionnalités de base pour répondre aux besoins d'un public plus large. Bien que les salles de réunion offrent des avantages, leurs complexités techniques et leur impact potentiel sur l'expérience des utilisateurs pourraient influencer leur disponibilité dans l'itération actuelle de la plateforme.
Comment lancez-vous les dés sur Google Meet?
Pour lancer les dés sur Google Meet, procédez comme suit :
- Accédez à la version Web de Google Meet.
- Repérez le bouton « Dés » situé dans le coin inférieur gauche de l'écran.
- Cliquez sur le bouton « Dice » pour ouvrir le menu d'options des dés.
- Choisissez parmi les différents types et tailles de dés disponibles.
Lancer des dés sur Google Meet est aussi simple que ces étapes, ce qui vous permet d'améliorer vos interactions virtuelles avec des activités attrayantes.
Le co-hôte peut-il créer des salles de réunion?
Oui, co-animation peut créer des salles de réunion. Toutefois, le succès de la salle de réunion repose sur une collaboration efficace entre les co-animateurs.