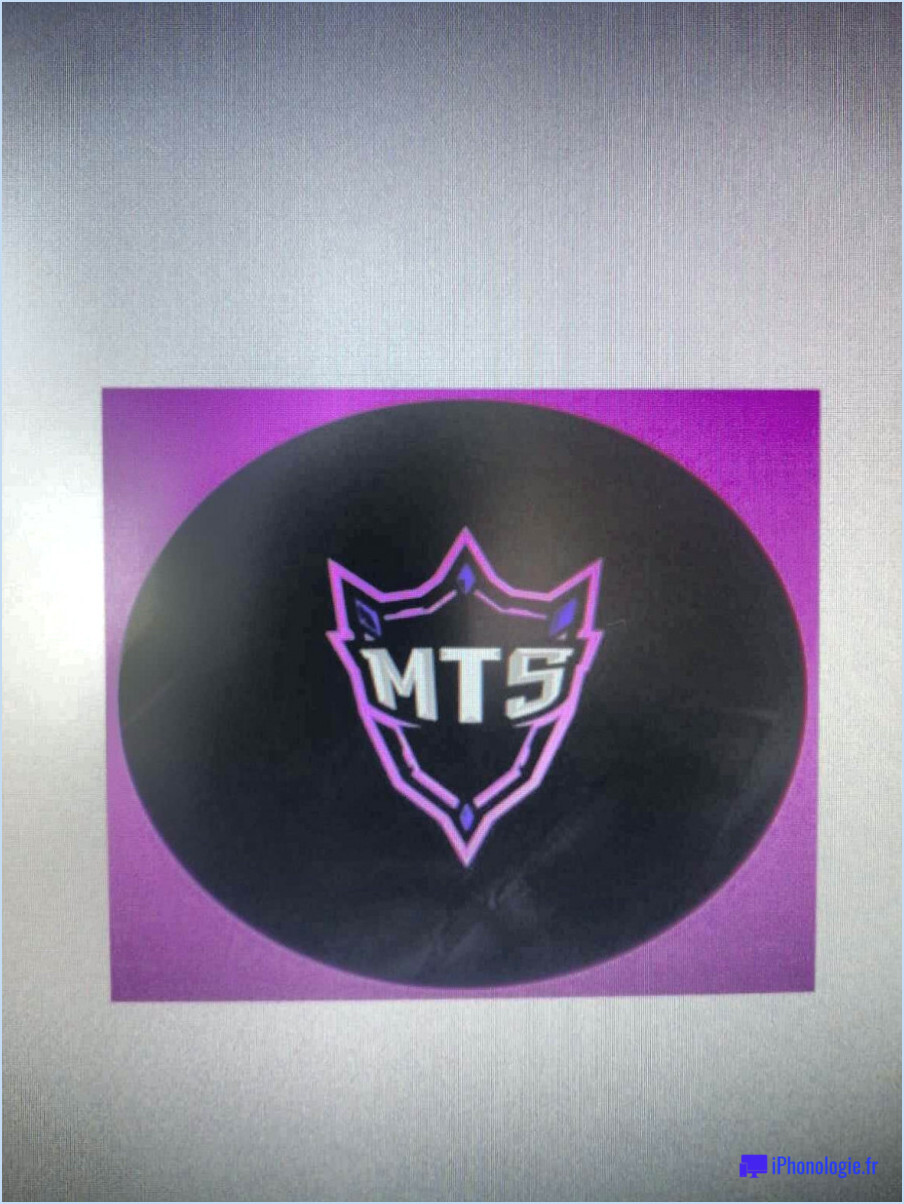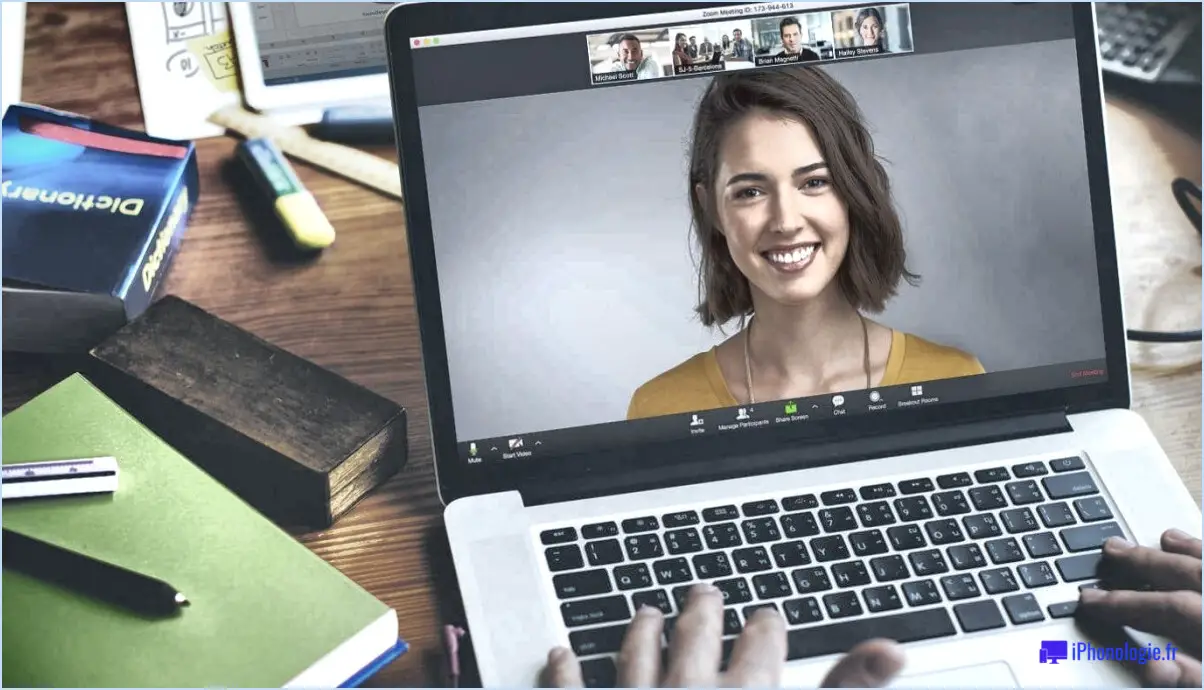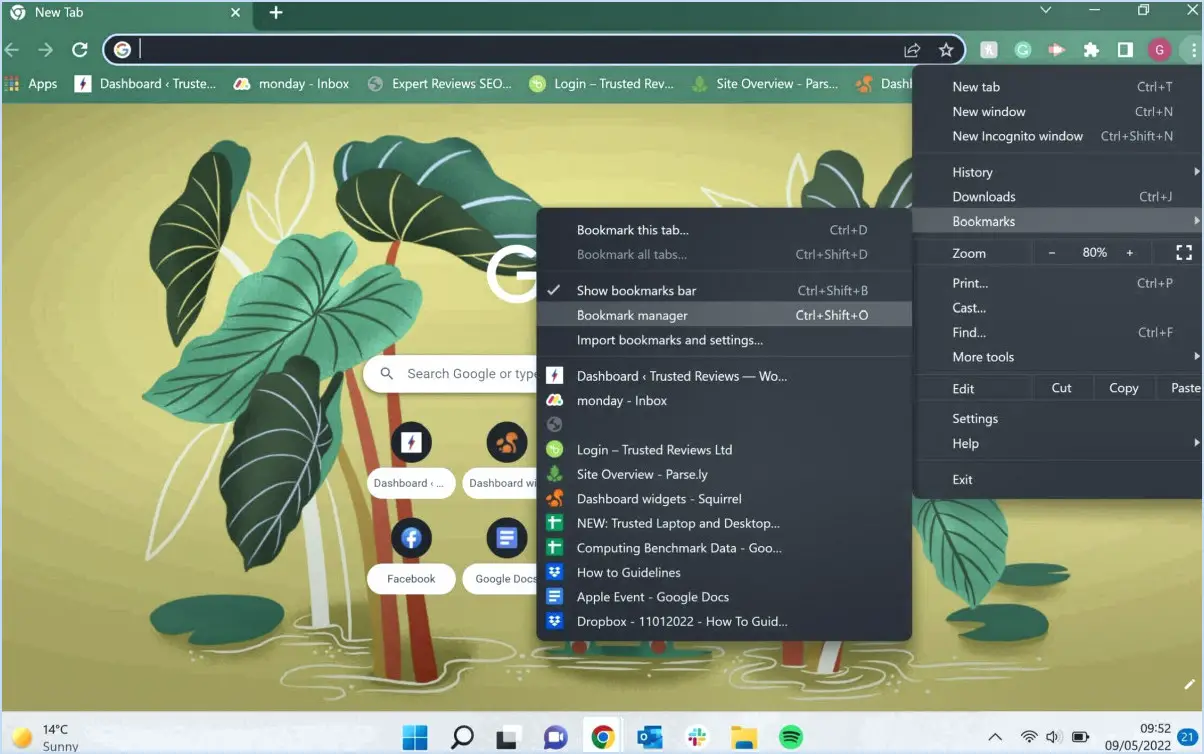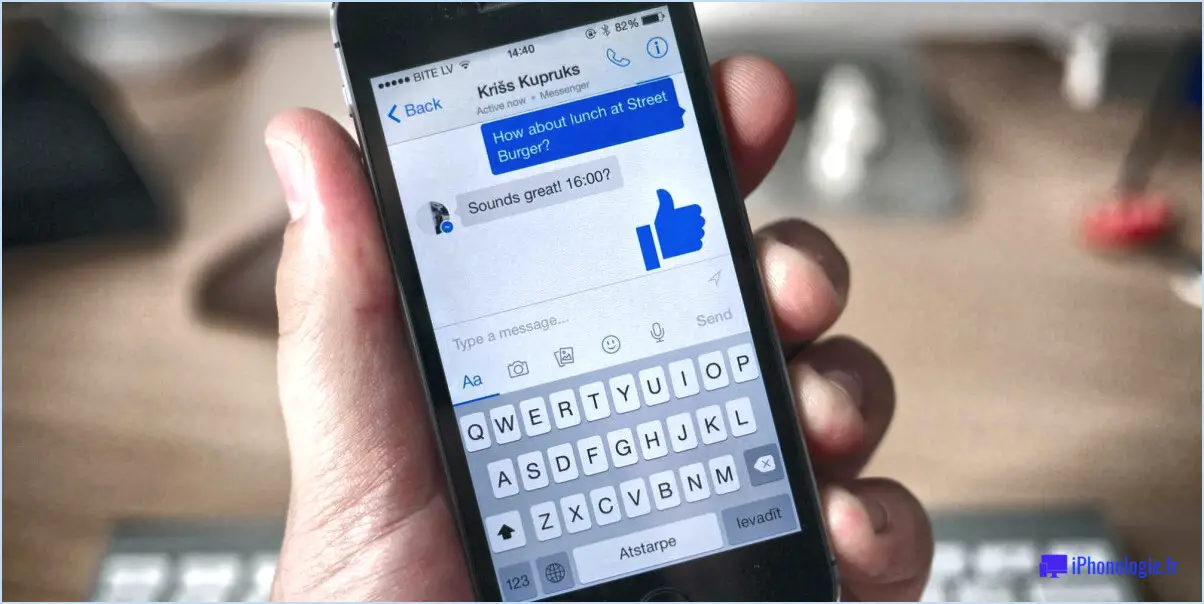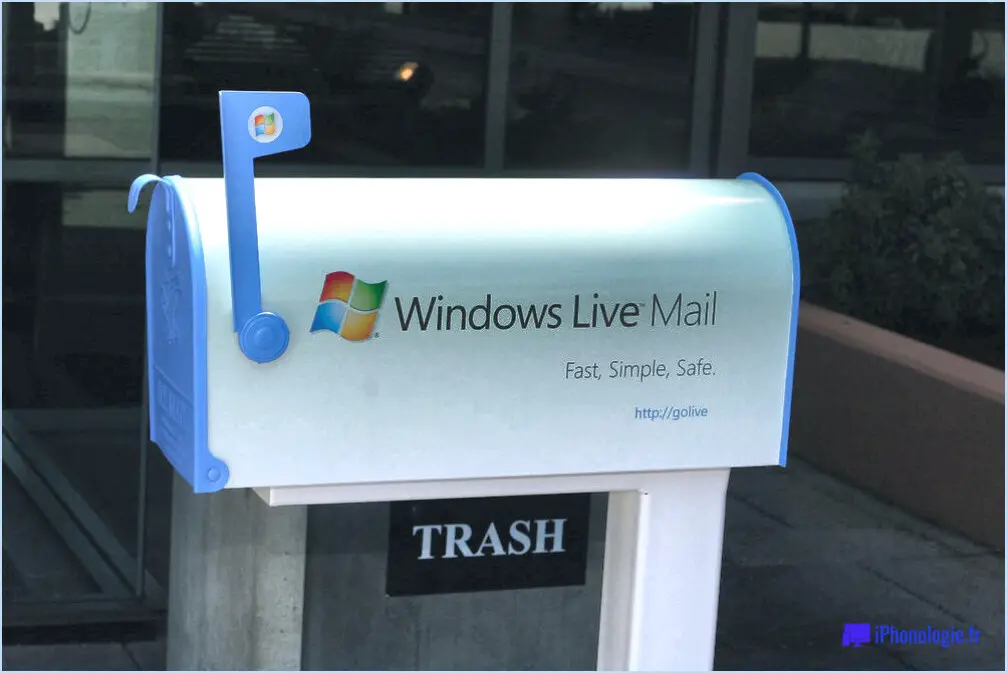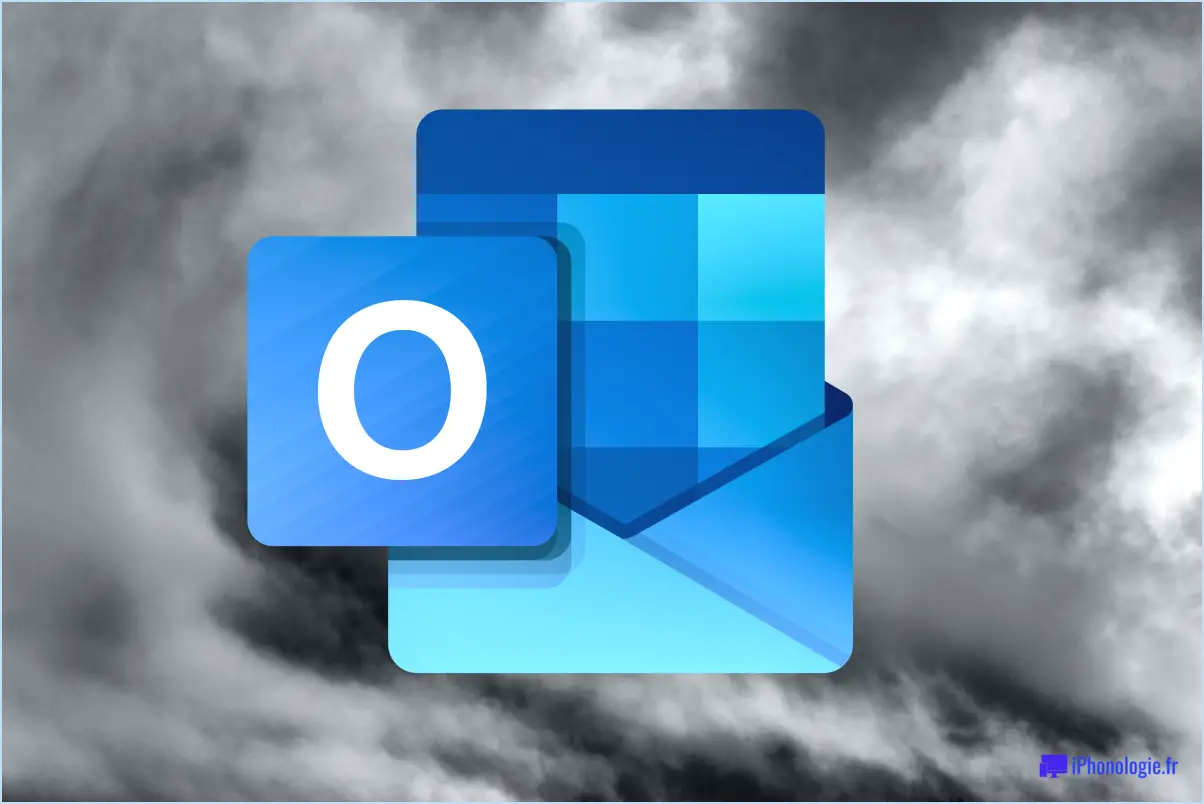Comment utiliser lightroom mobile hors ligne?
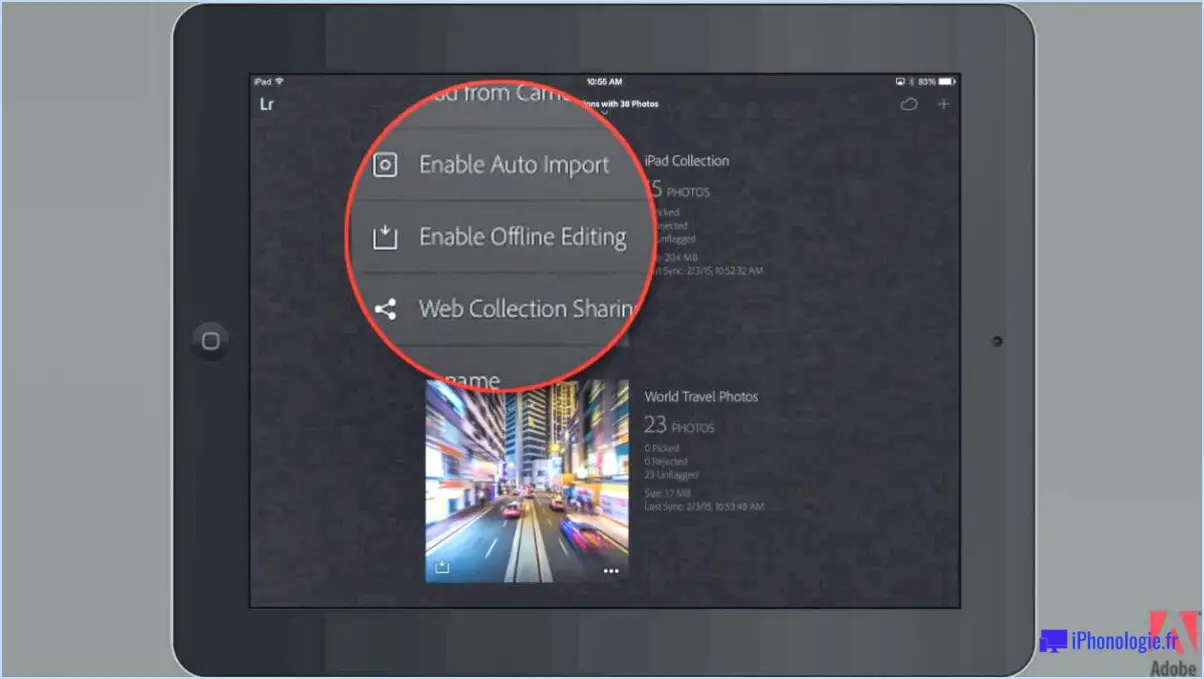
Pour utiliser Lightroom Mobile hors ligne, procédez comme suit :
- Téléchargez les photos: Commencez par télécharger les photos que vous souhaitez modifier sur votre appareil. Vous êtes ainsi assuré de disposer d'une copie locale des images pour travailler. Vous pouvez importer des photos dans Lightroom Mobile à partir du rouleau d'appareils photo de votre appareil ou directement à partir d'un service de stockage en nuage comme Adobe Creative Cloud, Dropbox ou Google Drive.
- Ouvrez Lightroom Mobile: Une fois les photos souhaitées téléchargées, ouvrez l'application Lightroom Mobile sur votre appareil. Vous trouverez l'application sur votre écran d'accueil ou dans votre tiroir d'applications.
- Modifier hors ligne: Lightroom Mobile étant ouvert, vous pouvez maintenant commencer à retoucher vos photos. L'application offre un large éventail d'outils et de fonctionnalités d'édition puissants, vous permettant d'améliorer et de transformer vos images à votre guise. Des réglages tels que l'exposition, le contraste, la saturation et la balance des blancs peuvent être effectués sans effort à l'aide de curseurs et de commandes intuitives.
- Enregistrer localement: Lorsque vous apportez des modifications à vos photos, Lightroom Mobile les enregistre automatiquement en local sur votre appareil. Ainsi, même si vous ne disposez pas d'une connexion Internet, vos modifications sont conservées. Vous pouvez continuer à modifier et à affiner vos images jusqu'à ce que vous soyez prêt à les partager ou à les synchroniser en ligne.
- Se reconnecter à Internet: Dès que vous avez de nouveau accès à Internet, Lightroom Mobile synchronise vos modifications avec le nuage. Ainsi, vos modifications sont sauvegardées et accessibles sur tous vos appareils. La prochaine fois que vous ouvrirez Lightroom Mobile sur un appareil connecté à votre compte, vous retrouverez vos photos modifiées avec tous les ajustements que vous avez effectués hors ligne.
N'oubliez pas que lorsque vous travaillez hors ligne dans Lightroom Mobile, toutes les modifications que vous apportez sont stockées localement et ne sont pas immédiatement reflétées dans le nuage ou accessibles sur d'autres appareils. Il est important de vous connecter périodiquement à Internet pour synchroniser vos modifications et garantir un flux de travail transparent sur tous les appareils.
Comment utiliser l'application mobile Lightroom?
Pour tirer le meilleur parti de l'application mobile Lightroom, procédez comme suit :
- Importation de photos: Vous pouvez synchroniser des photos de votre ordinateur vers l'appli mobile Lightroom ou en capturer de nouvelles directement à l'aide de l'appareil photo de votre téléphone.
- Outils d'édition: Lightroom mobile propose une large gamme d'outils d'édition. Réglez l'exposition, la couleur et le contraste à l'aide de curseurs. Améliorez les détails grâce à l'accentuation de la netteté et à la réduction du bruit. Corrigez les distorsions de l'objectif et appliquez des ajustements sélectifs.
- Recadrage et rotation: Utilisez l'outil de recadrage pour supprimer les éléments indésirables ou améliorer la composition. Faites pivoter les photos pour redresser les horizons ou créer des angles intéressants.
- Application de filtres: Expérimentez divers préréglages et filtres pour transformer instantanément l'aspect et l'ambiance de vos photos. Réglez l'intensité en fonction de vos préférences.
- Organisation et synchronisation: Créez des albums pour organiser vos photos. Lightroom synchronise vos modifications et la structure de vos albums sur tous les appareils, ce qui garantit un accès et une modification transparents sur différentes plateformes.
- Exportation et partage: Enregistrez vos photos modifiées dans le nuage Lightroom ou exportez-les dans la galerie de votre appareil. Partagez vos créations directement sur les plateformes de médias sociaux ou envoyez-les à vos amis et à votre famille.
N'oubliez pas que l'application mobile Lightroom offre une puissante suite d'outils de retouche pour les photographes en déplacement. Explorez ses fonctionnalités et expérimentez différents ajustements pour améliorer vos photos.
Où sont stockées les photos de l'application mobile Lightroom?
Les photos prises à l'aide de l'application mobile Lightroom sont stockées sur les serveurs d'Adobe. Lorsque vous prenez une photo ou importez des images dans Lightroom mobile, elles sont automatiquement synchronisées avec le stockage en nuage d'Adobe. Vos photos sont ainsi sauvegardées en toute sécurité et accessibles sur plusieurs appareils. Le stockage dans le nuage d'Adobe constitue un moyen pratique d'accéder à vos photos Lightroom mobile et de les gérer depuis n'importe quel endroit disposant d'une connexion Internet. En stockant vos photos sur les serveurs d'Adobe, vous libérez de l'espace de stockage sur votre appareil mobile et vous avez l'esprit tranquille en sachant que vos précieux souvenirs sont stockés en toute sécurité dans le nuage. Grâce à cette approche basée sur le cloud, vous pouvez facilement modifier, organiser et partager vos photos de manière transparente sur tous les appareils, ce qui vous permet de bénéficier d'un flux de travail photographique fluide et efficace.
Puis-je modifier des images brutes dans Lightroom mobile?
Oui, les images brutes peuvent être modifiées dans Lightroom mobile. Toutefois, il est important de noter que les capacités de modification de la version mobile sont quelque peu limitées par rapport à la version de bureau de Lightroom. Lorsque vous utilisez Lightroom mobile, vous pouvez ajuster l'exposition, le contraste, la balance des blancs et la saturation. En outre, vous pouvez effectuer des tâches d'édition de base telles que le recadrage et la rotation de vos images. Il convient de préciser que certaines fonctionnalités et certains outils avancés disponibles dans la version de bureau ne le sont pas forcément dans l'application mobile. Néanmoins, Lightroom mobile reste un moyen pratique de modifier des images brutes en déplacement.
Comment afficher les métadonnées dans Lightroom mobile?
Pour afficher les métadonnées dans Lightroom mobile, procédez comme suit :
- Ouvrez la photo souhaitée dans Lightroom mobile.
- Repérez le coin supérieur droit de l'écran et cherchez l'icône "i".
- Tapez sur l'icône "i" pour accéder au panneau d'information.
- Le panneau d'information affichera divers détails sur la photo, y compris ses métadonnées.
Les métadonnées affichées peuvent inclure des informations telles que la marque et le modèle de l'appareil photo, l'ouverture, la vitesse d'obturation, ISO, la longueur focale, la date et l'heure de la capture, et plus encore, en fonction des données disponibles pour la photo spécifique.
En accédant aux métadonnées dans Lightroom mobile, vous pouvez avoir un aperçu des aspects techniques de la photo et mieux comprendre ses réglages et son origine.
Peut-on utiliser Lightroom avec un stockage local?
Oui, Lightroom peut être utilisé avec le stockage local. Pour bénéficier de cette fonctionnalité, vous devez acquérir le logiciel version complète du logiciel. La version complète vous permet de stocker et d'accéder à vos données personnelles. fichiers d'images directement sur votre stockage local tels que le disque dur de votre ordinateur ou des disques externes.
L'utilisation du stockage local avec Lightroom présente plusieurs avantages. Tout d'abord, il permet un accès et une modification plus rapides de vos photos puisque les fichiers sont stockés localement, ce qui élimine le besoin d'une connectivité Internet permanente. En outre, le stockage local garantit que vos images restent accessibles même lorsque vous ne disposez pas d'une connexion internet.
Grâce à la capacité de stockage local de Lightroom, vous avez la possibilité d'organiser, de gérer et de modifier efficacement vos images, tout en les conservant en toute sécurité sur vos appareils personnels.
En résumé, avec la version complète de Lightroom, vous pouvez profiter de la commodité et de l'accessibilité du stockage local pour vos besoins photographiques.
Qu'est-ce que Lightroom Classic et Lightroom CC?
Lightroom Classic et Lightroom CC sont deux versions du célèbre logiciel de retouche photo d'Adobe. Lightroom Classic est un outil de retouche photo complet qui offre des fonctionnalités avancées et un système d'organisation robuste. Il est conçu pour les photographes professionnels et les passionnés qui préfèrent un flux de travail basé sur le bureau. Avec Lightroom Classic, les utilisateurs peuvent organiser, modifier et gérer leurs photos localement sur leur ordinateur.
D'autre part, Lightroom CC est une solution basée sur le cloud qui permet d'éditer et de stocker des photos de manière transparente sur plusieurs appareils. Elle convient aux utilisateurs qui privilégient la mobilité et souhaitent accéder à leurs photos où qu'ils se trouvent. Lightroom CC synchronise vos photos sur le cloud, ce qui vous permet de les modifier et de les organiser sur votre ordinateur de bureau, votre ordinateur portable, votre tablette ou votre smartphone.
En résumé, Lightroom Classic offre de puissantes fonctionnalités de retouche et une expérience de bureau complète, tandis que Lightroom CC met l'accent sur l'accessibilité dans le cloud et la synchronisation multi-appareils.
Lightroom est-il privé?
Non, Lightroom n'est pas privé. Adobe propose plusieurs formules d'abonnement à Lightroom, qui nécessitent toutes la création d'un identifiant Adobe. Votre identifiant Adobe est associé à votre adresse électronique, ce qui signifie que les personnes qui ont accès à votre adresse électronique peuvent consulter les photos et les vidéos stockées dans Lightroom. Il est important de noter que la confidentialité de votre contenu Lightroom dépend de la sécurité de votre identifiant Adobe et de votre compte de messagerie. En résumé :
- Lightroom nécessite un identifiant Adobe, qui est lié à votre adresse électronique.
- L'accès à votre adresse électronique vous permet d'accéder à votre contenu Lightroom.
- La confidentialité de vos données Lightroom dépend de la sécurité de votre identifiant Adobe et de votre compte de messagerie.
N'oubliez pas de prendre les mesures appropriées pour protéger votre identifiant Adobe et votre adresse électronique afin de garantir la confidentialité de vos fichiers Lightroom.
Snapseed est-il meilleur que Lightroom?
Snapseed et Lightroom ont chacun leurs points forts, le meilleur choix dépend donc de vos préférences. Snapseed est idéal pour les utilisateurs à la recherche d'un convivial conviviale avec de nombreuses fonctionnalités. Elle offre une interface simple et vous permet d'améliorer vos photos sans effort.
D'autre part, Lightroom offre des capacités d'édition améliorées et un meilleur contrôle sur vos modifications. Il convient à ceux qui souhaitent peaufiner leurs photos de manière approfondie et qui travaillent avec des fichiers RAW.
En fin de compte, la décision dépend de vos besoins en matière d'édition et de votre niveau de confort face à la complexité.