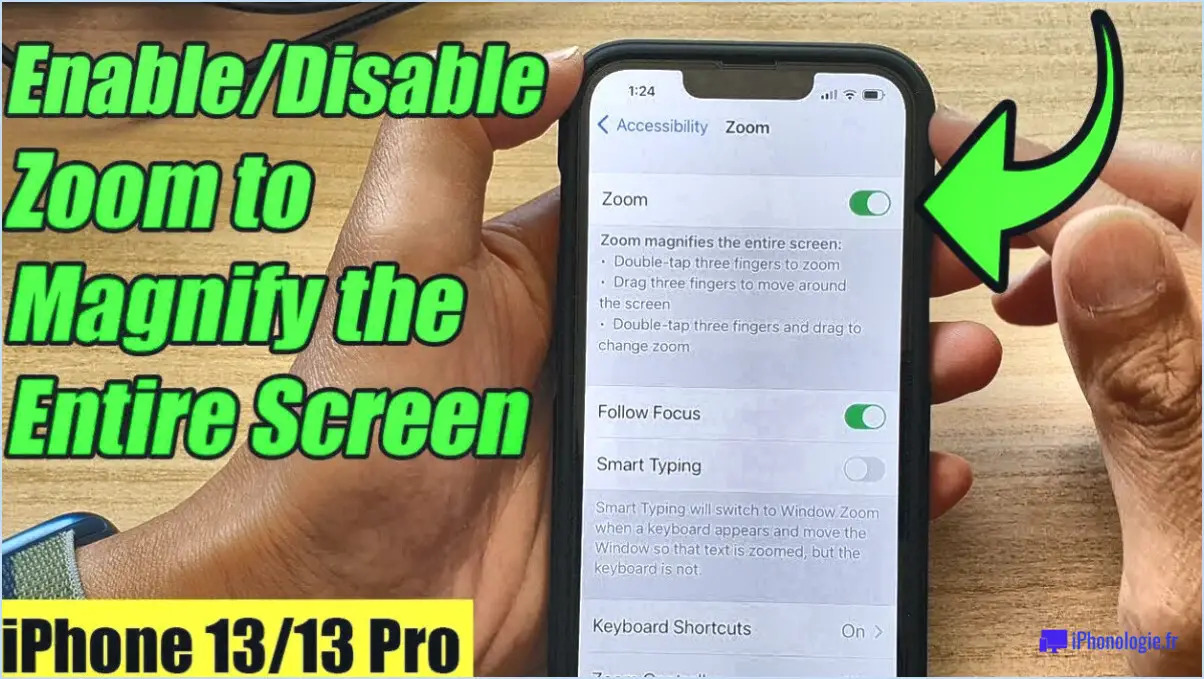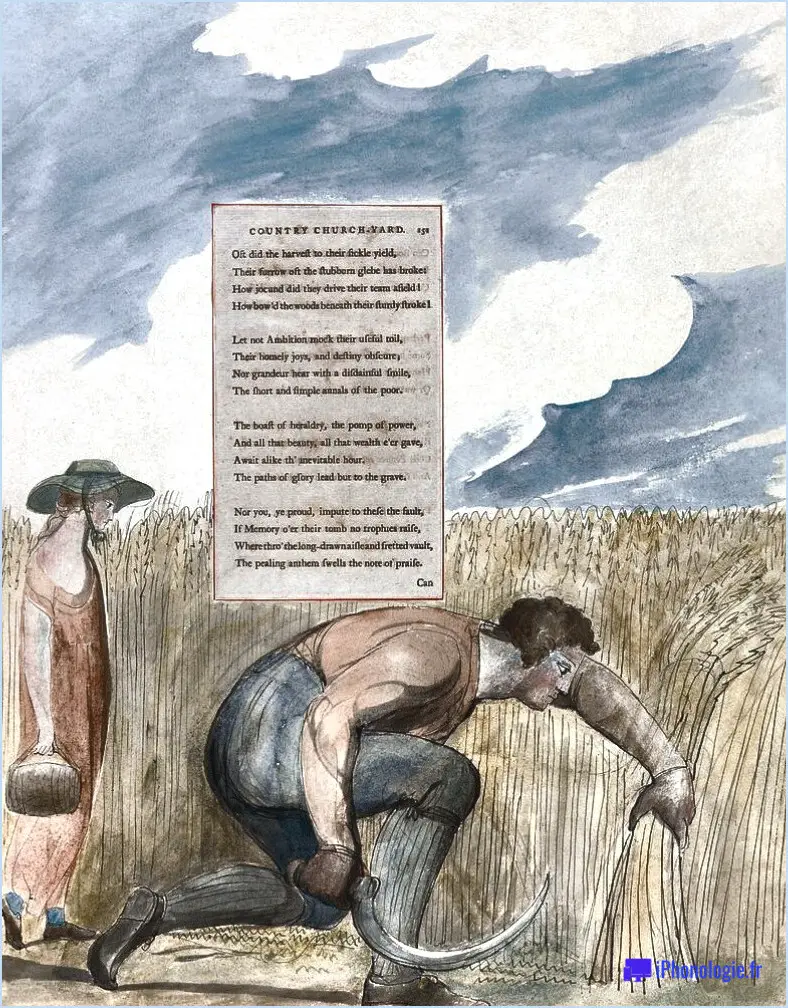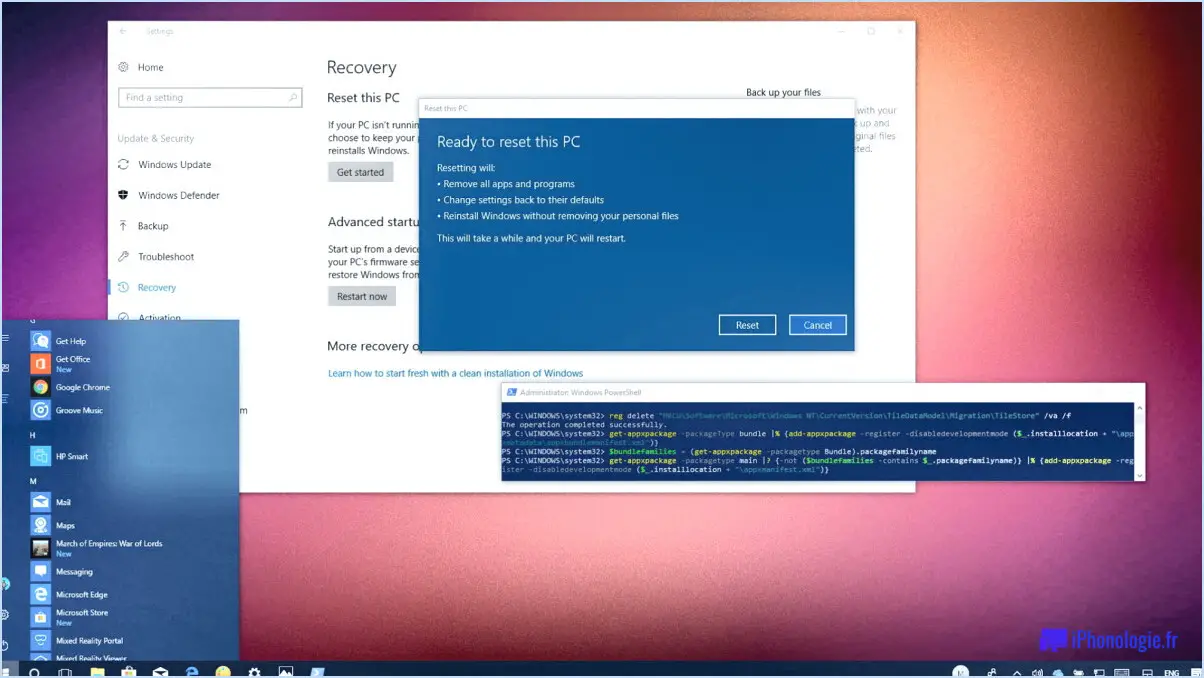Comment utiliser MailTips sur Microsoft Outlook?
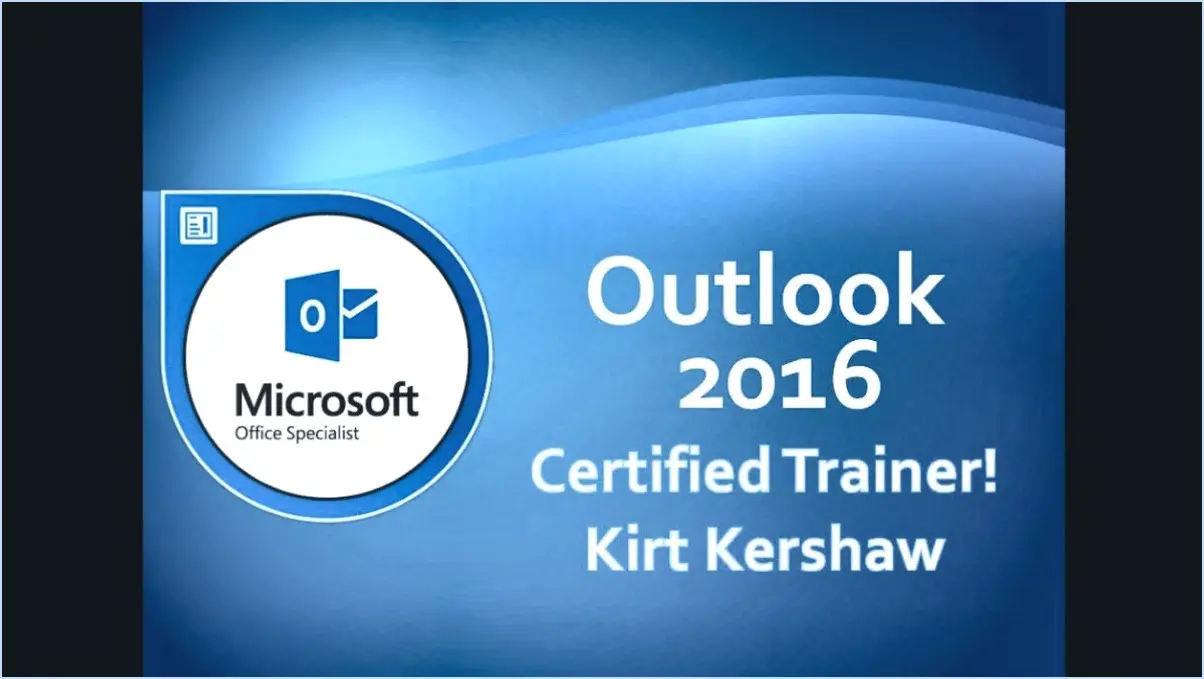
Pour exploiter la puissance de MailTips dans Microsoft Outlook, suivez les étapes suivantes pour une communication efficace et une meilleure gestion des e-mails :
1. Accéder à MailTips :
Ouvrez Microsoft Outlook et naviguez jusqu'au coin supérieur gauche, où vous trouverez l'onglet « MailTips ». Fichier (Fichier). Cliquez dessus pour faire apparaître un menu déroulant.
2. Naviguez jusqu'à Mail Tips (conseils sur le courrier) :
Dans le menu déroulant, localisez et sélectionnez l'option intitulée Conseils sur le courrier dans la section « Type de fichier ». Cette action vous dirigera vers la section MailTips.
3. Exploration des conseils de courrier en cours :
En entrant dans la section MailTips, vous obtiendrez une liste complète de tous les MailTips que vous avez déjà établis. Cela vous permet d'avoir une vue d'ensemble de vos lignes directrices en matière de communication.
4. Ajout d'un nouveau message-guide :
Pour incorporer un nouveau message-guide dans votre configuration Outlook, localisez l'icône + (plus) qui se trouve généralement à proximité. Cliquez dessus pour lancer le processus de création d'un nouveau MailTip.
5. Remplir le formulaire MailTip :
Un formulaire s'affiche, vous invitant à saisir les détails pertinents pour votre nouveau MailTip. Ce formulaire comprend généralement des champs tels que l'adresse électronique du destinataire et l'adresse message MailTip lui-même. Veillez à ce que le message soit clair, concis et conforme à l'objectif du MailTip.
6. La rédaction du message :
Lors de la rédaction du message MailTip, privilégiez la concision et la clarté. Communiquez clairement le message ou l'instruction au destinataire, qu'il s'agisse d'un rappel d'utiliser une ligne d'objet spécifique, d'une alerte sur les sources de courrier électronique externes ou de toute autre information pertinente.
7. Sauvegarde du MailTip :
Après avoir soigneusement rempli le formulaire et examiné votre message MailTip, appuyez sur la touche Sauvegarder pour enregistrer votre nouveau message. Cette action confirme votre intention d'utiliser ce MailTip spécifique pour les correspondances futures.
Grâce à ces étapes, vous utiliserez efficacement les conseils de messagerie pour rationaliser votre communication par courrier électronique dans Microsoft Outlook. En incorporant des messages et des instructions personnalisés, vous pouvez améliorer la productivité, garantir le respect des meilleures pratiques et améliorer l'expérience globale du courrier électronique pour vous et vos destinataires.
Comment configurer MailTips?
Jusqu'à configurer MailTips sur votre iPhone, naviguez jusqu'à la page section MailTips dans l'application Réglages. Localisez et touchez l'option « Ajouter une nouvelle info-courrier » et appuyez sur ce bouton. Cette action déclenchera une invite où vous pourrez saisir un pour le MailTip que vous créez. Ensuite, vous devrez sélectionner un élément icône pour représenter votre MailTip. Cela vous permet de personnaliser l'aspect visuel de votre MailTip. En suivant ces étapes, vous pouvez facilement configurer et utiliser MailTips sur votre iPhone pour améliorer votre expérience de la messagerie.
Comment obtenir des notifications contextuelles dans Outlook Windows 10?
Pour recevoir notifications pop-up dans Outlook sur Windows 10, procédez comme suit :
- Installez l'extension du bloqueur de fenêtres pop-up d'Outlook : Cette extension empêche les notifications pop-up de s'afficher dans votre boîte de réception.
- Personnalisez les paramètres de notification :
a. Ouvrez Outlook et cliquez sur l'icône Fichier et cliquez sur l'onglet
b. Choisissez Options.
c. Sélectionnez l'option Général section.
d. Cliquez sur Paramètres des fenêtres contextuelles pour configurer vos préférences en matière de notification par pop-up.
Restez connecté et informé avec des notifications pop-up personnalisées dans Outlook Windows 10.
Comment fonctionne un lien hypertexte dans un message Outlook?
Un lien hypertexte dans un message Outlook fonctionne comme suit :
- Activation du lien: Lorsque vous cliquez sur un lien hypertexte dans un message Outlook, le logiciel Outlook détecte cette action.
- Extraction d'URL: Outlook extrait ensuite le localisateur de ressources uniformes (URL) associé au lien hypertexte. Cet URL est essentiellement l'adresse web vers laquelle pointe l'hyperlien.
- Ouverture de l'URL: Le logiciel Outlook ouvre ensuite votre navigateur web par défaut et le dirige vers l'URL extraite.
- Accès à la page web: Votre navigateur web charge alors la page web correspondante ou la ressource liée par l'URL.
En résumé, lorsque vous interagissez avec un hyperlien dans un message Outlook, le logiciel accède à l'adresse web spécifiée, ce qui vous permet de naviguer facilement vers un contenu web externe directement à partir de votre client de messagerie.
Pourquoi Outlook indique-t-il qu'il n'est pas possible d'afficher les info-messages?
Outlook peut afficher le message « Cannot display MailTips » pour les raisons suivantes :
- Version obsolète: Les MailTips sont pris en charge dans Outlook 2013 et 2016, mais pas dans 2007 et 2010.
- Problèmes de connexion au serveur: Une mauvaise connectivité au serveur Exchange peut empêcher le chargement des MailTips.
- Paramètres de confidentialité: Si l'organisation du destinataire a des paramètres de confidentialité stricts, il se peut que MailTips ne soit pas accessible.
- Configuration des destinataires: Des configurations de destinataires inexactes peuvent entraîner le non-affichage de MailTips.
- Type de message: Les MailTips fonctionnent lorsqu'on répond à des e-mails ou qu'on les transfère, mais pas dans les compositions de nouveaux messages.
- Maintenance du serveur: Les temps d'arrêt ou de maintenance du serveur peuvent temporairement désactiver les MailTips.
Veillez à utiliser une version compatible et une connectivité stable pour une fonctionnalité optimale de MailTips.
Que signifie « pop out » dans Outlook?
L'éclatement de l'écran dans Outlook se produit lorsque votre boîte de réception est encombrée par de nombreux messages, ce qui nuit à la visibilité. Pour remédier à ce problème, suivez les étapes suivantes :
- Cliquez sur les trois lignes situées dans le coin supérieur gauche de la fenêtre Outlook.
- Choisissez l'onglet « Boîte de réception » dans le menu qui s'affiche.
Cette action rationalisera votre boîte de réception, rendant les messages plus accessibles et plus faciles à gérer.
Comment obtenir la demande de confirmation avant d'envoyer des courriels dans Outlook?
Pour obtenir une demande de confirmation avant d'envoyer des courriels dans Outlook, procédez comme suit :
- Cliquez sur l'onglet « Fichier ».
- Choisissez « Options ».
- Sélectionnez l'onglet « Courrier ».
- Repérez la section « Confirmer l'e-mail ».
- Cochez la case « Demander une confirmation avant l'envoi ».
Si vous souhaitez désactiver cette demande, il vous suffit de décocher la case.
Comment obtenir un avertissement lors de l'envoi d'un courriel à un domaine externe dans Outlook?
Malheureusement, Outlook ne dispose pas d'une fonction intégrée permettant de recevoir un avertissement lors de l'envoi de courriels à des domaines externes. Vous pouvez soit conserver les paramètres par défaut, soit mettre en place un filtre spécifique pour l'adresse « From ».
Parmi les types d'objets suivants, lesquels prennent en charge les MailTips?
Les types d'objets qui supportent MailTips peuvent varier, mais les options potentielles comprennent les fichiers texte, les images et PDFS.