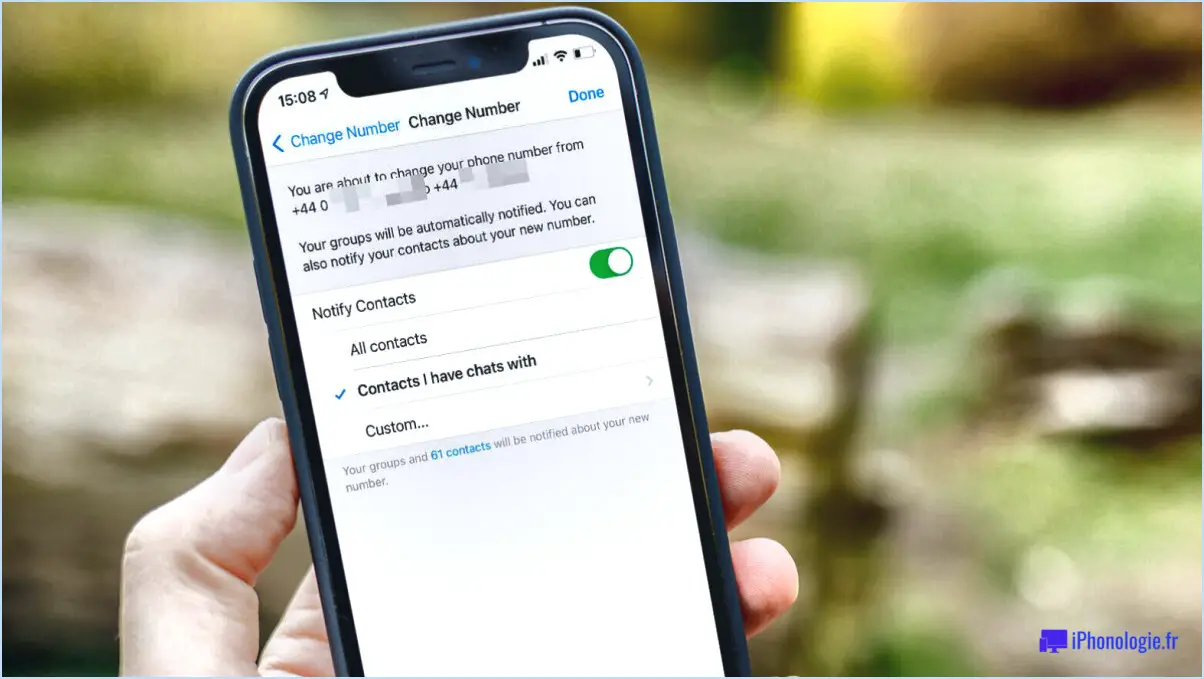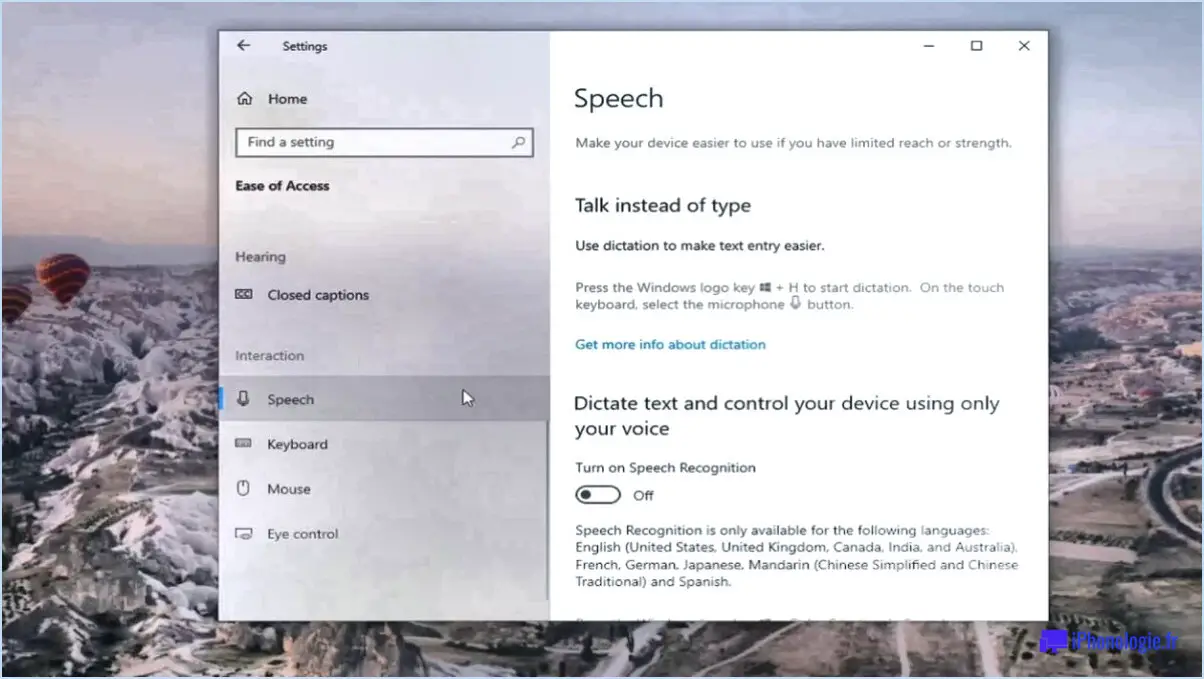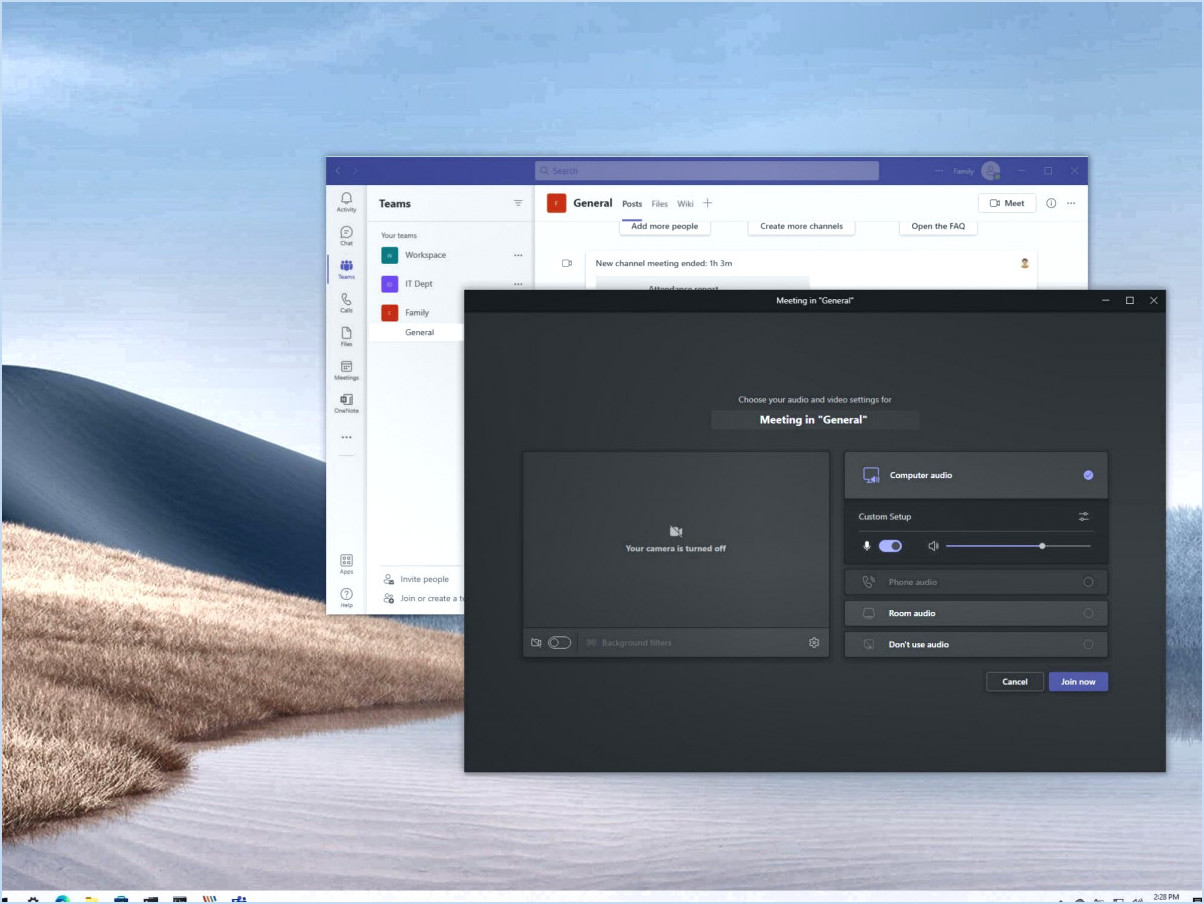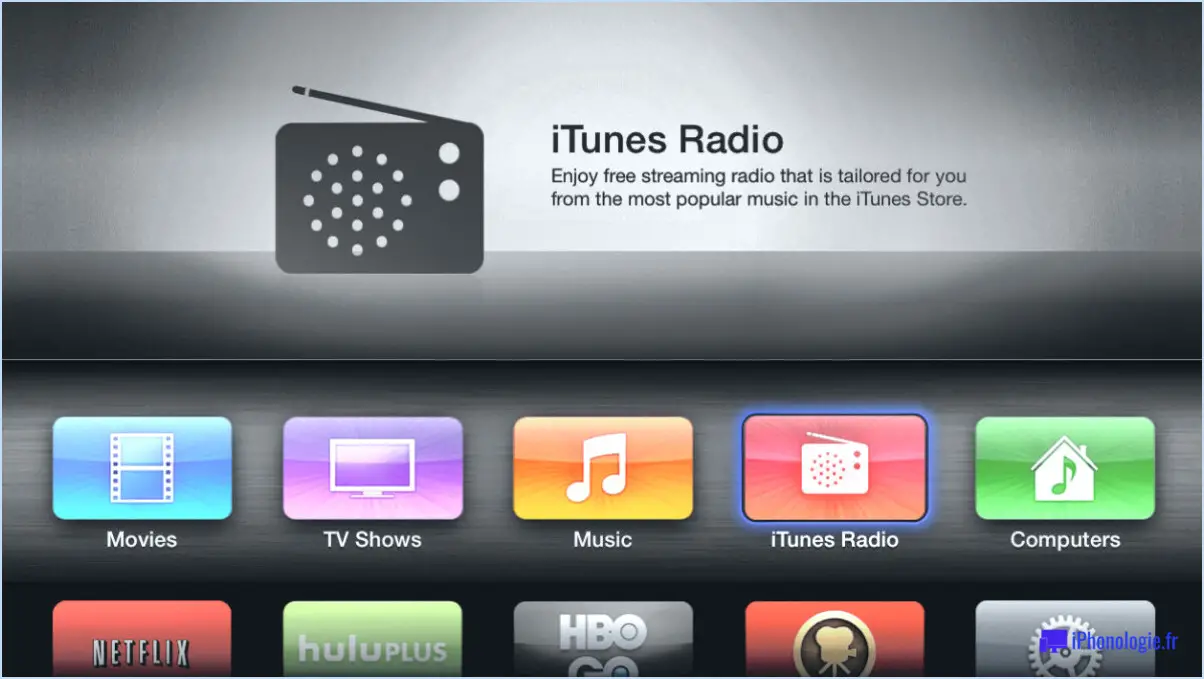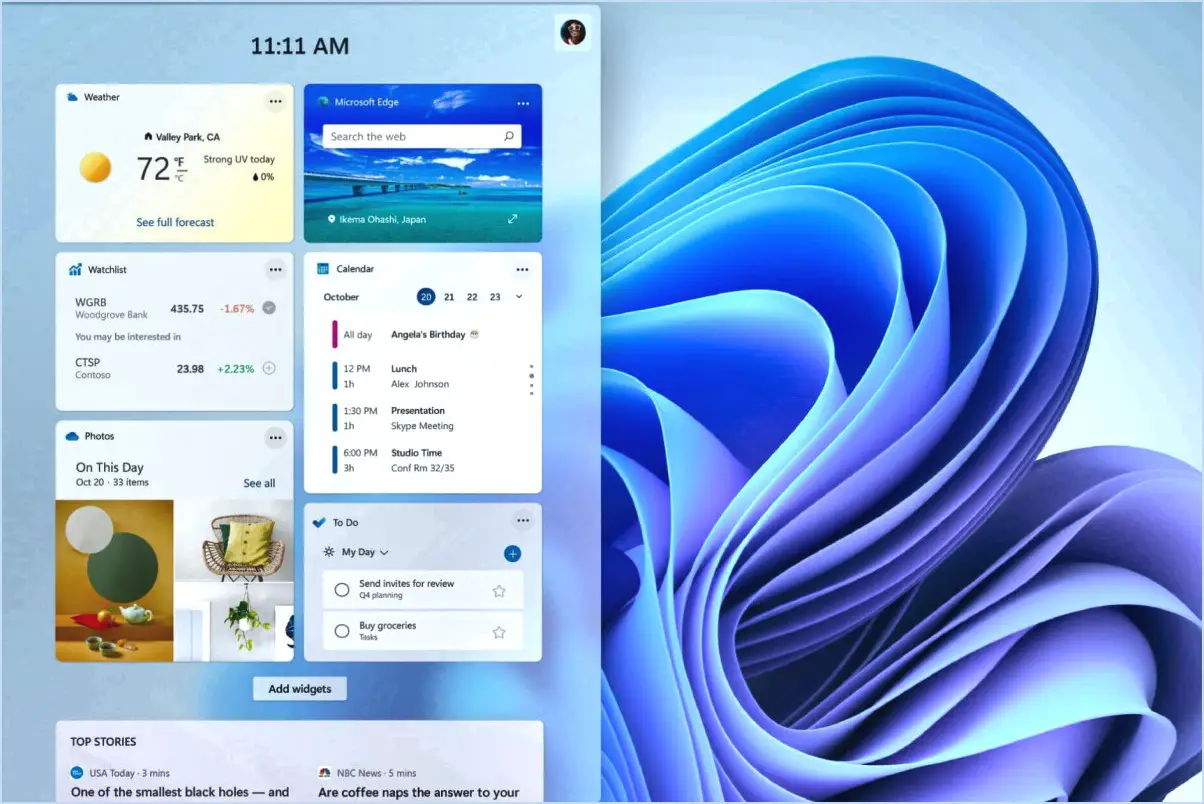Comment utiliser plusieurs comptes avec microsoft teams?
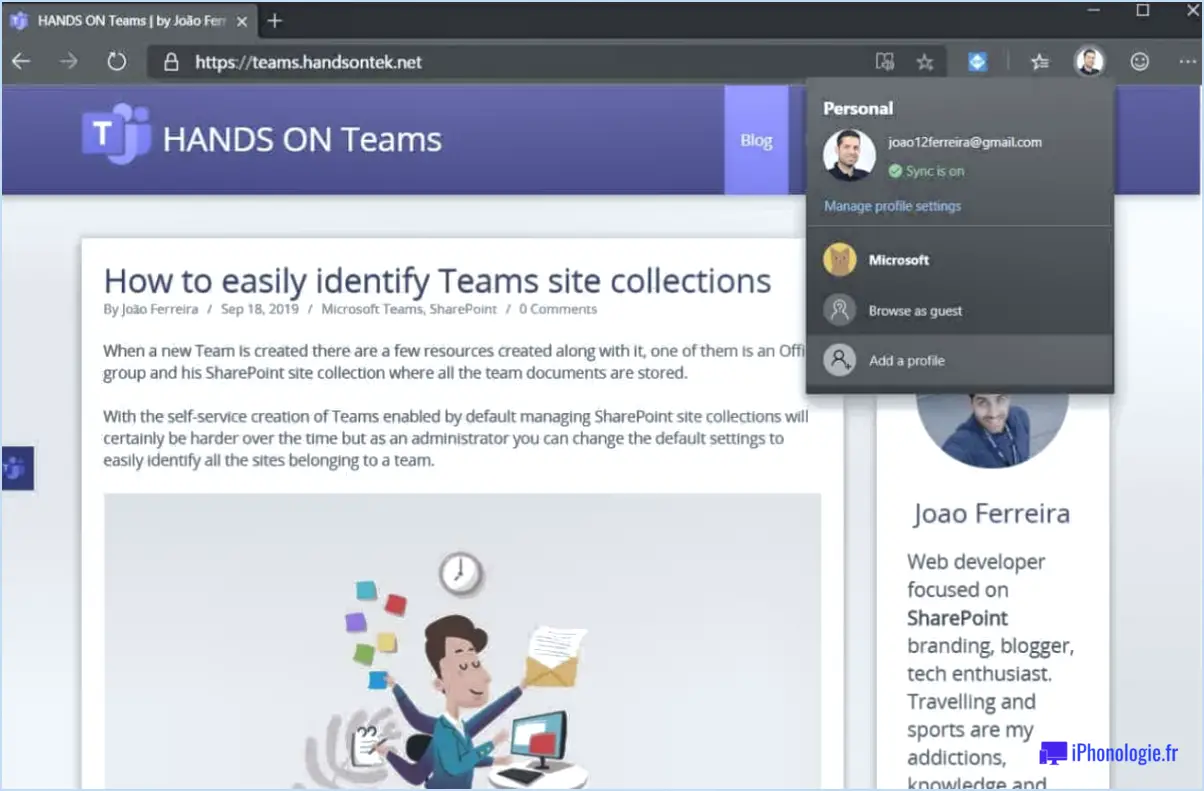
Pour utiliser plusieurs comptes avec Microsoft Teams, vous avez quelques options à votre disposition. Ces méthodes vous permettent de gérer efficacement différents comptes, que vous préfériez des profils d'utilisateur distincts ou un profil partagé pour tous les comptes. En outre, la création d'équipes distinctes pour chaque compte peut contribuer à l'organisation. Voici une explication détaillée de ces approches :
- Profils d'utilisateur distincts: L'une des façons de gérer plusieurs comptes dans Microsoft Teams consiste à créer des profils d'utilisateur distincts. Cela implique de configurer des profils distincts pour chaque compte, ce qui vous permet de passer facilement de l'un à l'autre. Pour ce faire, procédez comme suit :
a. Ouvrez l'application Microsoft Teams et connectez-vous avec votre compte principal.
b. Cliquez sur votre image de profil ou vos initiales dans le coin supérieur droit, puis sélectionnez "Changer de compte" dans le menu déroulant.
c. Choisissez "Ajouter un compte" et saisissez les identifiants de connexion de votre compte secondaire.
d. Répétez les étapes b et c pour tous les autres comptes que vous souhaitez ajouter.
e. Une fois tous les comptes ajoutés, vous pouvez passer de l'un à l'autre en cliquant sur votre image de profil ou vos initiales et en sélectionnant le compte souhaité.
- Profil partagé: Si vous préférez utiliser un seul profil pour tous vos comptes, Microsoft Teams vous permet d'ajouter plusieurs adresses électroniques à un seul compte. Suivez les étapes suivantes pour le configurer :
a. Connectez-vous à Microsoft Teams avec votre compte principal.
b. Cliquez sur votre image de profil ou vos initiales dans le coin supérieur droit, puis sélectionnez "Paramètres" dans le menu déroulant.
c. Dans le menu des paramètres, accédez à l'onglet "Comptes".
d. Dans la section "Alias de compte", cliquez sur "Ajouter une adresse e-mail" et saisissez l'adresse e-mail de votre compte secondaire.
e. Répétez l'étape d pour tous les autres comptes que vous souhaitez ajouter.
f. Une fois les adresses électroniques ajoutées, vous pouvez passer d'un compte à l'autre en cliquant sur votre image de profil ou vos initiales et en sélectionnant le compte souhaité.
- Séparer les équipes: Une autre approche pour gérer plusieurs comptes consiste à créer des équipes distinctes pour chaque compte. Cela peut s'avérer particulièrement utile si vous souhaitez que les conversations, les fichiers et les réunions soient organisés séparément. Voici comment procéder :
a. Connectez-vous à Microsoft Teams avec votre compte principal.
b. Créez une nouvelle équipe pour votre compte secondaire en cliquant sur l'onglet "Teams" et en sélectionnant "Rejoindre ou créer une équipe".
c. Choisissez l'option de création d'une nouvelle équipe, fournissez les détails nécessaires et invitez les membres concernés si nécessaire.
d. Répétez les étapes b et c pour tous les autres comptes pour lesquels vous souhaitez créer des équipes.
En utilisant ces méthodes, vous pouvez gérer efficacement plusieurs comptes dans Microsoft Teams, que vous préfériez des profils d'utilisateur distincts ou un profil partagé. En outre, la création d'équipes distinctes pour chaque compte peut améliorer l'organisation et rationaliser la collaboration.
Comment puis-je utiliser deux comptes Teams en même temps sur mon téléphone?
Pour utiliser deux comptes Teams simultanément sur votre téléphone, vous avez plusieurs options.
- Appareils multiples: Si vous possédez deux appareils Android, vous pouvez installer l'application Teams sur les deux et vous connecter avec des comptes différents sur chaque appareil. Cela vous permet d'accéder aux deux comptes et de les gérer séparément.
- Clonage d'applications: Certains appareils Android offrent une fonction de clonage d'application intégrée. Vous pouvez cloner l'application Teams et utiliser une instance pour un compte et l'autre instance pour le second compte. Vérifiez les paramètres de votre téléphone ou les options de gestion des applications pour voir si cette fonction est disponible.
- Applications tierces: Il existe des applications tierces disponibles sur le Google Play Store qui sont spécialisées dans le clonage d'applications. Ces apps vous permettent de dupliquer l'app Teams et de l'utiliser avec un autre compte.
N'oubliez pas de gérer soigneusement les notifications et les paramètres pour chaque compte afin d'éviter toute confusion. L'utilisation de plusieurs appareils ou le clonage d'applis constitue un moyen pratique de gérer deux comptes Teams simultanément sur votre téléphone.
Comment ajouter plusieurs adresses électroniques à Microsoft Teams?
Pour ajouter plusieurs adresses électroniques à Microsoft Teams, vous pouvez suivre les étapes suivantes :
- Ouvrez l'application Microsoft Teams sur votre ordinateur.
- Cliquez sur le nom de l'équipe situé dans le coin supérieur gauche de l'application.
- Dans la section Membres de l'équipe, cliquez sur "Ajouter un membre".
- Saisissez l'adresse électronique et le mot de passe de la personne que vous souhaitez ajouter.
- Cliquez sur "OK" pour confirmer et ajouter le nouveau membre.
Une fois ces étapes terminées, le membre nouvellement ajouté sera répertorié dans la fenêtre de chat de l'équipe. Cela vous permet de collaborer et de communiquer avec plusieurs adresses électroniques au sein de Microsoft Teams.
Combien de comptes Teams pouvez-vous avoir?
Le nombre maximum de comptes Teams que vous pouvez avoir est de 10. Disposer de plusieurs comptes peut s'avérer utile pour diverses raisons, comme la gestion de différents espaces de travail ou la collaboration avec différentes organisations. Chaque compte Teams vous permet de créer des équipes distinctes, de discuter avec des collègues, de planifier des réunions, de partager des fichiers et d'utiliser d'autres fonctions de collaboration. Le fait de disposer de plusieurs comptes vous permet de séparer vos communications professionnelles et personnelles ou d'organiser efficacement différents projets. Toutefois, il est important de noter que la gestion de plusieurs comptes peut nécessiter une organisation et une attention particulières afin d'éviter toute confusion. En gardant à l'esprit la limite de 10 comptes Teams, vous pouvez tirer le meilleur parti de Microsoft Teams tout en maintenant un flux de travail structuré et organisé.
Comment ajouter un autre compte Microsoft à mon ordinateur?
Pour ajouter un autre compte Microsoft à votre ordinateur, vous pouvez suivre les étapes suivantes :
- Ouvrez l'application Paramètres sur votre appareil. Vous pouvez le faire en cliquant sur le menu Démarrer et en sélectionnant l'icône d'engrenage, ou en appuyant sur la touche Windows + I sur votre clavier.
- Dans l'application Paramètres, localisez et cliquez sur l'option "Comptes". Il s'agit généralement d'une icône représentant une ou deux personnes.
- Dans la section Comptes, vous trouverez divers paramètres liés aux comptes. Recherchez l'option "Ajouter un compte" et cliquez dessus.
- Une nouvelle fenêtre s'ouvre, vous présentant différentes options de compte. Sélectionnez "Compte Microsoft" pour ajouter un autre compte Microsoft.
- Suivez les instructions à l'écran pour procéder à l'ajout du compte. Il se peut que l'on vous demande de saisir votre adresse électronique et votre mot de passe, ou de passer par des étapes de vérification supplémentaires.
Une fois que vous avez terminé les étapes, le nouveau compte Microsoft sera ajouté à votre ordinateur, ce qui vous permettra d'accéder aux services et fonctionnalités qui y sont associés.
Peut-on avoir plusieurs comptes Microsoft avec la même adresse électronique?
Oui, il est possible d'avoir plusieurs comptes Microsoft en utilisant la même adresse électronique. Il est important de noter que, bien que vous puissiez créer plusieurs comptes avec la même adresse électronique, chaque compte fonctionnera indépendamment et aura ses propres paramètres et son propre historique. Cela vous permet de gérer séparément les différents services et abonnements Microsoft, en les adaptant à vos besoins spécifiques. Il s'agit d'une fonctionnalité pratique qui vous permet d'organiser et de différencier efficacement vos activités au sein de l'écosystème Microsoft.
Puis-je ajouter une boîte aux lettres partagée à Teams?
Certainement ! Ajouter une boîte aux lettres partagée à Teams est en effet possible. Voici un guide étape par étape pour vous aider dans cette démarche :
- Lancez l'application Teams sur votre ordinateur.
- Repérez l'icône en forme de roue dentée située dans le coin supérieur gauche et cliquez dessus.
- Dans le menu déroulant, sélectionnez "Paramètres".
- Dans les paramètres de l'équipe, choisissez "Boîtes aux lettres".
- Vous trouverez une liste des boîtes aux lettres disponibles. Localisez et cliquez sur le nom de la boîte aux lettres spécifique que vous souhaitez ajouter.
- Si vous ne voyez pas le nom de la boîte aux lettres souhaitée, c'est qu'elle est probablement partagée avec quelqu'un d'autre.
- Pour terminer l'ajout, cliquez simplement sur "Ajouter".
En suivant ces étapes, vous pourrez inclure la boîte aux lettres partagée dans votre application Teams de manière transparente.
Puis-je utiliser mon compte Gmail pour Microsoft Teams?
Tout à fait ! Vous serez heureux d'apprendre que vous pouvez en effet utiliser votre compte Gmail pour Microsoft Teams. Cette intégration vous permet de tirer parti de la puissance de Microsoft Teams tout en y accédant de manière pratique via votre compte Gmail existant. En utilisant vos identifiants Gmail, vous pouvez vous connecter à Microsoft Teams et profiter de ses fonctions de collaboration, telles que les chats d'équipe, les réunions vidéo, le partage de fichiers et bien plus encore. Il n'est plus nécessaire d'utiliser des identifiants de connexion distincts et le processus d'accès et de gestion de votre compte Microsoft Teams est simplifié. Grâce à cette compatibilité, vous pouvez fusionner en toute transparence les fonctionnalités de Gmail et de Microsoft Teams, améliorant ainsi votre productivité et votre communication au sein d'une plateforme unifiée.
Avez-vous besoin d'un compte Outlook pour les équipes?
Non, un Outlook n'est pas nécessaire pour les équipes. Les équipes peuvent être créées à l'aide du client de messagerie de votre choix. Que vous préfériez Gmail, Yahoo Mail ou tout autre service de messagerie, vous pouvez toujours utiliser les plateformes de collaboration d'équipe sans dépendre d'un compte Outlook. Les outils de collaboration d'équipe tels que Microsoft Teams, Slack ou Google Workspace offrent des fonctionnalités permettant d'organiser, de communiquer et de collaborer efficacement, quel que soit le fournisseur de messagerie que vous utilisez. N'hésitez donc pas à choisir le client de messagerie qui correspond à vos préférences et à l'intégrer de manière transparente à votre solution de collaboration d'équipe préférée.