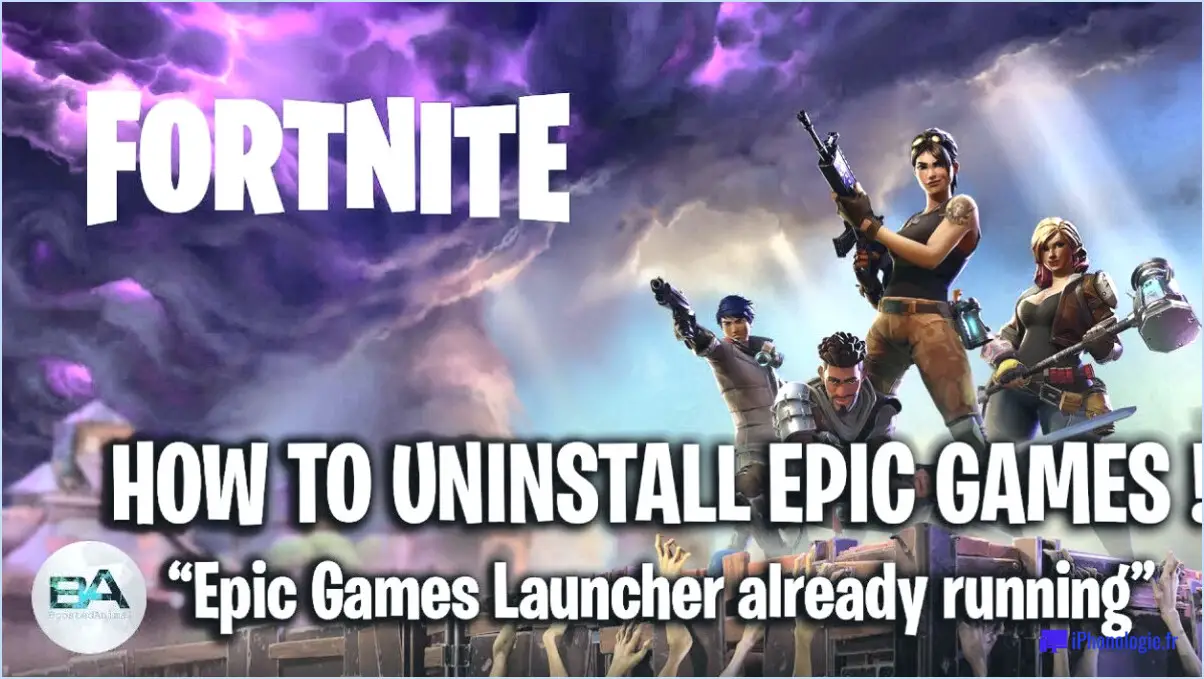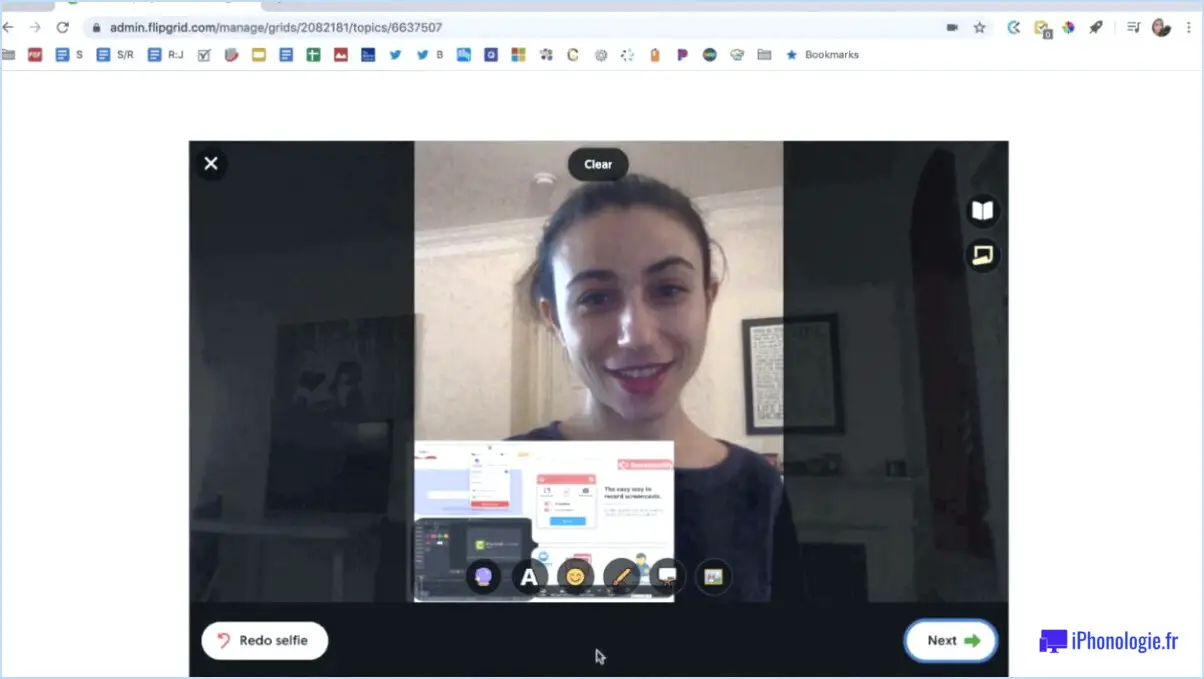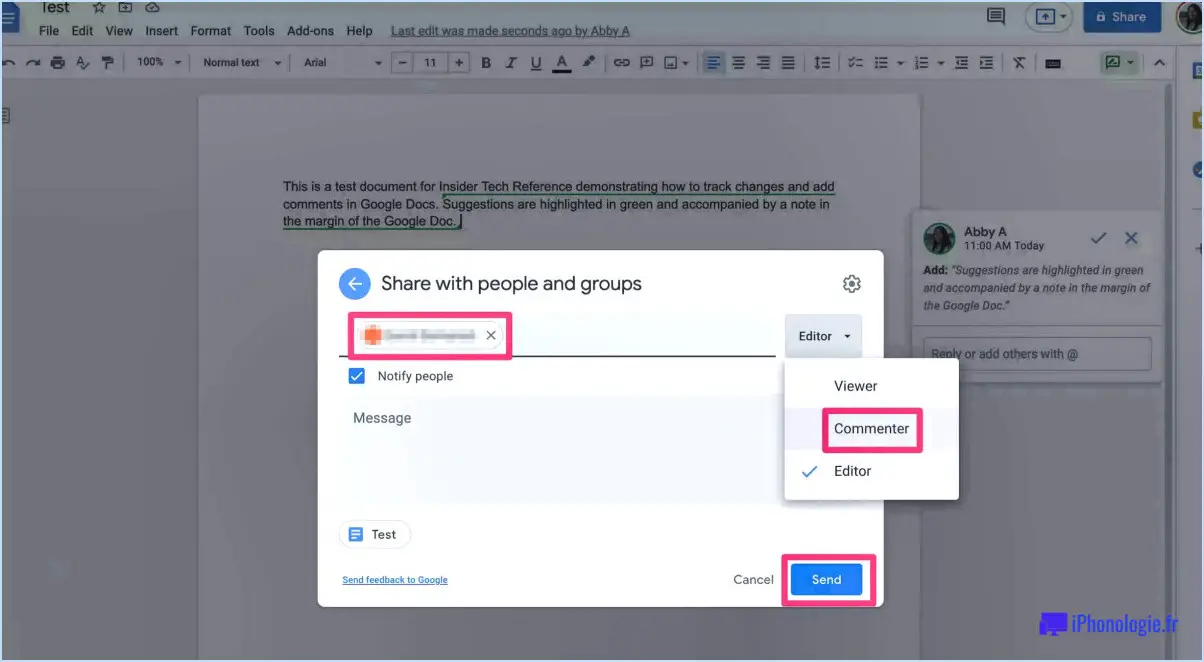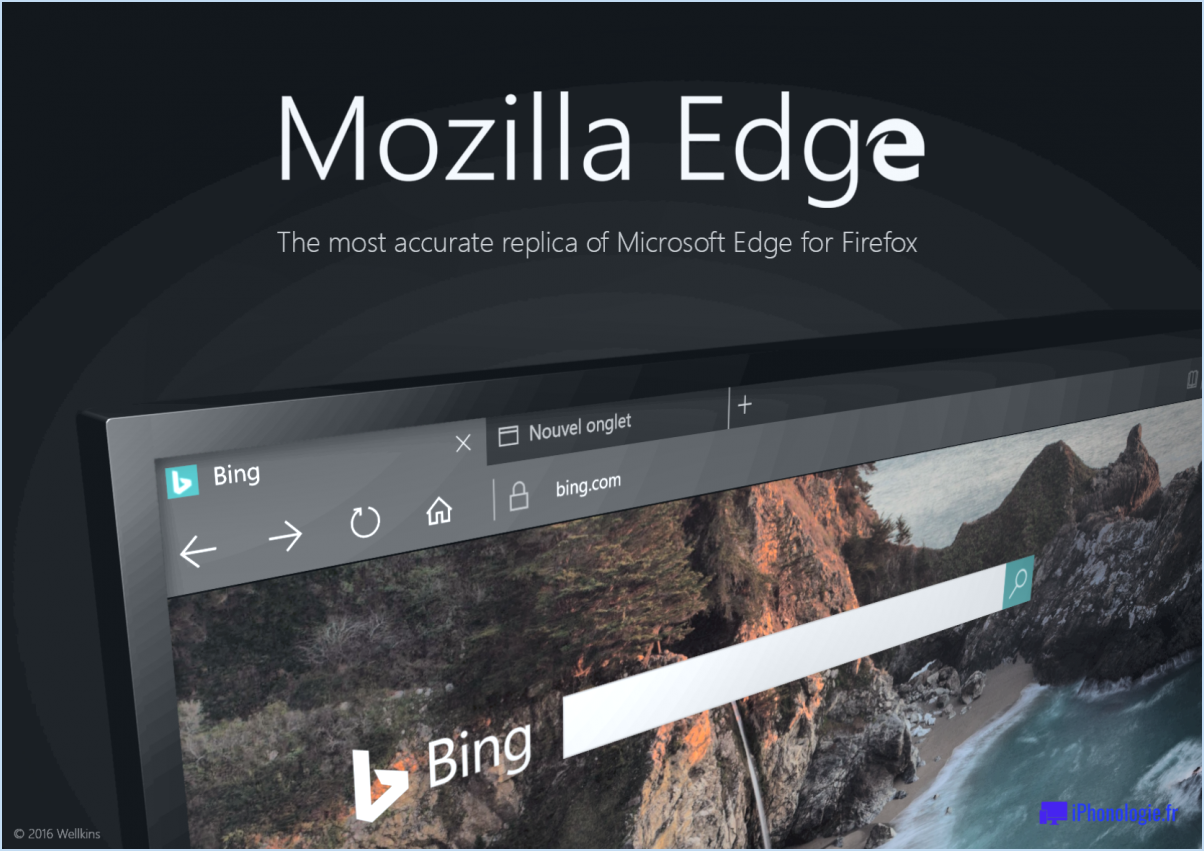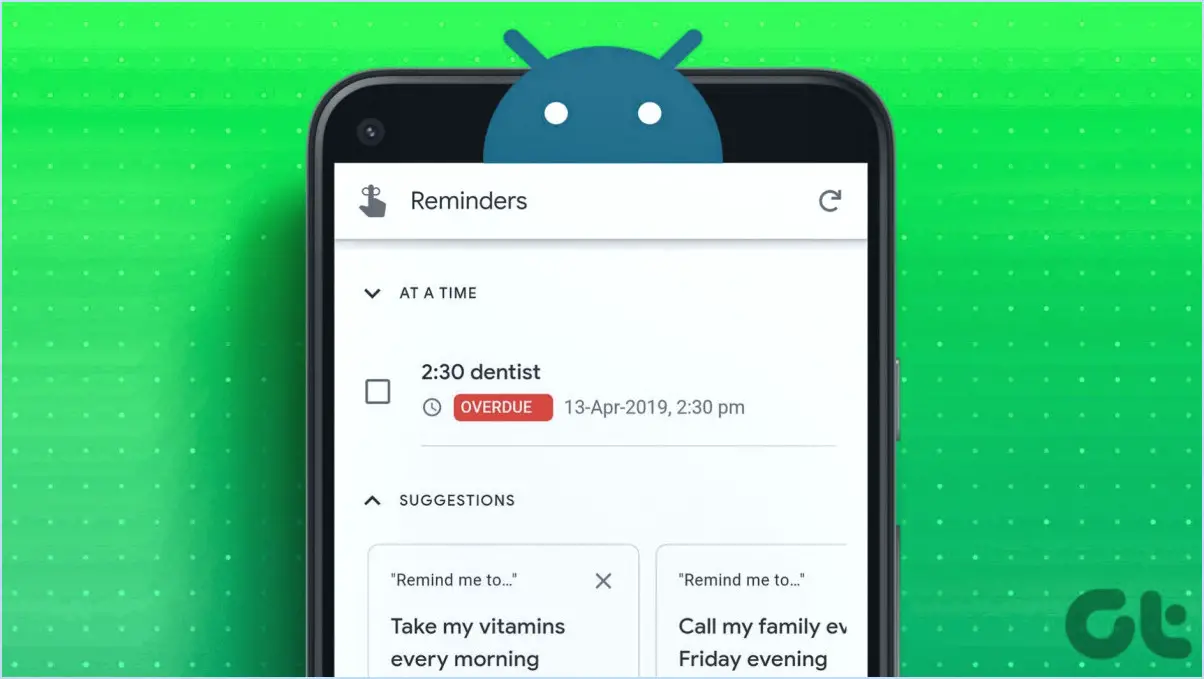Comment utiliser secretfolder free folder locker pour windows 11 10?
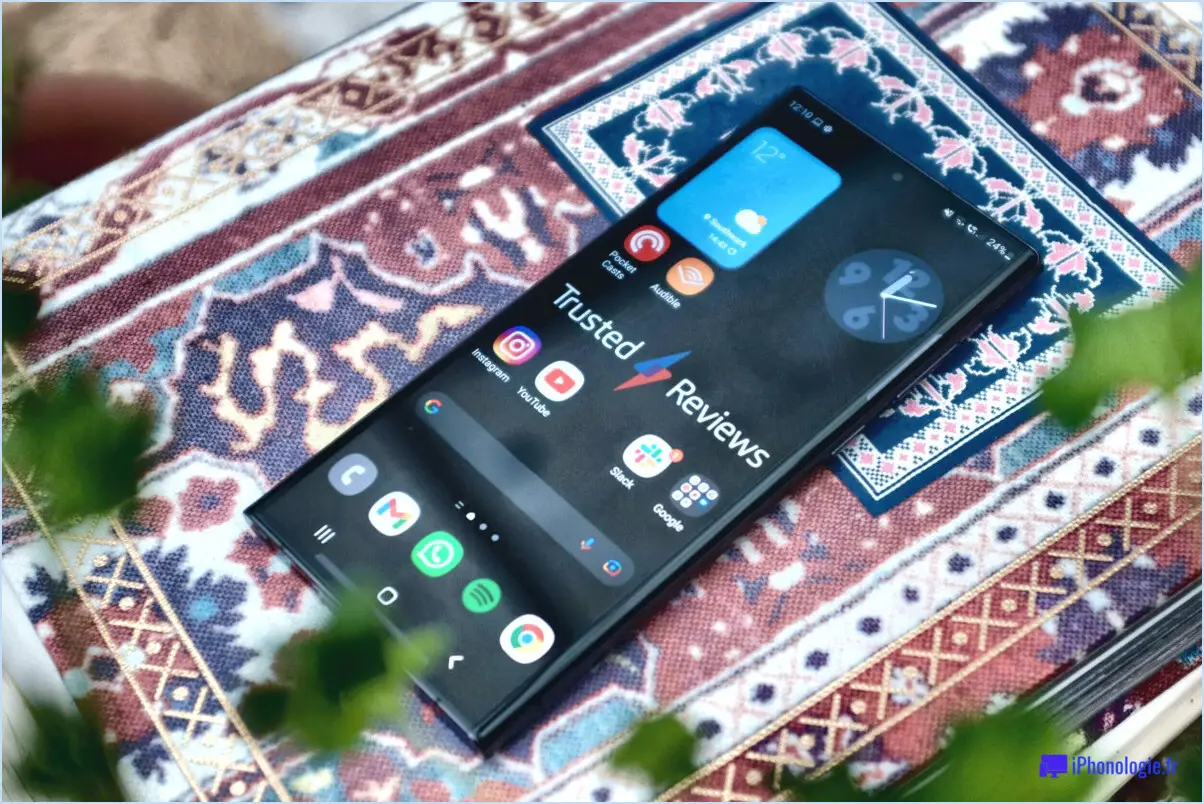
Lorsqu'il s'agit de secretfolder free folder locker pour Windows 11 et Windows 10, il existe plusieurs astuces et pratiques qui peuvent aider à renforcer la sécurité de vos dossiers et fichiers. Bien que la meilleure approche puisse varier en fonction de vos besoins spécifiques, les suggestions suivantes peuvent servir de bon point de départ :
- Utilisez un gestionnaire de mots de passe sécurisé: Un gestionnaire de mots de passe est un outil pratique qui peut vous aider à générer des mots de passe forts et uniques pour vos dossiers secrets. Il stocke vos mots de passe en toute sécurité et vous permet d'y accéder facilement en cas de besoin, éliminant ainsi le risque que des mots de passe faibles ou réutilisés compromettent la sécurité de vos dossiers.
- Utilisez un pare-feu personnel: Un pare-feu personnel ajoute une couche supplémentaire de protection en surveillant le trafic réseau entrant et sortant. Il permet de bloquer les tentatives d'accès non autorisé et de protéger vos dossiers secrets contre les menaces potentielles ou les activités non autorisées sur le réseau.
- Créer des paramètres de sécurité personnalisés: Les systèmes d'exploitation Windows offrent des fonctions intégrées qui vous permettent de personnaliser les paramètres de sécurité des dossiers. Pour protéger vos dossiers secrets, vous pouvez utiliser ces paramètres pour restreindre les autorisations d'accès aux seuls utilisateurs autorisés. En définissant des mots de passe forts, en chiffrant les dossiers et en configurant les contrôles d'accès, vous pouvez renforcer la sécurité de vos informations confidentielles.
- Activer BitLocker: Windows 10 et Windows 11 comprennent un outil de chiffrement intégré appelé BitLocker. En activant BitLocker sur vos dossiers secrets ou sur l'ensemble du disque, vous pouvez protéger vos données contre tout accès non autorisé, même en cas de perte ou de vol de votre appareil. BitLocker garantit que vos fichiers sont cryptés et qu'ils ne sont accessibles qu'avec la clé de cryptage ou le mot de passe correct.
- Mettez régulièrement à jour votre système d'exploitation et votre logiciel de sécurité: Il est essentiel de maintenir votre système d'exploitation Windows et votre logiciel de sécurité à jour pour conserver le plus haut niveau de sécurité. Les mises à jour logicielles comprennent souvent des correctifs de sécurité et des corrections de bogues qui corrigent les vulnérabilités, garantissant ainsi que votre système reste protégé contre les menaces les plus récentes.
N'oubliez pas que ces conseils ne sont pas exhaustifs et qu'il est toujours important de rester vigilant et de se tenir au courant des dernières pratiques et technologies en matière de sécurité. En outre, envisagez de sauvegarder vos dossiers secrets sur un périphérique de stockage externe ou un service de cloud sécurisé pour une protection supplémentaire.
Comment verrouiller un dossier avec un mot de passe pour un logiciel gratuit?
Pour verrouiller un dossier avec un mot de passe pour un logiciel gratuit, vous pouvez utiliser la fonction intégrée "Verrouillage de fichier" disponible dans le Panneau de configuration de Windows 7 ou 8.1. Voici un guide étape par étape :
- Ouvrez le panneau de configuration de votre système Windows 7 ou 8.1.
- Naviguez jusqu'à la section "Comptes d'utilisateur" ou "Comptes d'utilisateur et sécurité familiale".
- Cliquez sur l'option "Comptes d'utilisateurs".
- Sélectionnez "Gérer vos informations d'identification" ou "Gérer les informations d'identification Windows" dans le menu latéral gauche.
- Choisissez "Ajouter un identifiant Windows" ou une option similaire, en fonction de votre système.
- Dans le champ "Adresse Internet ou réseau", saisissez le chemin d'accès au dossier que vous souhaitez verrouiller.
- Indiquez un nom d'utilisateur et un mot de passe pour accéder au dossier.
- Cliquez sur "OK" pour enregistrer les modifications.
En suivant ces étapes, vous pouvez verrouiller efficacement le dossier avec un mot de passe à l'aide du logiciel gratuit fourni avec Windows 7 ou 8.1.
Comment protéger un dossier par un mot de passe dans Windows 10 sans logiciel?
Pour protéger un dossier par mot de passe dans Windows 10 sans avoir recours à un logiciel supplémentaire, vous pouvez utiliser les fonctionnalités intégrées de l'Explorateur de fichiers. Voici un guide étape par étape :
- Ouvrez l'Explorateur de fichiers et naviguez jusqu'au dossier que vous souhaitez sécuriser.
- Repérez les trois lignes dans le coin supérieur gauche de la fenêtre et cliquez dessus.
- Un menu déroulant apparaît. Choisissez "Propriétés" dans la liste.
- Dans la fenêtre Propriétés, sélectionnez l'onglet "Avancé".
- Recherchez l'option "Crypter le contenu pour sécuriser les données" et cochez la case correspondante.
- Cliquez sur le bouton "Appliquer", puis sur "OK" pour confirmer les modifications.
En chiffrant le contenu du dossier, Windows 10 vous demandera un mot de passe chaque fois que quelqu'un tentera d'y accéder. Pensez à choisir un mot de passe fort et mémorable pour garantir la sécurité de votre dossier.
Quelle est la meilleure application de verrouillage de dossier?
En ce qui concerne les applications de verrouillage de dossiers, l'une d'entre elles s'impose comme la meilleure option : File Lock. Non seulement elle est gratuite, mais elle offre également un large éventail de fonctionnalités pour assurer la plus grande sécurité à vos dossiers. Voici pourquoi File Lock mérite le titre de meilleure application de verrouillage de dossiers :
- Gratuite: File Lock est entièrement gratuit à télécharger et à utiliser, ce qui le rend accessible à tous sans aucune charge financière.
- Fonctionnalités robustes: Cette application offre un ensemble complet de fonctionnalités, vous permettant de protéger par mot de passe et de crypter vos dossiers de manière efficace. Elle garantit que seules les personnes autorisées peuvent accéder à vos fichiers sensibles.
- Convivialité: File Lock est doté d'une interface conviviale qui permet à chacun de naviguer et d'utiliser ses fonctionnalités sans aucun problème.
- Sécurité fiable: L'application propose des mesures de sécurité fiables pour protéger vos dossiers contre les accès non autorisés, garantissant ainsi la protection de vos fichiers à tout moment.
En conclusion, si vous recherchez une application de verrouillage de dossiers à la fois gratuite et riche en fonctionnalités, File Lock est votre meilleur choix. Protégez vos données confidentielles en toute simplicité grâce à cette application fiable et conviviale.
Existe-t-il une version gratuite de Folder Lock?
Oui, il n'existe pas de version gratuite de Folder Lock. version gratuite de Folder Lock. Cependant, vous pouvez profiter de l'option essai gratuit offerte par l'application. L'essai gratuit vous permet de d'utiliser Folder Lock pour une durée de 30 jours. Pendant cette période d'essai, vous pouvez explorer et utiliser les caractéristiques et les fonctionnalités de l'application afin de déterminer si elle répond à vos besoins. À l'issue de la période d'essai, vous devrez peut-être acheter une licence pour continuer à utiliser l'ensemble des fonctionnalités et avantages de Folder Lock. Bien que l'essai gratuit permette de découvrir les capacités de l'application, il est important de noter qu'une licence payante est nécessaire pour une utilisation à long terme.
Comment rendre un dossier privé?
Pour rendre un dossier privé, suivez les étapes suivantes :
- Ouvrez l'explorateur de fichiers.
- Localisez le dossier cible.
- Cliquez avec le bouton droit de la souris sur le dossier et choisissez "Propriétés".
- Dans l'onglet "Général", recherchez "Contrôle d'accès".
- Cliquez sur le bouton "Privé".
Comment supprimer le verrouillage des dossiers?
Vous avez plusieurs possibilités pour supprimer l'espace de stockage de dossiers. La méthode la plus simple consiste à désinstaller l'application de votre appareil, puis à supprimer le dossier folder locker qu'elle a créé. Vous pouvez également utiliser une application tierce telle que Folder Lock Pro pour vous débarrasser de folder locker en toute sécurité.
Folder Lock peut-il être piraté?
Oui, Verrouillage du dossier peut être piraté.
Comment créer un dossier casier?
Pour créer un dossier casier suivez les étapes suivantes :
- Rassemblez le matériel: Prenez un vieux classeur, du papier et une perforatrice.
- Découpez et perforez: Découpez un morceau de papier de la même taille que la chemise et percez un trou en son centre.
- Étiqueter et décorer: Étiquetez la chemise selon vos besoins et ajoutez les décorations souhaitées.
- Insérer du papier: Placez le papier à l'intérieur de la chemise et fixez-le à l'aide de la perforatrice.
Vous pouvez également acheter une chemise à casier préfabriquée pour plus de commodité. Bonne organisation !