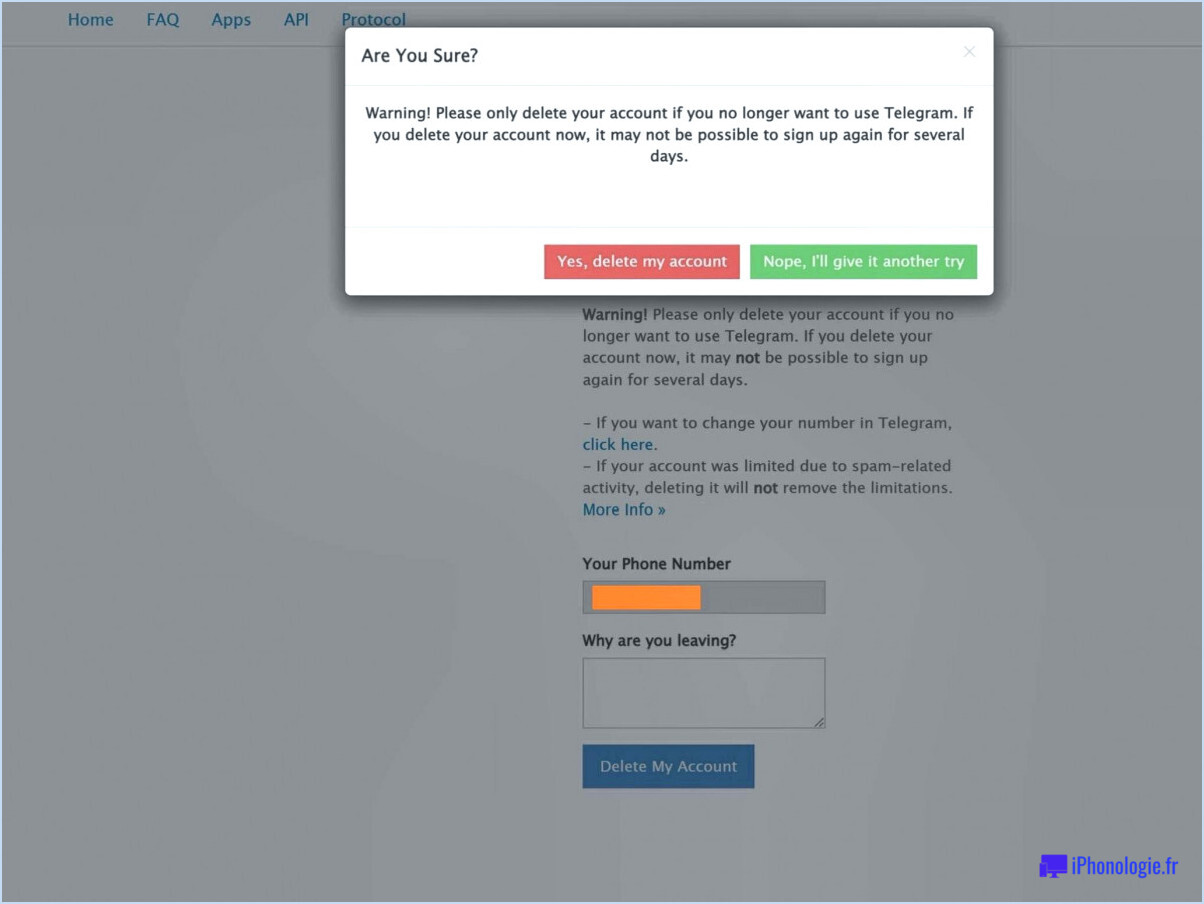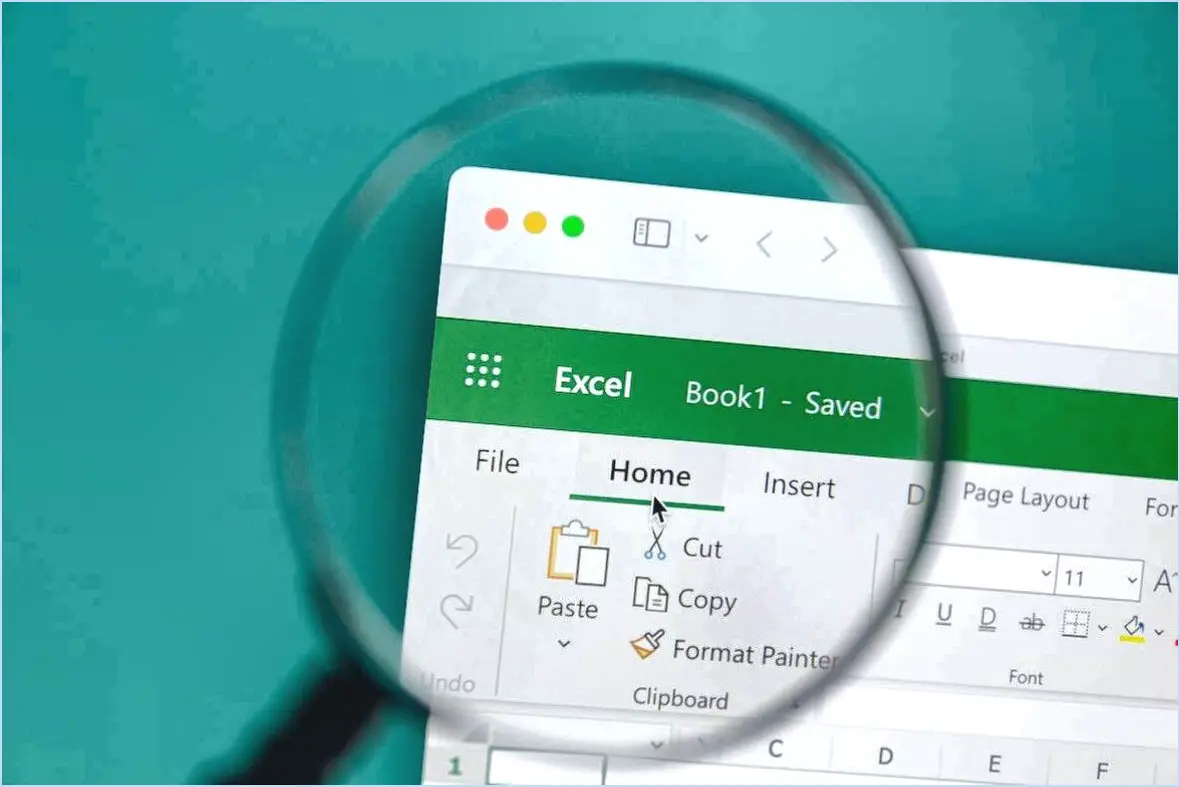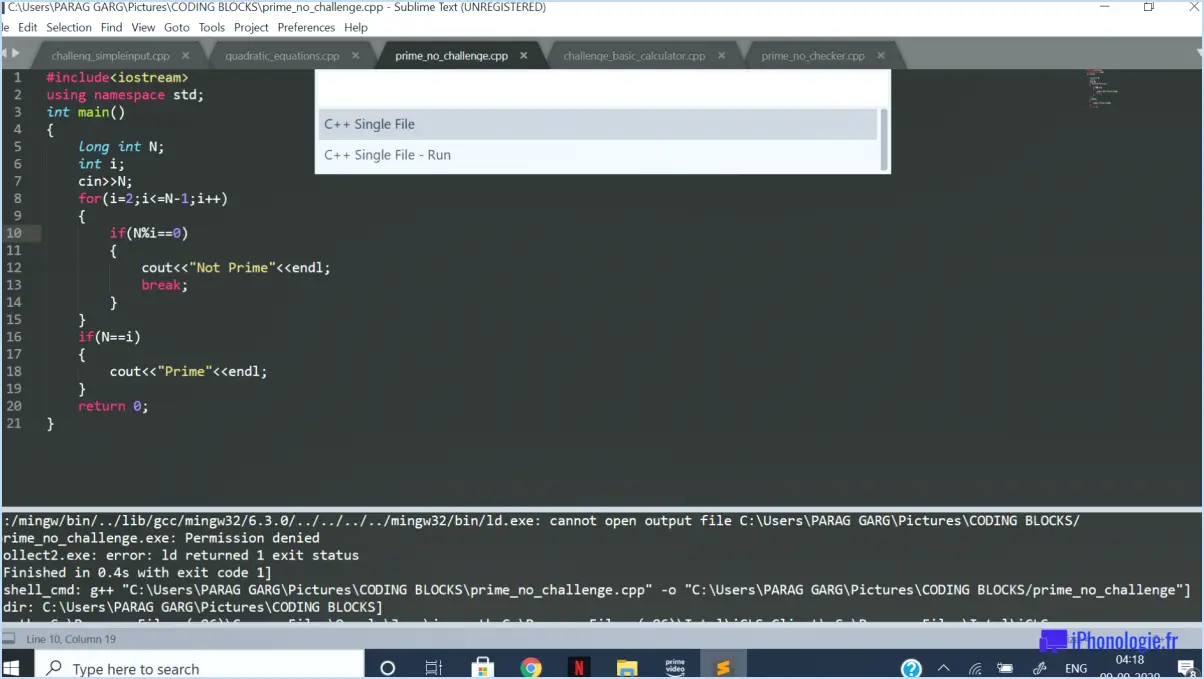Comment utiliser whatsapp sans téléphone?
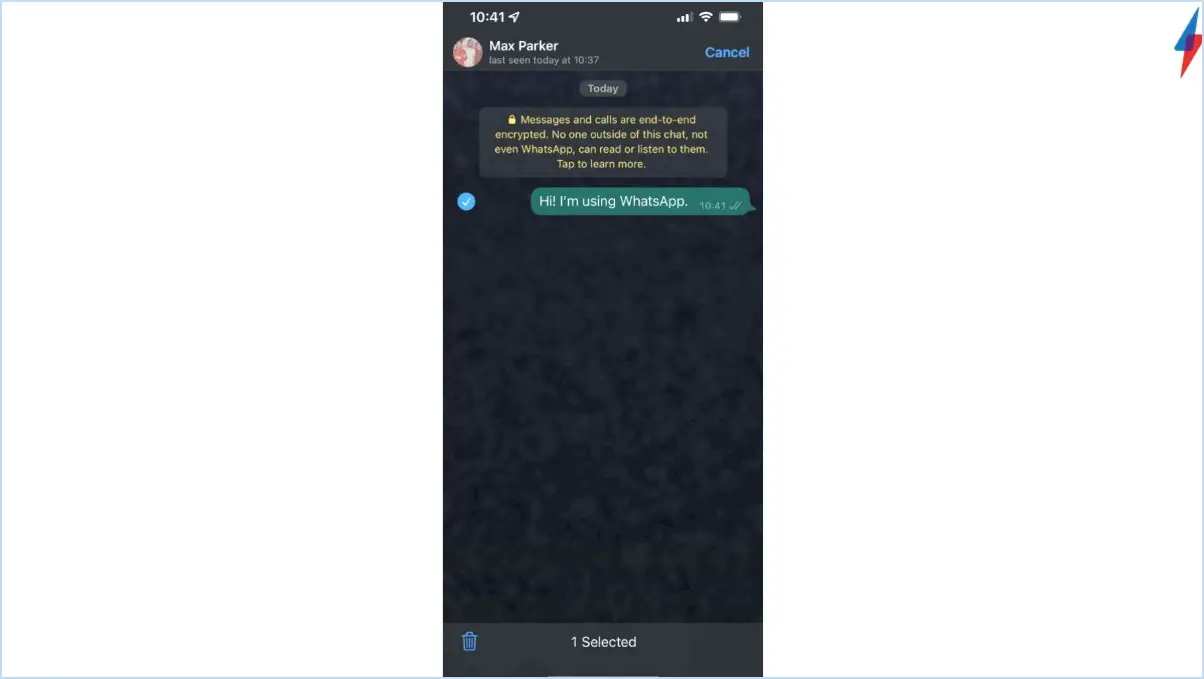
Oui, vous pouvez utiliser WhatsApp Desktop sans téléphone, mais il y a des conditions et des étapes spécifiques à suivre pour le configurer avec succès.
- Installer WhatsApp Desktop: Tout d'abord, téléchargez et installez l'application WhatsApp Desktop sur votre ordinateur. Vous trouverez le lien de téléchargement officiel sur le site web de WhatsApp.
- Lancez l'application: Une fois l'installation terminée, ouvrez l'application WhatsApp Desktop.
- Numérisation du code QR: WhatsApp Desktop utilise un code QR pour se connecter à votre compte WhatsApp sur votre téléphone. Pour continuer, vous devrez scanner ce code avec votre téléphone.
- Ouvrir WhatsApp sur votre téléphone: Sur votre appareil mobile, ouvrez l'application WhatsApp. Tapez sur les trois points dans le coin supérieur droit pour accéder au menu, puis sélectionnez "WhatsApp Web".
- Scannez le code QR: Utilisez l'appareil photo de votre téléphone pour scanner le code QR affiché sur l'application WhatsApp Desktop sur l'écran de votre ordinateur. Cela établira une connexion entre votre téléphone et l'application de bureau.
- Confirmation: Une fois le code QR scanné avec succès, WhatsApp Desktop se synchronisera avec votre compte WhatsApp sur votre téléphone. Vous pourrez envoyer et recevoir des messages, consulter votre historique de chat et interagir avec vos contacts.
Il est important de noter que votre téléphone doit rester connecté à Internet lorsque vous utilisez WhatsApp Desktop. WhatsApp Desktop reflète essentiellement l'activité de votre téléphone, de sorte que tous les messages que vous envoyez ou recevez sur la version de bureau apparaîtront également sur votre téléphone.
En outre, assurez-vous que votre téléphone dispose d'un verrouillage d'écran ou de mesures de sécurité pour protéger votre compte WhatsApp et vos informations personnelles, comme indiqué dans les données vérifiées fournies. Cela vous aidera à garantir la sécurité de votre utilisation de WhatsApp, en particulier si vous prévoyez d'utiliser WhatsApp Desktop sans avoir votre téléphone à portée de main.
En conclusion, WhatsApp Desktop offre un moyen pratique d'utiliser WhatsApp sur votre ordinateur, mais il nécessite une connexion initiale à votre téléphone à l'aide d'un code QR. Une fois la connexion établie, vous pouvez profiter d'une messagerie et d'une synchronisation transparentes entre votre ordinateur et vos appareils mobiles.
WhatsApp desktop est-il sûr?
WhatsApp desktop peut être considéré comme sûr, mais il est essentiel de prendre des précautions. Voici ce que vous devez savoir :
- Cryptage de bout en bout : WhatsApp utilise un solide cryptage de bout en bout, ce qui garantit que vos messages sont à l'abri des regards indiscrets, que ce soit sur mobile ou sur ordinateur.
- Authentification à deux facteurs : Activez l'authentification à deux facteurs pour ajouter une couche de sécurité supplémentaire. Cela empêche tout accès non autorisé, même si votre ordinateur de bureau est compromis.
- Mises à jour régulières : Maintenez votre application de bureau WhatsApp à jour pour bénéficier des derniers correctifs de sécurité et des dernières améliorations.
- Méfiez-vous des escroqueries : Soyez prudent face aux messages, liens ou fichiers non sollicités, car les cybercriminels peuvent exploiter les vulnérabilités de n'importe quelle plateforme de messagerie.
- Utilisez des sources officielles : Ne téléchargez l'application de bureau WhatsApp qu'à partir du site officiel ou de magasins d'applications de confiance afin d'éviter les versions contrefaites aux intentions malveillantes.
En conclusion, WhatsApp desktop peut être sûr si vous suivez les meilleures pratiques et restez vigilant face aux menaces potentielles.
WhatsApp sur un ordinateur portable?
WhatsApp est accessible sur différentes plateformes, mais il est actuellement pas disponible sur les ordinateurs portables. Si vous pouvez utiliser WhatsApp sur votre smartphone et même sur des ordinateurs de bureau via la version web, il n'existe pas d'application dédiée aux ordinateurs portables. Pour accéder à WhatsApp sur votre ordinateur portable, il vous suffit de visiter le site web officiel et d'utiliser la version web en scannant le code QR avec l'application WhatsApp de votre téléphone. Cela vous permet de discuter, d'envoyer des messages et de partager des médias depuis votre ordinateur portable, même si c'est de manière indirecte.
Comment installer WhatsApp sur un PC?
Pour installer WhatsApp sur votre PC, suivez les étapes suivantes :
- Téléchargez WhatsApp: Tout d'abord, assurez-vous que WhatsApp est installé sur votre appareil Android ou iPhone à partir de l'App Store ou du Google Play Store.
- WhatsApp Web: Ouvrez votre navigateur web préféré et rendez-vous sur web.whatsapp.com.
- Numérisation du code QR: Sur votre téléphone, ouvrez WhatsApp, appuyez sur les trois points dans le coin supérieur droit et sélectionnez « WhatsApp Web ». Utilisez votre téléphone pour scanner le code QR affiché sur l'écran de l'ordinateur.
- Se connecter: Après la numérisation, vous serez connecté à WhatsApp sur votre PC et vous pourrez commencer à l'utiliser.
Voilà, c'est fait ! Vous pouvez maintenant utiliser WhatsApp sur votre PC en toute transparence.
Existe-t-il un WhatsApp pour Windows 10?
Oui, il existe en effet un WhatsApp pour Windows 10. WhatsApp propose une application de bureau dédiée, conçue spécifiquement pour les utilisateurs de Windows 10. Cette application offre une expérience transparente, vous permettant d'envoyer et de recevoir des messages, de passer des appels vocaux et vidéo, de partager des fichiers et d'accéder à tous vos chats de manière pratique depuis votre ordinateur Windows 10.
Pour obtenir WhatsApp sur votre appareil Windows 10, suivez les étapes simples suivantes :
- Visitez le Microsoft Store sur votre ordinateur Windows 10.
- Recherchez « WhatsApp Desktop » dans la barre de recherche.
- Cliquez sur l'application WhatsApp Desktop dans les résultats de la recherche.
- Cliquez sur le bouton « Installer » pour télécharger et installer l'application.
Une fois installée, ouvrez l'application, scannez le code QR à l'aide de votre application WhatsApp mobile pour synchroniser votre compte, et vous serez prêt à utiliser WhatsApp sur votre ordinateur Windows 10 sans problème.
Le téléchargement de BlueStacks est-il sûr?
BlueStacks est en effet une plateforme sûre pour le téléchargement et l'installation d'applications. Voici pourquoi :
- Réputation vérifiée: BlueStacks a construit une réputation au fil des ans, avec des millions d'utilisateurs dans le monde entier.
- Source fiable: Vous pouvez télécharger BlueStacks directement depuis leur site officiel, ce qui garantit l'authenticité du logiciel.
- Pas de logiciels malveillants ni de logiciels publicitaires: BlueStacks ne contient aucun logiciel malveillant ou publicitaire nuisible qui pourrait compromettre la sécurité de votre appareil.
- Mises à jour régulières: La plateforme publie régulièrement des mises à jour pour améliorer les performances et la sécurité, préservant ainsi votre expérience.
- Avis des utilisateurs: Les avis positifs des utilisateurs et les commentaires confirment encore la sécurité et la fiabilité de BlueStacks.
En résumé, BlueStacks est un choix fiable pour télécharger et exécuter des applications Android sur votre ordinateur.
BlueStacks est-il une société chinoise?
BlueStacks n'est pas une société chinoise. Il est essentiel de préciser que BlueStacks n'est pas d'origine chinoise. Cette société de logiciels émulateurs Android a en fait été fondée par Rosen Sharma, un entrepreneur américain, en 2009. Le siège de l'entreprise est situé dans la Silicon Valley, en Californie, ce qui renforce encore son identité non chinoise. En résumé, BlueStacks est une entreprise américaine et non chinoise.
Combien de Go contient BlueStacks?
La taille de stockage de BlueStacks peut varier en fonction de la version que vous utilisez. En moyenne, il occupe environ 2 Go d'espace.
Est-ce que Windows 11 va sortir?
Non, Windows 11 n'est pas prévu.