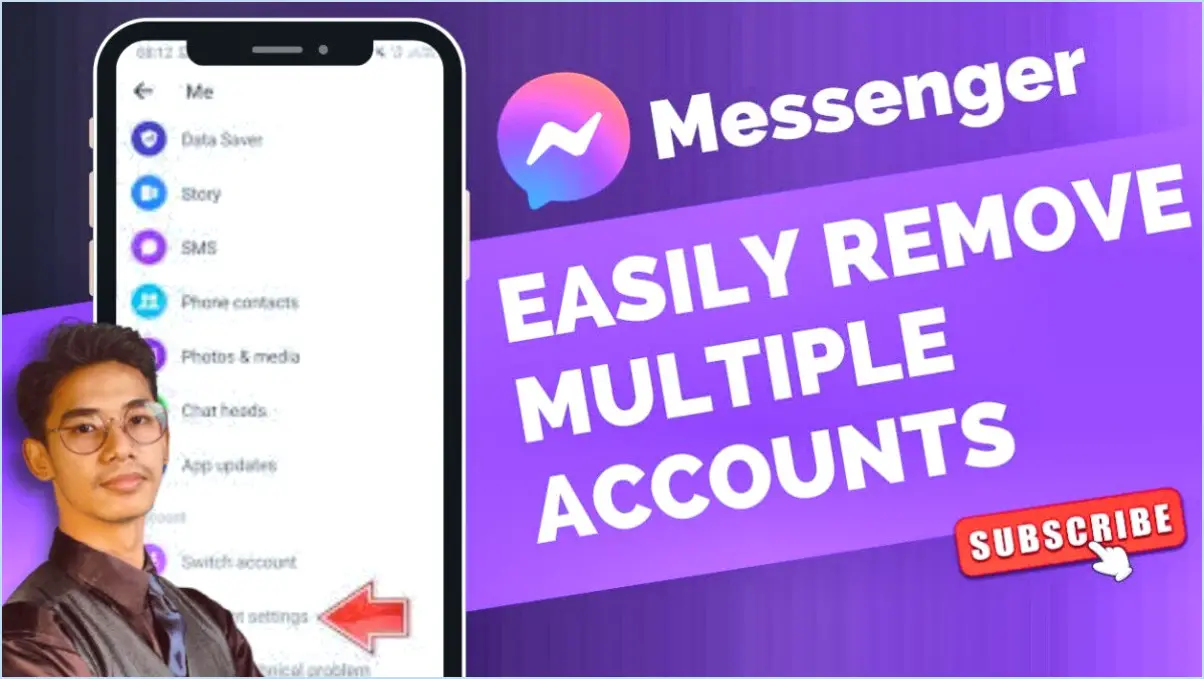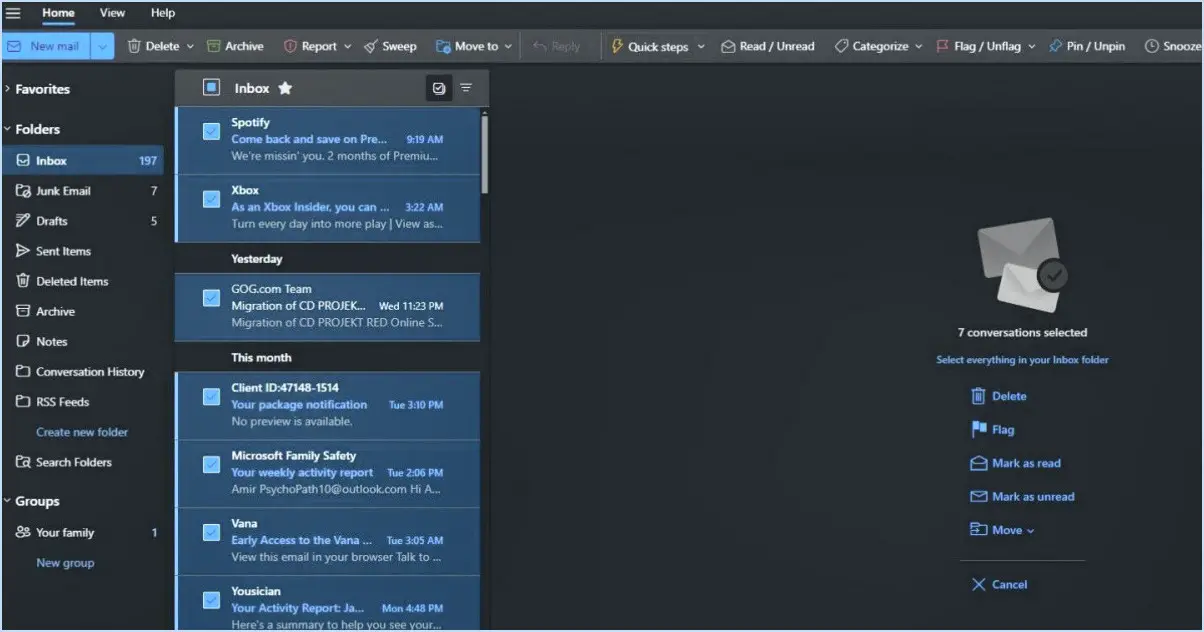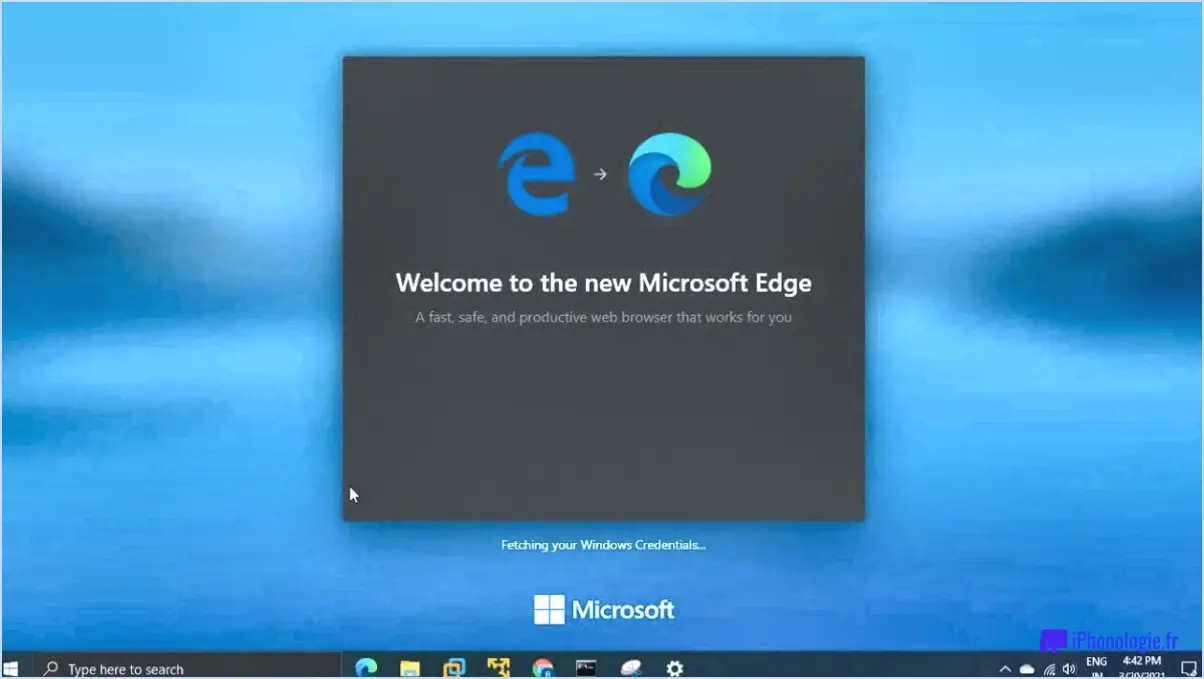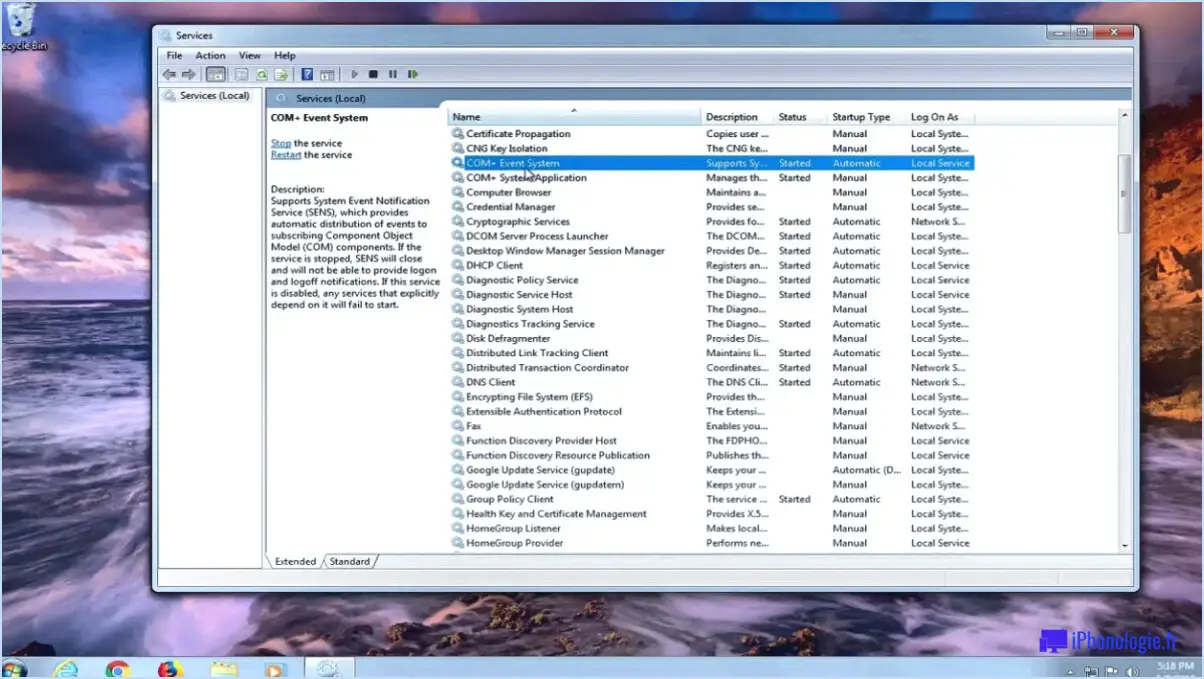Comment utiliser windows powertoys?
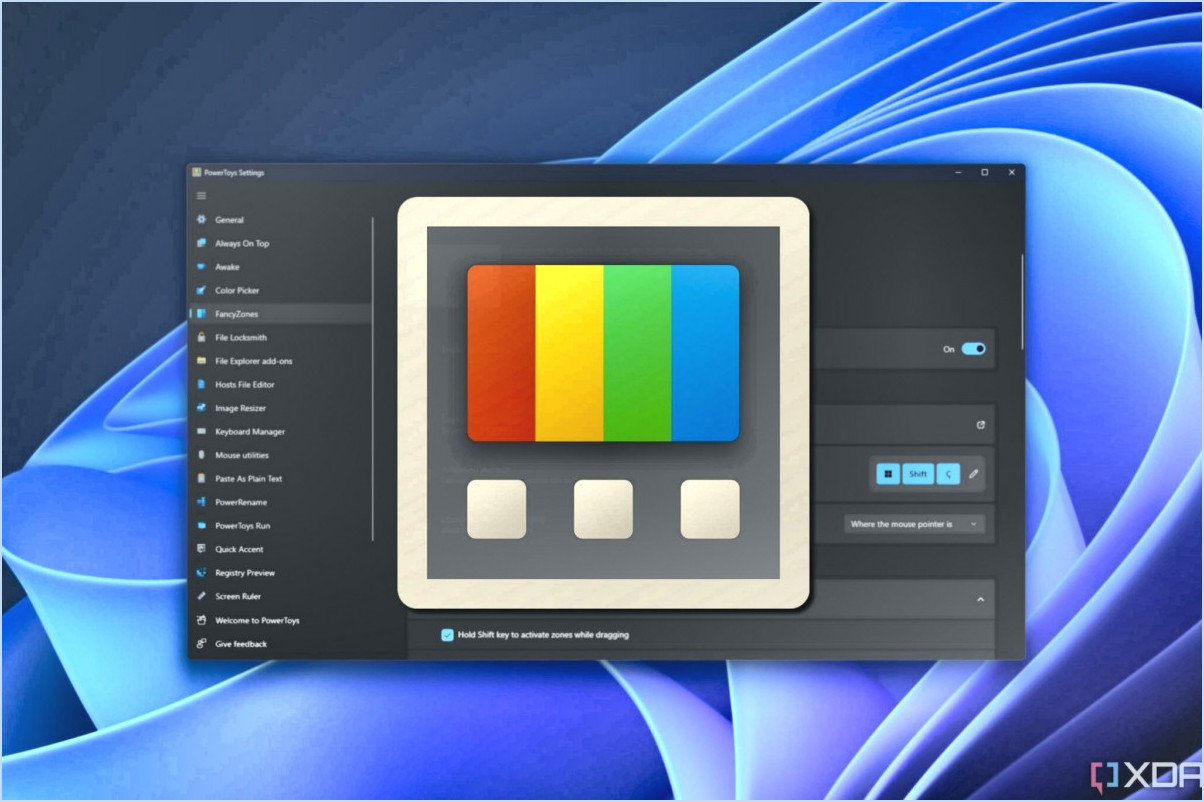
Les Windows PowerToys sont une collection d'outils polyvalents conçus pour améliorer et rationaliser votre expérience de Windows. Ces outils offrent un large éventail de fonctionnalités, allant de l'amélioration de la productivité à la personnalisation de divers aspects de votre système. Voici comment tirer le meilleur parti des PowerToys :
- Installation:
Téléchargez le programme d'installation de PowerToys depuis le dépôt officiel GitHub. Exécutez le programme d'installation et suivez les instructions à l'écran pour installer les outils sur votre système.
- Paramètres de PowerToys:
Une fois l'outil installé, ouvrez PowerToys Settings en le recherchant dans le menu Démarrer. Ici, vous pouvez configurer le comportement de chaque PowerToys selon vos préférences.
- Exécuter les utilitaires clés:
Lanceur: Appuyer sur Alt + Espace pour lancer le Lanceur PowerToys. Commencez à taper le nom d'une application ou d'un fichier pour y accéder rapidement.
FancyZones: Gérez la disposition des fenêtres pour le multitâche. Créez des zones personnalisées sur votre bureau en glissant et déposant des fenêtres dans les zones désignées.
Guide des raccourcis: Maintenez enfoncée la touche Windows pour afficher une superposition pratique de raccourcis clavier disponibles.
- Gestion des fichiers:
PowerRename: Renommer des fichiers par lots à l'aide d'options de recherche et de remplacement avancées.
PowerToys Run: Press Alt + Espace puis tapez »> « suivi d'un mot-clé pour effectuer des calculs rapides, des recherches sur le web, etc.
- Gestion du clavier:
Gestionnaire de clavier: Remplacez les touches et créez des raccourcis personnalisés. Par exemple, vous pouvez permuter Ctrl et Alt en fonction de vos préférences.
- Utilitaires d'image:
Redimensionnement d'image: Cliquez avec le bouton droit de la souris sur une image pour la redimensionner rapidement selon des dimensions prédéfinies ou des paramètres personnalisés.
- Sélecteur de couleurs:
Utilisez la fonction Gagnez + Changez de place + C pour activer le sélecteur de couleurs. Sélectionnez une couleur à l'écran et copiez son code dans le presse-papiers.
- Informations sur le système:
Accédez à un aperçu détaillé de la configuration matérielle et logicielle de votre système à l'aide de l'utilitaire PowerToys Run.
N'oubliez pas qu'il ne s'agit là que de quelques exemples de ce que PowerToys peut faire. Vérifiez régulièrement les mises à jour des paramètres PowerToys pour vous assurer que vous utilisez les dernières versions et que vous bénéficiez de toutes les nouvelles fonctionnalités ou améliorations.
Qu'est-ce que PowerToys pour Windows 10?
PowerToys pour Windows 10 est une suite de d'outils conçus pour optimiser et gérer les performances de votre appareil. Cette collection comprend les éléments suivants l'application PowerToys qui intègre divers utilitaires destinés à améliorer votre expérience de Windows. En outre, elle comprend l'application l'outil Performance Monitor qui vous permet de suivre les paramètres du système et de diagnostiquer les problèmes affectant les performances. La suite comprend également le logiciel Gestionnaire de tâches qui offre un moyen efficace de gérer les processus et les applications en cours d'exécution. En substance, PowerToys met à la disposition des utilisateurs une gamme de fonctionnalités pour rationaliser leur expérience de Windows 10 et s'assurer que leur appareil fonctionne de manière optimale.
Comment configurer PowerToys?
La configuration de PowerToys est un jeu d'enfant. Commencez par lancer l'application et connectez-vous. Une fois connecté, votre collection de jouets s'affiche. Pour vous y plonger, il vous suffit de sélectionner un jouet dans la liste. La gestion de votre jouet est un jeu d'enfant : utilisez les boutons de l'application ou les commandes vocales pour le contrôler. C'est aussi simple que cela ! Profitez de la commodité et de la puissance de PowerToys.
Comment utiliser le sélecteur de couleurs dans PowerToys?
Pour utiliser le sélecteur de couleurs dans PowerToys, suivez les étapes suivantes :
- Ouvrez l'application PowerToys.
- Naviguez jusqu'au menu « Outils ».
- Dans le menu déroulant, sélectionnez « Color Picker ».
- Un outil de sélection des couleurs apparaît à l'écran.
- Cliquez sur la couleur que vous souhaitez sélectionner. La couleur choisie s'affiche dans l'outil avec ses valeurs HEX et RVB.
- Vous pouvez également utiliser la loupe dans le sélecteur de couleurs pour sélectionner précisément une couleur à n'importe quel endroit de votre écran.
- Une fois la couleur choisie, vous pouvez copier sa valeur HEX ou RVB pour l'utiliser dans votre projet.
L'utilisation du sélecteur de couleurs PowerToys est un moyen rapide et pratique de sélectionner des couleurs pour diverses tâches de conception et d'édition.
Comment effectuer une recherche sur le Web dans PowerToys?
Pour effectuer une recherche sur le Web à l'aide de PowerToys, il suffit d'utiliser la barre de recherche Google située dans le coin supérieur droit de l'interface. Saisissez votre requête dans la barre de recherche et appuyez sur « Entrée » pour lancer la recherche. PowerToys intègre de manière transparente cette fonctionnalité de recherche familière, ce qui vous permet d'accéder rapidement à des informations sur le Web sans aucune difficulté. Il s'agit d'un processus simple qui vous permet d'exploiter la puissance de la recherche en ligne directement dans l'application PowerToys.
PowerToys fonctionne-t-il sous Windows 11?
Dès maintenant, PowerToys n'est pas fonctionnel sur Windows 11. La bonne nouvelle, c'est qu'une version mise à jour est en cours de préparation pour assurer la compatibilité avec Windows 11. Restez à l'écoute pour la prochaine version qui intégrera de manière transparente PowerToys à l'environnement Windows le plus récent.
Comment faire du split screen sur Powertoys?
Pour partager l'écran sur Powertoys, suivez les étapes suivantes :
- Ouvrez l'application.
- Sélectionnez la personne avec laquelle vous souhaitez partager l'écran.
- Appuyez sur les trois lignes dans le coin supérieur gauche.
- Choisissez le mode écran partagé ou image dans l'image dans le menu.
Comment accrocher des fenêtres aux zones fantaisie?
L'accrochage de fenêtres aux zones fantaisie est une tâche polyvalente adaptée à votre appareil et à vos préférences. Pour les ordinateurs de bureau, glisser-déposer à l'aide du curseur de la souris entre les écrans. Sur les ordinateurs portables ou les tablettes, utilisez la fonction écran tactile pour déplacer les fenêtres d'un écran à l'autre en toute transparence. Adaptez ces méthodes à votre confort pour un multitâche efficace.
Comment utiliser l'écran partagé dans Windows 10?
Jusqu'à utiliser l'écran partagé dans Windows 10, commencez par ouvrir le menu Démarrer et recherchez « Écran partagé ». Une fois que l'application Écran partagé apparaît, cliquez sur « Créer un nouvel écran partagé ». Sur l'écran qui suit, optez pour un fractionnement horizontal ou vertical. Désignez ensuite les fenêtres que vous souhaitez voir apparaître de chaque côté de l'écran. Pour réorganiser les fenêtres, il suffit de les faire glisser d'un côté à l'autre.