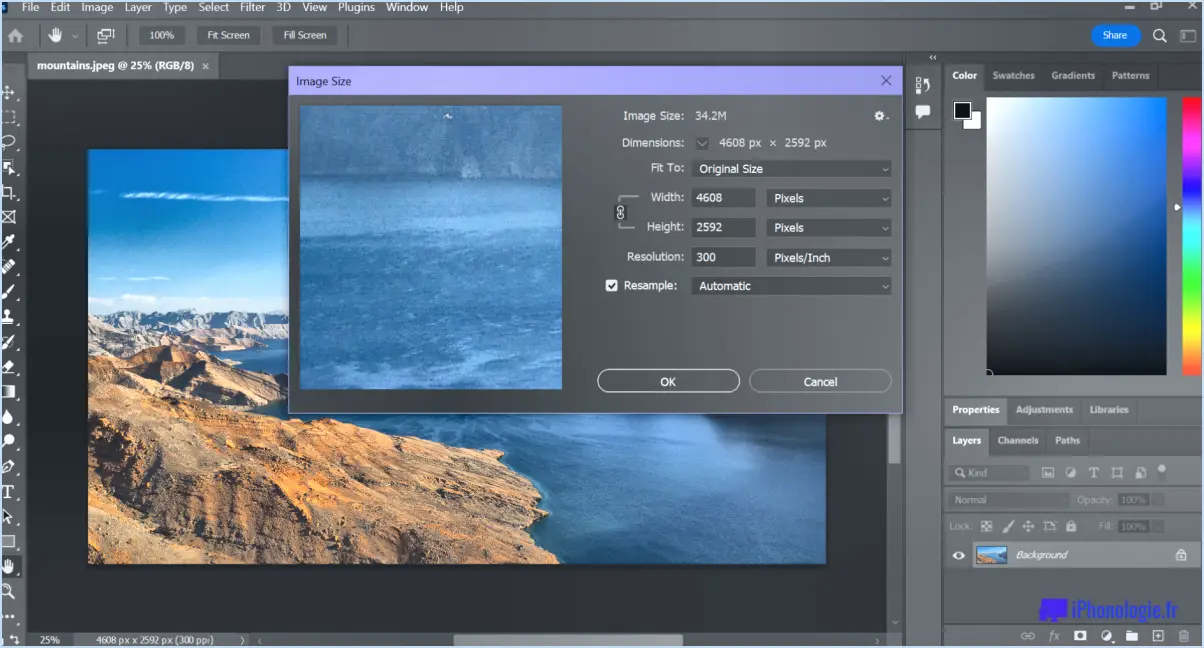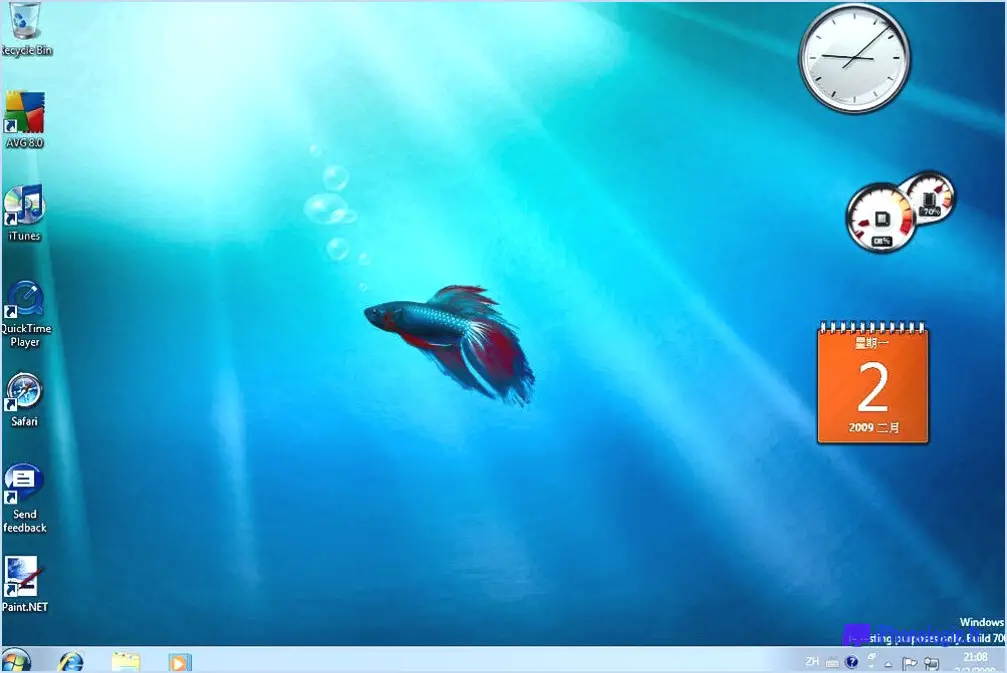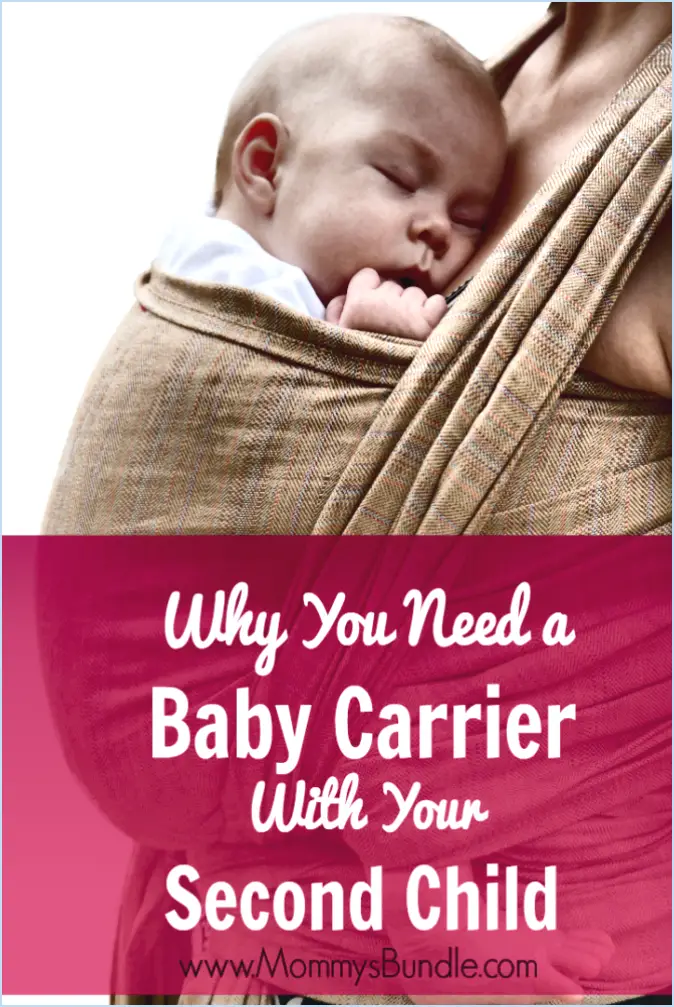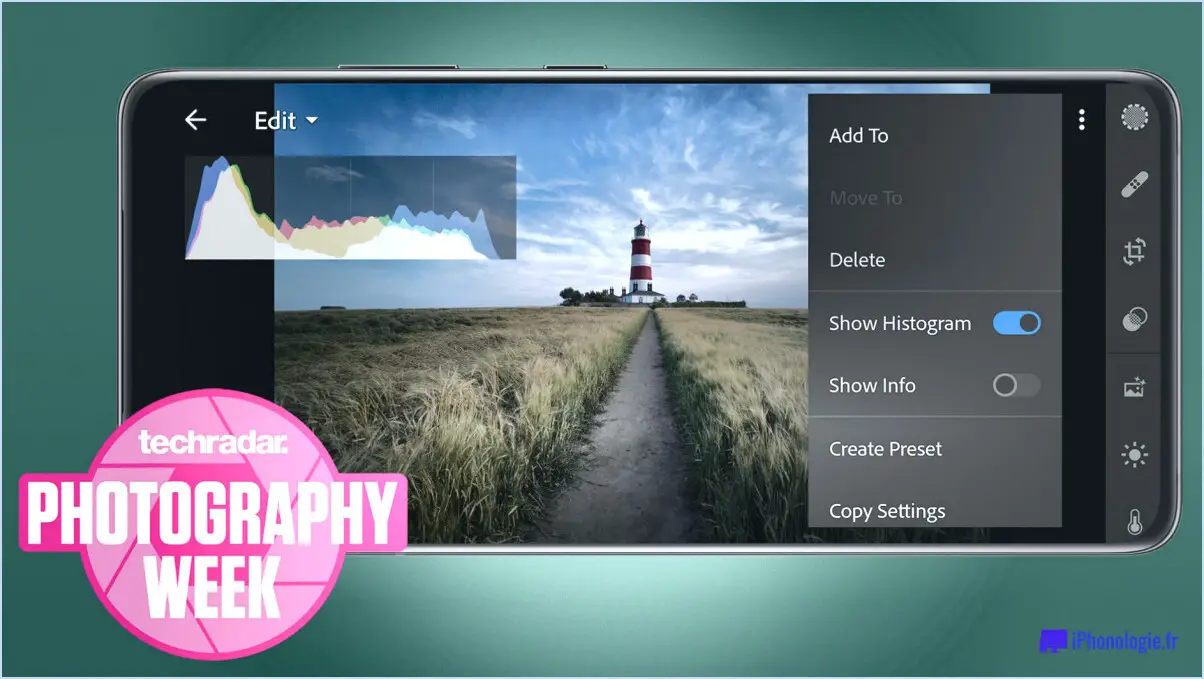Comment vérifier et exporter l'historique des appels à partir de MS Teams?
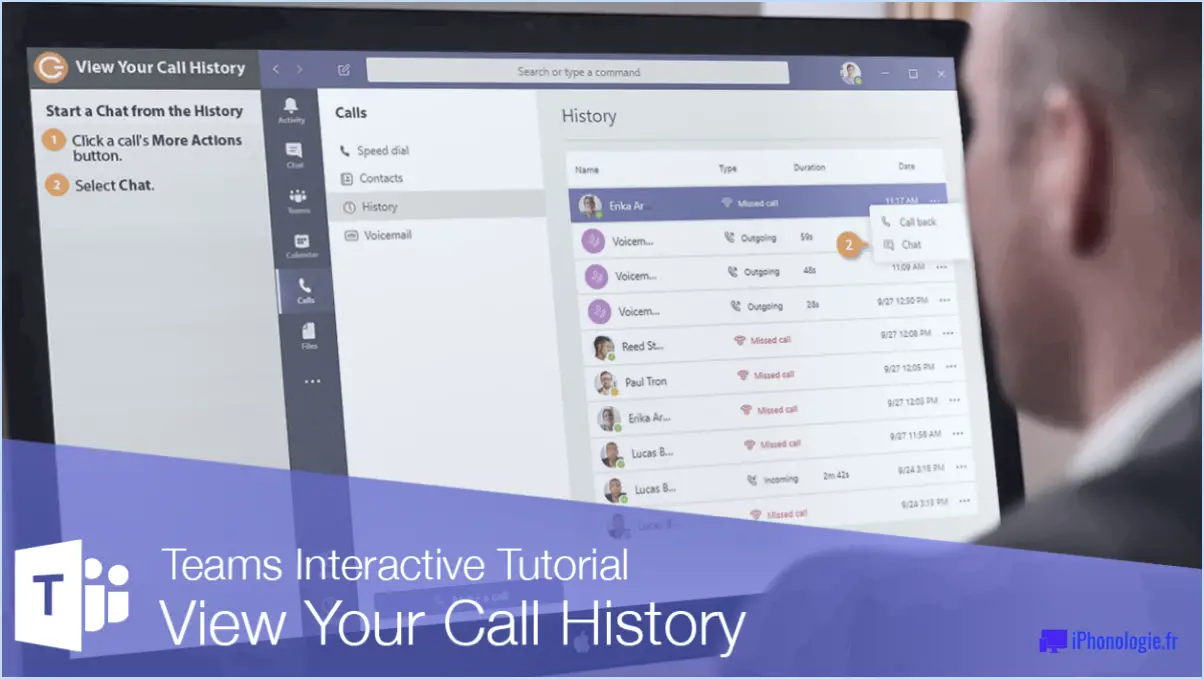
Ouvrir MS Teams et naviguez jusqu'à la section "Équipe". C'est votre point de départ pour accéder à l'historique des appels. Une fois que vous êtes dans l'onglet "Équipe", localisez et cliquez sur le bouton l'onglet "Historique". C'est ici que sont stockés tous vos enregistrements d'appels.
Dans l'onglet "Historique", vous trouverez une liste de tous vos appels. Ici, vous pouvez sélectionner les appels que vous souhaitez exporter. Il peut s'agir d'un seul ou de plusieurs appels, selon vos besoins. Après avoir effectué votre sélection, recherchez et cliquez sur l'icône "Exporter". Cette action lance le processus d'exportation de l'historique des appels sélectionné.
Une nouvelle fenêtre s'ouvre, vous invitant à choisir un lieu pour enregistrer le fichier exporté. Il peut s'agir de n'importe quel emplacement sur votre appareil qui correspond à vos préférences organisationnelles. Après avoir sélectionné l'emplacement approprié, finalisez le processus en cliquant sur le bouton "Enregistrer".
Cette action exporte l'historique des appels sélectionnés vers l'emplacement choisi, dans un format facilement accessible et consultable. N'oubliez pas que l'onglet "Historique" de MS Teams constitue un enregistrement complet de vos appels, ce qui en fait une ressource précieuse pour le suivi et l'examen de l'historique de vos communications.
Combien de temps Microsoft Teams conserve-t-il l'historique des appels?
Microsoft Teams conserve votre historique des appels pour une durée de 30 jours. Cela signifie que tous les appels que vous avez passés ou reçus au cours de cette période peuvent être consultés. Qu'il s'agisse d'un appel individuel ou d'une réunion de groupe, l'enregistrement reste intact pendant cette période. Toutefois, au-delà des 30 jours, les données sont automatiquement supprimées du système et ne peuvent plus être consultées. Il est essentiel de noter ce délai si vous avez besoin de vous référer aux détails de l'appel à l'avenir.
Les appels Microsoft Teams sont-ils enregistrés automatiquement?
Appels Microsoft Teams sont en effet automatiquement enregistrés. Cette fonction est particulièrement bénéfique pour les entreprises, car elle constitue une ressource précieuse pour les entreprises. l'examen et l'archivage des appels. Ces appels enregistrés peuvent servir à de multiples fins, telles que :
- Formation: Les nouveaux employés peuvent tirer des enseignements des interactions passées, ce qui leur permet d'améliorer leurs compétences en matière de communication et leur compréhension des procédures de l'entreprise.
- Référence: Les appels enregistrés peuvent être revus pour clarifier des détails, ce qui garantit l'exactitude des actions de suivi.
Cette fonction d'enregistrement automatique améliore l'utilité de Microsoft Teams, ce qui en fait un outil puissant pour la communication d'entreprise.
Comment exporter outlook team chat?
Exporter un chat d'équipe Outlook implique l'enregistrement de l'historique du chat en tant que fichier . CSV. Tout d'abord, ouvrez Outlook et naviguez jusqu'au chat d'équipe souhaité. Ensuite, cliquez sur Fichier > Exporter > Historique du chat. Dans les options suivantes, sélectionnez Valeurs séparées par des virgules (CSV) et cliquez sur Exporter. Enfin, enregistrez le fichier à un endroit de votre ordinateur.
Comment voir l'historique des appels d'une équipe?
A voir l'historique des appels longs d'une équipe, naviguez jusqu'à l'écran de l'équipe. Ici, vous trouverez un "Historique". En cliquant sur cet onglet, vous découvrirez l'historique des appels de l'équipe, ce qui vous permettra d'avoir un aperçu complet de tous les appels passés. Cette fonction vous permet de suivre et d'examiner facilement les communications au sein de votre équipe, garantissant ainsi la transparence et la responsabilité.
Où est stocké l'historique des discussions de l'équipe?
L'historique des conversations de Teams est stocké dans la base de données de Teams. historique des discussions pour Équipes est en sécurité dans la base de données dans la boîte aux lettres de l'utilisateur. Cette méthode de stockage garantit que toutes vos conversations sont facilement accessibles et récupérables, offrant ainsi une expérience transparente lorsque vous avez besoin de vous référer à des discussions passées.
- Boîte aux lettres de l'utilisateur: L'emplacement principal pour le stockage de l'historique des conversations de Teams.
- Accessibilité: Récupération facile des conversations passées.
- Sécurité: Garantit la confidentialité et la sécurité de vos conversations.
Comment exporter le chat des équipes au format PDF?
Pour exporter un chat Teams au format PDF, procédez comme suit :
- Ouvrez le chat que vous souhaitez exporter.
- Cliquez sur les trois points dans le coin supérieur droit du chat.
- Sélectionnez "Exporter le chat" dans les options.
- Choisissez d'exporter le chat au format PDF ou Excel.
En suivant ces étapes, vous pouvez facilement exporter votre chat Teams au format PDF. Cela vous permet d'enregistrer et de partager le chat dans un format de document pratique et portable. N'oubliez pas de sélectionner le format de fichier approprié en fonction de vos besoins. Bonne exportation !
Teams enregistre-t-il l'historique des conversations dans Outlook?
Oui, Teams enregistre l'historique des conversations dans Outlook. Cependant, cette fonction n'est pas activée par défaut. Pour l'activer, suivez les étapes suivantes :
- Allez dans le menu Fichier dans Teams.
- Sélectionnez Options.
- Dans la fenêtre Options, cliquez sur l'onglet Avancé.
- Faites défiler vers le bas jusqu'à la section Historique des conversations.
- Cochez la case située à côté de "Enregistrer tous les messages de cette conversation dans mon dossier Outlook".
En activant cette option, toutes vos conversations Teams seront enregistrées dans votre dossier Outlook, ce qui vous permettra d'y accéder facilement et de les consulter ultérieurement. N'oubliez pas d'activer cette fonction si vous souhaitez conserver un enregistrement de vos conversations.