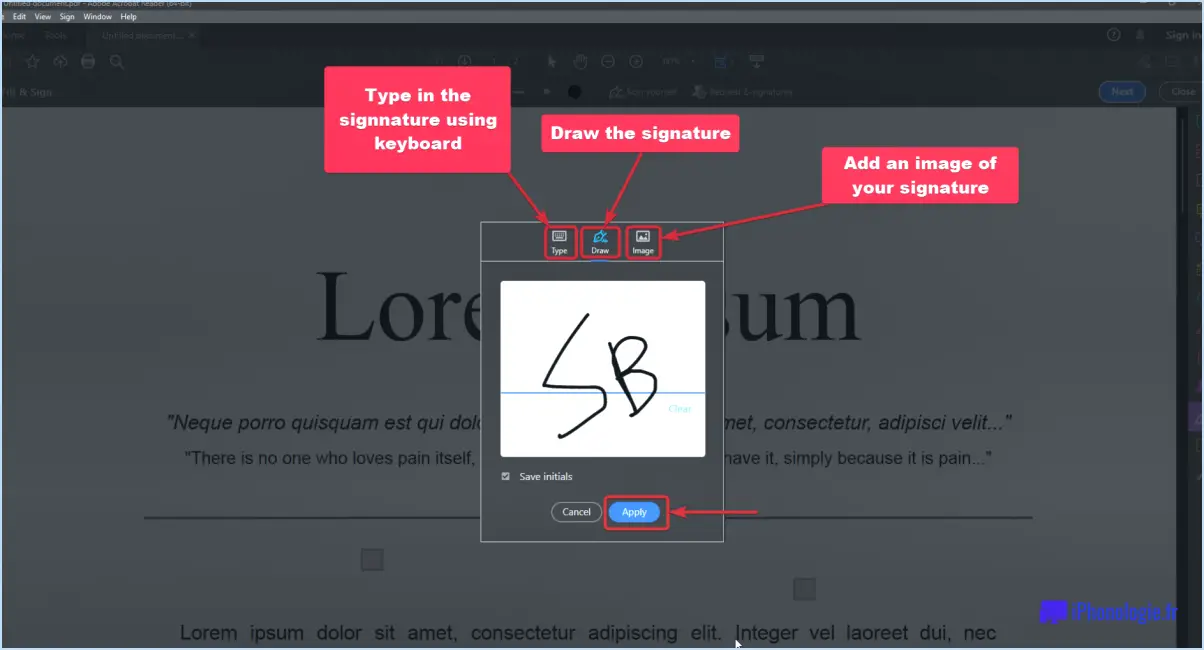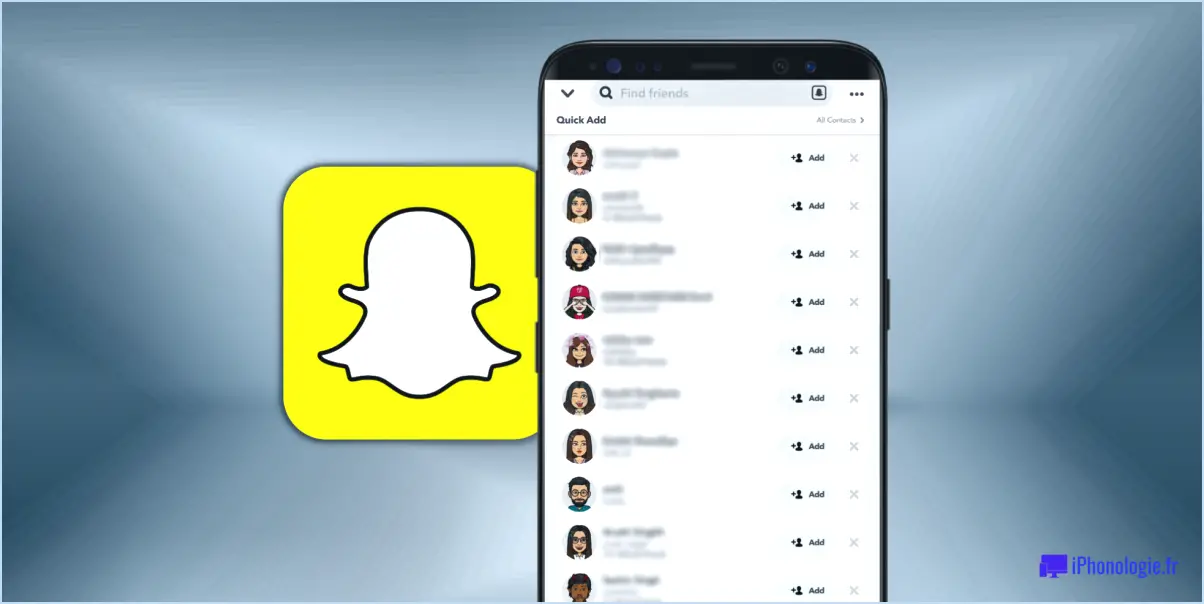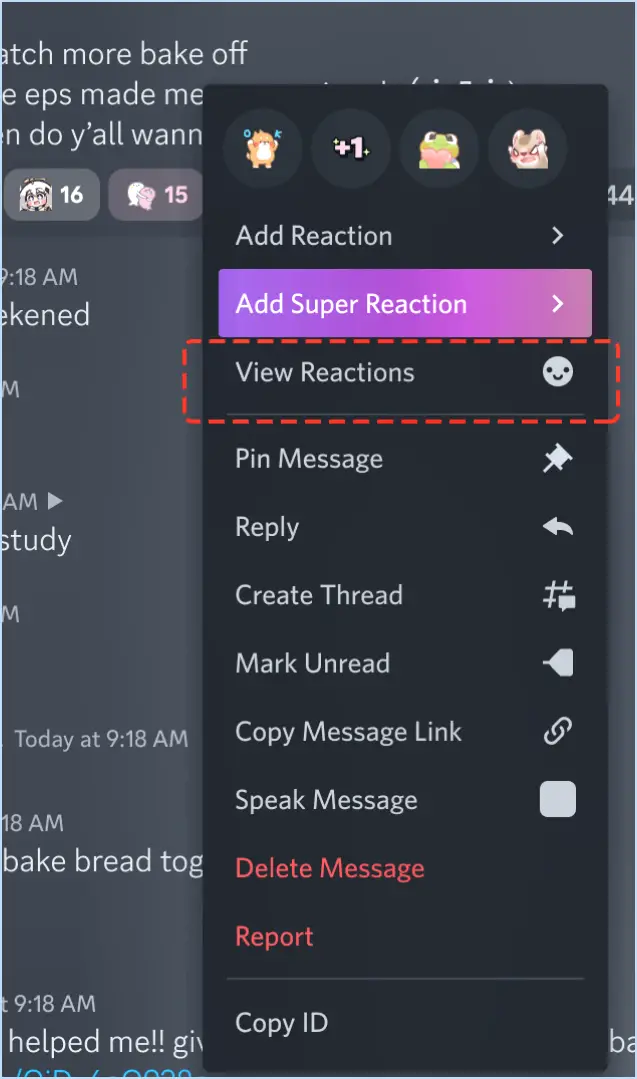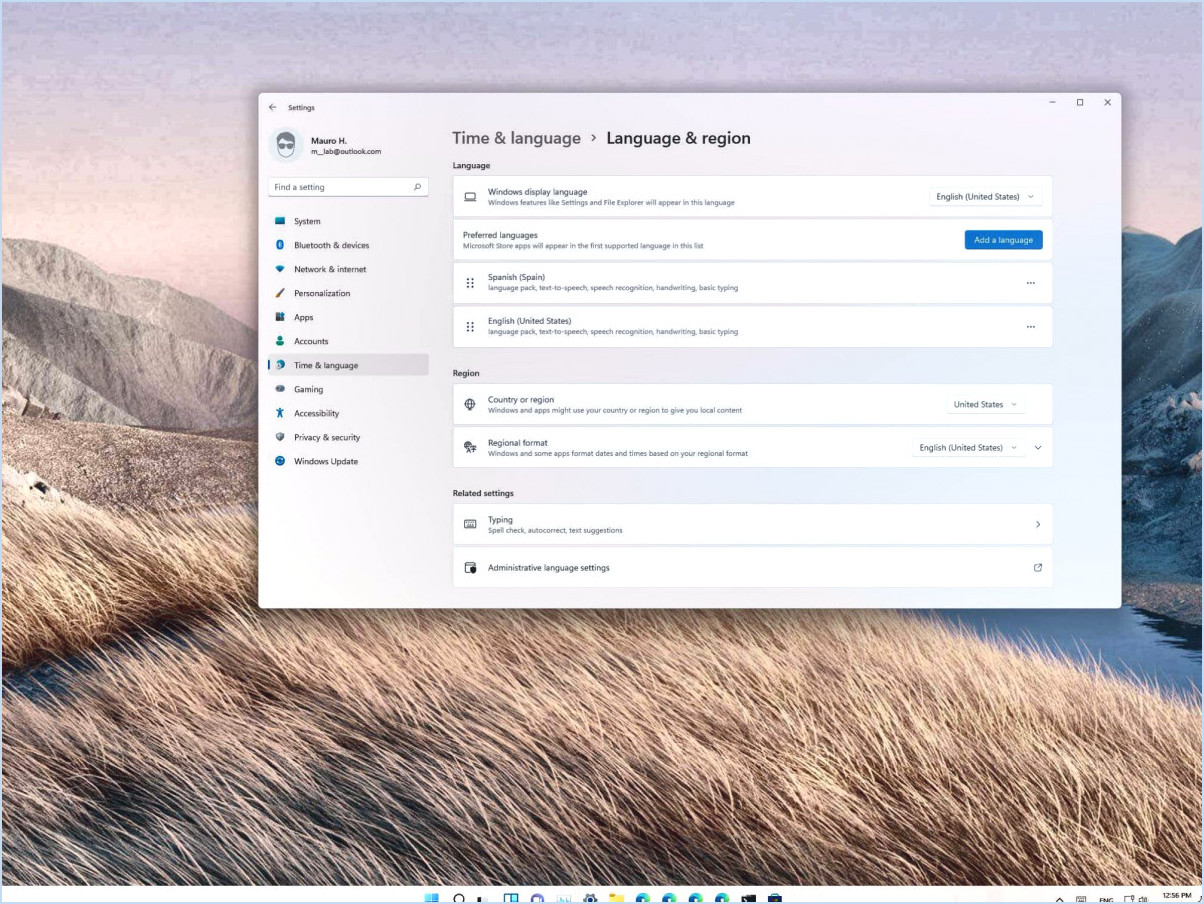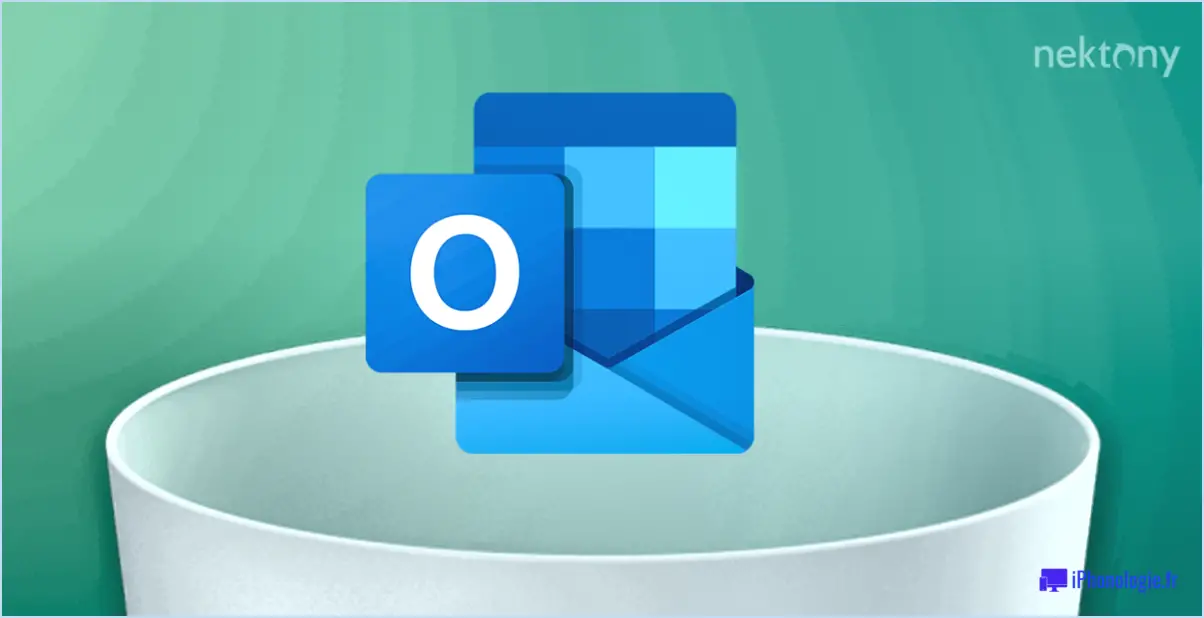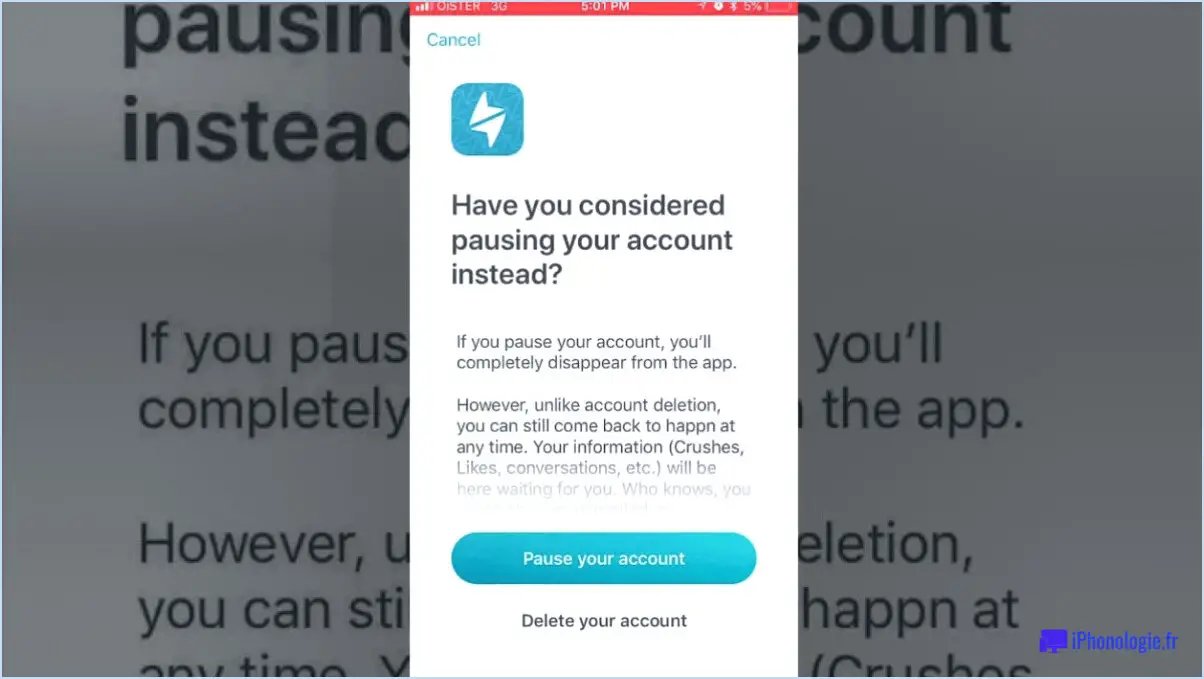Comment verrouiller les fichiers sur windows 10?
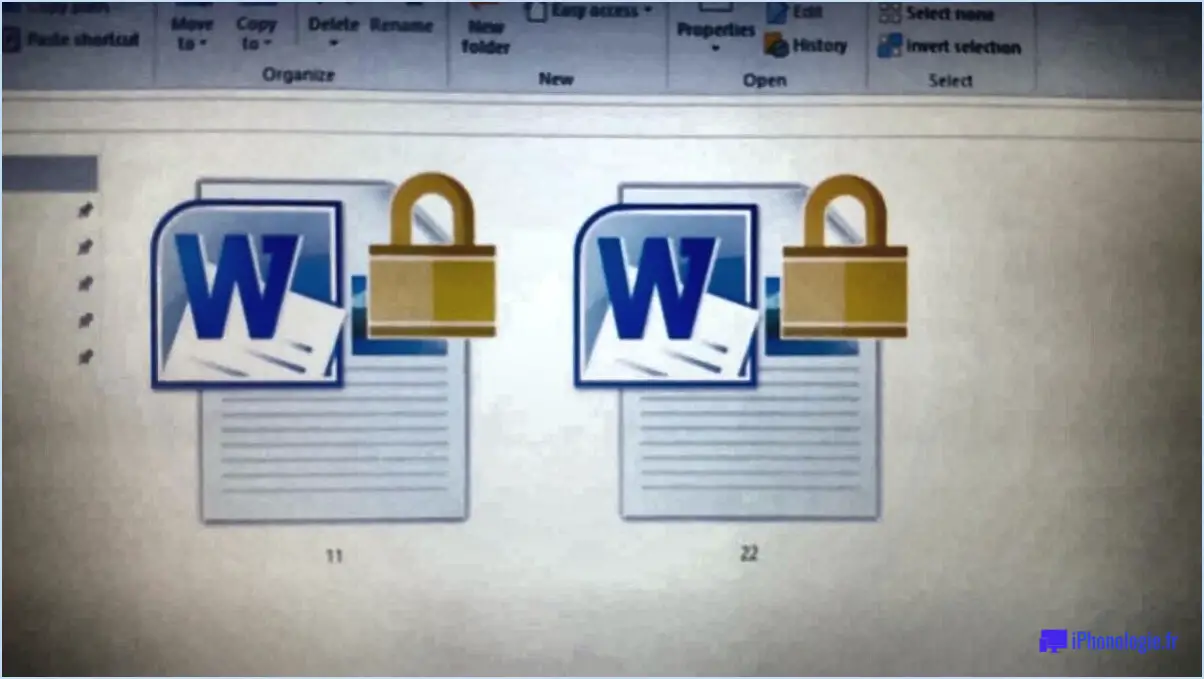
Pour verrouiller des fichiers sur Windows 10, suivez les étapes suivantes :
- Accédez à l'écran de démarrage : Cliquez sur les trois lignes dans le coin inférieur gauche de votre écran, connues sous le nom de bouton Démarrer, pour ouvrir le menu Démarrer.
- Recherchez l'invite de commande : Dans la barre de recherche située en bas du menu Démarrer, tapez "cmd" et appuyez sur Entrée. Cette action lancera la fenêtre de l'Invite de commande.
- Entrez la commande de verrouillage du fichier : Dans la fenêtre d'invite de commandes, tapez "lockfile" et appuyez sur Entrée. Cette commande permet d'ouvrir la boîte de dialogue de verrouillage du fichier.
- Choisissez la durée du verrouillage : La boîte de dialogue de verrouillage du fichier apparaît et vous offre la possibilité de définir la durée pendant laquelle les fichiers doivent rester verrouillés. Si vous préférez que les fichiers restent verrouillés même lorsque vous ne les utilisez pas activement, cochez la case située à côté de "Toujours déverrouiller après x minutes", en remplaçant "x" par la durée souhaitée.
- Sélectionnez les fichiers à verrouiller : Après avoir défini la durée du verrouillage, vous pouvez sélectionner les fichiers que vous souhaitez verrouiller. Il vous suffit de naviguer jusqu'aux fichiers ou dossiers souhaités et de cliquer dessus pour les marquer en vue de leur verrouillage. Vous pouvez sélectionner plusieurs fichiers ou dossiers en maintenant la touche Ctrl enfoncée tout en cliquant.
- Verrouiller les fichiers : Une fois que vous avez sélectionné les fichiers ou les dossiers que vous souhaitez verrouiller, cliquez sur le bouton "Verrouiller" dans la boîte de dialogue de verrouillage des fichiers. Cette action sécurisera les fichiers sélectionnés et en limitera l'accès.
En suivant ces étapes, vous pouvez verrouiller efficacement les fichiers sur votre système Windows 10, ajoutant ainsi une couche de sécurité supplémentaire à vos informations sensibles ou privées.
Veuillez noter que la commande verrouiller le fichier mentionnée ci-dessus est une commande hypothétique fournie dans le cadre de cette réponse et peut ne pas être une commande réelle du système Windows 10. Il est toujours recommandé de s'appuyer sur les fonctions de sécurité intégrées ou sur des logiciels tiers de confiance pour protéger vos fichiers.
Peut-on mettre un verrou sur un fichier sous Windows 10?
Oui, vous pouvez mettre un verrou sur un fichier sous Windows 10 pour assurer sa protection contre les accès non autorisés. Voici comment procéder :
- Ouvrez le fichier que vous souhaitez verrouiller en double-cliquant dessus.
- Dans le coin supérieur gauche de la fenêtre, cliquez sur les trois lignes horizontales pour ouvrir le menu.
- Dans le menu, sélectionnez l'option de création d'un verrou. Cela lancera le processus de verrouillage du fichier.
- Une fois le verrou en place, le fichier sera protégé contre tout accès non autorisé.
- La prochaine fois que vous ou quelqu'un d'autre tentera d'ouvrir le fichier verrouillé, il devra fournir les informations d'identification nécessaires ou le déverrouiller à l'aide de la méthode désignée.
N'oubliez pas de conserver vos identifiants de verrouillage en lieu sûr afin de vous assurer que seules les personnes autorisées peuvent accéder au fichier. En utilisant cette fonctionnalité, vous pouvez protéger vos fichiers importants sur Windows 10.
Comment verrouiller un fichier dans Windows 10 sans logiciel?
Pour verrouiller un fichier dans Windows 10 sans utiliser de logiciel supplémentaire, vous pouvez tirer parti de la fonction de cryptage de fichiers intégrée appelée BitLocker. Voici comment procéder :
- Cliquez avec le bouton droit de la souris sur le fichier ou le dossier que vous souhaitez verrouiller et sélectionnez "Propriétés".
- Dans la fenêtre Propriétés, cliquez sur le bouton "Avancé".
- Cochez la case "Crypter le contenu pour sécuriser les données" et cliquez sur "OK".
- Une fenêtre contextuelle s'affiche, vous demandant si vous souhaitez crypter uniquement le fichier ou également le dossier. Choisissez en conséquence et cliquez sur "OK".
- Ensuite, vous serez invité à sauvegarder votre clé de cryptage. Suivez les instructions pour terminer le processus.
- Une fois le cryptage activé, seuls les utilisateurs disposant de la clé de cryptage ou du mot de passe correct pourront accéder au fichier.
En utilisant BitLocker, vous pouvez ajouter une couche de sécurité supplémentaire à vos fichiers importants et empêcher tout accès non autorisé. N'oubliez pas de conserver votre clé de cryptage ou votre mot de passe en lieu sûr.
Peut-on verrouiller un fichier sur des fichiers?
Oui, vous pouvez verrouiller un fichier sur des fichiers. Cette fonction constitue un moyen essentiel de protéger vos informations et d'empêcher tout accès non autorisé. Pour verrouiller un fichier sur des fichiers, procédez comme suit :
- Localisez le fichier souhaité.
- Cliquez avec le bouton droit de la souris sur le fichier.
- Dans le menu contextuel qui apparaît, sélectionnez "verrouiller".
En effectuant ces actions, vous pouvez sécuriser efficacement votre fichier et en restreindre l'accès. Cette fonction est très utile pour préserver la confidentialité et l'intégrité de vos données importantes.
Comment préserver la confidentialité des fichiers?
Si vous êtes préoccupé par la confidentialité de vos fichiers, voici quelques stratégies efficaces pour préserver leur confidentialité :
- Utiliser un mot de passe: La mise en œuvre d'un mot de passe fort est cruciale pour protéger vos informations personnelles. Choisissez un mot de passe unique, complexe et difficile à deviner. Évitez les phrases courantes ou les détails personnels, et pensez à utiliser une combinaison de lettres majuscules et minuscules, de chiffres et de symboles. Mettez régulièrement à jour vos mots de passe pour plus de sécurité.
- Utilisez un logiciel de cryptage: Le cryptage ajoute une couche supplémentaire de protection en brouillant vos fichiers, ce qui les rend illisibles pour les personnes non autorisées. Recherchez un logiciel de cryptage fiable qui utilise des algorithmes robustes. Cryptez les fichiers sensibles avant de les transférer ou de les stocker, afin de garantir que même si quelqu'un y accède, les données restent cryptées et illisibles.
- Gardez l'emplacement de vos fichiers secret: Évitez de stocker vos fichiers dans des endroits facilement accessibles. Pensez à utiliser des dossiers cachés, des archives protégées par un mot de passe ou des services de stockage en nuage dotés de solides mesures de sécurité. Gardez vos paramètres de partage de fichiers confidentiels et ne partagez vos fichiers qu'avec des personnes ou des groupes de confiance.
En suivant ces mesures, vous pouvez améliorer considérablement la confidentialité de vos fichiers et réduire le risque d'accès non autorisé ou de violation de données.
Pouvez-vous protéger un fichier par un mot de passe?
Oui, vous pouvez le faire protéger un fichier par un mot de passe pour garantir sa sécurité et empêcher tout accès non autorisé. Pour créer un mot de passe fort, suivez les conseils suivants :
- Longueur et complexité: Faites en sorte que votre mot de passe soit long et combine des lettres majuscules et minuscules, des chiffres et des caractères spéciaux.
- Mots et phrases uniques: Évitez d'utiliser des mots courants ou des informations personnelles. Optez pour des mots ou des phrases uniques pour renforcer la sécurité.
- Format non devinable: Rédigez les mots de passe de manière à ce qu'ils ne puissent pas être facilement devinés par d'autres personnes qui n'ont pas accès à votre fichier.
- Gestion des mots de passe: Gardez une trace des mots de passe pour différents fichiers de manière sécurisée, en utilisant par exemple un gestionnaire de mots de passe, afin de pouvoir les rappeler facilement en cas de besoin.
En mettant en œuvre ces pratiques, vous pouvez ajouter une couche supplémentaire de protection à vos fichiers et mettre vos données à l'abri d'un vol potentiel.
Pourquoi ne puis-je pas protéger un dossier par un mot de passe?
L'impossibilité de protéger un dossier par un mot de passe peut résulter d'un manque de autorisations nécessaires. Pour remédier à ce problème, vous devrez peut-être rejoindre le groupe d'utilisateurs concerné pour obtenir les droits d'accès requis. Il est également possible que vous n'ayez pas de compte existant. créer un nouveau compte pourrait vous permettre de protéger des dossiers par un mot de passe. Ces étapes visent à garantir une authentification et une autorisation correctes, ce qui vous permet de sécuriser les fichiers sensibles et de préserver la confidentialité des données. N'oubliez pas que l'obtention des autorisations appropriées et l'existence d'un compte valide sont essentielles pour la protection des dossiers par mot de passe.
Les autres utilisateurs de mon PC peuvent-ils voir mes fichiers?
Oui, les autres utilisateurs de votre PC peuvent voir les fichiers que vous avez protégés à l'aide d'un logiciel de gestion de fichiers. Si vous utilisez des programmes de gestion de fichiers populaires tels que le Gestionnaire de fichiers Windows, le Gestionnaire de fichiers Mac ou le Gestionnaire de fichiers Ubuntu, les autres utilisateurs de votre PC peuvent toujours accéder au contenu des fichiers protégés. Il est important de noter que les logiciels de gestion de fichiers permettent généralement de protéger les fichiers par un mot de passe ou de les crypter afin d'en renforcer la sécurité. Toutefois, si un utilisateur dispose de privilèges administratifs ou connaît le mot de passe permettant d'accéder aux fichiers protégés, il peut toujours en consulter le contenu. Pour garantir une confidentialité maximale, envisagez d'utiliser des outils de cryptage supplémentaires ou de stocker les fichiers sensibles dans des conteneurs séparés et cryptés.