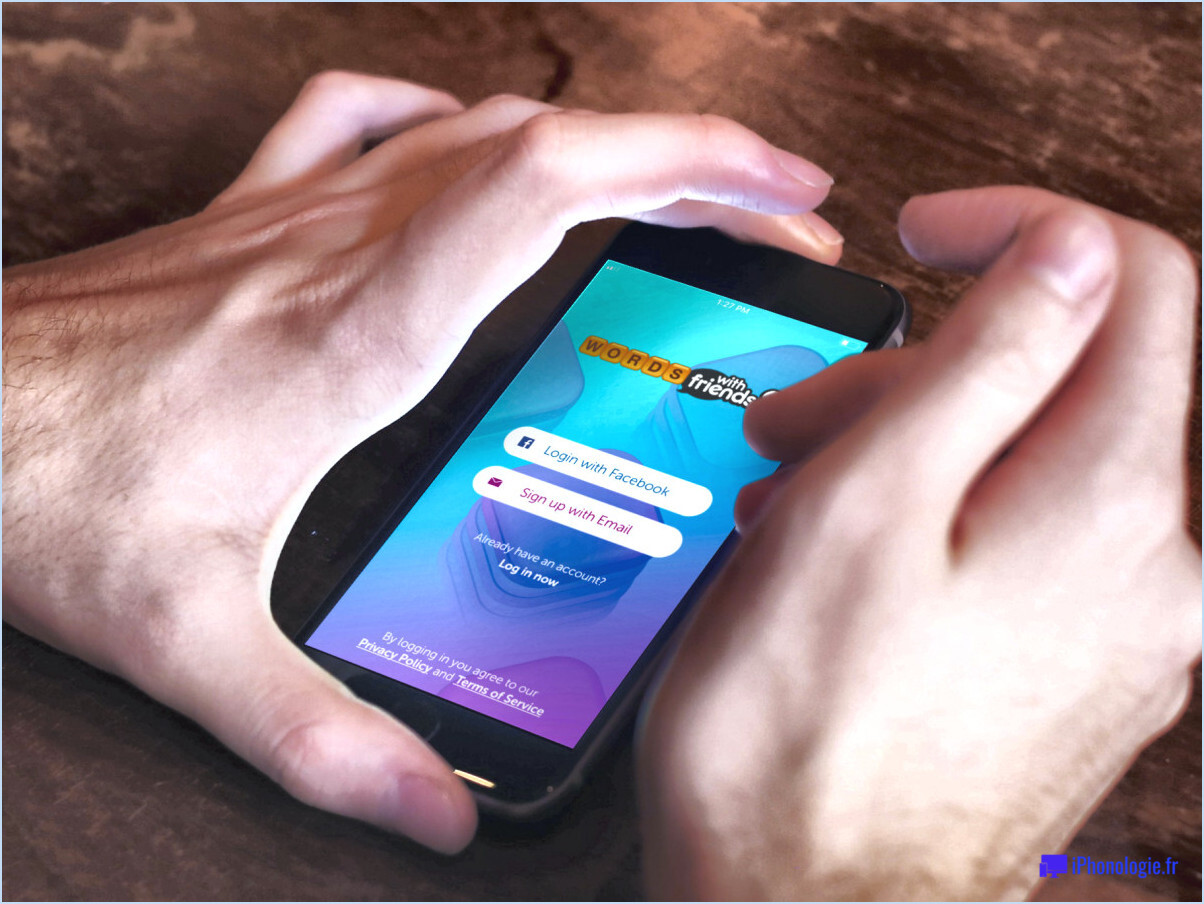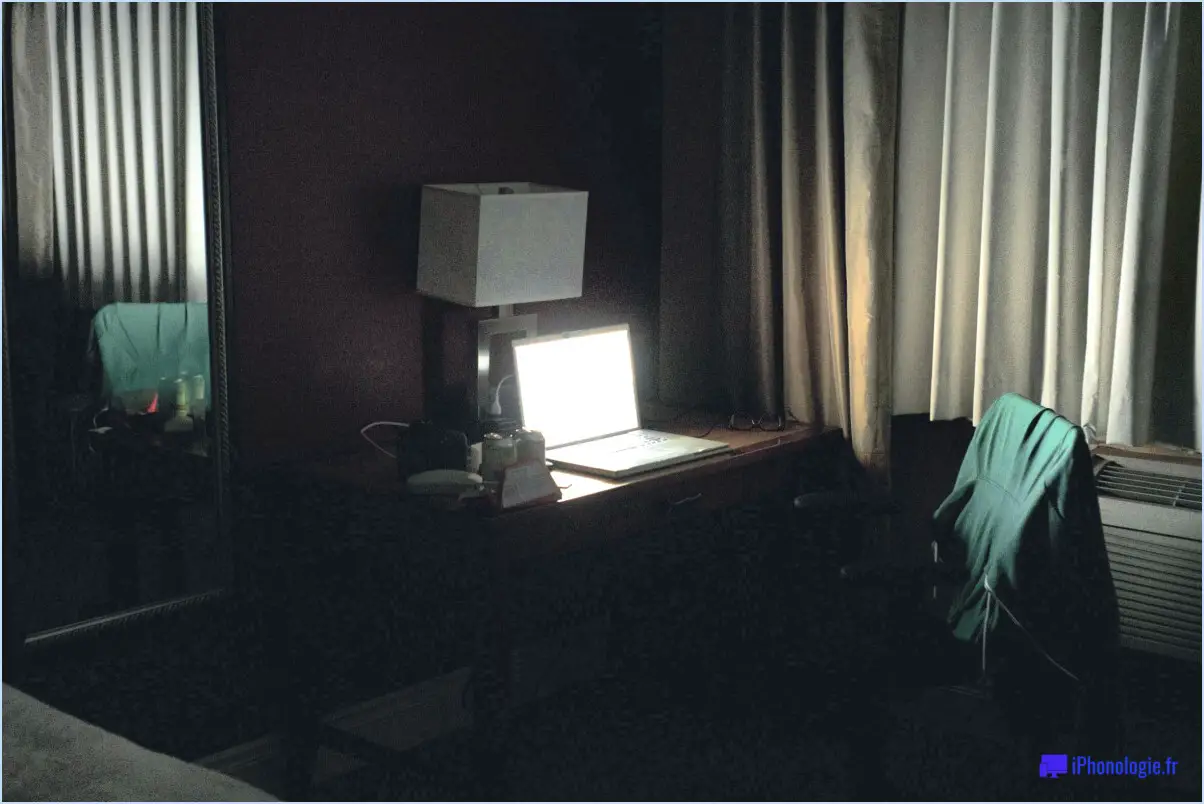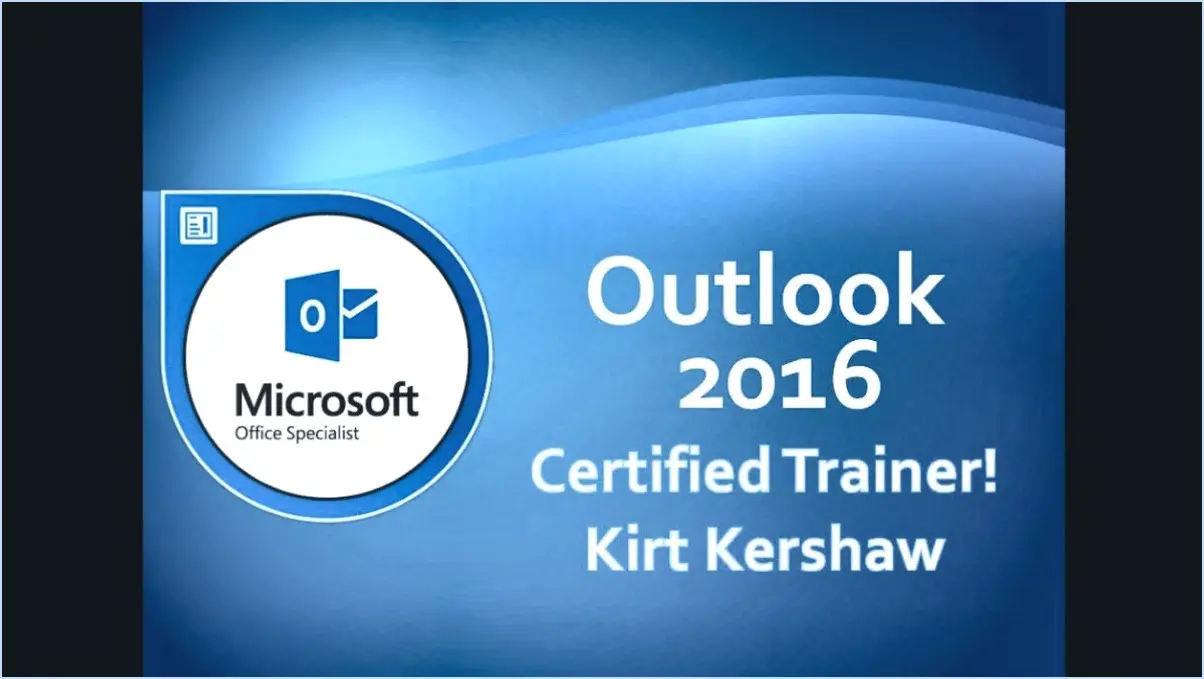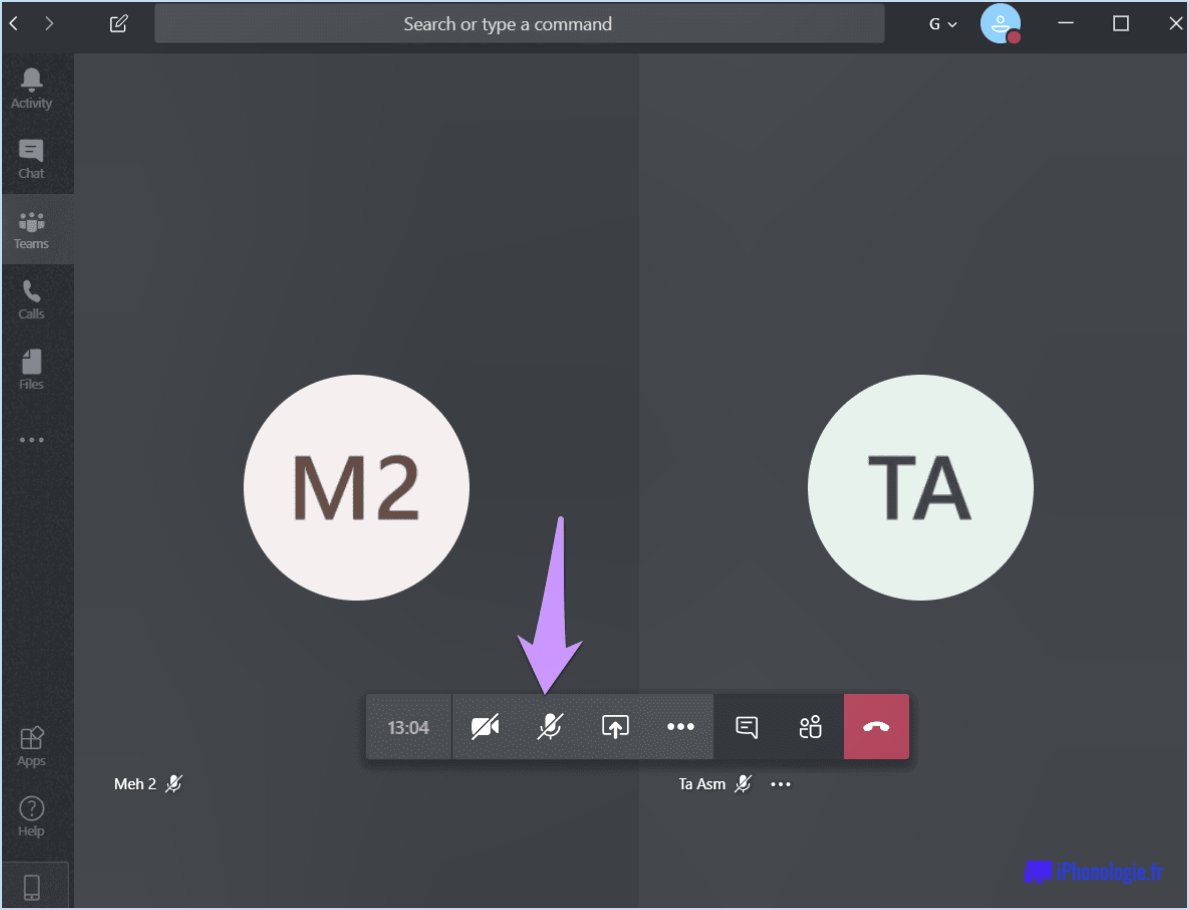Comment verrouiller un raccourci sous windows 10?
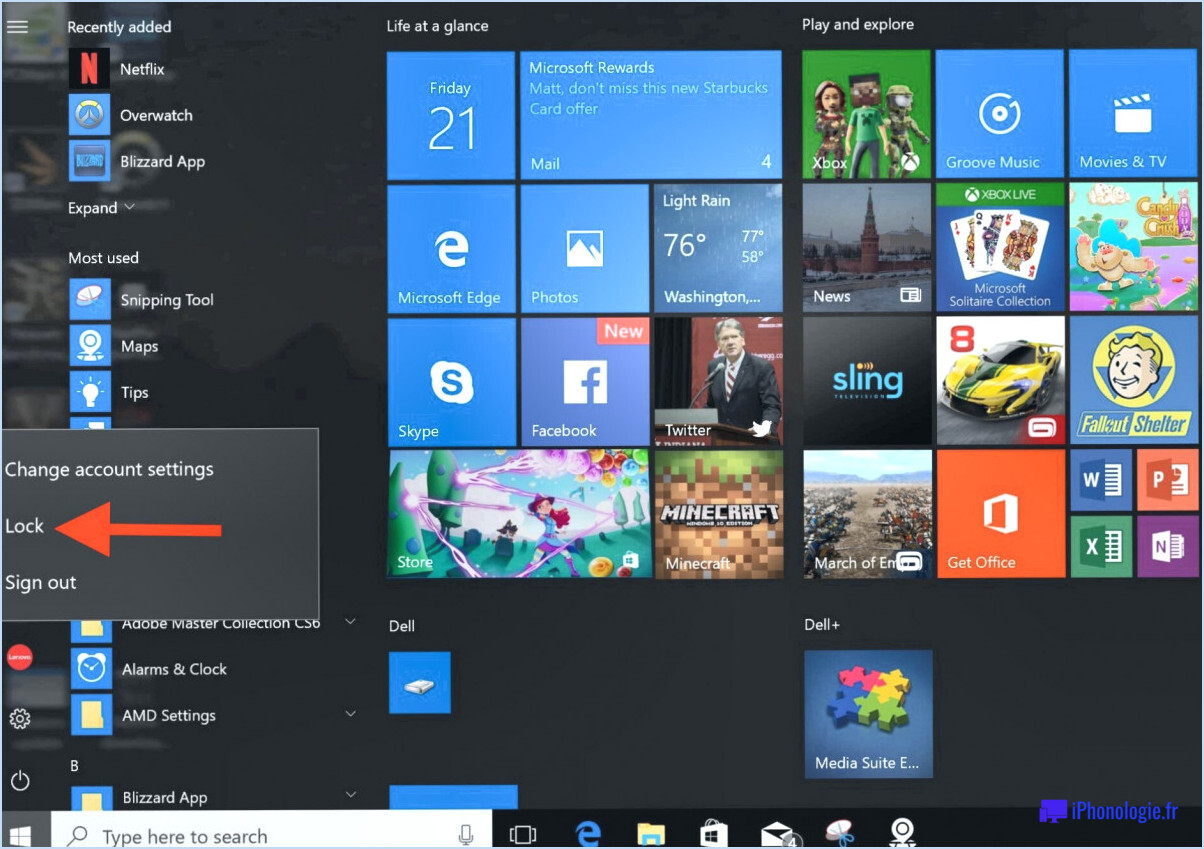
Pour verrouiller un raccourci sous Windows 10, suivez les étapes suivantes :
- Créez le raccourci : commencez par créer le raccourci que vous souhaitez verrouiller. Cliquez avec le bouton droit de la souris sur votre bureau ou tout autre emplacement approprié, puis naviguez jusqu'à "Nouveau" et sélectionnez "Raccourci" dans le menu contextuel. Une fenêtre apparaît, vous invitant à spécifier l'emplacement de l'élément pour lequel vous souhaitez créer un raccourci. Saisissez le chemin d'accès ou naviguez jusqu'au fichier ou dossier souhaité, puis cliquez sur "Suivant".
- Définir un mot de passe : après avoir créé le raccourci, cliquez dessus avec le bouton droit de la souris et choisissez "Propriétés" dans le menu déroulant. Dans la fenêtre des propriétés, allez dans l'onglet "Raccourci" et localisez le champ "Cible". À la fin du texte du champ "Cible", ajoutez la commande suivante : /lock. Cette commande activera la protection par mot de passe de votre raccourci.
- Désignez le raccourci comme étant verrouillé : Cliquez maintenant sur le bouton "Appliquer" pour enregistrer les modifications apportées dans la fenêtre des propriétés. Ensuite, une boîte de dialogue de confirmation s'affiche, vous demandant de saisir un mot de passe. Choisissez un mot de passe fort et mémorable, puis confirmez-le en le retapant dans le champ approprié. Cliquez sur "OK" pour verrouiller le raccourci.
En suivant ces étapes, vous avez réussi à verrouiller le raccourci sous Windows 10. Désormais, chaque fois qu'une personne tentera d'accéder au raccourci verrouillé, elle sera invitée à saisir le mot de passe que vous avez défini. Cette couche de sécurité supplémentaire garantit que seules les personnes autorisées peuvent accéder au raccourci et à son contenu.
N'oubliez pas de choisir un mot de passe fort qui comprend une combinaison de lettres, de chiffres et de caractères spéciaux. Il est également important de garder votre mot de passe confidentiel et d'éviter de le partager avec d'autres personnes afin de maintenir la sécurité de votre raccourci verrouillé.
Le verrouillage des raccourcis peut être particulièrement utile pour protéger les fichiers, dossiers ou applications sensibles sur votre système Windows 10. Il permet d'éviter les accès accidentels ou les utilisations non autorisées, ce qui vous permet d'avoir l'esprit tranquille en sachant que vos données importantes sont en sécurité.
Comment verrouiller les touches de raccourci?
Pour verrouiller vos touches de raccourci et garantir leur utilisation en toute sécurité, procédez comme suit :
- Ouvrez l'écran de démarrage et accédez au Panneau de configuration.
- Dans le panneau de configuration, accédez à Propriétés du système.
- Faites défiler vers le bas jusqu'à ce que vous trouviez l'onglet Sécurité.
- Activez l'option "Verrouiller les raccourcis".
- Saisissez le code de sécurité de votre choix pour protéger les touches de raccourci verrouillées.
- Une fois le code de sécurité saisi, cliquez sur OK pour confirmer les modifications.
En suivant ces étapes, vous verrouillerez efficacement vos touches de raccourci et empêcherez tout accès non autorisé. Cette mesure de sécurité supplémentaire vous apportera la tranquillité d'esprit et contribuera à assurer le bon fonctionnement de votre ordinateur.
Comment désactiver le verrouillage des raccourcis?
Pour désactiver le verrouillage des raccourcis, procédez comme suit :
- Accédez au menu des paramètres ou des préférences de l'application ou du logiciel que vous utilisez.
- Recherchez la section "Clavier" ou "Raccourcis" dans les paramètres.
- Naviguez jusqu'aux paramètres des raccourcis et trouvez l'option permettant de déverrouiller ou de désactiver les raccourcis.
- Cliquez sur l'option pour désactiver ou déverrouiller les raccourcis.
- Enregistrez les modifications ou appliquez les paramètres.
En suivant ces étapes, vous pourrez désactiver le verrouillage des raccourcis et reprendre le contrôle de votre flux de travail. N'oubliez pas de consulter la documentation spécifique ou les ressources d'assistance de l'application ou du logiciel que vous utilisez, car les étapes exactes peuvent varier légèrement. Bonne personnalisation des raccourcis !
Comment verrouiller mon bureau?
Pour verrouiller votre bureau et maintenir un espace de travail ordonné, procédez comme suit :
- Verrouillage du système d'exploitation : La plupart des systèmes d'exploitation proposent des options de verrouillage intégrées. Sous Windows, appuyez simultanément sur les touches "Windows + L". Sur Mac, utilisez "Control + Shift + Power" ou "Control + Shift + Eject" pour activer l'écran de verrouillage.
- Verrous physiques : Si vous souhaitez une sécurité accrue, vous pouvez utiliser des serrures physiques conçues spécifiquement pour les ordinateurs de bureau. Ces verrous comportent généralement un câble qui s'attache à votre bureau et se fixe au boîtier de votre ordinateur, empêchant ainsi le vol.
- Économiseurs d'écran protégés par un mot de passe : Configurez un économiseur d'écran protégé par mot de passe qui s'active après une période d'inactivité donnée. Cela ajoute une couche supplémentaire de sécurité et garde vos données en sécurité lorsque vous n'êtes pas à votre bureau.
- Paramètres de verrouillage automatique : Explorez les paramètres de votre ordinateur pour trouver des options de verrouillage automatique après une période d'inactivité spécifique. Réglez le délai en fonction de vos préférences.
En appliquant ces mesures, vous pouvez protéger votre ordinateur et vos effets personnels, tout en conservant un bureau propre et organisé.
Comment verrouiller une fenêtre toujours en haut?
Pour verrouiller une fenêtre toujours en haut, suivez les étapes suivantes :
- Ouvrez complètement la fenêtre : Commencez par ouvrir la fenêtre au maximum. Cela vous permettra d'accéder facilement au mécanisme de verrouillage.
- Localisez la serrure de la fenêtre : Recherchez une poignée ou un loquet au centre du cadre de la fenêtre. Elle est généralement utilisée pour verrouiller et déverrouiller la fenêtre.
- Vérifiez la présence d'un autocollant indiquant "LOCKED" (verrouillé) : certaines fenêtres ont un petit autocollant sur le cadre qui indique si la fenêtre est verrouillée ou déverrouillée. Si vous trouvez cet autocollant et qu'il indique "LOCKED", votre fenêtre est déjà verrouillée.
- Verrouillez la fenêtre : Si la fenêtre n'est pas déjà verrouillée, tirez fermement sur la poignée ou le loquet pour enclencher le mécanisme de verrouillage. Assurez-vous qu'il est bien en place.
- En option : Renforcez la sécurité avec du ruban adhésif : Si vous souhaitez ajouter une couche supplémentaire de sécurité, envisagez d'utiliser du ruban adhésif de sécurité autour de l'extérieur de vos fenêtres. Cela permet de renforcer la sécurité.
Rappelez-vous qu'il est important de garder vos fenêtres verrouillées pour assurer la sécurité de votre maison ou de votre bureau. Vérifiez régulièrement vos fenêtres et entretenez-les correctement pour éviter toute atteinte à la sécurité.
Parmi les touches de raccourci suivantes, laquelle est utilisée pour verrouiller votre PC?
Pour verrouiller votre PC à l'aide d'une touche de raccourci, vous pouvez utiliser la touche Ctrl pour verrouiller votre ordinateur à l'aide d'une touche de raccourci. Cette touche, lorsqu'elle est combinée à une autre touche, déclenche diverses fonctions sur votre ordinateur. Dans ce cas, l'appui sur Ctrl + L simultanément verrouillera votre PC, garantissant ainsi que l'écran de votre ordinateur reste fermé et sécurisé pendant votre absence. Ce raccourci clavier est un moyen pratique de protéger rapidement votre vie privée et d'empêcher tout accès non autorisé à votre ordinateur. N'oubliez pas d'utiliser ce raccourci chaque fois que vous devez vous éloigner temporairement de votre ordinateur, afin de renforcer la sécurité.
Comment faire pour que les icônes de mon bureau ne s'enclenchent pas?
Pour faire en sorte que les icônes de votre bureau ne s'enclenchent pas, vous pouvez suivre les étapes suivantes :
- Allez dans le menu Bureau et sélectionnez Préférences.
- Dans la section Apparence, repérez l'option "Afficher l'instantané à la demande".
- Définissez la valeur de cette option sur false.
- Ensuite, recherchez l'icône Bureau dans votre barre des tâches.
- Cliquez sur l'icône et faites-la glisser hors de l'écran, en veillant à ce qu'elle ne soit pas encliquetée.
En réglant le paramètre "Afficher l'instantané à la demande" et en éloignant l'icône du Bureau de l'écran, vous pouvez éviter que les icônes de votre Bureau ne s'accrochent de manière inattendue.
Pouvez-vous verrouiller la touche Ctrl?
Oui, il est possible de verrouiller la touche Ctrl, mais il peut être difficile d'obtenir des résultats cohérents et fiables. Lors de l'utilisation d'éditeurs de texte tels que Microsoft Word ou Adobe Photoshop, les utilisateurs rencontrent souvent des problèmes de contrôle du curseur. Bien qu'il existe des méthodes pour verrouiller la touche Ctrl, elles ne fonctionnent pas toujours comme prévu. Il est important de noter que la touche Ctrl est une touche de modification utilisée en combinaison avec d'autres touches pour effectuer des actions spécifiques. Tenter de la verrouiller peut interférer avec le fonctionnement normal des raccourcis clavier et des commandes. Par conséquent, il est généralement recommandé d'explorer d'autres solutions plutôt que d'essayer de verrouiller la touche Ctrl.
Pourquoi mes raccourcis se déplacent-ils sans cesse?
Le déplacement de vos raccourcis peut être attribué à plusieurs facteurs. Premièrement, les paramètres par défaut placent souvent les raccourcis les plus fréquemment utilisés dans le coin supérieur gauche, car cela correspond à la position naturelle de la main de nombreux utilisateurs. Toutefois, à mesure que vous vous familiariserez avec la configuration de votre ordinateur, vous remarquerez peut-être que certains raccourcis se trouvent plutôt sur le côté droit du clavier.
Deuxièmement, les mises à jour de logiciels peuvent parfois réorganiser les raccourcis afin d'optimiser l'expérience de l'utilisateur ou d'introduire de nouvelles fonctionnalités. Ces changements visent à améliorer la productivité, mais peuvent vous obliger à vous adapter à un nouvel ordre des raccourcis.
Enfin, la personnalisation de l'utilisateur peut également entraîner un déplacement des raccourcis. Si vous modifiez vos paramètres ou installez de nouvelles applications, celles-ci peuvent être accompagnées de leur propre jeu de raccourcis, ce qui risque de modifier l'ordre existant.
Pour maintenir la cohérence et éviter la confusion, envisagez d'organiser vos raccourcis d'une manière qui corresponde à votre flux de travail. Examinez-les régulièrement et ajustez-les si nécessaire pour garantir l'efficacité et la facilité d'utilisation.