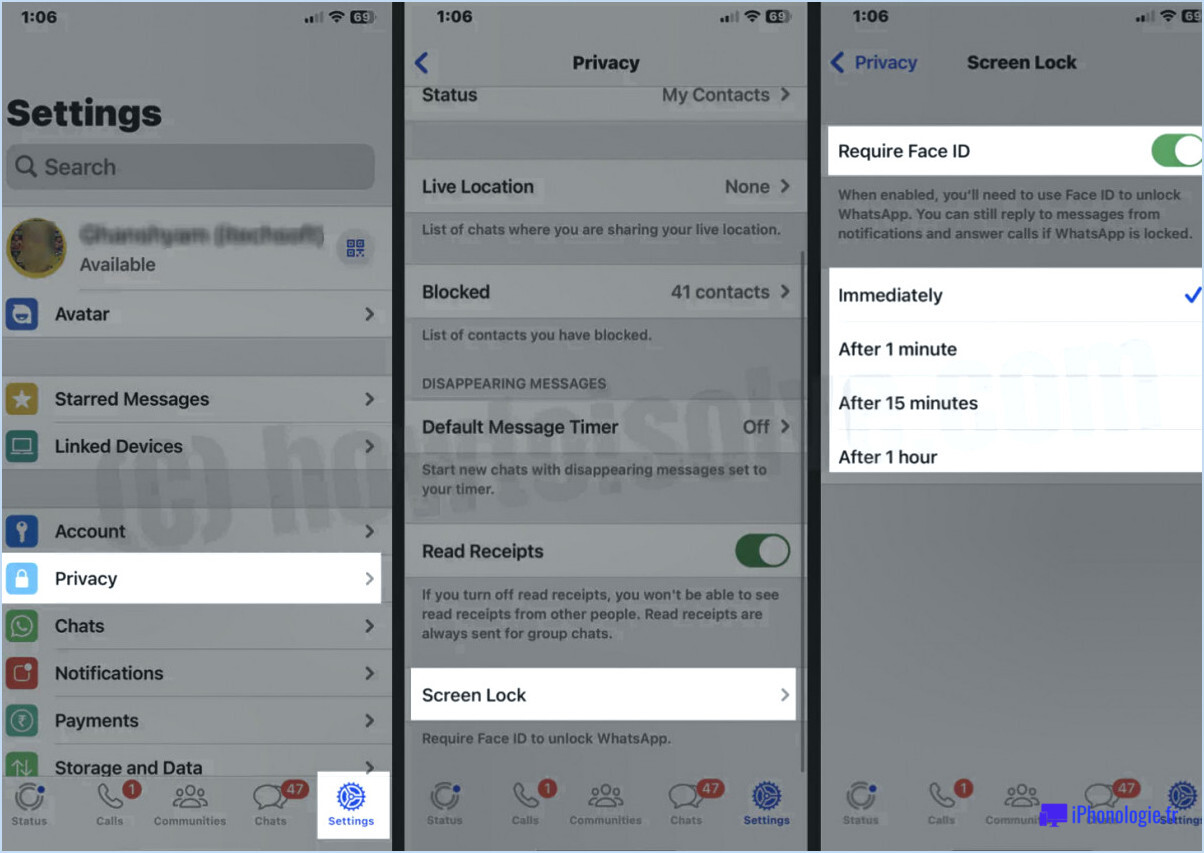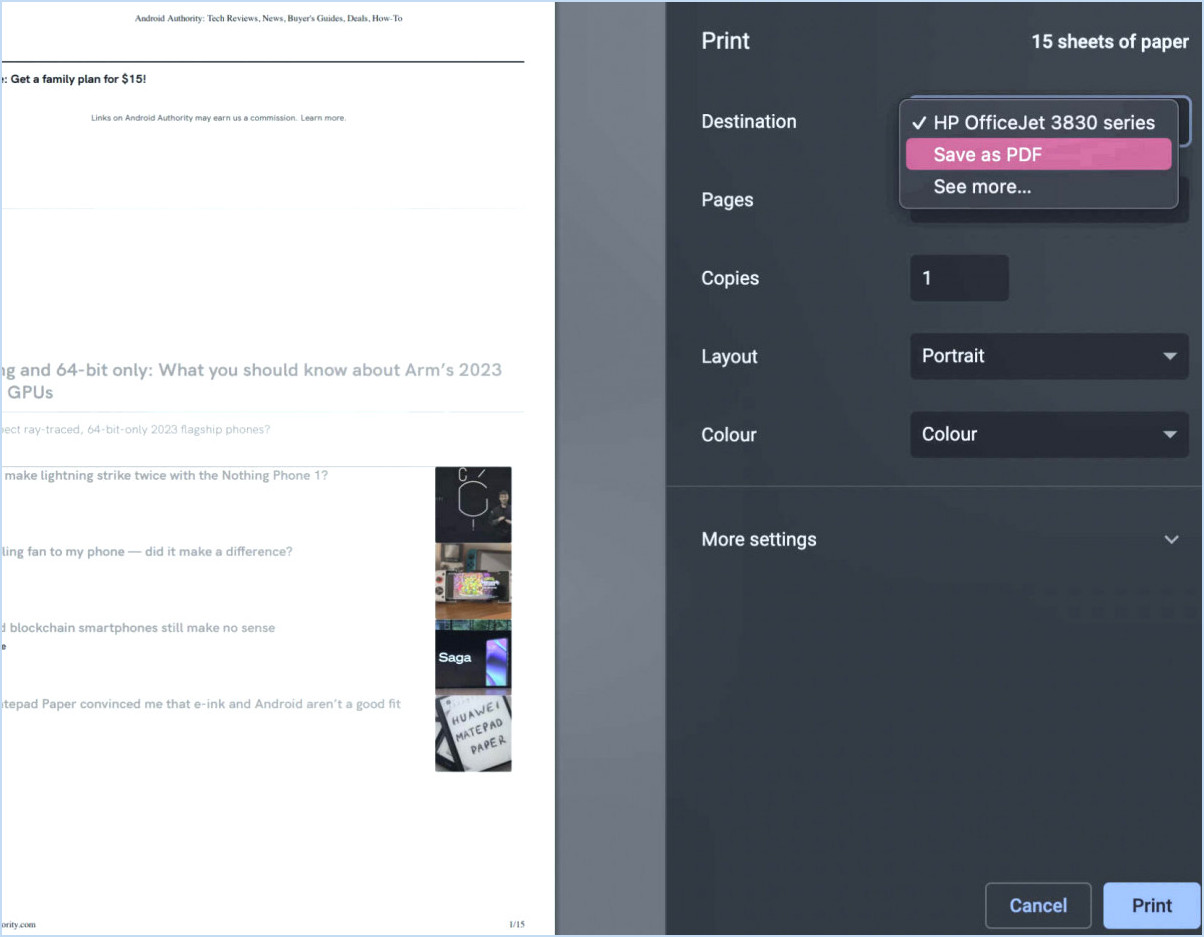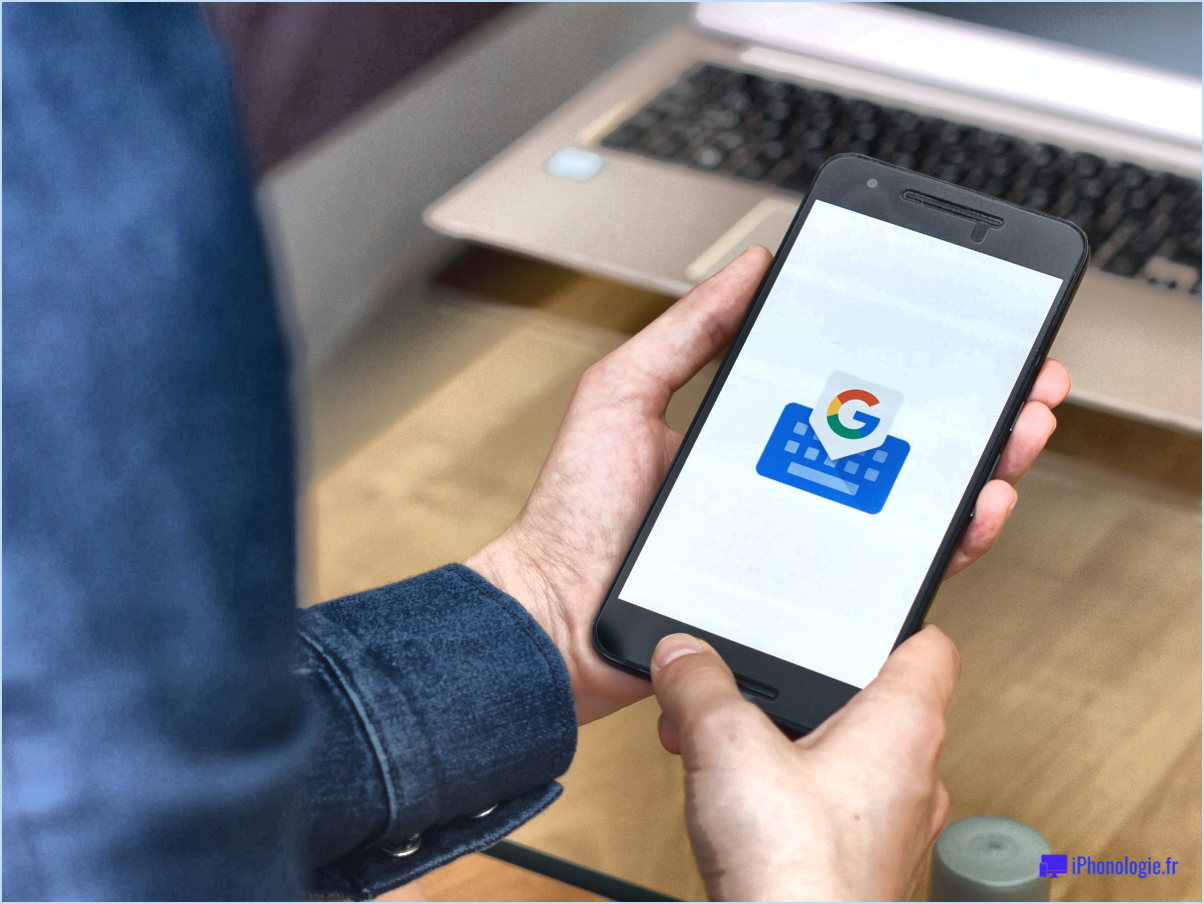Comment wise folder hider cache les fichiers et dossiers privés sur windows 10?
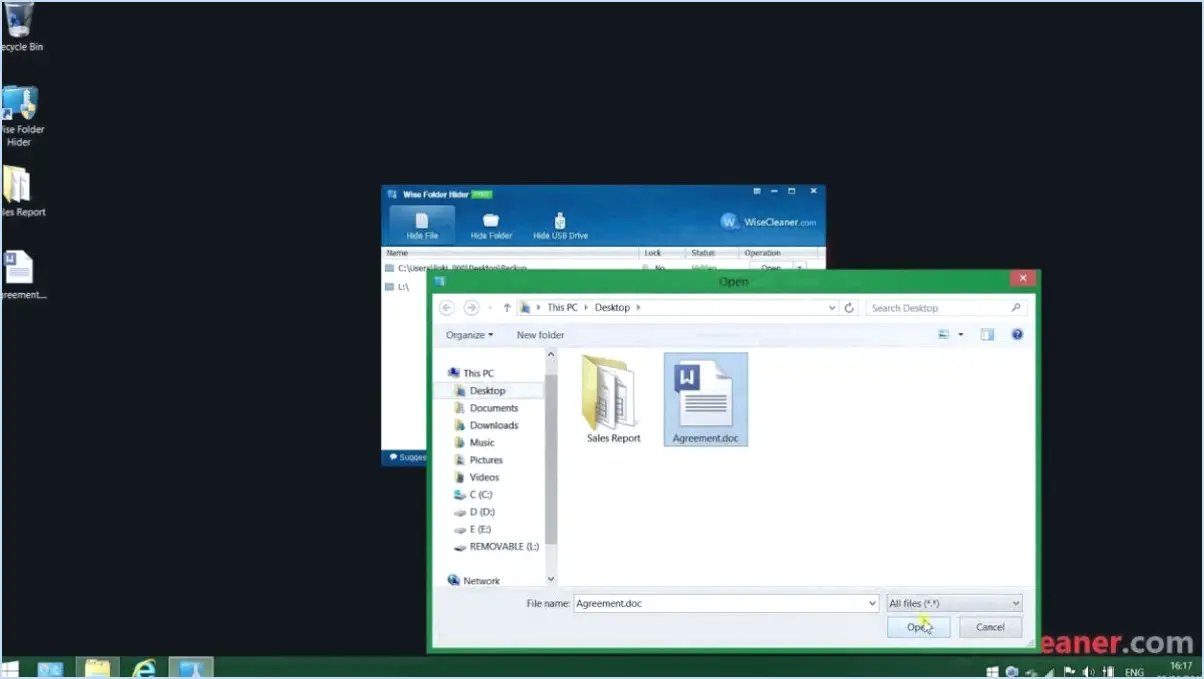
Wise Folder Hider offre une solution transparente pour protéger vos fichiers et dossiers privés sur votre système Windows 10. Cette application conviviale garantit que vos données confidentielles restent à l'abri des regards indiscrets. Voici comment vous pouvez utiliser efficacement Wise Folder Hider :
1. Installation et configuration :
Commencez par installer Wise Folder Hider, ce qui ne prend que quelques secondes. Une fois l'installation terminée, lancez l'application pour commencer à protéger vos fichiers sensibles.
2. Sélection des fichiers/dossiers :
Choisissez les fichiers ou dossiers spécifiques que vous souhaitez dissimuler. Avec Wise Folder Hider, vous avez la liberté de choisir le contenu que vous voulez garder privé.
3. Cachez votre contenu :
Après avoir sélectionné vos fichiers, lancez le processus de masquage. Wise Folder Hider utilise un mécanisme automatique qui masque instantanément le contenu de votre choix.
4. Protection par mot de passe :
Renforcez votre sécurité en attribuant un mot de passe à vos fichiers cachés. Cela ajoute une couche supplémentaire de défense contre l'accès non autorisé, garantissant que seules les personnes possédant le mot de passe peuvent dévoiler le contenu caché.
5. Accès pratique :
Retrouvez vos fichiers cachés chaque fois que vous en avez besoin. Wise Folder Hider vous permet d'accéder à votre contenu sans effort, offrant une expérience utilisateur transparente.
6. Démasquage facile :
Lorsque vous êtes prêt à révéler vos fichiers cachés, ouvrez Wise Folder Hider, saisissez votre mot de passe et le contenu caché redeviendra visible.
7. Interface conviviale :
Wise Folder Hider dispose d'une interface simple et intuitive qui rend le processus de masquage et d'accès aux fichiers direct, même pour les utilisateurs qui ne sont pas des experts en technologie.
8. Protection rapide :
Grâce aux algorithmes efficaces de Wise Folder Hider, vos fichiers sont dissimulés presque instantanément. Cela garantit que vos données privées sont protégées rapidement, minimisant ainsi tout risque potentiel.
9. Confidentialité complète :
Wise Folder Hider fournit une solution complète pour cacher à la fois des fichiers individuels et des dossiers entiers, vous donnant la possibilité de sécuriser différents types de contenu en fonction de vos besoins.
10. Compatibilité avec Windows 10 :
Soyez rassuré, Wise Folder Hider est conçu pour s'intégrer de manière transparente à Windows 10, garantissant des performances optimales et une compatibilité avec votre système d'exploitation.
En bref, Wise Folder Hider vous permet de cacher sans effort vos fichiers et dossiers privés sur Windows 10. Son installation facile, son interface simple et ses mesures de sécurité robustes en font un choix fiable pour protéger vos informations sensibles.
Comment utiliser Wise Folder Hider?
C'est sûr ! Wise Folder Hider est un outil pratique conçu pour cacher discrètement des dossiers sur les systèmes Windows et Mac. Commencez par télécharger et installer l'application. Une fois l'installation terminée, lancez Wise Folder Hider. Vous remarquerez un bouton « Ajouter un dossier » - cliquez dessus. Parcourez vos répertoires pour localiser le dossier que vous souhaitez cacher. Après avoir sélectionné le dossier souhaité, appuyez sur le bouton « Hide Folder » (Cacher le dossier). Cette action dissimule le dossier à la vue de tous, ajoutant ainsi une couche supplémentaire de confidentialité. N'oubliez pas que le dossier reste accessible par l'intermédiaire de Wise Folder Hider ; veillez donc à conserver vos identifiants de connexion en toute sécurité. En quelques étapes simples, vous pouvez protéger efficacement vos fichiers confidentiels.
Puis-je protéger un dossier par mot de passe dans Windows 10?
Certainement ! Protéger un dossier par mot de passe dans Windows 10 est possible. Voici comment :
- Ouvrez l'explorateur de fichiers: Lancez la fenêtre de l'explorateur de fichiers.
- Naviguez jusqu'au dossier: Localisez et sélectionnez le dossier que vous souhaitez protéger.
- Cliquez avec le bouton droit de la souris et accédez aux propriétés: Cliquez avec le bouton droit de la souris sur le dossier et, dans le menu contextuel, choisissez « Propriétés ».
- Ouvrez les paramètres de sécurité: Dans la fenêtre Propriétés, passez à l'onglet « Sécurité ».
- Définir le mot de passe: Cliquez sur le bouton « Editer » puis « Ajouter ». Saisissez le nom d'utilisateur souhaité et cliquez sur « Vérifier les noms » pour confirmer. Maintenant, sous la rubrique « Permissions pour [Username]« cochez la case « Refuser » à côté de « Contrôle total ». Cliquez sur « OK ».
- Appliquer le mot de passe: De retour dans la fenêtre Propriétés, cliquez sur le bouton « Avancé ». Dans la fenêtre « Paramètres de sécurité avancés », cliquez sur le bouton « Modifier les autorisations », puis sur « Ajouter ». Saisissez « Tout le monde » dans la zone de texte, cliquez sur « Vérifier les noms », puis sur « OK ».
- Refuser le contrôle total: Dans la liste des entrées de permission, recherchez « Tout le monde » et, dans la section « Permissions de base », cochez la case « Refuser » à côté de « Contrôle total ». Confirmez en cliquant sur « OK ».
- Appliquer les modifications: De retour dans la fenêtre « Paramètres de sécurité avancés », assurez-vous que l'option « Remplacer toutes les entrées de permission des objets enfants par des entrées de permission héritables de cet objet » est cochée. Confirmez toutes les boîtes de dialogue par « OK ».
- Saisir le mot de passe pour accéder: Maintenant, toute personne essayant d'accéder au dossier devra saisir le mot de passe fourni.
N'oubliez pas de garder votre mot de passe en sécurité !
À quoi sert le masquage d'un dossier?
Masquer un dossier le rend invisible au système d'exploitation Windows. Cela signifie que le contenu du dossier ne sera pas facilement visible dans les explorateurs de fichiers ou les boîtes de dialogue de navigation. Cependant, il est important de noter que le masquage d'un dossier affecte principalement sa visibilité dans l'interface utilisateur du système d'exploitation, et qu'il n'offre pas une sécurité solide. Les fichiers restent accessibles si l'emplacement du dossier est connu, et des méthodes plus avancées peuvent être nécessaires pour assurer une protection adéquate des données.
Comment afficher les dossiers cachés?
Jusqu'à afficher les dossiers cachés la procédure diffère en fonction de votre système d'exploitation et de vos préférences. Pour Windows, utilisez l'Explorateur Windows : accédez à l'onglet Affichage sur le ruban, puis choisissez Dossiers cachés. Vous obtiendrez ainsi une liste complète des dossiers cachés sur votre appareil.
Comment masquer des fichiers dans le gestionnaire de fichiers?
Pour masquer des fichiers dans un gestionnaire de fichiers, envisagez les méthodes suivantes :
- Dossier caché : Ouvrez le gestionnaire de fichiers, choisissez « Nouveau dossier » et optez pour « Créer un dossier caché ». Donnez-lui un nom et cliquez sur « Créer » pour masquer le dossier.
- Protection par mot de passe : Sécurisez les fichiers à l'aide d'un mot de passe pour en restreindre l'accès.
Ces techniques constituent des moyens efficaces de garder vos fichiers à l'abri des regards indiscrets.
Comment cacher complètement des fichiers?
A masquer complètement les fichiers vous disposez de quelques options efficaces :
- Programmes de masquage de fichiers : Utiliser des logiciels tels que FileHider ou Cacher mes fichiers. Ces outils masquent vos fichiers, les rendant invisibles aux recherches habituelles.
- Cryptage : Protégez vos fichiers grâce au cryptage. Utilisez des outils tels que BitLocker (Windows) ou FileVault (Mac). Le cryptage brouille vos fichiers, les rendant illisibles sans la clé de décryptage.
N'oubliez pas de sécuriser vos mots de passe et de sauvegarder vos données importantes pour éviter toute perte potentielle.