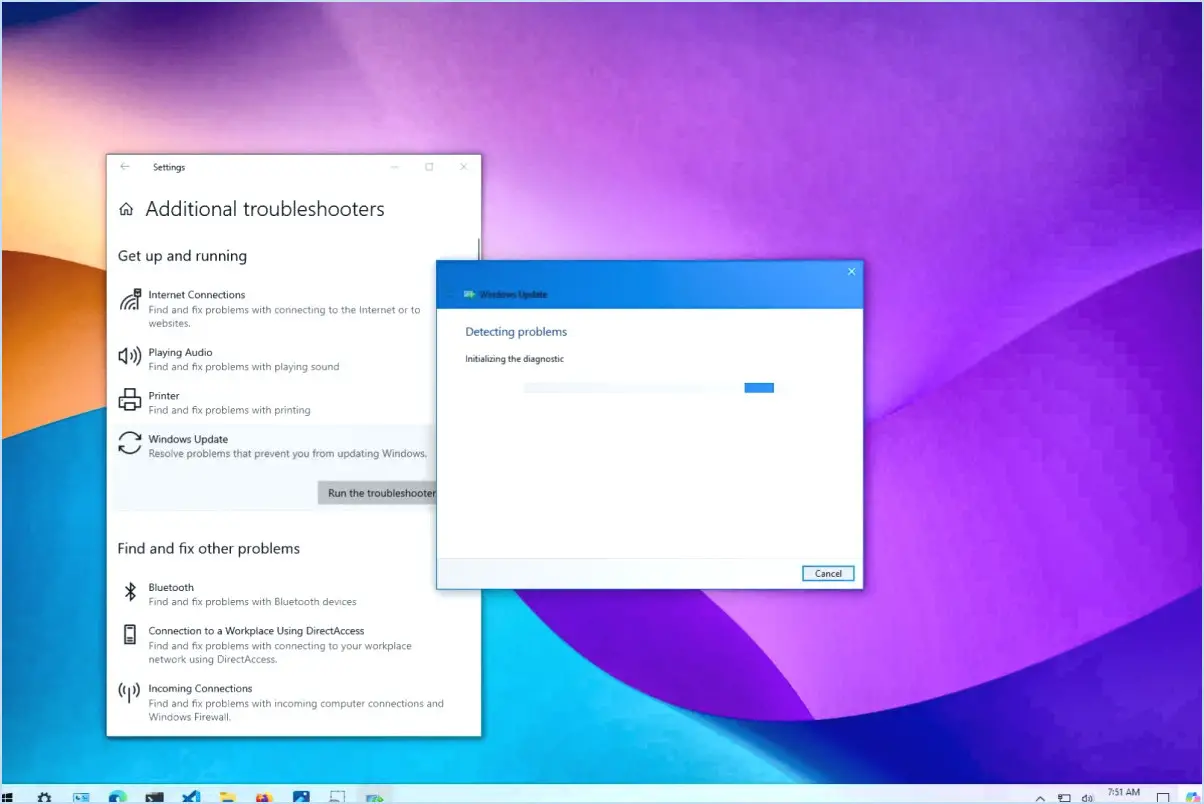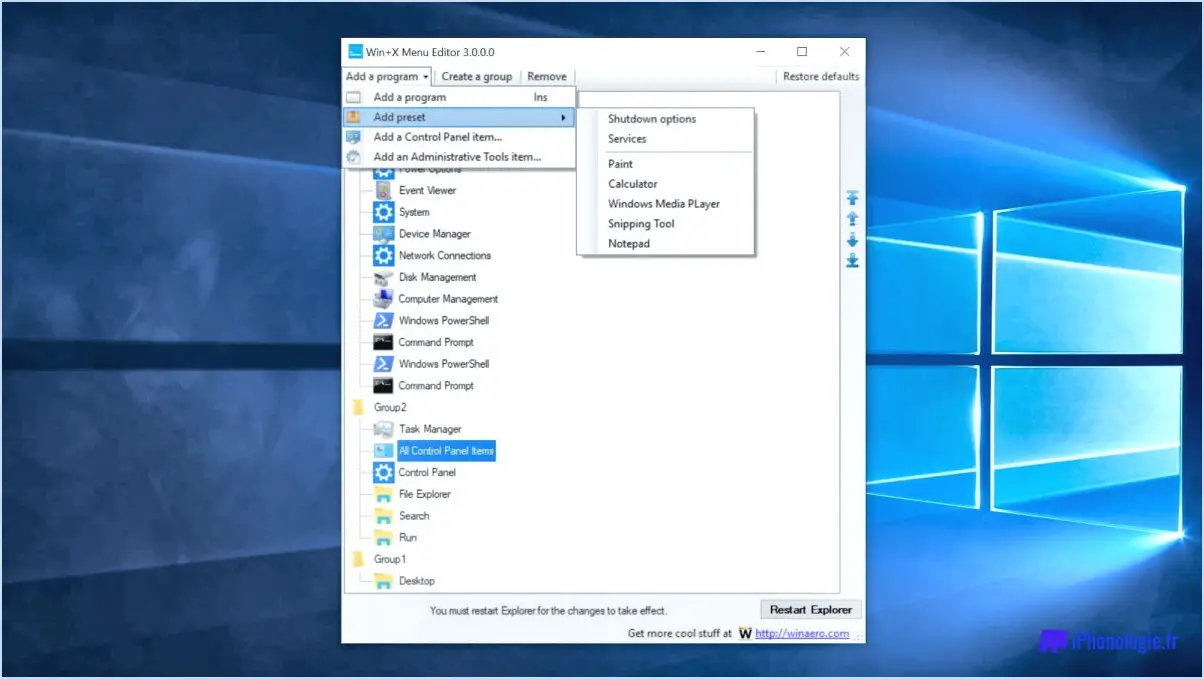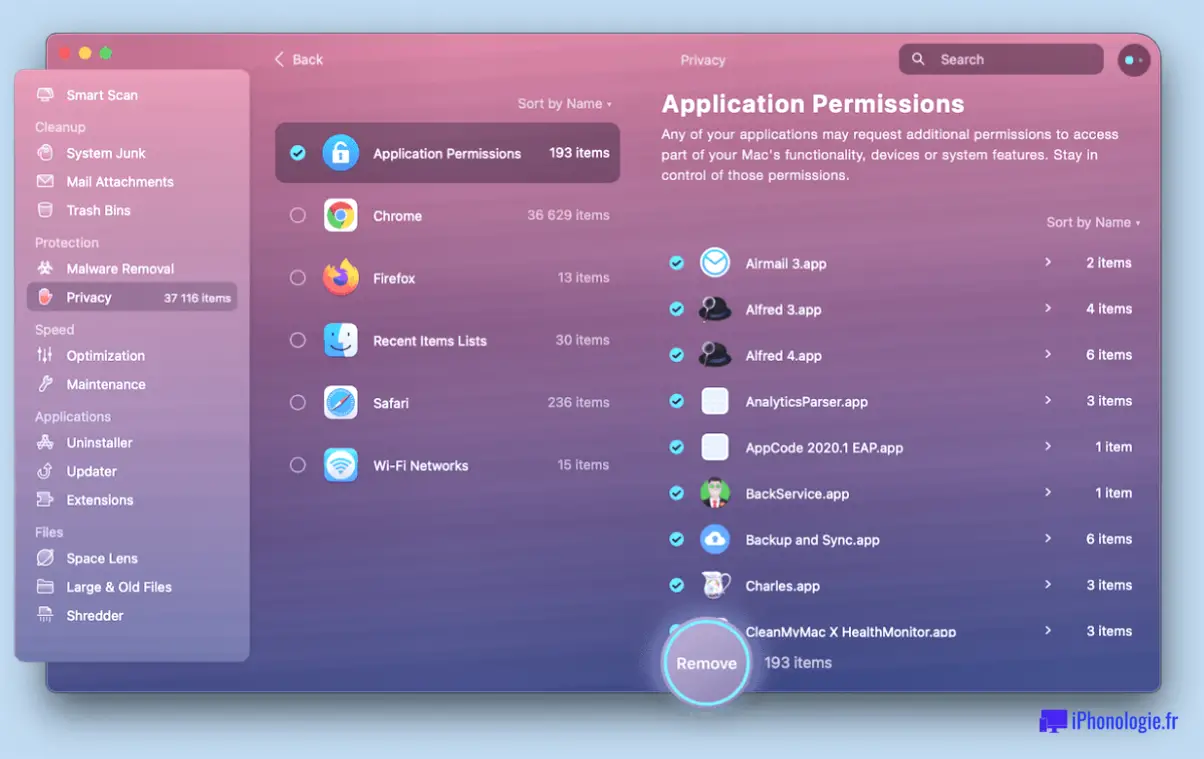Comment zoomer pour rejoindre une réunion dans un navigateur web app?
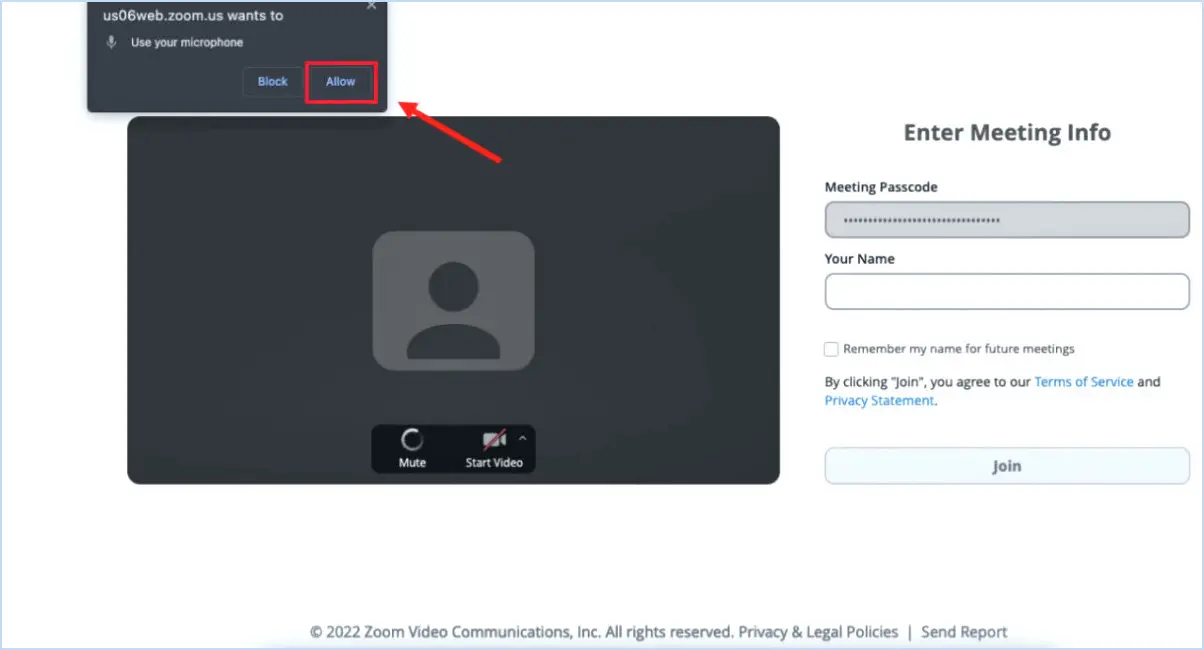
Pour rejoindre une réunion sur l'application web Zoom à l'aide de votre navigateur, il existe quelques méthodes simples que vous pouvez utiliser pour effectuer un zoom avant ou arrière sur le panneau de la réunion. Ces méthodes vous permettent d'ajuster la taille de l'interface de la réunion en fonction de vos préférences. Voici les étapes à suivre :
- Cliquez et faites glisser: L'une des façons d'effectuer un zoom avant ou arrière consiste à cliquer sur le bouton de la souris et à le maintenir enfoncé tout en faisant glisser le curseur sur le panneau de réunion. Cette action vous permettra d'ajuster le niveau de zoom en douceur. En déplaçant le curseur vers le haut, vous pouvez effectuer un zoom avant, et en le déplaçant vers le bas, vous pouvez effectuer un zoom arrière.
- Touche Ctrl: Une autre méthode consiste à maintenir la touche Ctrl de votre clavier enfoncée tout en cliquant et en faisant glisser la souris sur le panneau de réunion. Cette action vous permettra également d'effectuer un zoom avant ou arrière sur l'interface de réunion. En maintenant la touche Ctrl enfoncée et en déplaçant le curseur vers le haut, vous pouvez effectuer un zoom avant, et en le déplaçant vers le bas, vous pouvez effectuer un zoom arrière.
- Touche Shift: La troisième méthode consiste à maintenir la touche Shift de votre clavier enfoncée tout en cliquant et en faisant glisser la souris sur le panneau de réunion. Cette action vous permettra également d'effectuer un zoom avant ou arrière sur l'interface de réunion. En maintenant la touche Shift enfoncée et en déplaçant le curseur vers le haut, vous pouvez effectuer un zoom avant, et en le déplaçant vers le bas, vous pouvez effectuer un zoom arrière.
Ces méthodes vous permettent d'ajuster le niveau de zoom de l'application web de réunion en fonction de vos préférences visuelles. Que vous préfériez une vue plus rapprochée ou plus éloignée, ces techniques vous permettent de personnaliser votre expérience de la réunion.
N'oubliez pas que ces méthodes de zoom sont spécifiques à l'application web Zoom et peuvent ne pas être applicables à d'autres plateformes ou applications. Il est toujours bon de se familiariser avec les caractéristiques et les fonctionnalités de l'application web ou du logiciel que vous utilisez afin de garantir une expérience de réunion transparente.
Comment rejoindre une réunion Zoom?
Pour rejoindre une réunion Zoom, vous pouvez suivre quelques étapes simples :
- Consultez votre courrier électronique: Recherchez un e-mail d'invitation de l'organisateur de la réunion. Il devrait contenir un lien pour participer à la réunion. Cliquez sur le lien pour continuer.
- Visitez le site web de Zoom: Si vous n'avez pas reçu d'invitation par courrier électronique, vous pouvez visiter le site web de Zoom (zoom.us) et cliquer sur le bouton "Rejoindre une réunion".
- Entrez l'ID de la réunion: Si vous y êtes invité, saisissez l'identifiant de la réunion fourni par l'organisateur. Il s'agit d'un code numérique unique qui identifie la réunion spécifique à laquelle vous souhaitez participer.
- Rejoindre la réunion: Une fois que vous avez saisi l'identifiant de la réunion, cliquez sur le bouton "Rejoindre". Si la réunion n'a pas encore commencé, il se peut que vous soyez placé dans une salle d'attente jusqu'à ce que l'hôte commence la réunion.
- Configuration de l'audio et de la vidéo: Après avoir rejoint la réunion, vous pouvez choisir d'activer ou de désactiver vos paramètres audio et vidéo. Vous pouvez également tester vos périphériques audio et vidéo avant de rejoindre la réunion.
Vous êtes maintenant connecté à la réunion Zoom. Vous devriez maintenant être connecté avec succès à la réunion Zoom et être prêt à y participer.
Dois-je télécharger l'application Zoom pour participer à une réunion?
Non, il n'est pas nécessaire de télécharger l'application Zoom pour participer à une réunion. Pour rejoindre une réunion, il vous suffit de cliquer sur le lien Réunion dans votre calendrier. À partir de là, vous pouvez sélectionner la réunion spécifique que vous souhaitez rejoindre dans la liste des réunions. Vous pouvez ainsi participer à la réunion sans avoir à télécharger de logiciel supplémentaire. En suivant cette procédure, vous pouvez facilement vous connecter et dialoguer avec les autres participants à la réunion sans aucun problème. Ainsi, que vous soyez sur un ordinateur ou un appareil mobile, vous pouvez facilement participer aux réunions Zoom sans avoir à télécharger l'application. Profitez d'une communication et d'une collaboration transparentes en quelques clics !
Comment ouvrir une réunion Zoom dans le navigateur au lieu de l'application?
Pour ouvrir une réunion Zoom dans un navigateur au lieu de l'application, suivez ces étapes simples :
- Allez à https://zoom.us/meeting dans votre navigateur web.
- Cliquez sur le lien fourni pour ouvrir la réunion dans un navigateur web.
- Si vous y êtes invité, autorisez le navigateur à accéder à votre microphone et à votre caméra.
- Saisissez l'identifiant et le mot de passe de la réunion si nécessaire.
- Vous serez alors redirigé vers la réunion Zoom dans votre navigateur, où vous pourrez participer et interagir avec les autres.
En suivant ces étapes, vous pouvez facilement participer à une réunion Zoom sans avoir besoin de télécharger ou d'utiliser l'application Zoom.
Comment participer à une réunion Zoom dans Google Chrome?
Pour effectuer un zoom sur Google Chrome, vous disposez de plusieurs options. La première méthode consiste à utiliser la molette de la souris. Il vous suffit de maintenir la touche "Ctrl" de votre clavier enfoncée et de faire défiler la molette vers l'avant pour effectuer un zoom avant. À l'inverse, si vous faites défiler la molette vers l'arrière tout en maintenant la touche "Ctrl" enfoncée, vous effectuez un zoom arrière.
Vous pouvez également utiliser des raccourcis clavier pour accélérer le zoom. En appuyant simultanément sur "Ctrl" et le signe plus (+), vous effectuez un zoom avant, tandis qu'en appuyant sur "Ctrl" et le signe moins (-), vous effectuez un zoom arrière.
N'oubliez pas que ces méthodes vous permettent d'ajuster le niveau de zoom sur Google Chrome sans effort, ce qui vous offre une expérience de navigation plus confortable.
Pourquoi ne puis-je pas participer à une réunion avec zoom à partir de mon navigateur?
Pour participer à une réunion Zoom à partir de votre navigateur, vous devez disposer d'un compte Zoom. Bien que les réunions Zoom soient hébergées dans un navigateur, la plateforme exige que les utilisateurs se connectent avec leurs identifiants Zoom avant de pouvoir participer. Cela permet de s'assurer que seules les personnes autorisées peuvent accéder à la réunion et de maintenir sa sécurité.
En possédant un compte Zoom, vous avez accès à des fonctions et paramètres supplémentaires qui améliorent votre expérience des réunions. Il vous permet de planifier et d'organiser vos propres réunions, de participer à des réunions organisées par d'autres et de personnaliser vos préférences de réunion en fonction de vos besoins.
Avoir un compte Zoom vous permet également de gérer les enregistrements de vos réunions, d'accéder au stockage sur le cloud et de collaborer avec d'autres participants de manière transparente.
En résumé, rejoindre une réunion Zoom à partir de votre navigateur nécessite un compte Zoom pour garantir la sécurité et fournir un ensemble complet de fonctionnalités pour une expérience de réunion productive.
Avec quel navigateur Zoom fonctionne-t-il le mieux?
Zoom fonctionne mieux avec Chrome et Firefox . Ces deux navigateurs ont été vérifiés pour offrir des performances optimales et une compatibilité avec les fonctionnalités de Zoom. Chrome, connu pour sa rapidité et sa stabilité, offre une expérience transparente pour les réunions Zoom, en garantissant une qualité vidéo et audio fluide. Firefox, quant à lui, est une alternative fiable qui prend également en charge les fonctionnalités de Zoom de manière efficace. Bien que Zoom puisse fonctionner avec d'autres navigateurs, l'utilisation de Chrome ou de Firefox vous permettra de profiter au mieux de vos réunions Zoom.
Comment faire de Chrome mon navigateur par défaut dans l'application Zoom?
Pour faire de Chrome votre navigateur par défaut dans l'application Zoom, suivez les étapes suivantes :
- Ouvrez l'application Zoom.
- Cliquez sur les trois lignes dans le coin supérieur gauche de la fenêtre de l'application.
- Dans le menu déroulant, sélectionnez "Paramètres".
- Dans la fenêtre Paramètres, localisez l'option "Navigateur par défaut".
- Cliquez sur le menu déroulant situé à côté et sélectionnez "Chrome".
En suivant ces étapes, vous pouvez facilement définir Chrome comme votre navigateur par défaut dans l'application Zoom. Profitez d'une expérience de navigation transparente avec votre navigateur préféré !
Puis-je organiser une réunion Zoom sans télécharger l'application?
Oui, vous pouvez organiser des réunions Zoom sans télécharger l'application. Zoom offre une plateforme de webinaire pratique qui vous permet d'organiser des réunions en ligne. Grâce à cette plateforme, vous pouvez lancer et gérer des réunions directement à partir de votre navigateur web, sans avoir à télécharger de logiciel. Il vous suffit d'accéder au site web de Zoom, de vous connecter à votre compte et de naviguer jusqu'à la section "Organiser une réunion". De là, vous pouvez démarrer votre réunion et inviter les participants à se joindre à vous à l'aide de l'identifiant de réunion fourni. Cette fonction offre flexibilité et facilité d'utilisation pour organiser des réunions Zoom sans avoir à télécharger de logiciel supplémentaire.