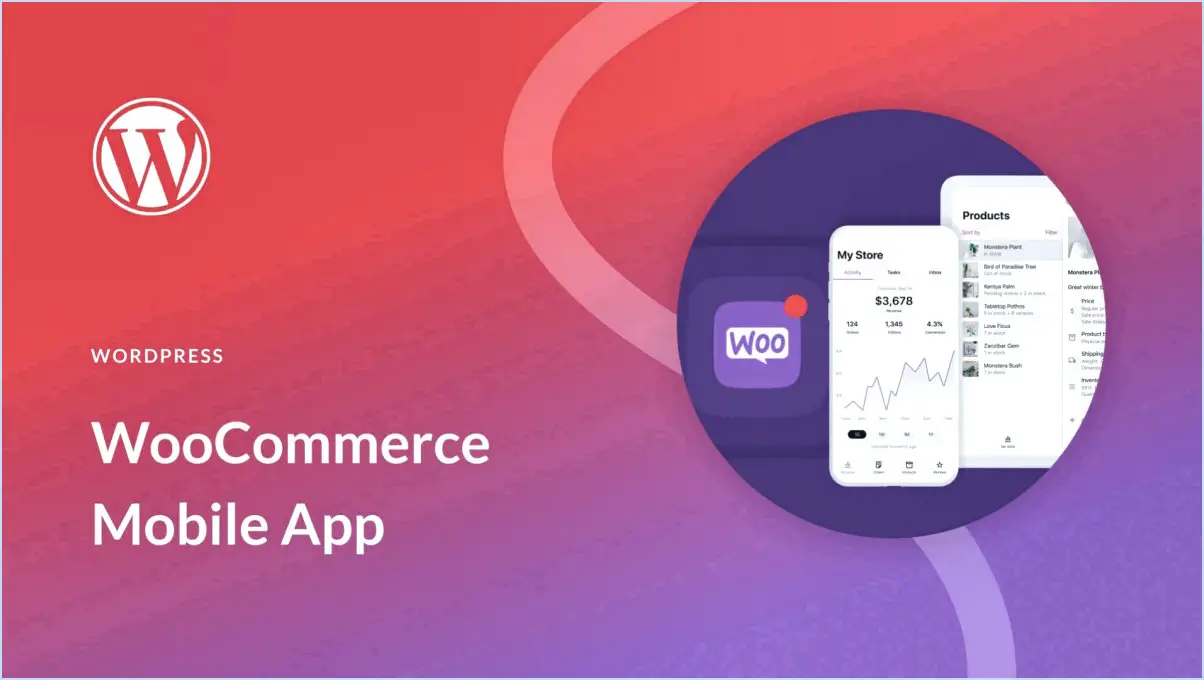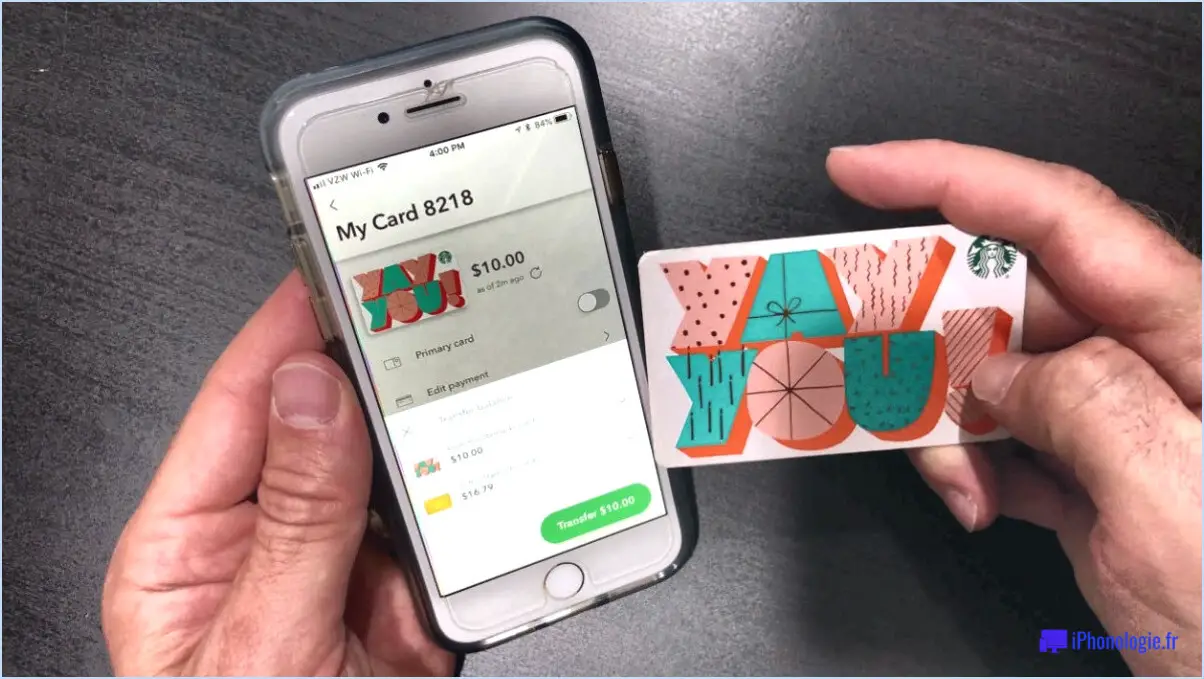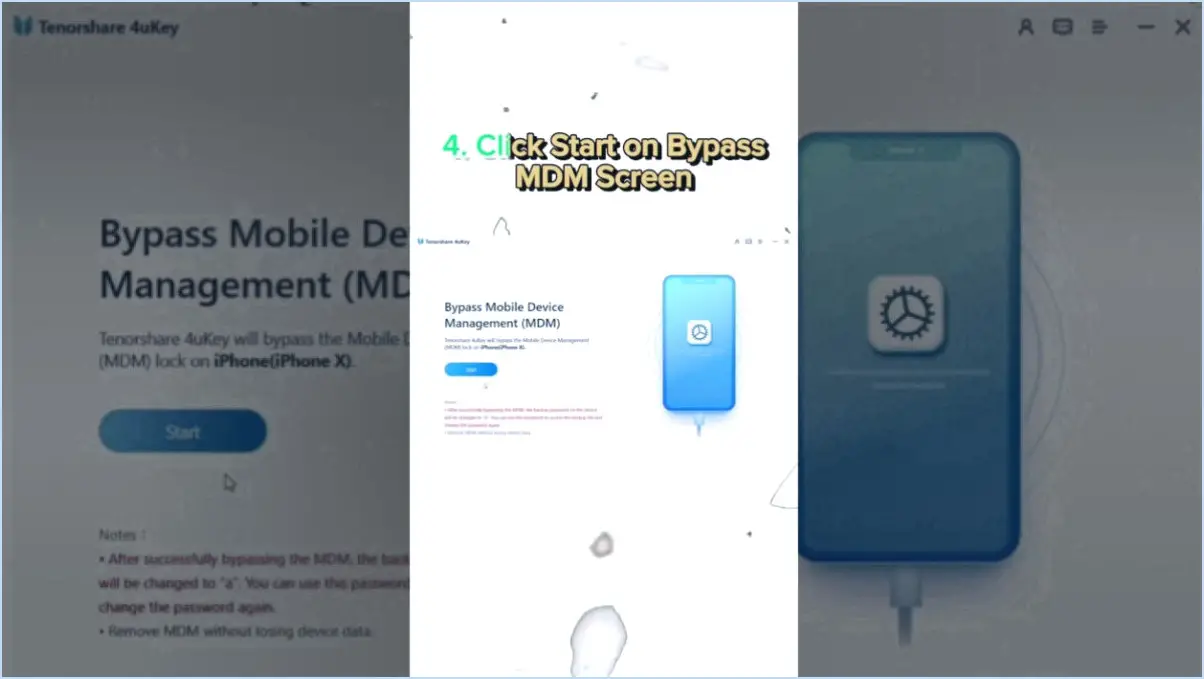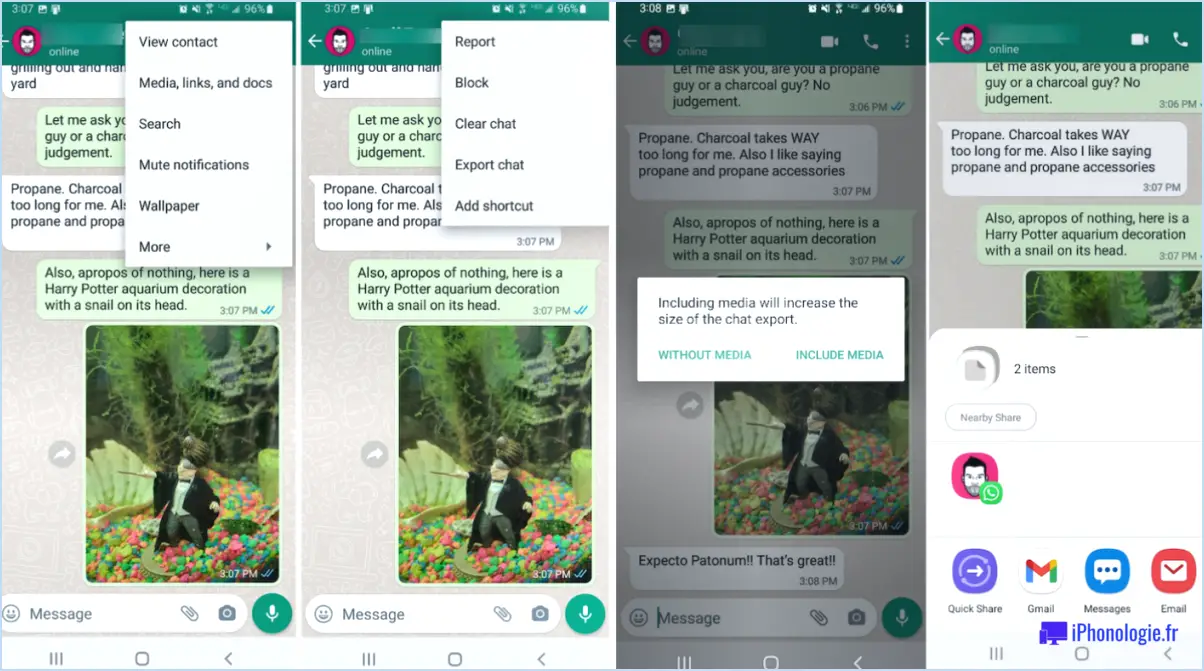Correction : la fonction " Partager le son du système " de Skype ne fonctionne pas?
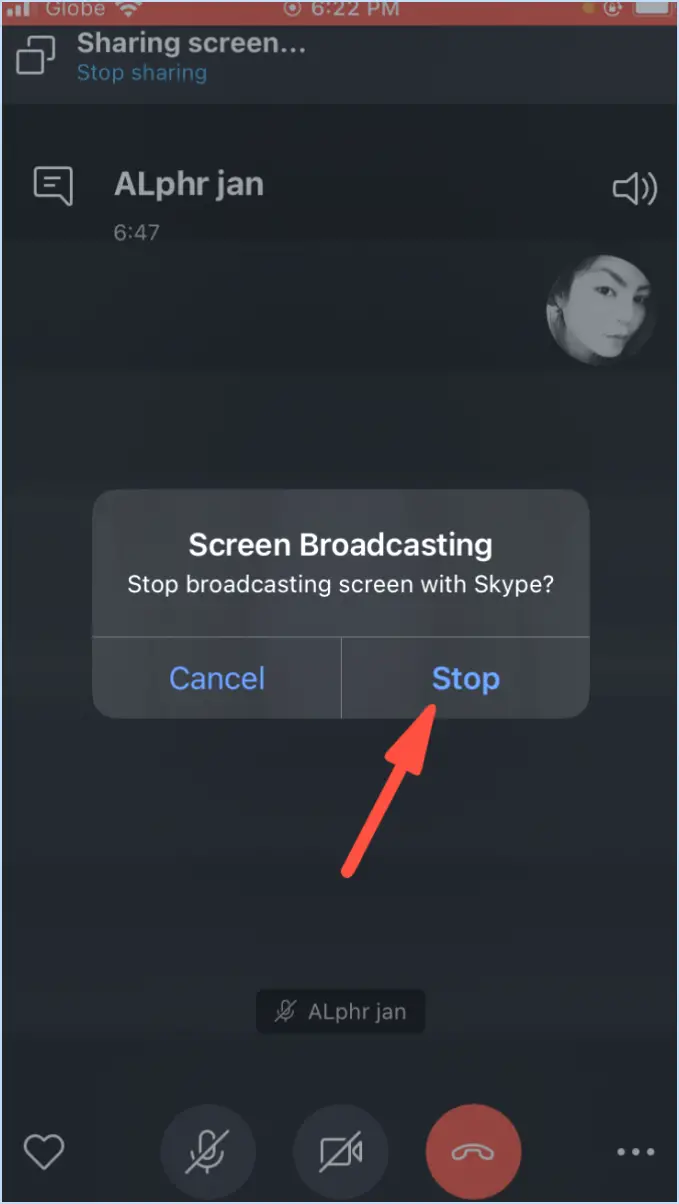
Pour résoudre le problème de Skype "Partager le son du système" ne fonctionne pas suivez les étapes suivantes pour une expérience transparente :
- Connexion Internet et mise à jour du logiciel:
Assurez-vous que votre appareil dispose d'une connexion internet stable. Une mauvaise connexion peut entraver le partage audio. En outre, vérifiez que votre application Skype est à jour. Un logiciel obsolète peut entraîner des problèmes de compatibilité.
- Redémarrez vos appareils:
Parfois, les problèmes techniques peuvent être résolus par un simple redémarrage. Commencez par redémarrer votre appareil (ordinateur ou téléphone portable), puis redémarrez votre ordinateur. Cela peut rafraîchir le système et potentiellement résoudre le problème de partage du son.
- Mettez à jour les pilotes audio (pour les utilisateurs d'ordinateurs de bureau) :
Si vous utilisez un ordinateur de bureau, il est essentiel d'avoir des pilotes audio à jour. Ces pilotes facilitent la communication entre votre matériel et vos logiciels. Des pilotes obsolètes ou incompatibles peuvent empêcher le partage audio. Visitez le site web du fabricant de votre ordinateur ou le site web du fabricant du matériel audio pour télécharger les derniers pilotes.
- Vérifier les paramètres de l'application:
Vérifiez que vous avez activé l'option " Partager le son du système " dans les paramètres de Skype. Il arrive que cette option soit désactivée par inadvertance ou qu'elle ne soit pas configurée correctement. Accédez à la section des paramètres ou des préférences de Skype et assurez-vous que cette fonction est activée.
- Vérifiez les paramètres du système d'exploitation:
Dans certains cas, les paramètres de votre système d'exploitation peuvent être à l'origine du problème. Assurez-vous que les paramètres audio de votre système sont correctement configurés pour permettre le partage audio entre les applications. Vérifiez les paramètres sonores dans le panneau de configuration ou les préférences du système pour le confirmer.
- Vérifiez les autres applications en cours d'exécution:
Parfois, des applications conflictuelles peuvent interférer avec le partage du son. Fermez toutes les applications inutiles qui pourraient utiliser votre sortie audio. Cela permet d'éviter tout conflit et d'améliorer les chances de réussite du partage du son du système.
- Contactez l'assistance Skype:
Si aucune des solutions ci-dessus ne résout le problème, il peut s'agir d'un problème plus complexe. Contactez l'assistance officielle de Skype pour obtenir une aide personnalisée. Ils pourront vous guider dans les étapes de dépannage spécifiques à votre situation et vous fournir d'autres recommandations.
En suivant ces étapes, vous pouvez résoudre efficacement le problème "Partager le son du système" sur Skype et profiter d'un partage audio ininterrompu pendant vos appels et conférences.
Comment faire fonctionner le son lorsque je partage mon écran?
Pour que le son fonctionne lors du partage d'écran, procédez comme suit :
- Applications tierces : Utilisez des applications telles que Screencast ou Cast, en vous assurant que leurs paramètres audio sont configurés pour le partage.
- Partage d'écran intégré : Sous Windows 10 ou MacOS, tirez parti de la fonction native de partage d'écran. Vérifiez que le partage audio est activé au cours du processus.
- Paramètres audio : Vérifiez que les paramètres audio de votre ordinateur sont correctement définis pour la sortie pendant le partage d'écran.
- Mettre à jour les pilotes : Assurez-vous que les pilotes audio sont à jour pour éviter les problèmes de compatibilité.
- Connexion Internet : Une connexion internet stable et rapide peut contribuer à une transmission audio sans faille.
- Mise en sourdine des applications d'arrière-plan : Mettez en sourdine les applications inutiles pour éviter les interruptions audio inattendues.
- Tester avant de partager : Effectuez toujours un test rapide avant le partage d'écran proprement dit afin de résoudre tout problème lié à l'audio.
N'oubliez pas que des problèmes techniques peuvent survenir ; la flexibilité et le dépannage sont donc essentiels.
Comment partager de l'audio sur Skype for business?
Pour partager de l'audio sur Skype pour les entreprises :
- Installez la fonctionnalité : Assurez-vous que la fonction de partage audio de Skype for Business est installée.
- Sélectionnez l'utilisateur : Choisissez l'utilisateur avec lequel vous souhaitez partager l'audio.
- Partager l'audio : Utilisez la commande "Share Audio" pour transmettre l'audio.
Le partage d'écran Skype est-il audio?
Non, Le partage d'écran Skype n'a pas d'audio.
Peut-on partager de la musique sur Skype?
Le partage de musique sur Skype est tout à fait possible. Pour ce faire, assurez-vous que votre fichier musical est enregistré dans un format compatible tel que MP3, WAV ou AAC. Pour commencer, cliquez sur le bouton "Partager" dans l'interface de votre lecteur de musique et choisissez "Skype". Collez ensuite le lien du fichier musical dans le champ de texte prévu à cet effet et appuyez sur "Envoyer". Cette procédure simple vous permet de partager en toute transparence vos morceaux préférés avec vos contacts Skype. Qu'il s'agisse d'un MP3 entraînant ou d'un WAV mélodieux, Skype vous permet de répandre la joie de la musique sans effort. Alors, que le partage harmonieux commence !
Comment accorder à l'administrateur de Discord des autorisations pour le son?
Pour accorder Discord des permissions d'administrateur pour le son, procédez comme suit :
- Ouvrez Discord et cliquez sur le bouton Informations sur le serveur situé dans le coin supérieur gauche.
- A l'intérieur du bouton Paramètres du serveur naviguez jusqu'à la section Permissions .
- Dans l'onglet Permissions tapez sur le segment Ajouter un utilisateur et appuyez sur le bouton Ajouter un utilisateur .
- Entrez votre nom d'utilisateur Discord et assurez-vous de sélectionner le bouton Autoriser le rôle .
- Cliquez sur la case Ajouter un utilisateur et saisissez le mot de passe de votre compte administrateur Discord.
Peut-on partager le son sans partager l'écran sur Zoom?
Oui, vous pouvez partager le son sans partager l'écran sur Zoom en utilisant Zoom Voice. Avec Zoom Voice, vous conservez la possibilité de d'entendre l'autre personne pendant la conversation, ce qui garantit une communication sans faille. Cette fonction vous permet notamment de partager audio sans révéler votre écran. En outre, Zoom Voice vous permet de échanger des photos et des documents sans partage d'écran. Ceci est particulièrement utile pour maintenir l'engagement et la clarté lors d'interactions à distance.
Y a-t-il une limite de temps sur Skype?
Bien qu'il n'y ait pas de limite de temps stricte limite de temps sur Skype, il est important de noter que plus le nombre de participants augmente, plus la durée de l'appel est longue.rythme de la conversation peut ralentir. Cela peut avoir une incidence sur la qualité globale de l'appel. Gardez à l'esprit qu'un groupe plus important peut entraîner des décalages ou des retards dans la communication.
Comment partager Netflix sur Discord?
Pour partager Netflix sur Discord de manière efficace, envisagez les méthodes suivantes en fonction de la configuration de votre serveur et de vos préférences :
- Service VPN ou Proxy : Utilisez un VPN ou un proxy pour diffuser Netflix simultanément et partager votre écran avec les membres du serveur.
- Serveur de chat de groupe : Mettez en place un canal textuel désigné pour partager des recommandations Netflix et discuter des émissions au sein de votre serveur Discord.
- Application tierce (ShareTV) : Utilisez des applications externes comme ShareTV pour synchroniser et regarder ensemble du contenu Netflix en temps réel.
Choisissez l'approche qui répond à vos besoins pour profiter d'une expérience de partage Netflix transparente sur Discord.