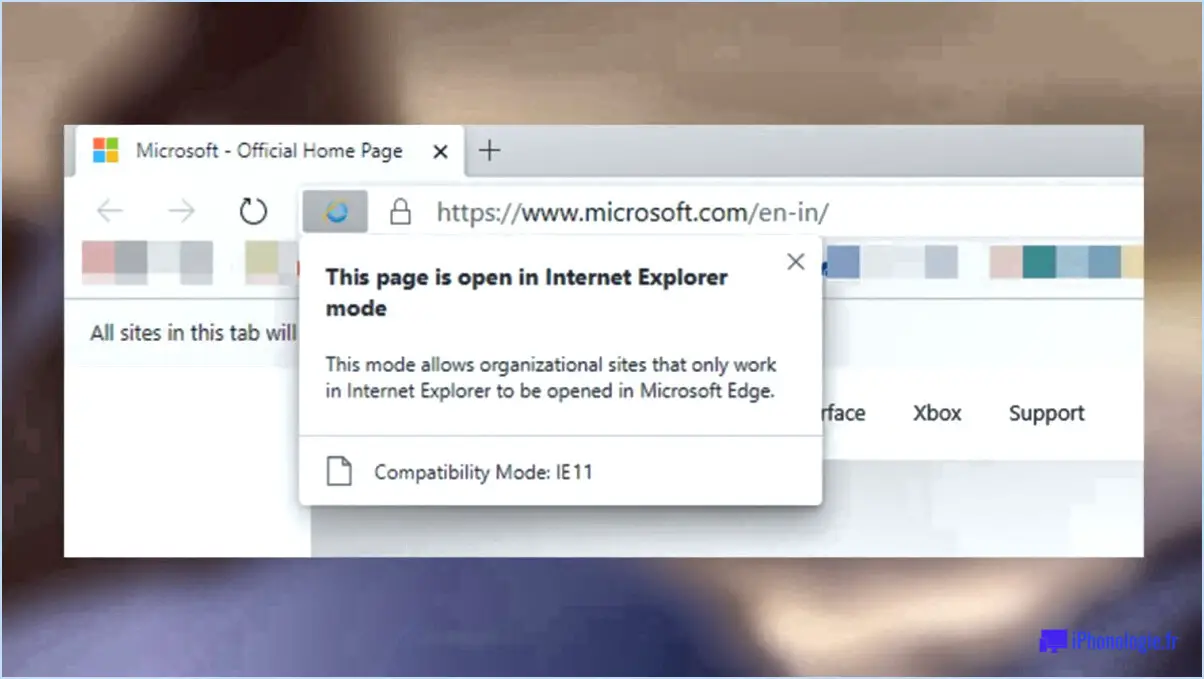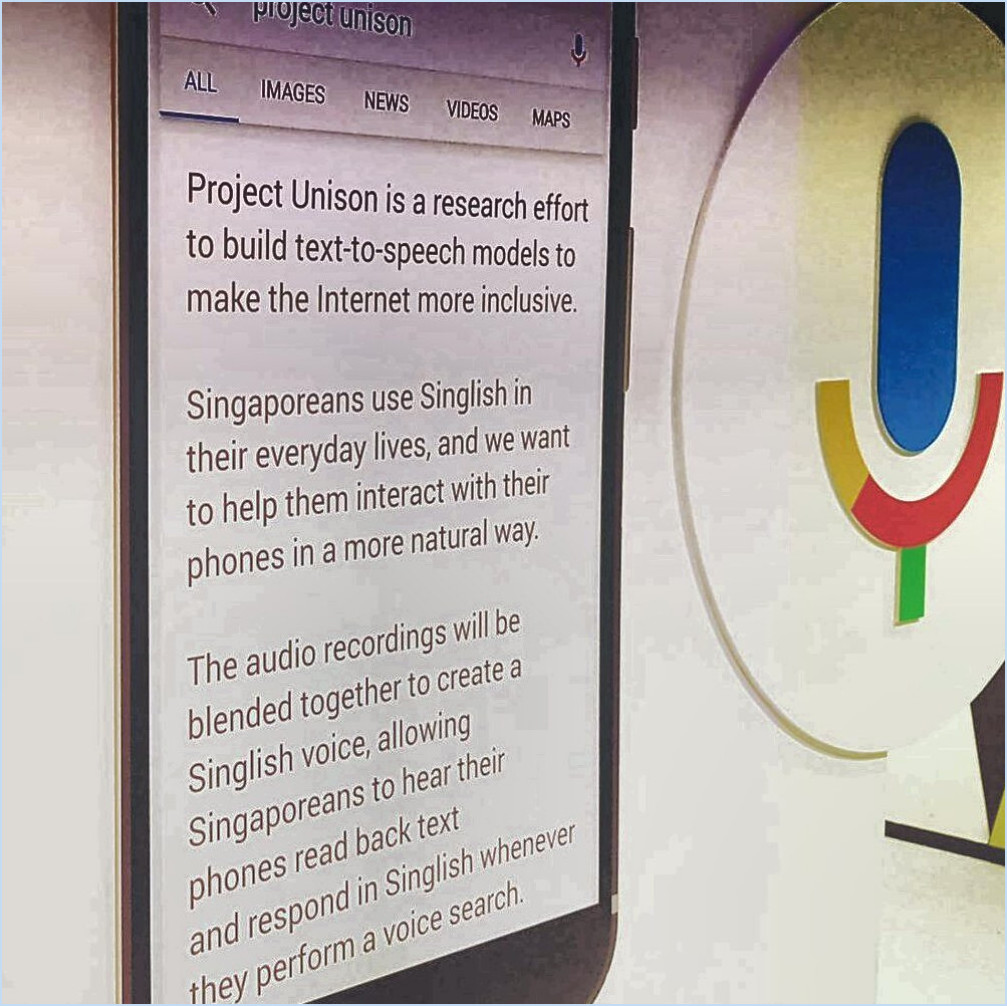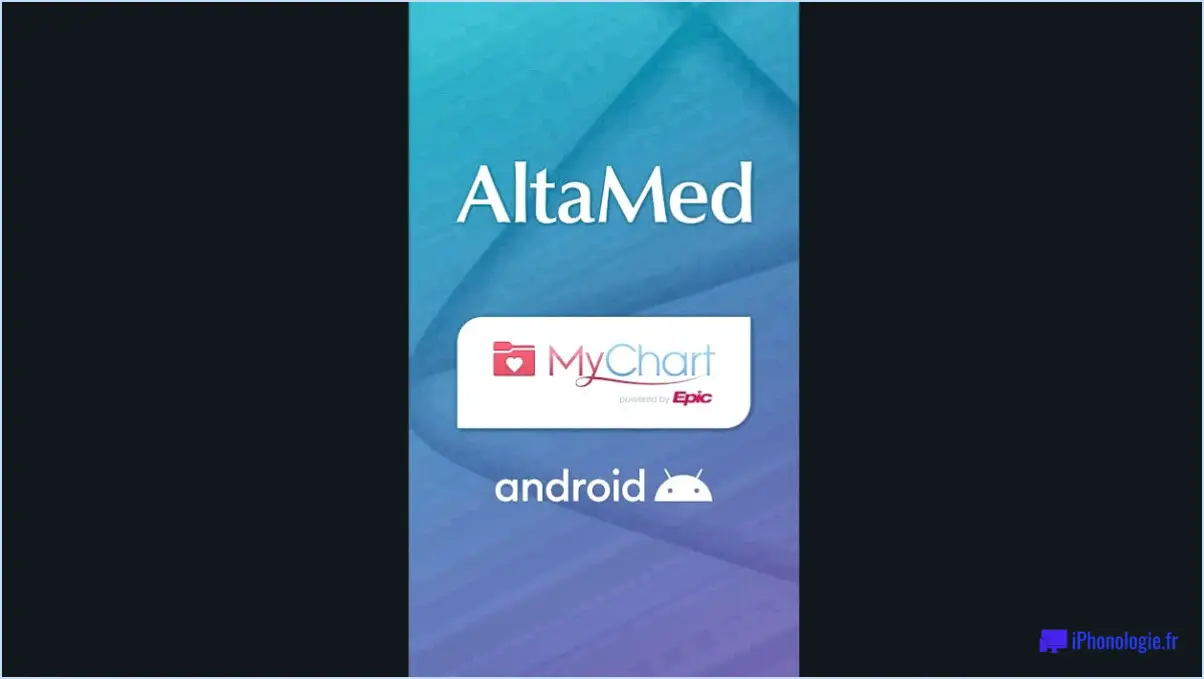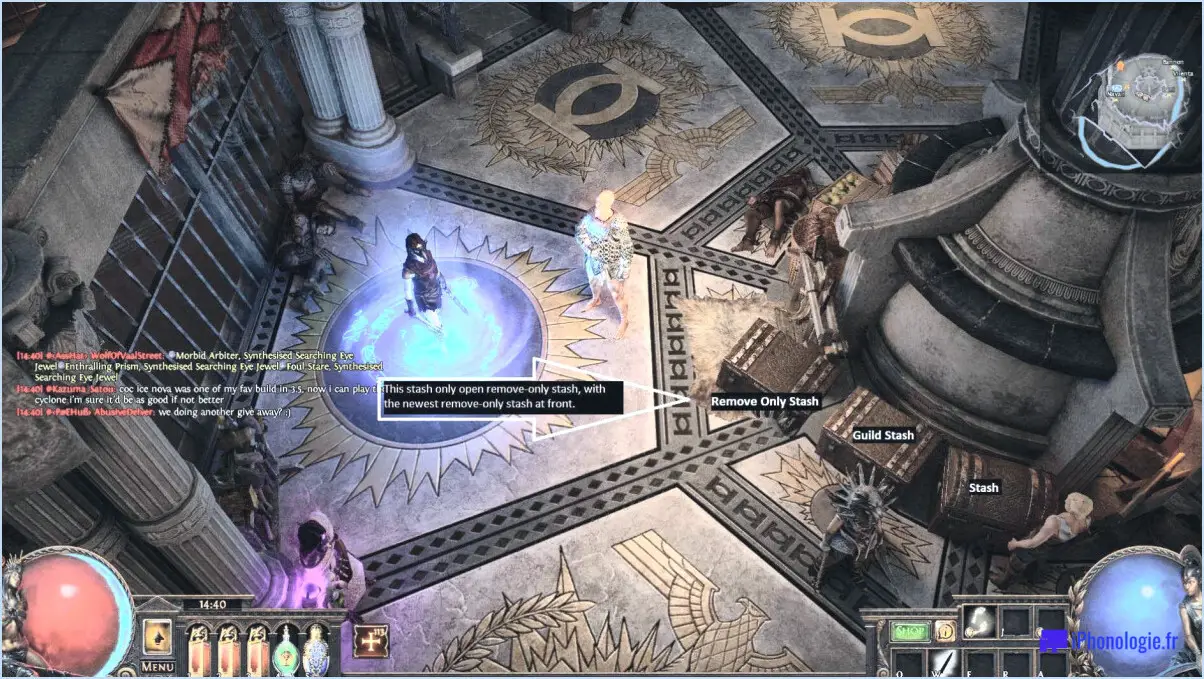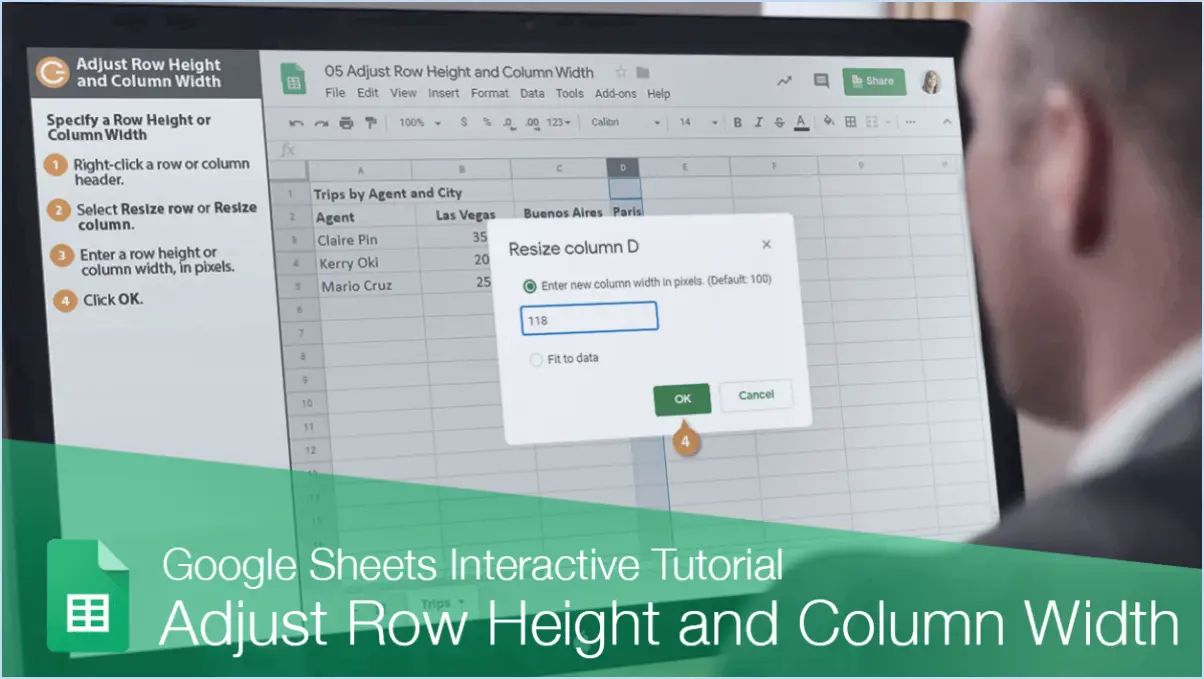Correction Microsoft Teams n'a pas pu enregistrer vos paramètres d'onglet?
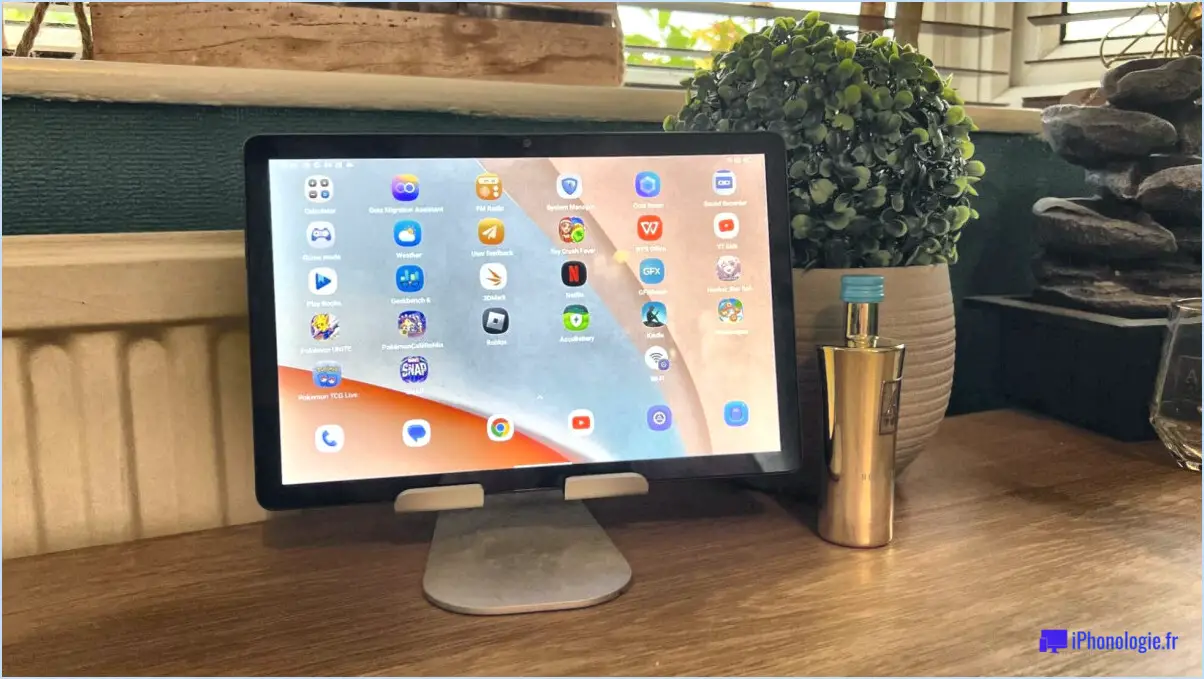
Si vous rencontrez le problème suivant : Microsoft Teams n'a pas pu enregistrer vos paramètres d'onglet, ne vous inquiétez pas, il existe une solution de contournement qui peut vous aider à résoudre ce problème. En suivant quelques étapes simples, vous pouvez restaurer vos paramètres d'onglet et garantir une expérience transparente.
Pour commencer, ouvrez Microsoft Teams et connectez-vous à votre compte. Une fois que vous êtes connecté, localisez l'icône de l'engrenage des paramètres, qui est représentée par trois lignes disposées en triangle. Vous trouverez cette icône dans le coin supérieur gauche de la fenêtre principale. Cliquez sur l'icône de l'engrenage pour accéder au menu des paramètres.
Après avoir cliqué sur l'icône en forme d'engrenage, un menu déroulant apparaît. Dans ce menu, sélectionnez l'option "Paramètres". Vous accédez alors à la page des paramètres, où vous pouvez personnaliser divers aspects de Microsoft Teams en fonction de vos préférences.
Sur la page des paramètres, vous remarquerez plusieurs sections. Recherchez la section "Général" et cliquez dessus pour développer ses options. Dans la section "Général", vous trouverez un onglet intitulé "Historique". Cliquez sur cet onglet pour continuer.
Une fois que vous êtes sur l'onglet "Historique", vous verrez une série d'options liées à l'historique de vos chats et de vos appels. Repérez la sous-section intitulée "Paramètres de l'historique". Dans cette sous-section, assurez-vous que la case à cocher située à côté de "Conserver l'historique à travers les sessions" est sélectionnée. Ce paramètre garantit que les paramètres de votre onglet sont enregistrés et conservés dans les différentes sessions de Microsoft Teams.
Après avoir confirmé que l'option "Conserver l'historique à travers les sessions" est sélectionnée, vous pouvez procéder à la résolution du problème. Fermez complètement Microsoft Teams, puis rouvrez-le. Ce faisant, vous permettez à l'application d'actualiser et d'appliquer les paramètres d'onglet mis à jour.
À la réouverture de Microsoft Teams, vous devriez constater que vos paramètres d'onglet ont été restaurés avec succès. Vous pouvez maintenant continuer à utiliser l'application avec vos configurations d'onglets préférées.
En suivant ces étapes, vous pouvez résoudre le problème de Microsoft Teams qui ne parvient pas à enregistrer vos paramètres d'onglet. Cette solution de contournement garantit que vos préférences sont préservées et offre une expérience utilisateur fluide. Profitez de l'utilisation de Microsoft Teams avec vos paramètres d'onglets personnalisés !
Pourquoi Microsoft Teams me demande-t-il sans cesse d'actualiser l'onglet?
Si Microsoft Teams vous invite régulièrement à actualiser l'onglet, il se peut que de nouveaux messages ou de nouvelles mises à jour attendent votre attention. Pour empêcher l'apparition de cette invite, vous pouvez essayer de fermer et de rouvrir l'application Microsoft Teams. Ce faisant, vous permettez à la plateforme de se synchroniser et de récupérer les informations les plus récentes, ce qui vous permet d'avoir accès à tous les nouveaux messages ou mises à jour sans avoir à les actualiser en permanence. Cette simple action devrait vous aider à rester à jour et à réduire la fréquence des notifications "rafraîchir l'onglet".
Pourquoi ne puis-je pas ajouter un onglet dans les équipes?
L'impossibilité d'ajouter un onglet dans Teams peut provenir de plusieurs facteurs, tels que les limitations du navigateur ou les paramètres de l'équipe. Voici quelques raisons pour lesquelles vous pourriez rencontrer ce problème :
- Limitations du navigateur: Certains navigateurs peuvent ne pas prendre en charge l'ensemble des fonctionnalités de Microsoft Teams, y compris la possibilité d'ajouter des onglets. Assurez-vous que vous utilisez une version de navigateur prise en charge et envisagez de passer à un navigateur recommandé, tel que Microsoft Edge ou Google Chrome.
- Paramètres de l'équipe: Les administrateurs Teams peuvent configurer et restreindre certaines fonctionnalités de la plateforme. Il est possible que les paramètres de votre équipe ne permettent pas aux membres d'ajouter des onglets. Si vous pensez que c'est le cas, contactez l'administrateur de votre équipe ou le service informatique pour obtenir de l'aide.
Il est important de noter que les étapes de dépannage peuvent varier en fonction de votre environnement spécifique et des politiques de votre organisation. En contactant l'administrateur de votre équipe ou le service d'assistance informatique, vous obtiendrez des conseils personnalisés pour résoudre ce problème.
Comment actualiser un onglet dans Teams?
Pour actualiser un onglet sur Teams, vous avez plusieurs options à votre disposition. Voici comment procéder :
- Appuyez sur la touche F5 de votre clavier : Ce raccourci clavier déclenche un rafraîchissement de la page et met à jour le contenu de l'onglet.
- Cliquez sur le bouton "Rafraîchir" : Situé en haut à droite de l'onglet, ce bouton permet d'actualiser le contenu en un seul clic.
- Cliquez sur le bouton "Actualiser tous les onglets" : Positionné en haut de la fenêtre Équipe, ce bouton permet de rafraîchir simultanément tous les onglets ouverts dans Équipe.
Grâce à ces méthodes, vous pouvez facilement rafraîchir un onglet dans Teams pour vous assurer que vous disposez des dernières informations et mises à jour.
Pouvez-vous actualiser Microsoft teams?
Oui, vous pouvez actualiser Microsoft Teams. En actualisant Teams, vous pouvez mettre à jour l'interface et résoudre les éventuels problèmes de performance. Pour actualiser Teams, procédez comme suit :
- Fermez complètement l'application Microsoft Teams.
- Ouvrez à nouveau l'application.
- Dans l'application de bureau, cliquez sur votre image de profil située dans le coin supérieur droit.
- Dans le menu déroulant, sélectionnez "Déconnexion".
- Une fois déconnecté, reconnectez-vous à Microsoft Teams à l'aide de vos identifiants.
L'actualisation de Teams permet d'améliorer l'expérience globale et de s'assurer que vous disposez des dernières mises à jour. Il est important de noter que le processus d'actualisation ne supprime aucun utilisateur ni aucune donnée de l'équipe.
Qu'est-ce qu'un onglet dans Microsoft Teams?
A onglet dans Microsoft Teams est un onglet fenêtre qui affiche toutes les messages au sein d'une conversation. Son fonctionnement est similaire à celui d'un navigateur web qui affiche plusieurs pages au sein d'un site web. En cliquant sur un onglet, les utilisateurs peuvent accéder à l'ensemble de l'historique du chat et des discussions en cours dans une conversation spécifique. Les onglets constituent un moyen organisé et pratique de naviguer et de suivre les conversations dans Teams. Ils aident les utilisateurs à accéder rapidement aux informations pertinentes et à participer aux discussions en cours.
À quoi sert l'effacement du cache de Microsoft teams?
L'effacement du cache de Microsoft Teams est un processus qui élimine toutes les données liées à une équipe spécifique, notamment les messages, les fichiers et les images. En vidant le cache, vous supprimez tous les fichiers temporaires et les informations stockées, ce qui permet à Teams de fonctionner plus efficacement. Cela peut aider à résoudre divers problèmes, tels que des performances lentes, des problèmes d'affichage ou un contenu obsolète. La suppression du cache peut être particulièrement utile en cas de problèmes de synchronisation ou lorsque Teams ne parvient pas à charger de nouveaux messages ou fichiers. N'oubliez pas que l'effacement du cache supprime toutes les données stockées localement et qu'il peut être nécessaire de retélécharger certains éléments depuis le serveur.
Comment actualiser Microsoft teams sur un Macbook?
Pour actualiser Microsoft Teams sur un Macbook, vous pouvez suivre les étapes suivantes :
- En utilisant le navigateur web : Ouvrez votre navigateur web préféré sur votre Macbook et visitez le site web de Microsoft Teams. Cela chargera la dernière version de Teams et actualisera le contenu.
- En utilisant l'application Teams : Ouvrez l'application Microsoft Teams sur votre Macbook. Recherchez l'icône d'engrenage dans le coin supérieur gauche et cliquez dessus. Dans le menu déroulant, sélectionnez "Rafraîchir Teams". Cette action actualisera l'interface Teams et mettra à jour toute nouvelle information.
En utilisant le navigateur web ou l'application Teams et en suivant les étapes suivantes, vous pouvez rafraîchir efficacement Microsoft Teams sur votre Macbook.
Comment nettoyer Microsoft Teams?
Pour nettoyer Microsoft Teams, suivez ces étapes simples :
- Assurez-vous que vous disposez de la dernière version de Microsoft Teams. Si ce n'est pas le cas, téléchargez-la à partir du site web officiel.
- Ouvrez Microsoft Teams et cliquez sur les trois lignes dans le coin supérieur gauche de l'écran.
- Sélectionnez "Paramètres", puis naviguez jusqu'à "Général".
- Choisissez "Nettoyage de l'équipe" parmi les options proposées.
- Sur la page de nettoyage, décidez si vous souhaitez nettoyer toutes les conversations ou des types spécifiques.
- Une fois que vous avez fait votre sélection, confirmez votre choix et laissez Microsoft Teams gérer le processus de nettoyage.
En suivant ces étapes, vous pouvez facilement désencombrer votre Microsoft Teams et garder vos conversations organisées. Bon nettoyage !