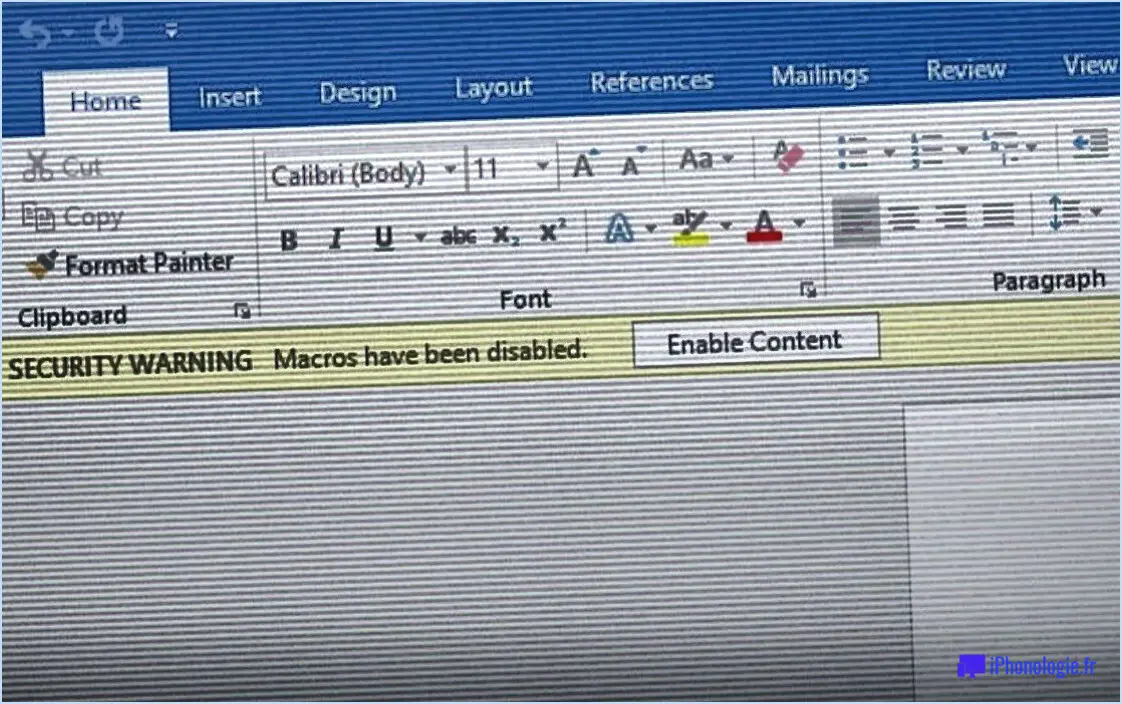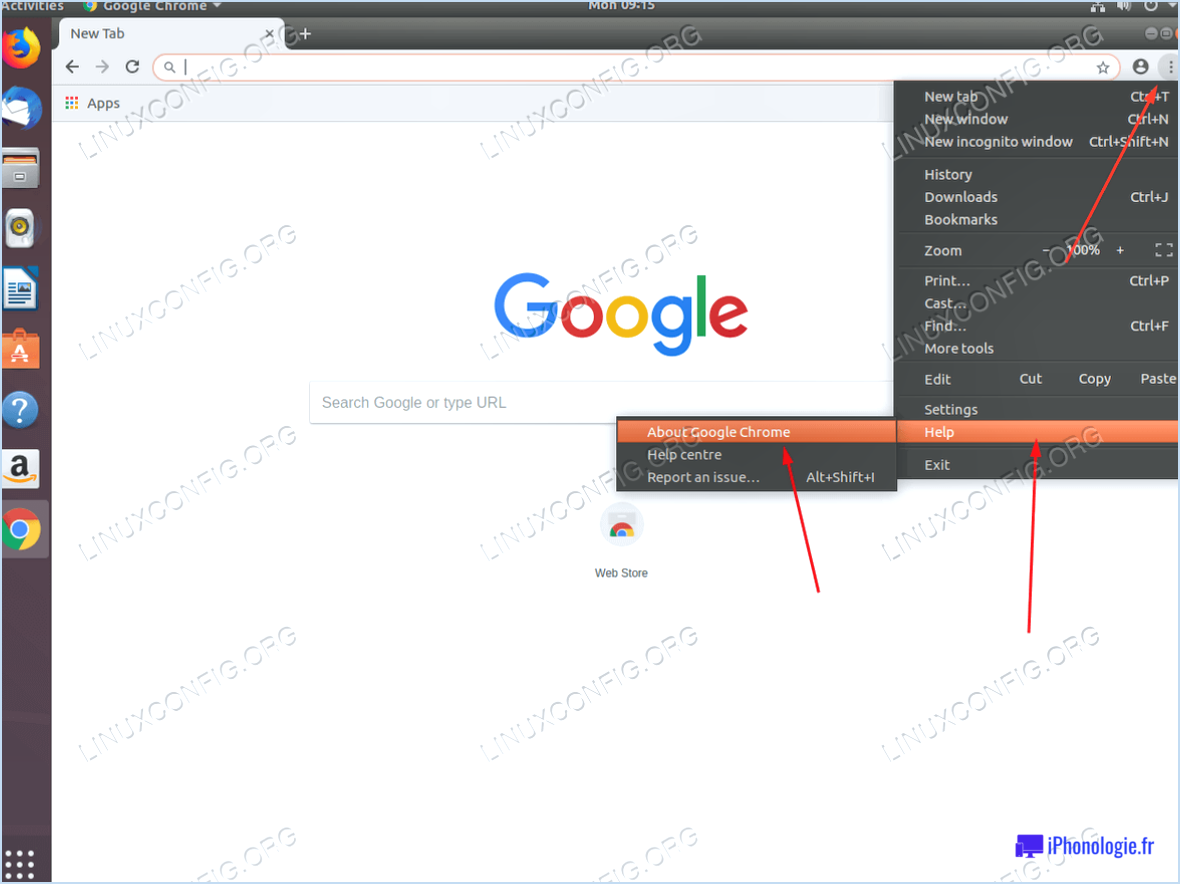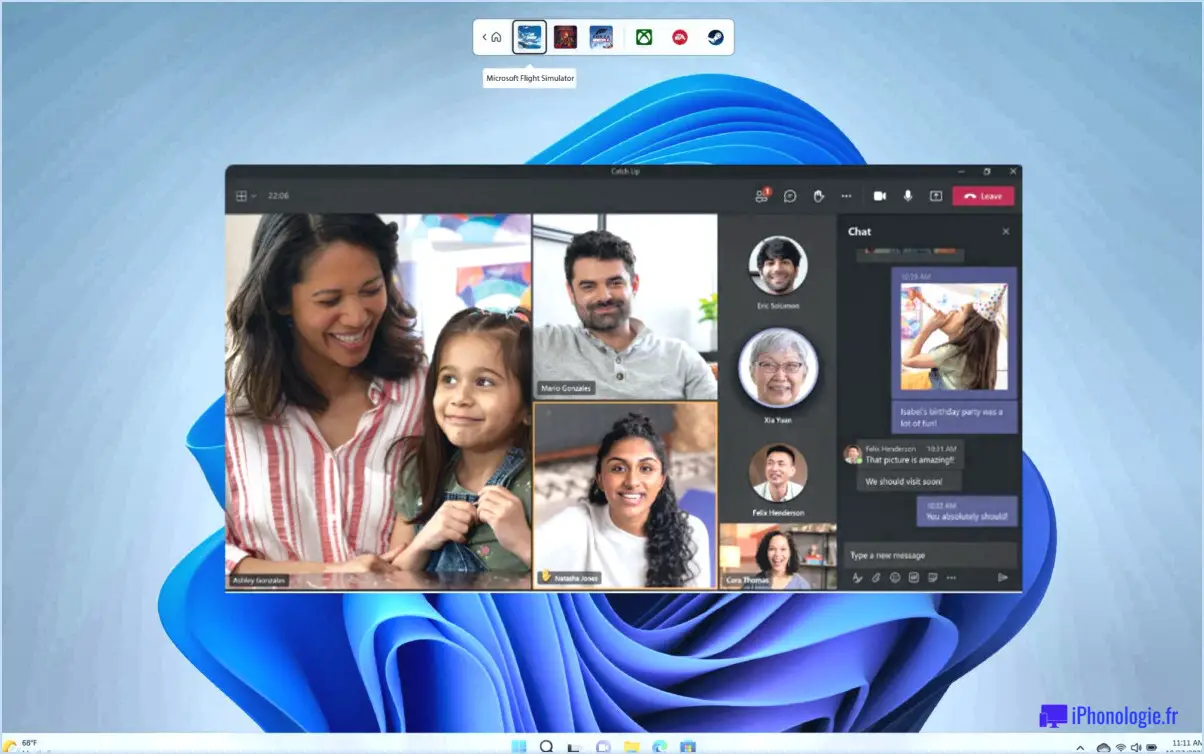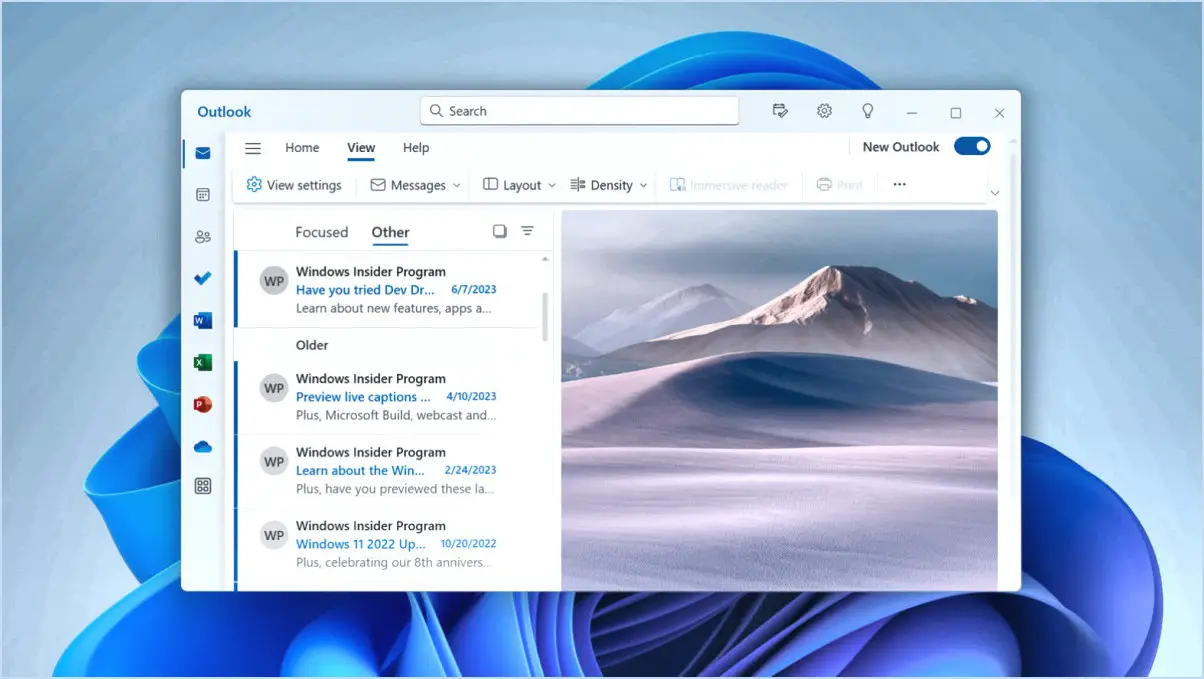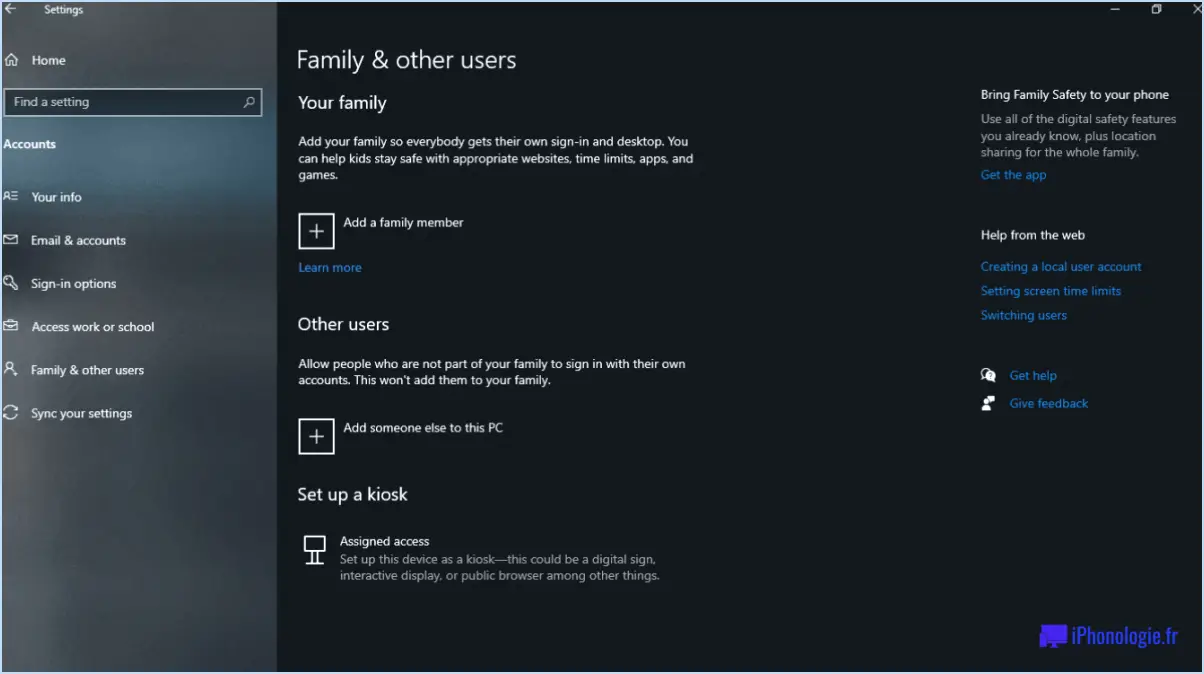Correction : Microsoft Teams n'a pas réussi à mettre à jour votre profil?
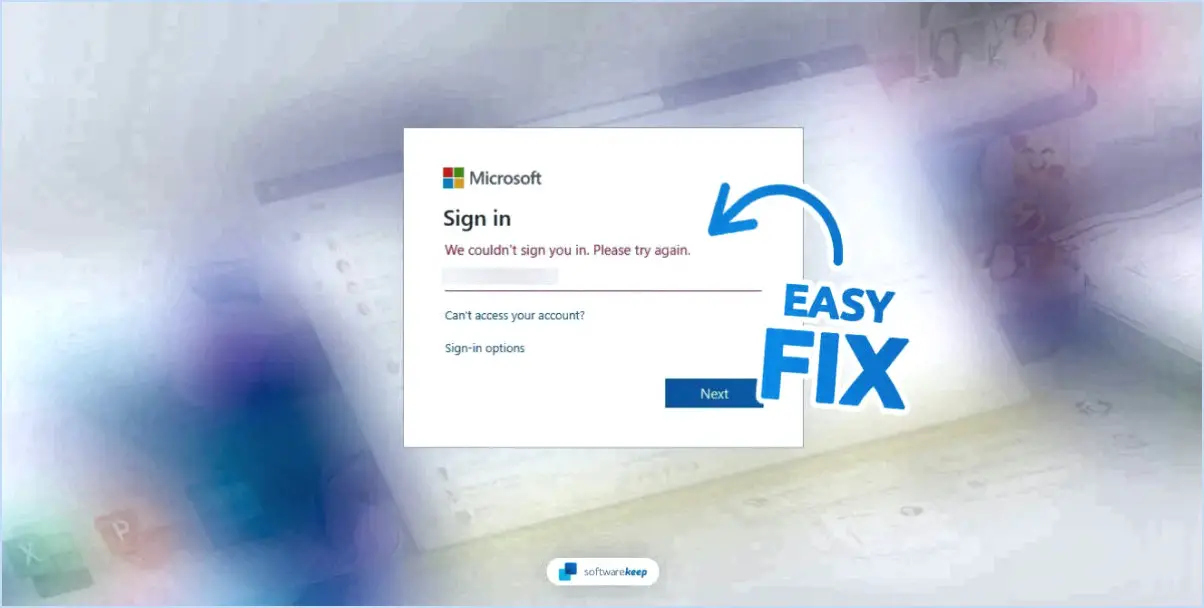
Pour résoudre l'erreur "Microsoft Teams n'a pas réussi à mettre à jour votre profil", procédez comme suit :
- Vérifiez votre compte Microsoft:
Assurez-vous que votre compte Microsoft est à jour en visitant https://account.microsoft.com. Cliquez sur le bouton "Mon compte" dans le coin supérieur gauche pour accéder aux informations de votre compte. Un compte Microsoft à jour est essentiel pour que Teams fonctionne correctement.
- Mettez à jour votre image et votre nom de profil:
Des informations de profil obsolètes ou incorrectes peuvent entraîner cette erreur. Pour mettre à jour votre image de profil et votre nom, procédez comme suit :
a. Ouvrez Microsoft Teams et connectez-vous.
b. Cliquez sur votre image de profil ou vos initiales dans le coin supérieur droit de la fenêtre Teams.
c. Sélectionnez "Modifier le profil" dans le menu déroulant.
d. Téléchargez une nouvelle photo de profil si nécessaire et assurez-vous que votre nom est correctement saisi.
e. Cliquez sur le bouton "Enregistrer" pour sauvegarder vos modifications.
- Vérifier les mises à jour du logiciel:
Assurez-vous que la dernière version de Microsoft Teams est installée. Un logiciel obsolète peut parfois causer des problèmes de mise à jour de profil. Pour mettre à jour Teams :
a. Ouvrez Teams et connectez-vous.
b. Cliquez sur votre photo de profil ou vos initiales dans le coin supérieur droit.
c. Sélectionnez "Vérifier les mises à jour".
d. Si une mise à jour est disponible, suivez les invites pour l'installer.
- Effacer le cache et les cookies:
Parfois, les données mises en cache peuvent interférer avec les mises à jour de profil. Pour effacer le cache et les cookies dans Teams :
a. Déconnectez-vous de Teams.
b. Fermez complètement l'application Teams.
c. Effacez également le cache et les cookies de votre navigateur.
d. Rouvrez Teams et connectez-vous.
- Vérifier la connectivité du réseau:
Une mauvaise connexion internet peut également entraîner des échecs de mise à jour des profils. Assurez-vous que vous disposez d'une connexion internet stable et réessayez.
- Essayez sur un autre appareil:
Si le problème persiste, essayez de mettre à jour votre profil sur un autre appareil. Cela peut vous aider à déterminer si le problème est spécifique à l'appareil.
- Contactez l'assistance Microsoft:
Si aucune des étapes ci-dessus ne permet de résoudre le problème, envisagez de contacter l'assistance Microsoft pour obtenir une aide supplémentaire. Ils peuvent fournir des solutions sur mesure à des problèmes complexes.
En suivant ces étapes, vous devriez être en mesure de résoudre l'erreur "Microsoft Teams Failed to Update Your Profile" et de vous assurer que les informations de votre profil sont exactes et à jour.
Comment réparer Microsoft Teams?
Pour réparer Microsoft Teams, suivez les étapes suivantes :
- Utilisez l'outil de récupération pour Microsoft Teams : Si vous rencontrez des problèmes avec Microsoft Teams, utilisez l'outil de récupération spécialement conçu pour Teams. Cet outil, disponible sur le site web de Microsoft, est conçu pour vous aider à restaurer votre équipe en cas de problème. Consultez le site web de Microsoft pour obtenir des instructions détaillées sur l'utilisation de cet outil.
- Outil de récupération Office 365 (pour les utilisateurs d'Office 365) : Si vous utilisez Office 365 conjointement avec Teams, envisagez d'utiliser l'outil de récupération Office 365. Cet outil est conçu pour aider les utilisateurs d'Office 365 à récupérer leurs Teams en cas de problème. Vous pouvez accéder à des conseils complets sur l'utilisation de cet outil sur le site web d'Office 365.
En suivant ces étapes et en utilisant les outils de récupération appropriés, vous pouvez réparer efficacement Microsoft Teams et assurer son bon fonctionnement.
Comment réinitialiser mon profil Microsoft Teams?
Pour réinitialiser votre profil Microsoft Teams, il vous suffit de suivre les étapes suivantes :
- Connectez-vous à votre compte Microsoft Teams à l'aide de vos informations d'identification.
- Repérez l'icône en forme d'engrenage, située dans le coin supérieur droit de l'écran, et cliquez dessus pour accéder au menu Paramètres.
- Dans le menu déroulant qui s'affiche, sélectionnez "Paramètres".
- Dans le menu Paramètres, trouvez l'option "Profil" et cliquez dessus.
- Recherchez le bouton "Réinitialiser le profil" et cliquez dessus.
- Une fenêtre vous invite à saisir votre adresse électronique et votre mot de passe. Remplissez ces informations avec précision.
- Une fois que vous avez saisi vos informations, cliquez sur le bouton "Réinitialiser le profil" pour lancer la procédure de réinitialisation.
En suivant ces étapes simples, vous réinitialiserez avec succès votre profil Microsoft Teams, ce qui vous permettra de repartir sur de nouvelles bases.
Pourquoi mon application Teams ne fonctionne-t-elle pas?
Si votre application Teams ne fonctionne pas, plusieurs facteurs peuvent être à l'origine du problème :
- Version obsolète: Assurez-vous que la dernière version de l'application Teams est installée. Les mises à jour incluent souvent des corrections de bugs et des améliorations qui peuvent résoudre les problèmes de connectivité.
- Paramètres du réseau: Vérifiez vos paramètres réseau pour confirmer que vous disposez d'une connexion internet stable. Une mauvaise connectivité peut perturber la capacité de Teams à se connecter au serveur.
- Pare-feu ou antivirus: Vérifiez que votre pare-feu ou votre logiciel antivirus ne bloque pas Teams. Ajustez les paramètres si nécessaire pour permettre à Teams de fonctionner correctement.
- Paramètres du proxy: Si vous utilisez un serveur proxy, vérifiez à nouveau que vos paramètres de proxy sont correctement configurés pour que Teams puisse se connecter.
- Problèmes de compte: Assurez-vous que votre compte Teams est actif et en règle. Tout problème lié au compte peut affecter les fonctionnalités de l'application.
- Problèmes techniques: Redémarrez votre appareil ou réinstallez l'application Teams pour résoudre les éventuels problèmes techniques.
Si les problèmes persistent, vous pouvez contacter [email protected] pour obtenir de l'aide.
Impossible de supprimer le cache des identités de Microsoft Teams?
La suppression du cache des identités de Microsoft Teams n'est pas un processus simple. Malgré les efforts déployés pour l'effacer, le cache reste souvent intact. Voici pourquoi :
- Stockage persistant: Le cache de Microsoft Teams est conçu pour stocker de manière persistante les identités à des fins d'efficacité, ce qui le rend résistant aux tentatives de suppression.
- Mesures de sécurité: Pour maintenir la sécurité, Microsoft restreint l'accès direct aux fichiers de cache, ce qui rend difficile leur suppression manuelle.
- Récupération automatique: Même si vous parvenez à supprimer les fichiers cache, Microsoft Teams les récupère souvent automatiquement à partir de ses serveurs, ce qui complique encore le processus.
- Mises à jour et politiques: Les mises à jour fréquentes et les politiques d'entreprise peuvent également interférer avec la suppression du cache, car elles peuvent réinitialiser ou restaurer les données mises en cache.
En résumé, en raison de la conception du logiciel, des mesures de sécurité et des mises à jour fréquentes, la suppression du cache des identités de Microsoft Teams est souvent inefficace. Il est conseillé aux utilisateurs de contacter l'assistance Microsoft pour les problèmes spécifiques liés au cache ou d'envisager de réinstaller l'application en dernier recours.
Comment modifier ma photo de profil sur Microsoft Teams en tant qu'étudiant 2022?
Pour modifier votre photo de profil sur Microsoft Teams en tant qu'étudiant 2022, procédez comme suit :
- Ouvrez l'application Microsoft Teams sur votre ordinateur de bureau ou portable.
- Dans le coin supérieur gauche de l'application, cliquez sur l'icône en forme de roue dentée.
- Sous "Paramètres", cliquez sur "Images du profil".
- Sélectionnez l'image que vous souhaitez utiliser comme photo de profil.
- Enfin, cliquez sur "Enregistrer" pour appliquer votre nouvelle image de profil.
En suivant ces étapes simples, vous pouvez mettre à jour votre photo de profil sur Microsoft Teams en tant qu'étudiant 2022, en personnalisant votre présence au sein de la plateforme sans effort.
Comment ajouter une photo de profil à mon équipe?
Pour ajouter une photo de profil à votre équipe, suivez les étapes suivantes :
- Ouvrez la page Paramètres de l'équipe dans la zone d'administration de votre compte.
- Cliquez sur le lien Image de profil à côté du nom de l'équipe.
- Téléchargez une photo à partir de votre ordinateur ou de votre appareil.
- Cliquez sur le bouton Enregistrer les modifications en bas de la page.
Que fait le cache de Microsoft Teams?
Le cache de Microsoft Teams améliore les performances en stockant les fichiers, les images et le contenu récemment consultés. Cela permet une récupération rapide, ce qui stimule l'efficacité de l'équipe.
Microsoft Teams ralentit-il votre ordinateur?
L'impact de Microsoft Teams sur les performances de l'ordinateur varie. Des facteurs tels que les spécifications de votre ordinateur et vos habitudes d'utilisation jouent un rôle important. Certains utilisateurs peuvent remarquer un léger ralentissement lors de l'utilisation de l'application, tandis que d'autres ne perçoivent aucune différence. La question de savoir si Microsoft Teams entrave les performances de votre ordinateur est subjective.
Facteurs clés :
- Spécifications de l'ordinateur : Les systèmes haut de gamme ont tendance à gérer les équipes plus facilement.
- Intensité d'utilisation : L'exécution de plusieurs applications en même temps que Teams peut entraîner des ralentissements.
- Connexion Internet : Une connexion stable garantit de meilleures performances.
En fin de compte, votre expérience avec Microsoft Teams dépend de votre configuration unique et de vos habitudes d'utilisation.