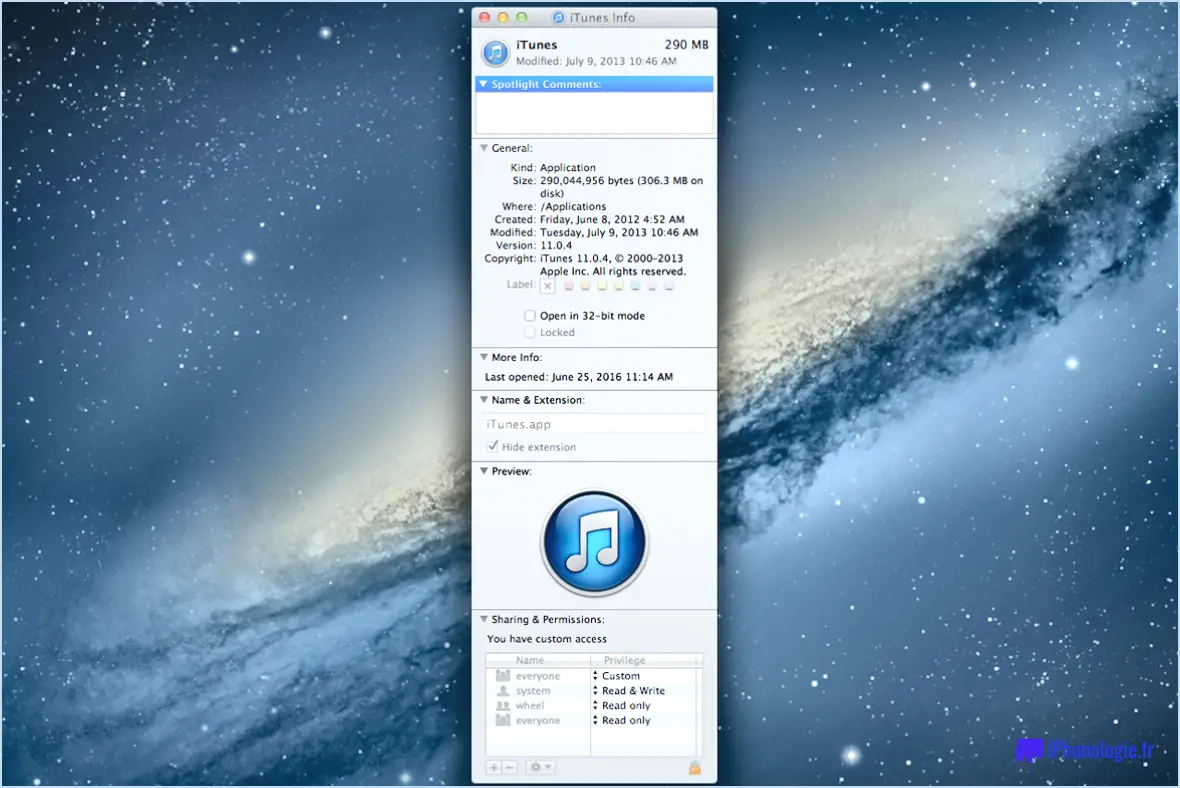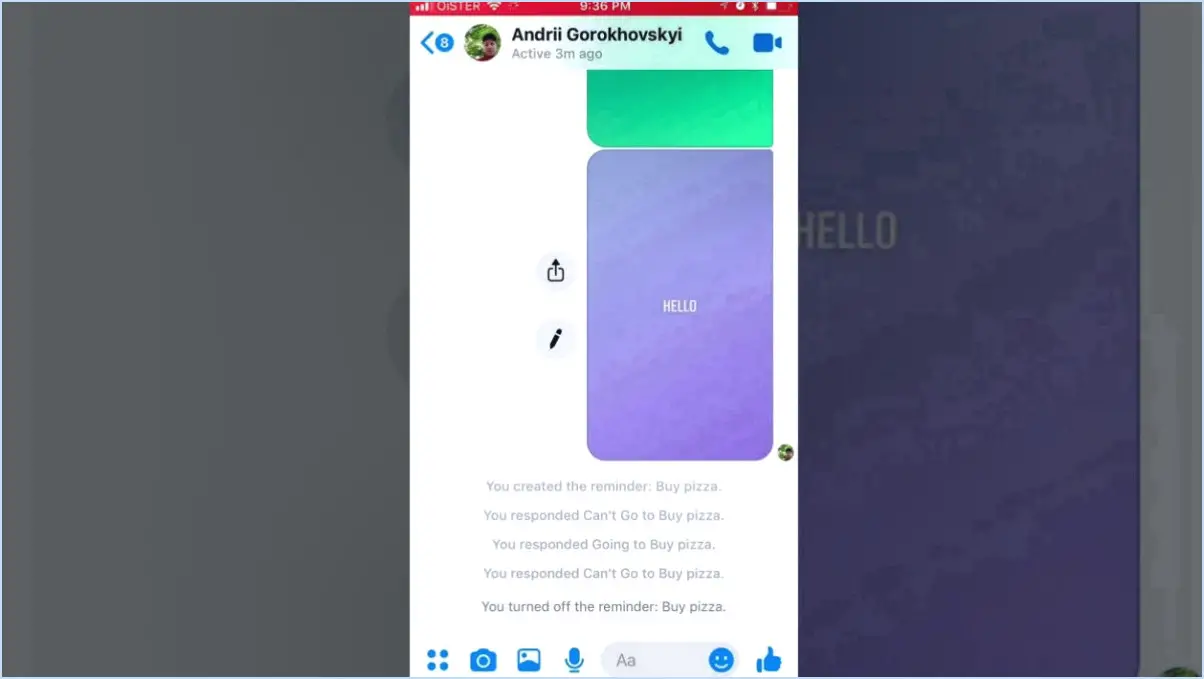Correction : PowerShell.exe n'est pas une application vérifiée par Microsoft?
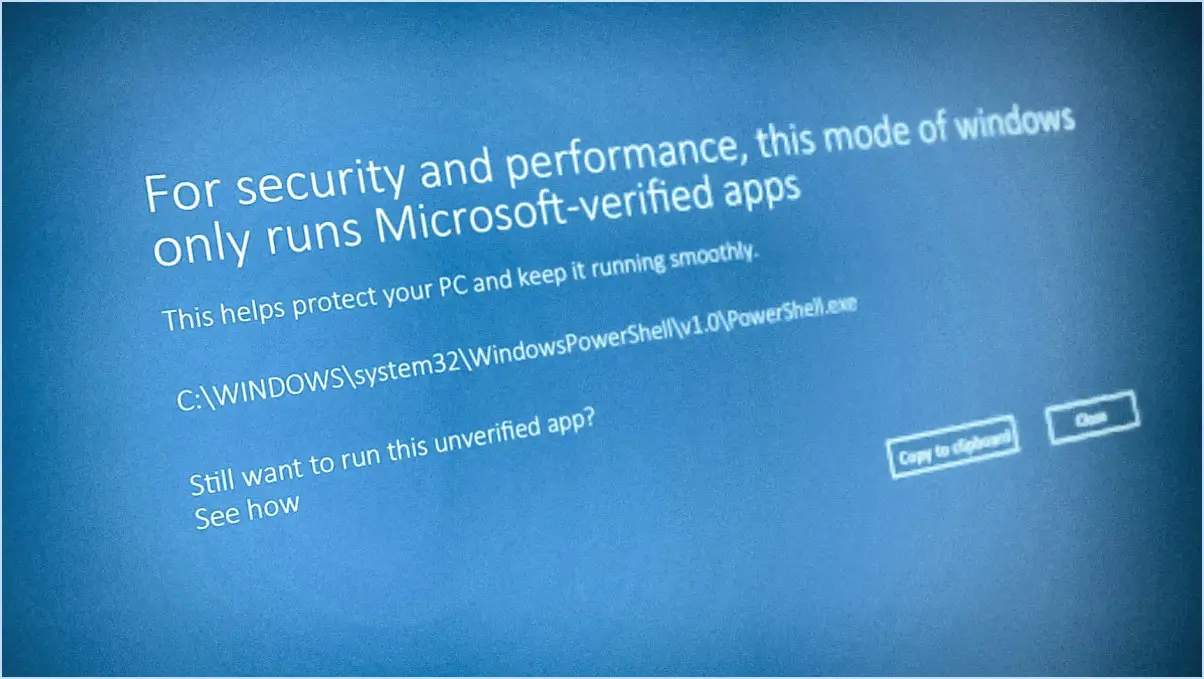
Rencontrer le problème « PowerShell.exe Is Not a Microsoft-Verified Application » peut être frustrant, mais il y a quelques étapes à suivre pour le résoudre et garantir une expérience fluide avec PowerShell :
- Installer PowerShell à partir d'une source fiable: Commencez par vérifier si PowerShell est effectivement installé sur votre ordinateur. Si ce n'est pas le cas, vous pouvez facilement le télécharger à partir du site officiel de Microsoft. Vous avez ainsi la garantie d'obtenir l'application à partir d'une source fiable.
- Vérifiez la configuration requise: Vérifiez que votre ordinateur répond à la configuration requise pour l'exécution de PowerShell. Ces exigences sont essentielles pour garantir le bon fonctionnement de l'application. Cette étape permet d'éviter les problèmes de compatibilité qui pourraient déclencher le message d'erreur que vous avez rencontré.
- Exécutez PowerShell en tant qu'administrateur: Parfois, certaines opérations au sein de PowerShell nécessitent des privilèges administratifs. Pour contourner l'erreur, essayez d'exécuter PowerShell en tant qu'administrateur. Cliquez avec le bouton droit de la souris sur le raccourci ou l'exécutable PowerShell et choisissez « Exécuter en tant qu'administrateur ». Cela peut vous aider à éviter les obstacles liés aux autorisations.
Pour résoudre le problème « PowerShell.exe n'est pas une application vérifiée par Microsoft », il convient de procéder à une installation à partir d'une source fiable, de confirmer la configuration requise et d'utiliser les privilèges d'administration si nécessaire. En suivant ces étapes, vous pouvez surmonter le problème et utiliser PowerShell efficacement pour vos tâches.
PowerShell exe est-il un logiciel malveillant?
PowerShell.exe est pas logiciel malveillant. Il sert de shell de ligne de commande Windows et environnement de script conçu par Microsoft pour permettre aux administrateurs d'automatiser les tâches cruciales du système. Cet outil améliore l'efficacité en exécutant des commandes et des scripts, ce qui facilite la gestion, la configuration et l'automatisation du système. Contrairement aux logiciels malveillants, PowerShell.exe est un utilitaire légitime qui favorise la productivité et le contrôle des environnements Windows. Son potentiel d'utilisation abusive existe, mais son objectif inhérent reste ancré dans l'administration du système, ce qui le différencie des logiciels malveillants.
Comment supprimer le virus PowerShell exe?
Pour supprimer le virus PowerShell exe PowerShell exe virus, utilisez un logiciel fiable de programme antivirus fiable. Lancez une analyse complète du système et laissez le logiciel identifier et éliminer les fichiers malveillants. En outre, suivez les étapes suivantes :
- Isolement: Déconnectez-vous d'internet pour éviter que le virus ne se propage.
- Mode sans échec: Redémarrez votre ordinateur en mode sans échec pour désactiver les processus inutiles.
- Restauration du système: Si disponible, restaurez votre système à un point antérieur à l'infection.
- Suppression manuelle: Si vous êtes expérimenté, identifiez et supprimez les fichiers suspects et les entrées de registre.
Rappelez-vous que la prévention est la clé - évitez les téléchargements suspects et gardez vos logiciels à jour.
Comment désinstaller PowerShell exe?
Pour désinstaller PowerShell exe, procédez comme suit :
- Ouvrez Panneau de configuration.
- Cliquez sur Ajouter ou supprimer des programmes.
- Repérez PowerShell exe dans la liste des programmes installés.
- Sélectionnez-le et cliquez sur Désinstaller.
Comment vérifier mon application Microsoft?
Pour vérifier votre application Microsoft, suivez les étapes suivantes pour un processus transparent :
- Ouvrez l'application Microsoft souhaitée.
- Cliquez sur les trois points situés dans le coin supérieur droit.
- Choisissez « Paramètres » dans le menu déroulant.
- Dans la section « Paramètres », recherchez et sélectionnez « Vérifier ».
- Un code de vérification s'affiche sur votre écran.
- Saisissez correctement le code de vérification fourni.
- Enfin, cliquez sur « Vérifier » pour terminer la procédure de vérification.
En suivant ces étapes, vous vous assurez que votre application Microsoft est vérifiée avec succès et prête à être utilisée.
Comment contourner le Microsoft App Store?
Pour contourner la boutique d'applications de Microsoft, envisagez les options suivantes :
- Autres navigateurs Web : Utilisez des navigateurs tels que Firefox ou Chrome chacun disposant de son propre magasin d'applications.
- Magasins d'applications alternatifs : Installez des alternatives comme Amazon Appstore ou Google Play Store.
- Apps Sideload : Téléchargez des applications à partir de sites web et transférez-les via un câble USB.
Comment exécuter des applications non vérifiées sur Microsoft?
Pour exécuter des applications non vérifiées sur Microsoft, activez le mode développeur sur votre appareil :
- Accéder Paramètres et choisissez Mise à jour & Sécurité.
- Cliquez sur Pour les développeurs puis activez Mode développeur.
- Acceptez la demande de permissions.
- Fermez les paramètres et lancez l'application Store.
Vous apercevrez maintenant le Notification du mode développeur dans le coin supérieur droit de la boutique.
Comment installer des applications tierces sur Windows 10?
Pour installer une application tierce sur Windows 10, localisez le fichier d'installation de l'application. Après avoir localisé le fichier, double-cliquez sur pour lancer le processus d'installation. Suivez les instructions du à l'écran fournies par l'assistant d'installation. Si vous y êtes invité, choisissez l'option répertoire d'installation et tous les fichiers paramètres personnalisés que vous préférez. Une fois l'installation terminée, vous trouverez probablement un raccourci sur votre ordinateur bureau ou dans le menu Démarrer. N'oubliez pas qu'avant de télécharger une application tierce, assurez-vous qu'elle provient d'un site Web de source fiable afin d'éviter les risques de sécurité. Faites également attention à toute application compatibilité du système mentionnés par le développeur de l'application. Restez vigilant pendant l'installation et profitez de votre nouveau logiciel !
Y a-t-il un Windows 11 qui va sortir?
En effet, il n'y a pas de Windows 11 à venir. La décision de Microsoft de sauter Windows 10 et de passer directement à Windows 11 a été officiellement annoncée. Cette transition montre l'engagement du géant de la technologie en faveur de l'innovation et d'une expérience utilisateur rafraîchie.