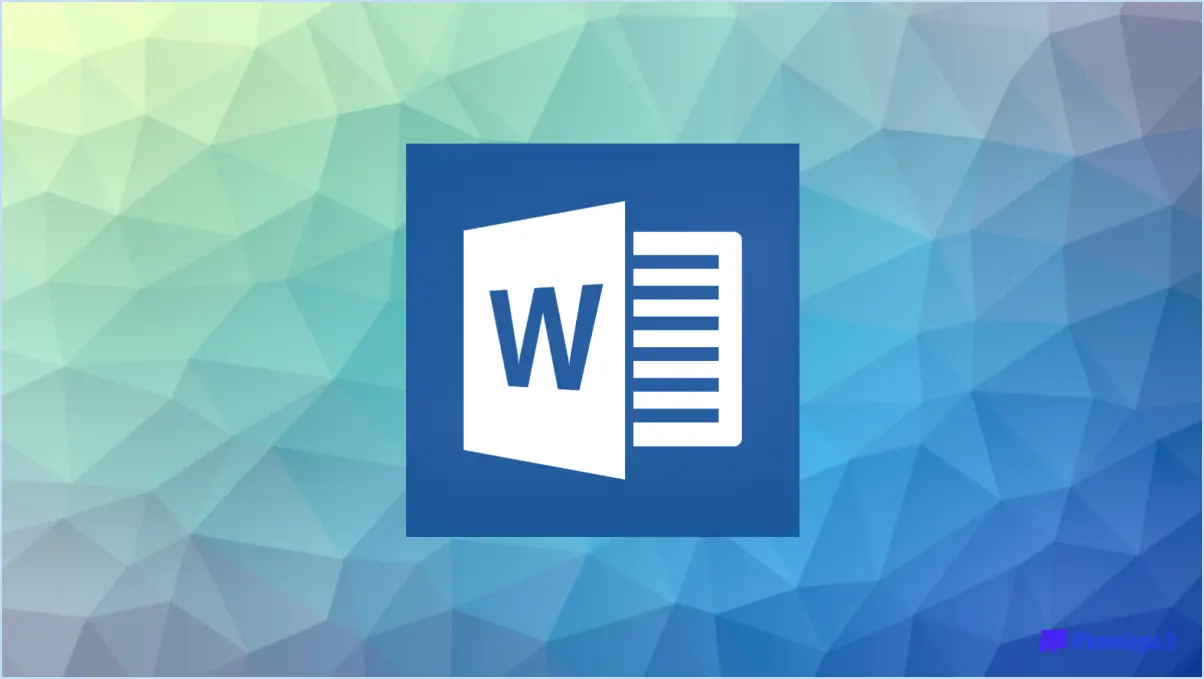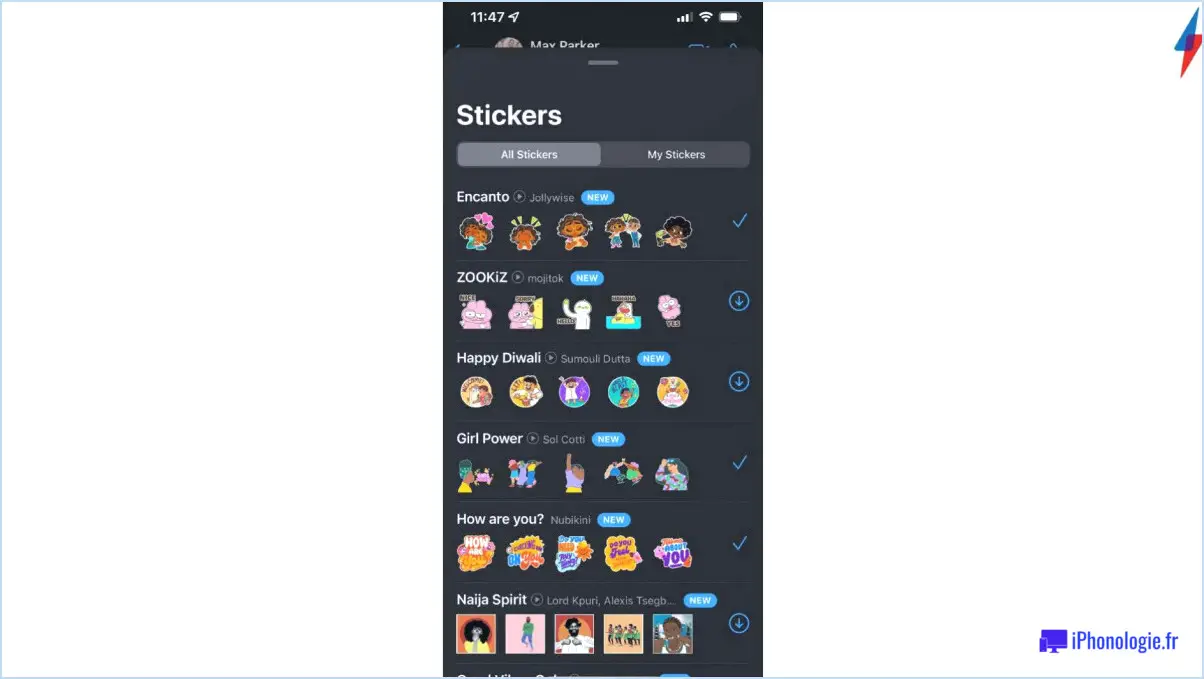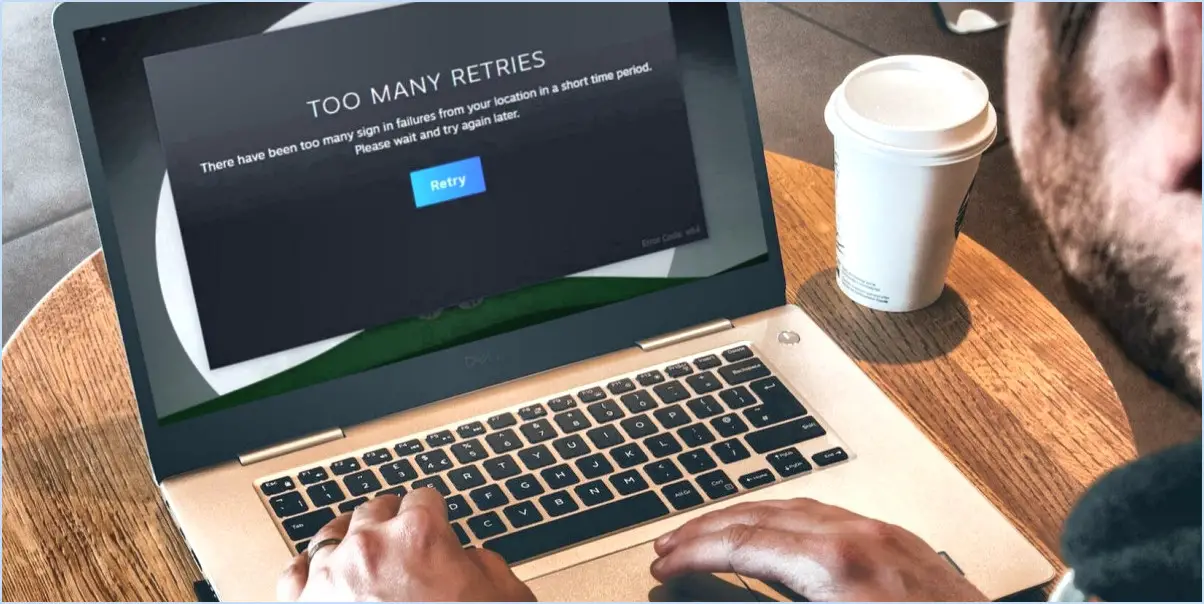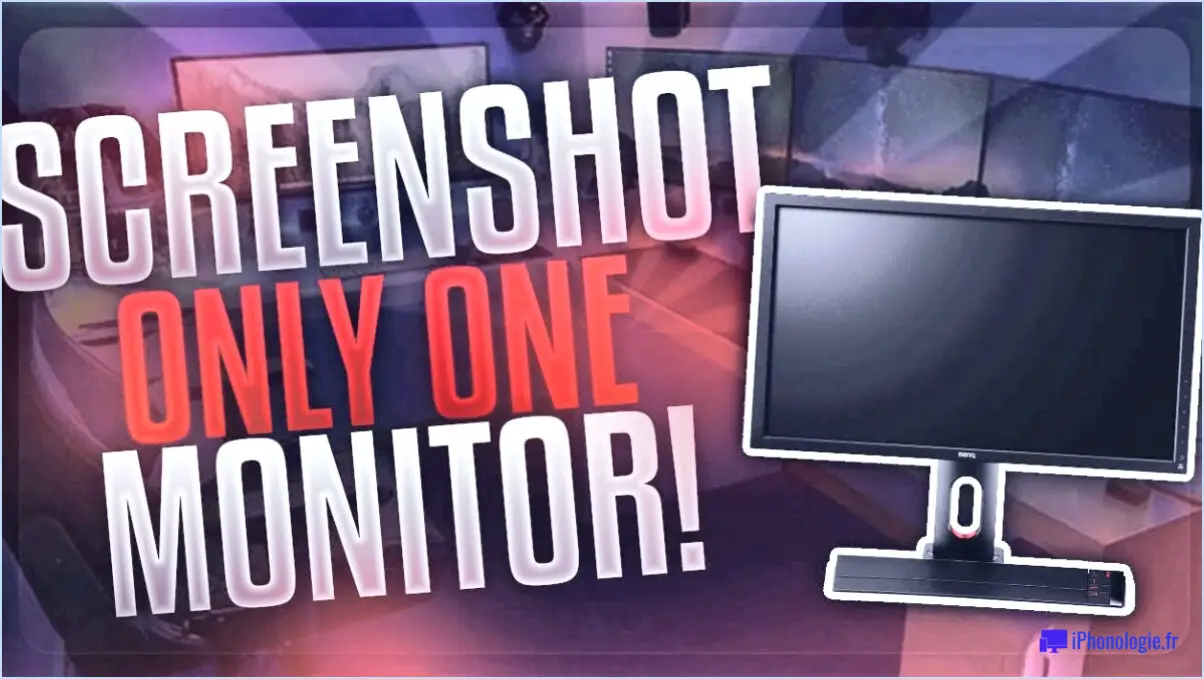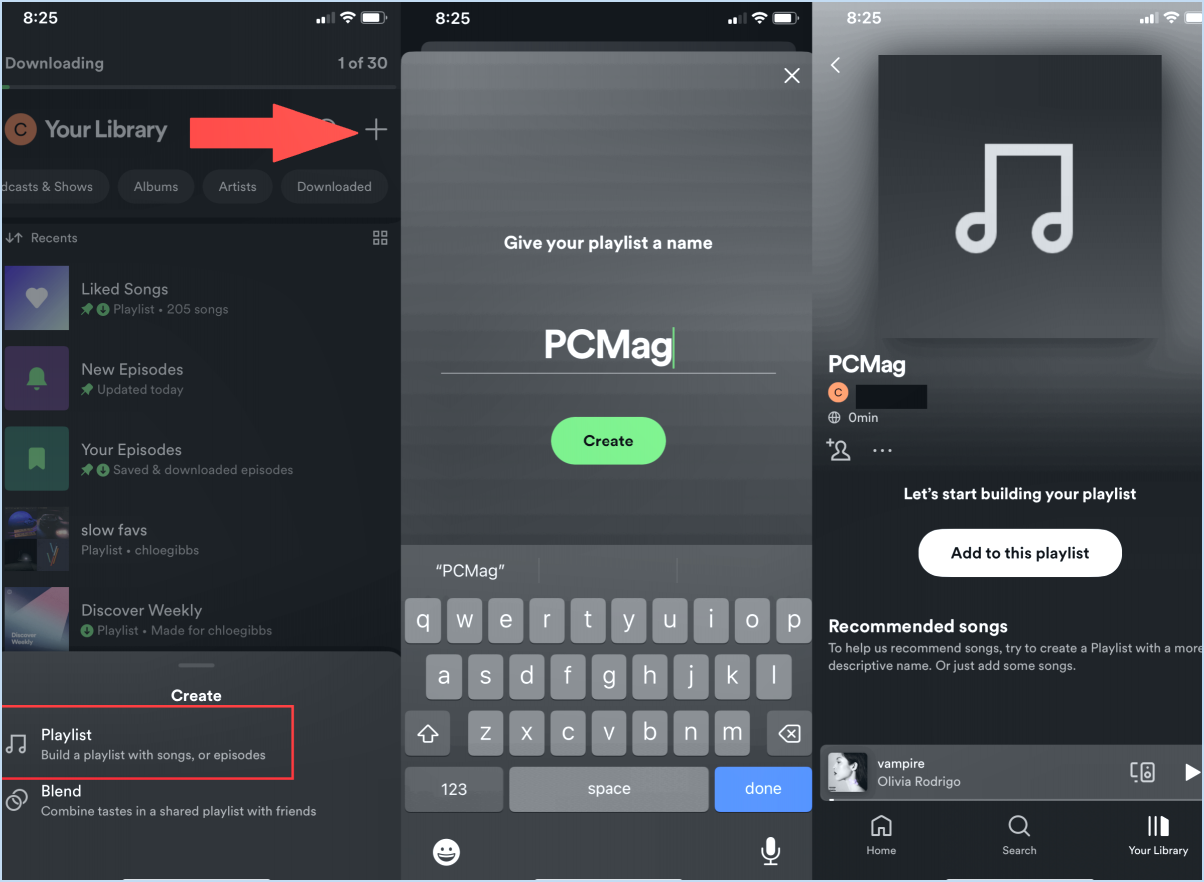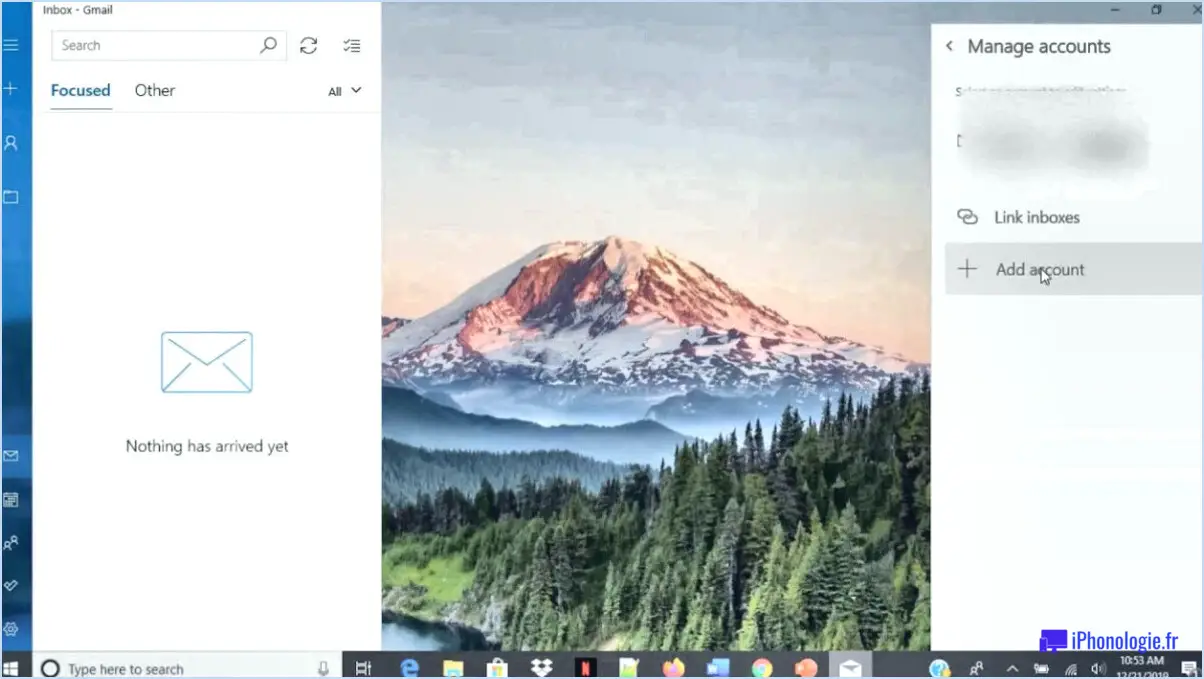Corriger le blocage de Microsoft Edge lors de l'ouverture d'un PDF?
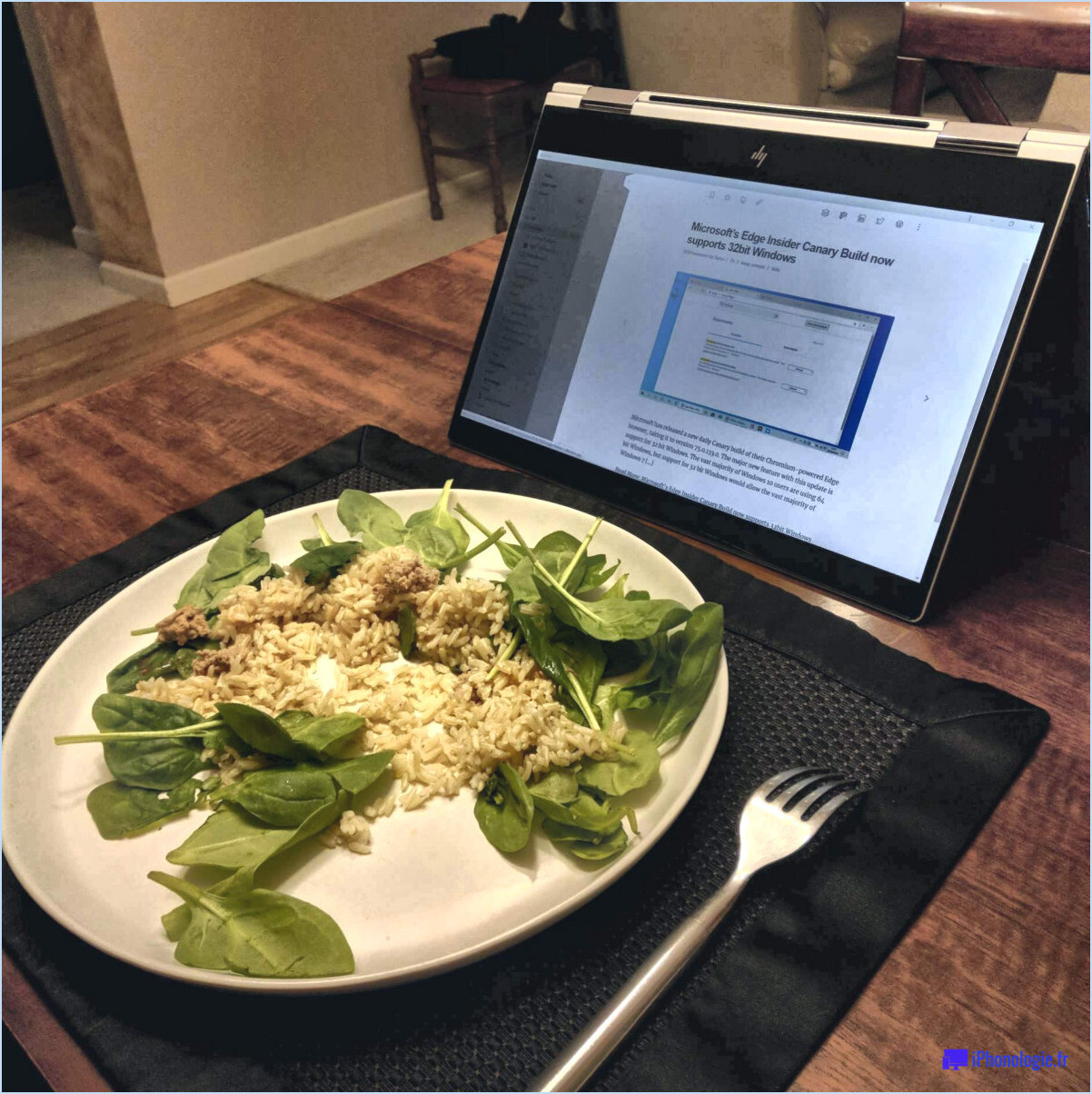
Si vous rencontrez des blocages lors de l'ouverture de fichiers PDF dans Microsoft Edge, vous pouvez prendre plusieurs mesures pour résoudre le problème. Voici quelques méthodes de dépannage qui peuvent vous aider à résoudre ce problème :
- Mettre à jour Microsoft Edge et Adobe Reader: Il est essentiel de maintenir vos logiciels à jour pour obtenir des performances optimales. Assurez-vous que les dernières mises à jour sont installées pour Microsoft Edge et Adobe Reader. Les mises à jour comprennent souvent des corrections de bogues et des améliorations qui peuvent résoudre des problèmes de compatibilité.
- Supprimer les fichiers PDF problématiques: Si des fichiers PDF spécifiques sont à l'origine des pannes, essayez de les supprimer de votre système. Parfois, des fichiers PDF corrompus ou endommagés peuvent entraîner une instabilité du navigateur. Après avoir supprimé les fichiers problématiques, essayez d'ouvrir d'autres PDF pour voir si le problème persiste.
- Créer un nouveau compte utilisateur: La création d'un nouveau compte utilisateur sur votre ordinateur peut aider à déterminer si le problème est spécifique à votre profil d'utilisateur. Passez au nouveau compte et essayez d'ouvrir des fichiers PDF dans Microsoft Edge. Si les plantages ne se produisent pas dans le nouveau compte, cela suggère que votre profil d'utilisateur d'origine peut avoir certains paramètres ou configurations qui causent le problème.
- Réinstaller Microsoft Edge: Si aucune des étapes précédentes ne permet de résoudre les pannes, vous pouvez envisager de réinstaller Microsoft Edge. Ce processus rétablit le navigateur dans son état par défaut et peut potentiellement résoudre les problèmes sous-jacents. Avant de réinstaller, veillez à sauvegarder vos signets et autres données importantes.
En suivant ces étapes, vous pouvez augmenter les chances de résoudre les plantages lors de l'ouverture de fichiers PDF dans Microsoft Edge. N'oubliez pas de toujours garder votre logiciel à jour et de conserver une sauvegarde de vos fichiers importants pour éviter toute perte de données lors du dépannage.
Comment empêcher Microsoft Edge de détourner mon programme PDF par défaut?
Si Microsoft Edge détourne votre programme PDF par défaut, il existe une solution simple que vous pouvez essayer. Commencez par lancer Microsoft Edge et naviguez jusqu'au menu Paramètres. Pour accéder aux paramètres, cliquez sur l'icône de menu à trois points située dans le coin supérieur droit de la fenêtre du navigateur. Dans le menu déroulant, choisissez "Paramètres". Une fois dans les paramètres, faites défiler vers le bas et sélectionnez "Paramètres avancés". Dans la section Paramètres avancés, vous trouverez l'option "Choisir un lecteur de PDF par défaut". Cliquez dessus et une liste des lecteurs de PDF disponibles s'affichera. Choisissez le lecteur de PDF que vous préférez comme lecteur par défaut. Cette action devrait empêcher Microsoft Edge de devenir le programme par défaut pour l'ouverture des fichiers PDF sur votre système.
Pourquoi Edge ne veut-il pas ouvrir les PDF?
Edge ne veut pas ouvrir les PDF en raison de l'absence d'un lecteur de PDF intégré. Contrairement à Adobe Acrobat Reader, qui est un lecteur de PDF très répandu, Edge ne l'a pas préinstallé. Pour résoudre ce problème, plusieurs solutions s'offrent à vous. Tout d'abord, vous pouvez installer manuellement Adobe Acrobat Reader ou opter pour un autre lecteur PDF tel que Foxit Reader. En utilisant l'une ou l'autre de ces solutions, vous pouvez ouvrir et visualiser sans effort des fichiers PDF dans Edge.
Pourquoi Microsoft Edge ne s'ouvre-t-il pas?
Microsoft Edge ne cesse de s'ouvrir sur votre ordinateur pour plusieurs raisons. Tout d'abord, il se peut qu'il soit défini comme votre navigateur web par défaut dans Windows 10. Deuxièmement, vous avez peut-être un raccourci ou un lien vers Edge sur votre bureau ou dans le menu Démarrer, ce qui pourrait déclencher son ouverture. Pour modifier votre navigateur par défaut, accédez à Paramètres et sélectionnez Applis par défaut. De là, choisissez votre navigateur préféré dans la section Navigateur Web. Vous pouvez ainsi empêcher Microsoft Edge de s'ouvrir automatiquement et utiliser le navigateur de votre choix à la place.
Microsoft Edge PDF est-il identique à PDF?
Non, Microsoft Edge PDF n'est pas identique au format PDF. PDF Portable Document Format est un format de fichier largement reconnu, utilisé pour présenter des documents de manière cohérente sur différentes plates-formes. Il garantit que le contenu, le formatage et la présentation d'un document restent cohérents quels que soient le logiciel, le matériel ou le système d'exploitation utilisés.
D'autre part, Microsoft Edge PDF est une fonctionnalité spécifiquement présente dans le navigateur web Microsoft Edge. Elle permet aux utilisateurs de visualiser des fichiers PDF directement dans la fenêtre du navigateur, sans avoir besoin d'un logiciel de lecture PDF externe. Cette fonctionnalité est pratique et élimine la nécessité de passer à un lecteur PDF séparé.
En résumé, alors que le PDF est un format de fichier conçu pour la présentation de documents, Microsoft Edge PDF est une fonctionnalité du navigateur Microsoft Edge qui améliore l'expérience de navigation en permettant la visualisation transparente des fichiers PDF.
Comment empêcher le détournement de bords PDF?
Pour empêcher le détournement des bords de PDF, vous pouvez employer les stratégies suivantes :
- Ajustez les paramètres de sécurité du lecteur PDF: De nombreux lecteurs de PDF proposent des paramètres de sécurité qui peuvent contribuer à la protection contre le détournement. Accédez aux préférences ou au menu des paramètres de votre lecteur PDF et explorez les options telles que la désactivation de JavaScript ou le blocage du contenu externe. Ces mesures peuvent minimiser le risque d'activités non autorisées.
- Utiliser des logiciels PDF alternatifs: Envisagez d'utiliser un autre logiciel PDF ou une autre visionneuse pour ouvrir vos PDF. Les différentes applications peuvent avoir des fonctions de sécurité différentes et offrir une protection accrue contre les tentatives de détournement. Explorez les options les plus courantes telles que Adobe Acrobat Reader, Foxit Reader ou Sumatra PDF.
- Maintenez votre logiciel PDF à jour: Veillez à ce que votre logiciel PDF soit à jour avec les derniers correctifs de sécurité et les dernières corrections de bogues. Les développeurs publient souvent des mises à jour pour corriger les vulnérabilités qui pourraient être exploitées par les pirates. Vérifiez régulièrement la présence de mises à jour ou activez les mises à jour automatiques pour rester protégé.
- Soyez prudent avec les PDF inconnus: Soyez prudent lorsque vous ouvrez des PDF provenant de sources inconnues ou non fiables. Les PDF malveillants constituent une méthode courante d'exécution des attaques de détournement. Évitez d'ouvrir des pièces jointes suspectes ou des fichiers provenant d'expéditeurs inconnus, car ils peuvent contenir des éléments nuisibles.
En mettant en œuvre ces mesures, vous pouvez réduire la probabilité de détournement des bords des PDF et maintenir un environnement numérique plus sûr.
Comment changer la visionneuse de PDF ouverte dans Windows 10?
Pour changer le visionneuse PDF par défaut dans Windows 10, naviguez vers Paramètres et sélectionnez Apps. A l'intérieur de l'écran Applications par défaut vous pouvez choisir l'application app que vous souhaitez définir comme visionneuse PDF par défaut. En sélectionnant l'application souhaitée, vous pouvez vous assurer qu'elle ouvre automatiquement les fichiers PDF chaque fois que vous y accédez. L'ajustement de la visionneuse PDF par défaut est un processus simple qui vous permet de personnaliser votre expérience d'affichage des PDF dans Windows 10.
Comment modifier les paramètres de mon navigateur pour télécharger des PDF?
Pour modifier les paramètres de votre navigateur et activer les téléchargements PDF, suivez les étapes suivantes en fonction de votre navigateur :
- Chrome :
- Ouvrez Chrome et cliquez sur les trois points dans le coin supérieur droit.
- Sélectionnez "Paramètres" dans le menu déroulant.
- Faites défiler vers le bas et cliquez sur "Avancé" pour développer les options.
- Dans la section "Confidentialité et sécurité", choisissez "Paramètres du site".
- Faites défiler vers le bas pour trouver "Documents PDF" et basculez le commutateur pour activer les téléchargements automatiques.
- Firefox :
- Ouvrez Firefox et cliquez sur les trois lignes horizontales dans le coin supérieur droit.
- Sélectionnez "Options" dans le menu.
- Dans la barre latérale gauche, choisissez "Général".
- Faites défiler vers le bas jusqu'à la section "Applications".
- Trouvez "Portable Document Format (PDF)" et sélectionnez l'action souhaitée dans le menu déroulant.
- Safari :
- Ouvrez Safari et cliquez sur "Safari" dans le coin supérieur gauche de votre écran.
- Choisissez "Préférences" dans le menu.
- Allez dans l'onglet "Général".
- Localisez "File download location" et sélectionnez l'endroit où vous souhaitez enregistrer les PDF téléchargés.
- Internet Explorer :
- Ouvrez Internet Explorer et cliquez sur l'icône en forme de roue dentée dans le coin supérieur droit.
- Sélectionnez "Options Internet" dans le menu.
- Allez dans l'onglet "Sécurité".
- Cliquez sur "Personnaliser le niveau" et descendez jusqu'à la section "Téléchargements".
- Activez l'option "Invitation automatique à télécharger des fichiers" ou sélectionnez le comportement de téléchargement souhaité.
N'oubliez pas d'enregistrer vos modifications après avoir modifié les paramètres. Vous devriez maintenant être en mesure de télécharger des PDF dans votre navigateur sans effort.