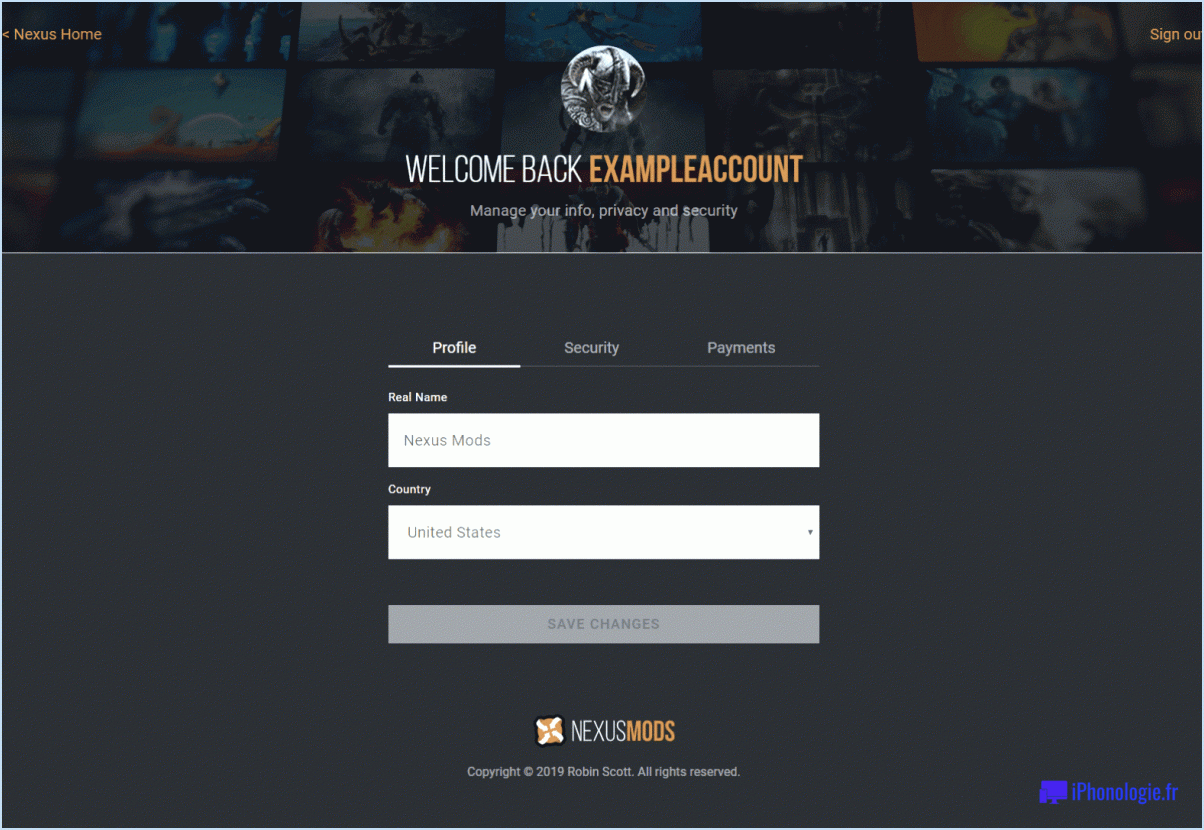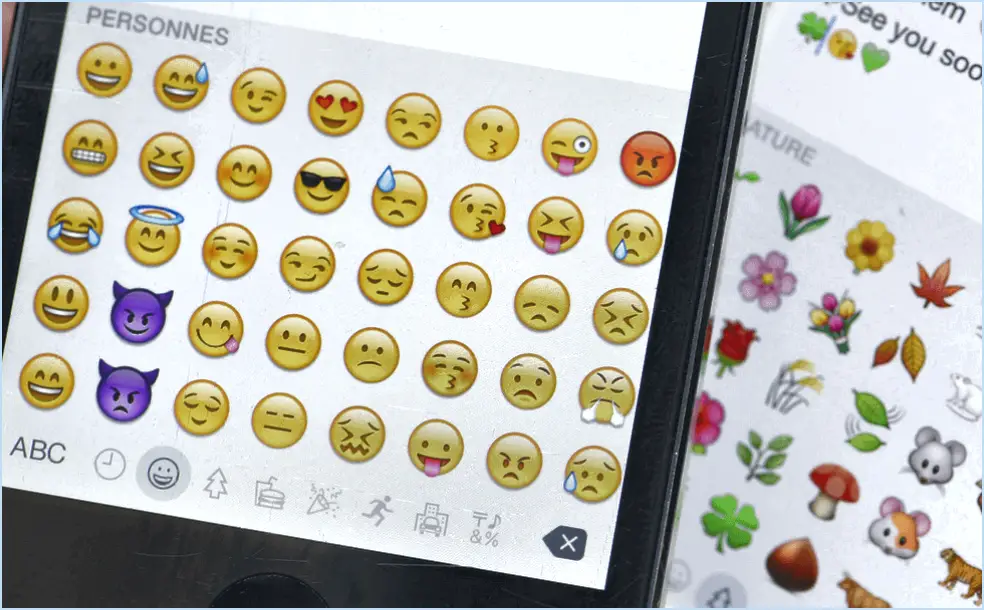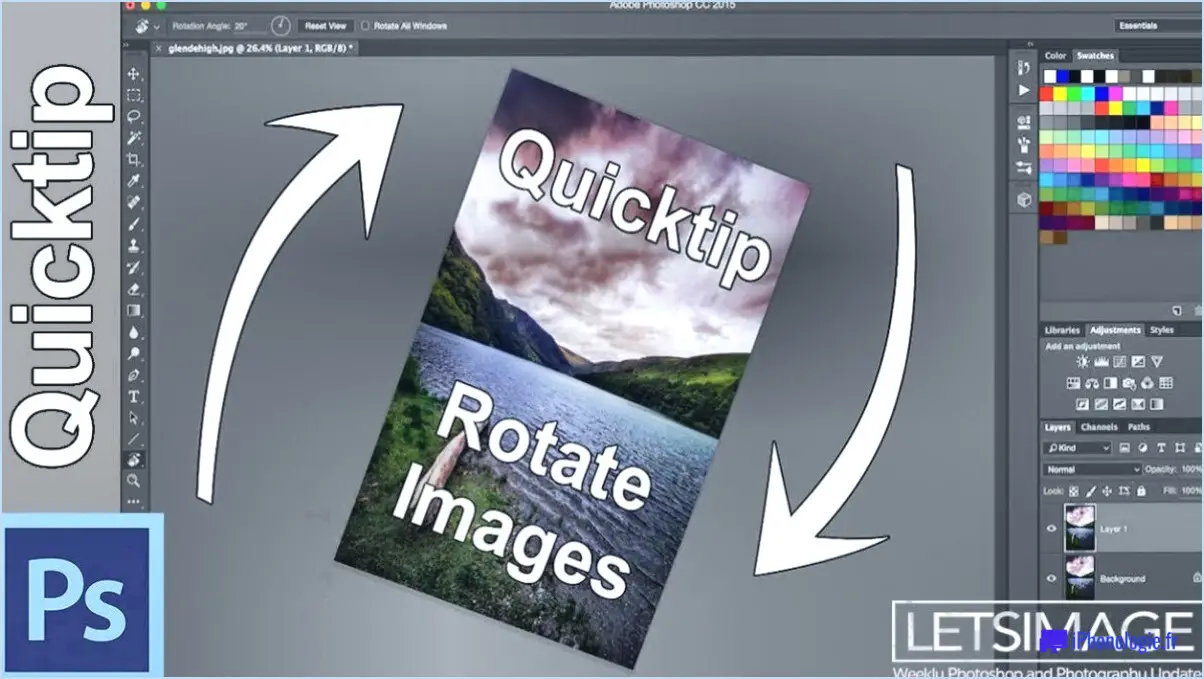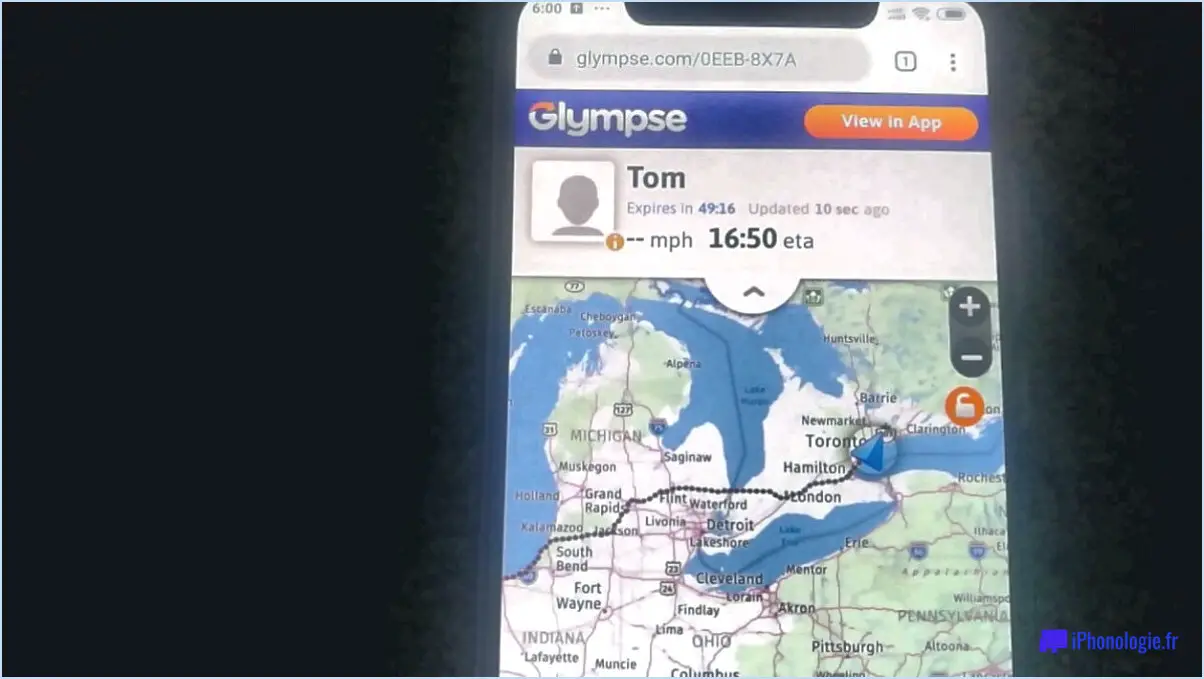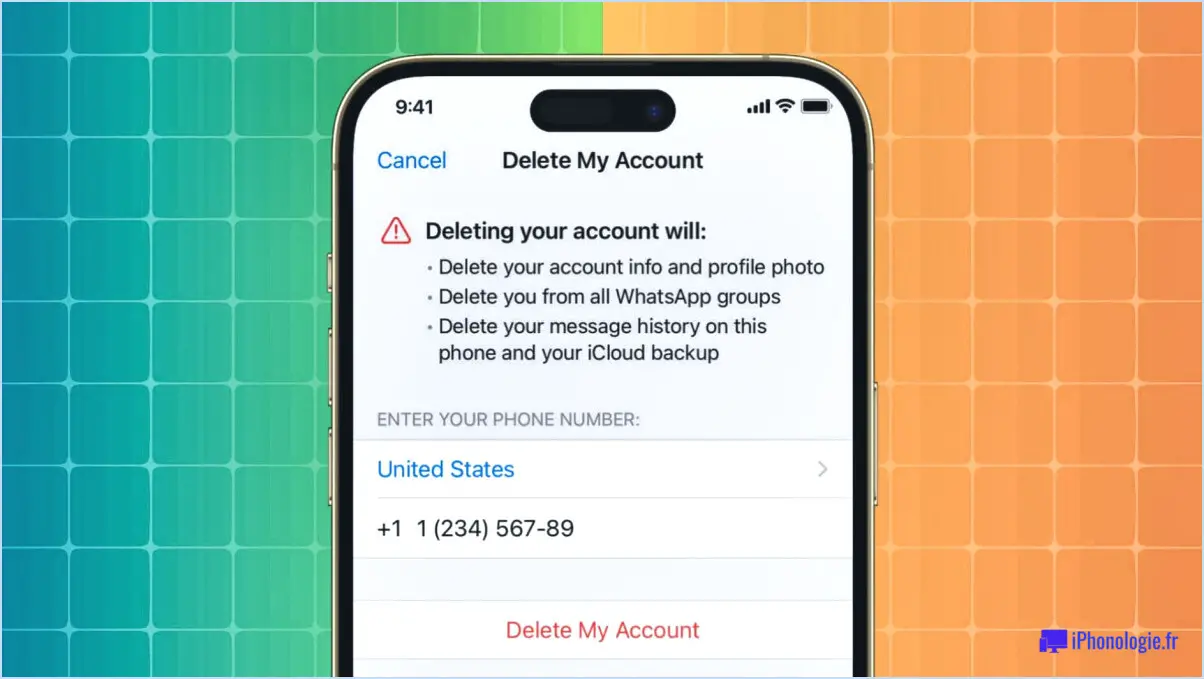Corriger le code d'erreur Microsoft Office 0x4004f00c?
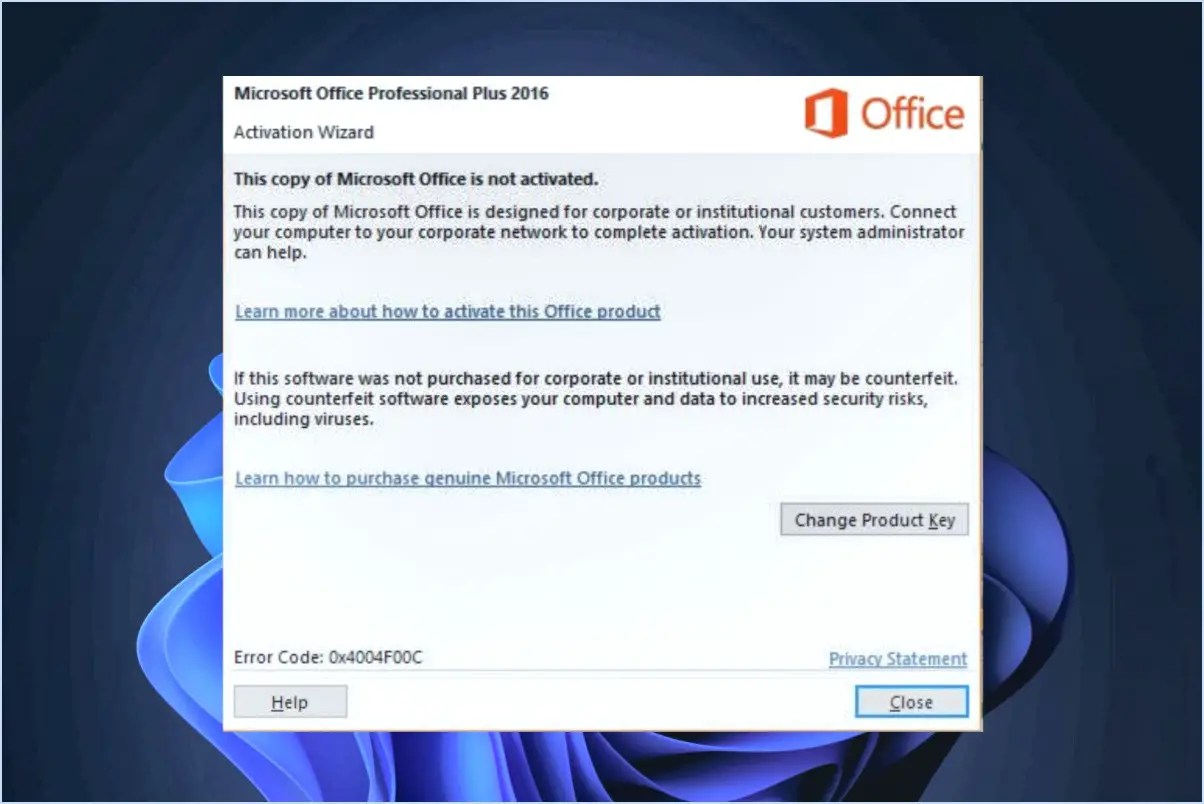
Le code d'erreur 0x4004f00c est un problème courant rencontré par les utilisateurs de Microsoft Office. Cette erreur se produit généralement en raison d'un fichier manquant ou corrompu dans l'installation d'Office. Heureusement, il existe une solution simple pour résoudre ce problème : réinstaller Office. En suivant les étapes décrites ci-dessous, vous pouvez corriger l'erreur et rétablir le bon fonctionnement de votre suite Office.
- Désinstallez Office : Commencez par désinstaller l'installation existante d'Office de votre ordinateur. Pour ce faire, accédez au Panneau de configuration et sélectionnez "Programmes et fonctionnalités" (ou "Ajout/Suppression de programmes" dans les anciennes versions de Windows). Localisez Microsoft Office dans la liste des programmes installés, cliquez dessus avec le bouton droit de la souris et choisissez "Désinstaller". Suivez les instructions qui s'affichent à l'écran pour terminer le processus de désinstallation.
- Téléchargez les fichiers d'installation d'Office : Visitez le site officiel de Microsoft Office et connectez-vous avec votre compte Microsoft. Une fois connecté, naviguez jusqu'à la section "Mon compte" ou "Téléchargements", où vous trouverez l'option de téléchargement d'Office. Sélectionnez la version appropriée et suivez les instructions pour télécharger les fichiers d'installation.
- Installez Office : Une fois le téléchargement terminé, localisez le fichier téléchargé et double-cliquez dessus pour lancer le processus d'installation. Suivez les instructions à l'écran pour installer Office sur votre ordinateur. Veillez à saisir votre clé de produit lorsque vous y êtes invité.
- Activez Office : Une fois l'installation terminée, lancez n'importe quelle application Office, telle que Word ou Excel. Vous serez invité à activer Office à l'aide de votre compte Microsoft ou de votre clé de produit. Suivez la procédure d'activation pour vérifier votre licence et activer Office avec succès.
En réinstallant Office à l'aide des fichiers d'installation officiels, vous pouvez résoudre le code d'erreur 0x4004f00c et restaurer les fonctionnalités de votre suite Office. N'oubliez pas de redémarrer votre ordinateur après le processus d'installation pour que toutes les modifications soient prises en compte.
Comment réparer les erreurs d'Office 365?
Pour corriger les erreurs d'Office 365, procédez comme suit :
- Vérifier le compte Office 365: Assurez-vous que votre compte Office 365 est correctement configuré et à jour. Visitez le centre d'administration Office 365 et cliquez sur le lien "Mon compte" dans le coin supérieur gauche pour vérifier.
- Connexion Internet: Confirmez que tous vos appareils disposent d'une connexion internet stable. Des connexions instables ou déconnectées peuvent provoquer des erreurs. Dépannez les problèmes de réseau si nécessaire.
- Enregistrement de l'appareil: Assurez-vous que tous vos appareils sont enregistrés auprès d'Office 365. Cela garantit une synchronisation transparente et réduit les erreurs. Enregistrez vos appareils via le centre d'administration d'Office 365.
- Mettre à jour Office 365: Maintenez vos applications Office 365 à jour avec la dernière version. Les mises à jour comprennent souvent des corrections de bogues et des améliorations qui peuvent résoudre des erreurs. Vérifiez régulièrement si des mises à jour sont disponibles.
- Effacer le cache et les cookies: L'effacement du cache et des cookies peut résoudre divers problèmes. Allez dans les paramètres de votre navigateur et effacez le cache et les cookies associés à Office 365.
N'oubliez pas de redémarrer vos appareils après avoir effectué des modifications. Si les erreurs persistent, envisagez de contacter l'assistance Microsoft pour obtenir une aide supplémentaire.
Comment réparer Microsoft Outlook?
Pour réparer Microsoft Outlook, vous pouvez suivre les étapes suivantes :
- Désinstallez: Commencez par désinstaller Microsoft Outlook de votre ordinateur.
- Réinstaller: Téléchargez la dernière version d'Outlook à partir du site officiel de Microsoft.
- Installer: Exécutez le fichier d'installation et suivez les instructions à l'écran pour installer Outlook.
- Mettre à jour: Après l'installation, vérifiez si des mises à jour sont disponibles et installez-les pour vous assurer que vous disposez de la dernière version.
- Configuration: Ouvrez Outlook et configurez à nouveau vos comptes de messagerie, si nécessaire.
- Importation de données: Si vos données n'ont pas été importées automatiquement, vous pouvez importer manuellement vos données Outlook précédentes.
En réinstallant Microsoft Outlook, vous pouvez résoudre de nombreux problèmes courants et rétablir les fonctionnalités optimales du programme.
Qu'est-ce que le code 0xc0000142?
Le code 0xc0000142 est un code d'erreur Windows qui indique qu'une application n'a pas réussi à s'initialiser correctement. Cette erreur se produit généralement lorsqu'un programme n'est pas en mesure de démarrer correctement, ce qui entraîne son arrêt inattendu. Elle peut être due à différents facteurs, tels qu'un logiciel incompatible, des fichiers système corrompus ou des problèmes liés à l'application elle-même. Pour résoudre cette erreur, vous pouvez essayer les étapes suivantes :
- Redémarrez votre ordinateur et essayez à nouveau d'exécuter le programme.
- Mettez à jour l'application avec la dernière version.
- Vérifiez si des mises à jour Windows sont disponibles et installez-les.
- Recherchez des logiciels malveillants ou des virus dans votre système.
- Réinstallez l'application si le problème persiste.
N'oubliez pas de sauvegarder vos données importantes avant de tenter toute démarche de dépannage.
Comment se débarrasser de l'échec de l'activation du produit?
Pour résoudre le problème de l'échec de l'activation d'un produit, vous pouvez prendre quelques mesures de dépannage. Si votre appareil dispose d'une connexion internet, commencez par le réinitialiser. Accédez au menu Paramètres, puis sélectionnez Général et enfin Réinitialiser. À partir de là, choisissez l'option Réinitialiser l'appareil. Cette action peut aider à résoudre les problèmes liés à l'activation.
Si la réinitialisation de votre appareil ne résout pas le problème, vous pouvez tenter de rétablir les paramètres d'usine d'origine. Ce processus effacera toutes les données de votre appareil, il est donc essentiel de sauvegarder toutes les informations importantes au préalable. Pour restaurer votre appareil, accédez au menu Paramètres, sélectionnez Général, puis Réinitialiser, et enfin appuyez sur Effacer tout le contenu et tous les paramètres.
En suivant ces étapes, vous devriez être en mesure de résoudre l'erreur "product activation failed" (échec de l'activation du produit) et de rétablir le bon fonctionnement de votre appareil.
Comment activer Microsoft Office gratuitement?
Pour activer Microsoft Office gratuitement, plusieurs options s'offrent à vous :
- S'inscrire à Office 365: Il s'agit de la méthode la plus populaire, qui vous permet d'accéder à l'ensemble des fonctionnalités de Microsoft Office, telles que Word, Excel et PowerPoint. Avec Office 365, vous pouvez également stocker et accéder à vos documents en ligne.
- Acheter une copie de Microsoft Office: Bien que payant, l'achat d'une copie sous licence vous permet de disposer de la suite complète d'applications Office sans aucune limitation.
N'oubliez pas qu'il est important de respecter les droits d'auteur et d'utiliser les logiciels en toute légalité.
Comment retrouver ma clé de produit Microsoft Office déjà installée?
Pour trouver votre clé de produit Microsoft Office déjà installée, procédez comme suit :
- Ouvrez n'importe quelle application Office sur votre ordinateur.
- Cliquez sur le menu "Fichier" situé dans le coin supérieur gauche de la fenêtre de l'application.
- Dans le menu déroulant, sélectionnez "Clé de produit Office".
- Une boîte de dialogue affichant votre clé de produit apparaît. Veillez à la noter ou à la copier pour vous y référer ultérieurement.
Si Office n'est pas installé sur votre ordinateur, vous pouvez toujours trouver votre clé de produit en visitant Microsoft.com/office365 et en vous connectant avec votre compte Microsoft. Une fois connecté, suivez les étapes suivantes :
- Sur le côté gauche de la page, sous "Mon compte", cliquez sur "Activer votre compte Office 365".
- Vous serez dirigé vers une page où vous pourrez consulter votre clé de produit.
N'oubliez pas de conserver votre clé de produit en lieu sûr, car elle est essentielle pour activer et réinstaller Office à l'avenir.
Qu'est-ce que l'assistant d'activation de Microsoft?
L'assistant d'activation Assistant d'activation Microsoft est un outil puissant conçu pour faciliter le processus d'activation des systèmes d'exploitation Windows. Il permet aux utilisateurs d'activer leur système d'exploitation Windows, qu'il s'agisse d'une nouvelle installation ou de la réactivation d'une copie existante. En utilisant l'assistant d'activation, les utilisateurs peuvent s'assurer que leur système d'exploitation Windows est authentique et qu'il dispose d'une licence en bonne et due forme, ce qui leur permet d'accéder à toutes les fonctionnalités et à toutes les mises à jour. Cet outil simplifie le processus d'activation, en guidant les utilisateurs à travers les étapes nécessaires pour valider leur copie de Windows et assurer la conformité avec les politiques de licence de Microsoft.
Qu'est-il arrivé à office365?
En juillet 2018, Microsoft a pris la décision de mettre fin à Office 365. Ce service basé sur un abonnement permettait aux utilisateurs d'accéder à une gamme d'applications, telles que Word, Excel, PowerPoint et Outlook. Alors qu'Office 365 n'est plus disponible, Microsoft a opéré une transition vers une nouvelle offre appelée Microsoft 365. Cette suite actualisée d'outils de productivité comprend les mêmes applications qu'Office 365, ainsi que des fonctionnalités et des avantages supplémentaires. Les utilisateurs peuvent désormais profiter des capacités améliorées de Microsoft 365 pour leurs besoins personnels et professionnels.