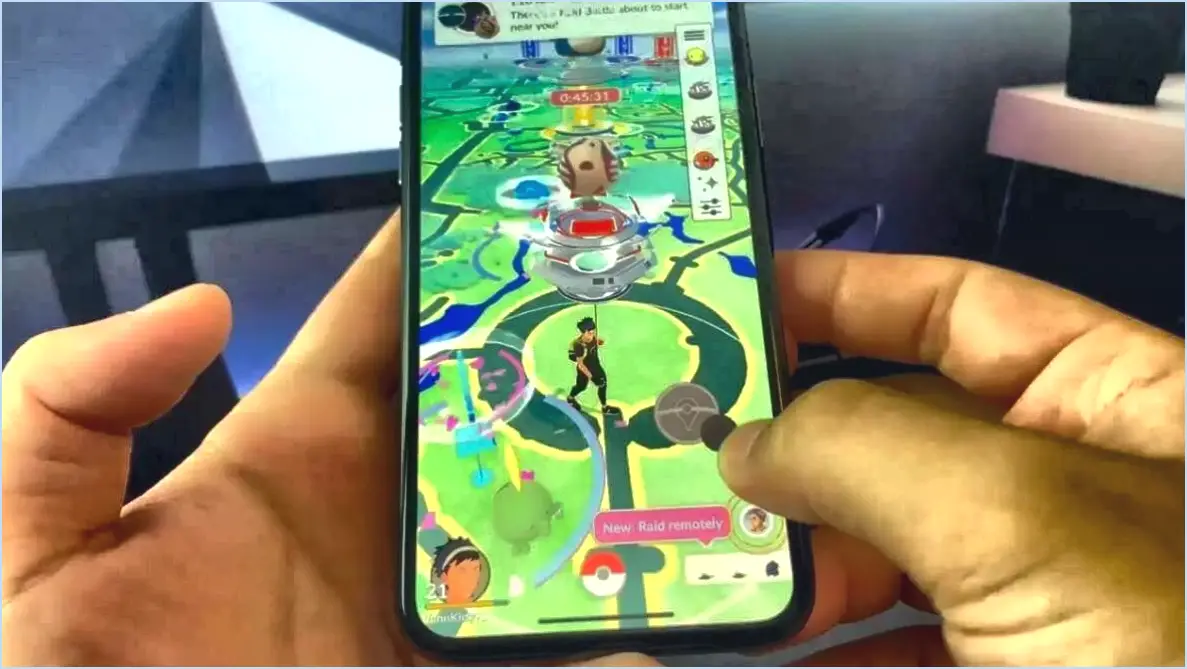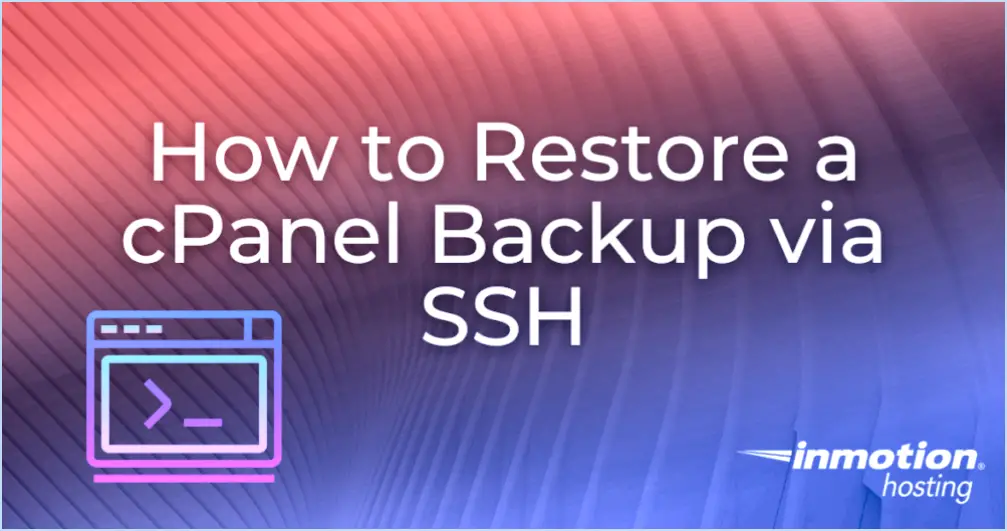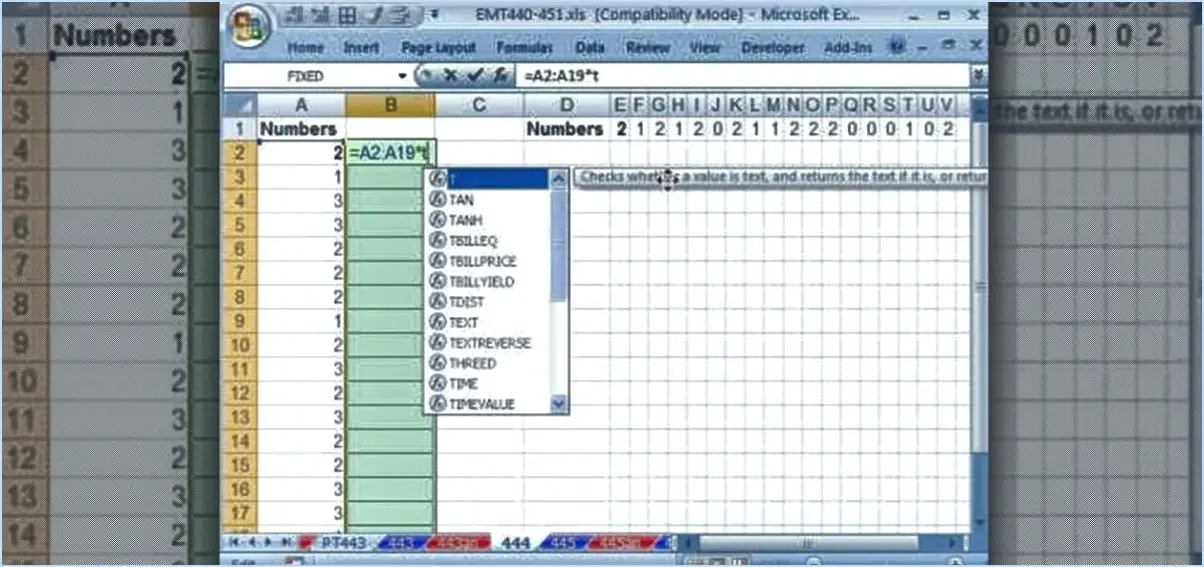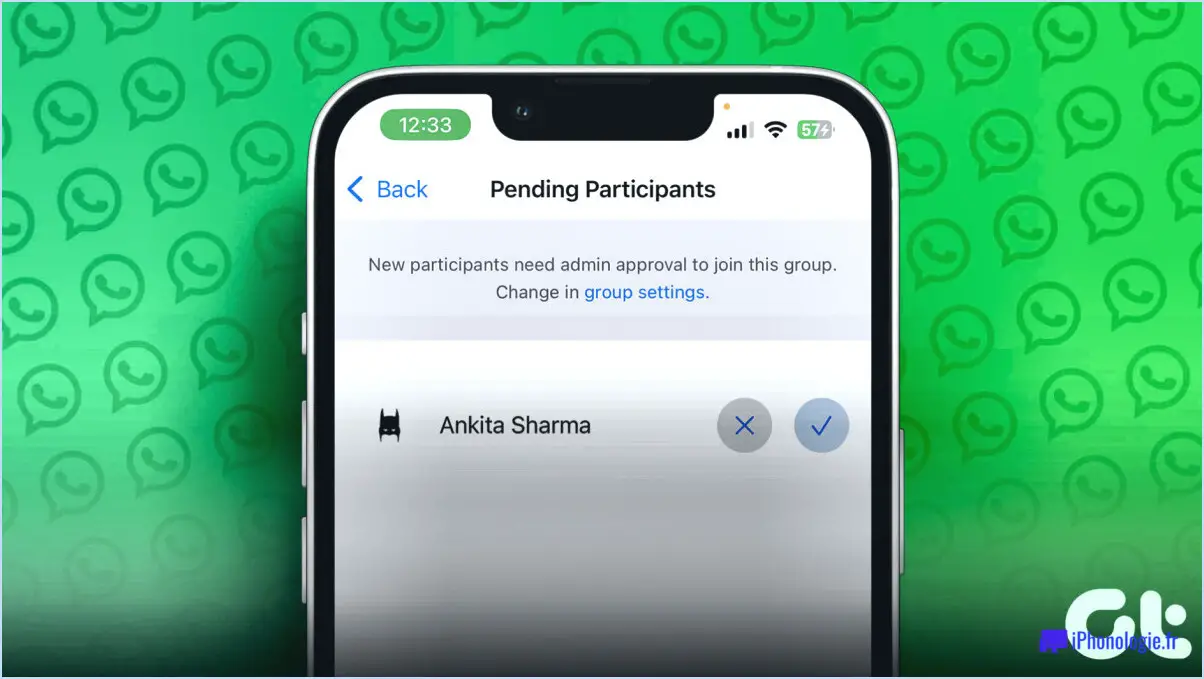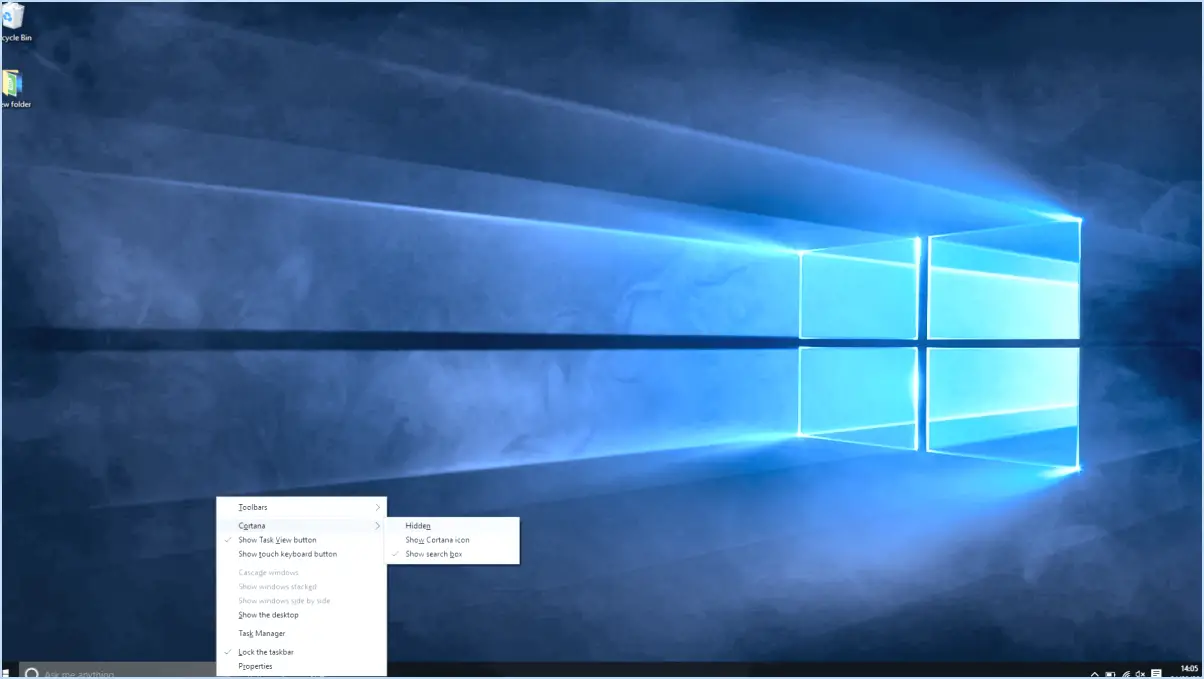Corriger l'erreur "L'accès à la clé de registre est refusé" lors de la définition de la stratégie pour les scripts PowerShell?
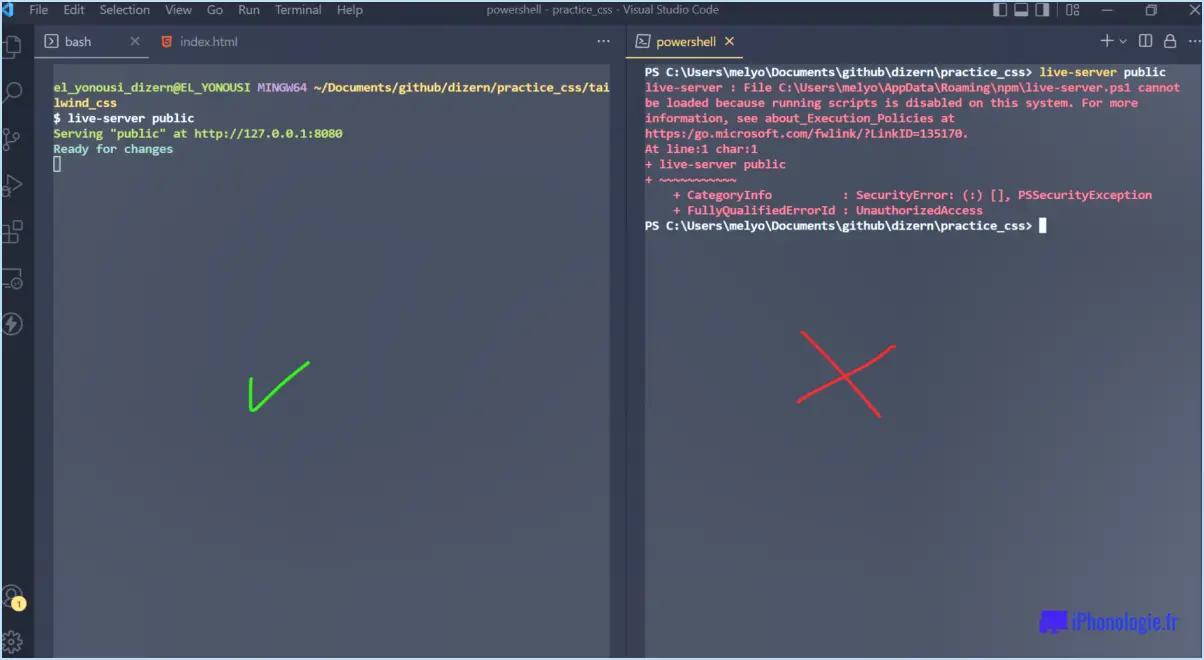
Lorsque vous rencontrez l'erreur "L'accès à la clé de registre est refusé" lors de la définition d'une stratégie pour les scripts PowerShell, vous pouvez prendre quelques mesures pour résoudre le problème.
Avant toute chose, il est important de vérifier l'exactitude de la stratégie à l'origine du blocage de l'accès à la clé de registre. Pour ce faire, exécutez la cmdlet Get-Policymember, qui vous fournira une liste des stratégies actuellement en vigueur. Parcourez les résultats et identifiez la stratégie spécifique qui bloque l'accès à la clé de registre.
Une fois que vous avez identifié la stratégie problématique, vous pouvez tenter de la modifier pour autoriser l'accès à la clé de registre. Cette étape consiste à apporter des modifications à la configuration de la stratégie afin de lever la restriction. En accordant les autorisations nécessaires, vous pouvez surmonter l'erreur "L'accès à la clé de registre est refusé".
Pour modifier la politique, procédez comme suit :
- Utilisez la cmdlet Set-Policymember pour mettre à jour la stratégie qui bloque l'accès. Cette cmdlet vous permet de modifier divers aspects de la politique, notamment les autorisations qui lui sont associées.
- Examinez les autorisations attribuées à la politique et assurez-vous que les droits d'accès nécessaires sont accordés. Il se peut que vous deviez consulter la documentation ou demander l'avis d'un expert pour déterminer les autorisations appropriées requises pour votre scénario spécifique.
- Vérifiez que les modifications que vous avez apportées à la politique reflètent bien les changements souhaités. Assurez-vous que vous avez configuré la politique de manière appropriée pour permettre l'accès à la clé de registre sans compromettre la sécurité.
En suivant ces étapes, vous devriez être en mesure de corriger l'erreur "L'accès à la clé de registre est refusé" lors de la définition de la stratégie pour les scripts PowerShell. N'oubliez pas de vérifier l'exactitude de la stratégie et d'apporter les modifications nécessaires pour permettre l'accès à la clé de registre.
Comment corriger l'erreur "Permission refusée" dans PowerShell?
Une erreur "Permission refusée" dans PowerShell se produit généralement lorsqu'un utilisateur ne dispose pas des autorisations nécessaires pour accéder à un fichier ou à un objet spécifique. Pour résoudre ce problème, vous avez plusieurs options :
- Demander les informations d'identification de l'utilisateur: Si vous exécutez la commande PowerShell en tant qu'utilisateur différent ou dans un contexte restreint, vous pouvez demander à l'utilisateur ses informations d'identification. Cela vous permettra d'exécuter la commande avec les autorisations requises.
- Ajuster les permissions d'un fichier ou d'un objet: Vous pouvez également modifier les autorisations sur le fichier ou l'objet lui-même. Cliquez avec le bouton droit de la souris sur le fichier ou l'objet, choisissez "Propriétés" et accédez à l'onglet "Sécurité". A partir de là, ajoutez l'utilisateur ou le groupe nécessaire et accordez les autorisations appropriées, telles que "Lecture", "Ecriture" ou "Contrôle total".
En demandant les informations d'identification de l'utilisateur ou en ajustant les autorisations sur le fichier ou l'objet, vous devriez être en mesure de corriger l'erreur "Permission refusée" dans PowerShell.
Comment corriger l'erreur "Accès au registre refusé" ?
Pour résoudre les problèmes liés à l'accès au registre, commencez par déterminer si le problème provient de votre ordinateur ou du registre. S'il s'agit d'un problème lié à l'ordinateur, prenez des mesures pour le résoudre. Toutefois, si le problème provient du registre, vous devrez trouver une autre méthode pour y accéder. Voici quelques mesures que vous pouvez prendre :
- Exécutez en tant qu'administrateur: Cliquez avec le bouton droit de la souris sur le programme de l'éditeur de registre et choisissez "Exécuter en tant qu'administrateur" pour obtenir des privilèges élevés.
- Modifier les autorisations: Ajustez les permissions du registre pour accorder à votre compte d'utilisateur un contrôle total. Cliquez avec le bouton droit de la souris sur la clé de registre, sélectionnez "Permissions" et apportez les modifications nécessaires.
- Désactiver le contrôle de compte d'utilisateur (UAC): Désactivez temporairement l'UAC pour éviter les restrictions d'accès. Allez dans le Panneau de configuration, recherchez "UAC" et réglez les paramètres en conséquence.
- Utiliser le mode sans échec: Démarrez votre PC en mode sans échec et essayez d'accéder au registre à partir de là. Le mode sans échec peut contourner certaines restrictions.
- Outils de registre tiers: Envisagez d'utiliser des outils de registre tiers réputés pour dépanner et corriger les erreurs de refus d'accès.
N'oubliez pas que la modification du registre peut avoir de graves conséquences. Faites preuve de prudence et créez une sauvegarde avant d'effectuer des modifications. En cas de doute, consultez un professionnel ou demandez de l'aide auprès des canaux d'assistance officiels.
Comment ajouter une clé de registre dans PowerShell?
Pour ajouter une clé de registre dans PowerShell, vous pouvez utiliser la cmdlet Add-RegistryKey. La syntaxe de cette cmdlet est la suivante :
Add-RegistryKey [-Name] [-Value] [-Confirm] [-WhatIf]
Voici une ventilation des paramètres :
- Les -Nom indique le nom de la clé de registre que vous souhaitez créer.
- Le paramètre -Valeur détermine la valeur associée à la clé de registre.
En fournissant les valeurs appropriées pour ces paramètres, vous pouvez créer une clé de registre à l'aide de PowerShell.
Comment donner une autorisation à ma clé de registre Windows?
Pour donner l'autorisation à une clé de registre Windows, suivez les étapes suivantes :
- Ouvrez l'éditeur du registre en tapant "regedit.exe" dans la barre de recherche de Windows et en sélectionnant le résultat correspondant.
- Naviguez jusqu'à la clé de registre spécifique à laquelle vous souhaitez donner accès en développant les dossiers dans le volet de gauche.
- Cliquez avec le bouton droit de la souris sur la clé et choisissez "Permissions" dans le menu contextuel.
- Dans la fenêtre Permissions qui s'affiche, vous verrez une liste d'utilisateurs et de groupes.
- Cochez la case en regard de l'utilisateur ou du groupe auquel vous souhaitez accorder des permissions.
- Personnalisez les autorisations en cochant ou décochant les cases de la colonne "Autoriser". Par exemple, vous pouvez autoriser un contrôle total ou des actions spécifiques telles que la lecture, l'écriture ou la suppression.
- Après avoir effectué les modifications souhaitées, cliquez sur "OK" pour enregistrer les autorisations.
En suivant ces étapes, vous pouvez accorder des autorisations à une clé de registre Windows et contrôler l'accès de manière efficace.
Comment faire pour que PowerShell ne soit pas soumis à des restrictions?
Pour rendre PowerShell sans restriction, vous pouvez envisager les approches suivantes en fonction de vos besoins spécifiques :
- Désactivez les fonctions de sécurité de Windows : Modifiez la politique d'exécution en exécutant la commande
Set-ExecutionPolicy Unrestricteddans une session PowerShell élevée. Gardez à l'esprit que cela supprime les restrictions de sécurité, faites donc preuve de prudence. - Script ou module personnalisé : Créez un script ou un module personnalisé qui contourne la politique d'exécution. Il s'agit d'écrire un code qui autorise explicitement l'exécution de scripts ou de commandes.
- Connexion VPN : Connectez-vous à un réseau privé virtuel (VPN) qui présente moins de restrictions, ce qui peut vous permettre d'exécuter des commandes PowerShell sans limitations.
N'oubliez pas que la modification des restrictions de PowerShell peut entraîner des risques pour la sécurité. Il est essentiel d'évaluer les avantages par rapport aux conséquences potentielles et de s'assurer que vous comprenez les implications de ces changements.
Comment réparer un accès refusé sous Windows 10?
Pour corriger un refus d'accès sous Windows 10, suivez les étapes suivantes :
- Réinitialisez l'adaptateur réseau: Allez dans le "Panneau de configuration" > "Centre de réseau et de partage" > "Modifier les paramètres de l'adaptateur". Cliquez avec le bouton droit de la souris sur votre adaptateur réseau, sélectionnez "Désactiver", attendez un moment, puis cliquez à nouveau avec le bouton droit de la souris et choisissez "Activer".
- Redémarrer l'ordinateur: Parfois, un simple redémarrage peut résoudre les problèmes de refus d'accès. Enregistrez votre travail, fermez toutes les applications et sélectionnez "Redémarrer" dans le menu Démarrer.
En essayant ces méthodes, vous pourriez résoudre le problème de refus d'accès et retrouver un accès normal à votre système.
Comment forcer une modification du registre?
Pour forcer une modification du registre, vous disposez de plusieurs options. L'une d'entre elles consiste à utiliser l'outil regedit intégré à Windows. Voici un guide étape par étape :
- Appuyez sur la touche Windows + R pour ouvrir la boîte de dialogue Exécuter.
- Tapez "regedit" et appuyez sur la touche Entrée pour lancer l'éditeur de registre.
- Naviguez jusqu'à la clé de registre souhaitée en développant la structure du dossier sur la gauche.
- Cliquez avec le bouton droit de la souris sur la clé et sélectionnez "Permissions" pour modifier ses droits d'accès.
- Apportez les modifications nécessaires aux autorisations et cliquez sur "OK" pour les enregistrer.
Vous pouvez également opter pour un éditeur de registre tiers, qui peut offrir des fonctionnalités supplémentaires et une interface plus conviviale. N'oubliez pas de faire preuve de prudence lorsque vous modifiez le registre, car des modifications inappropriées peuvent avoir des conséquences inattendues.