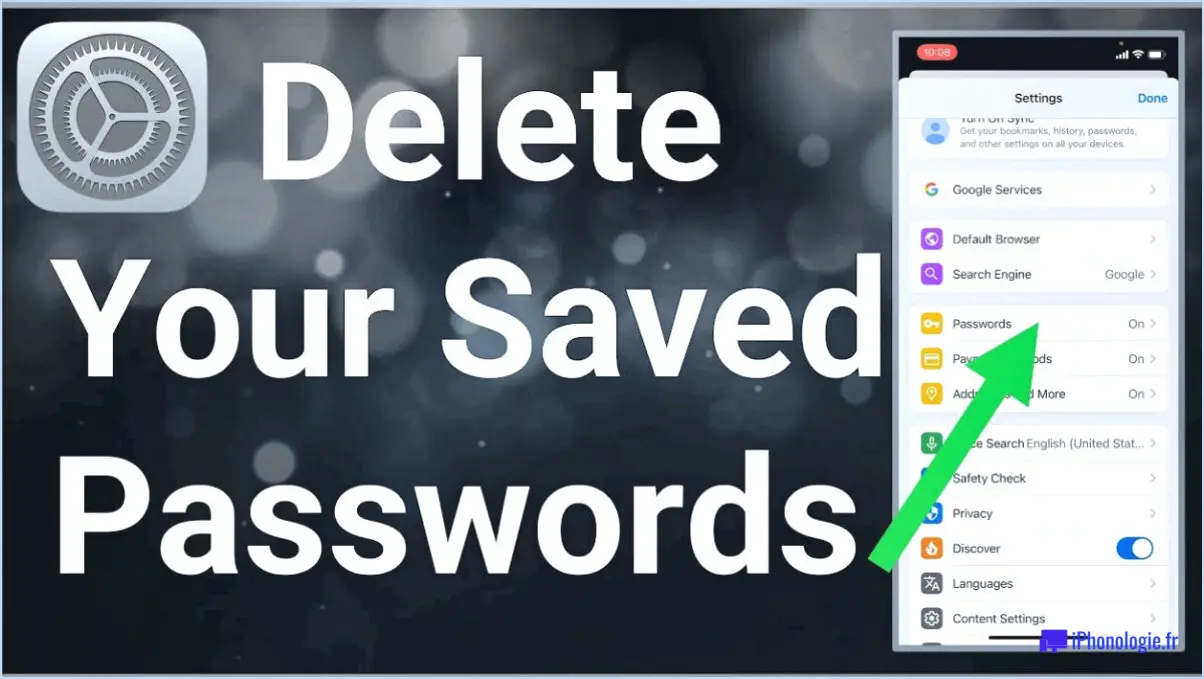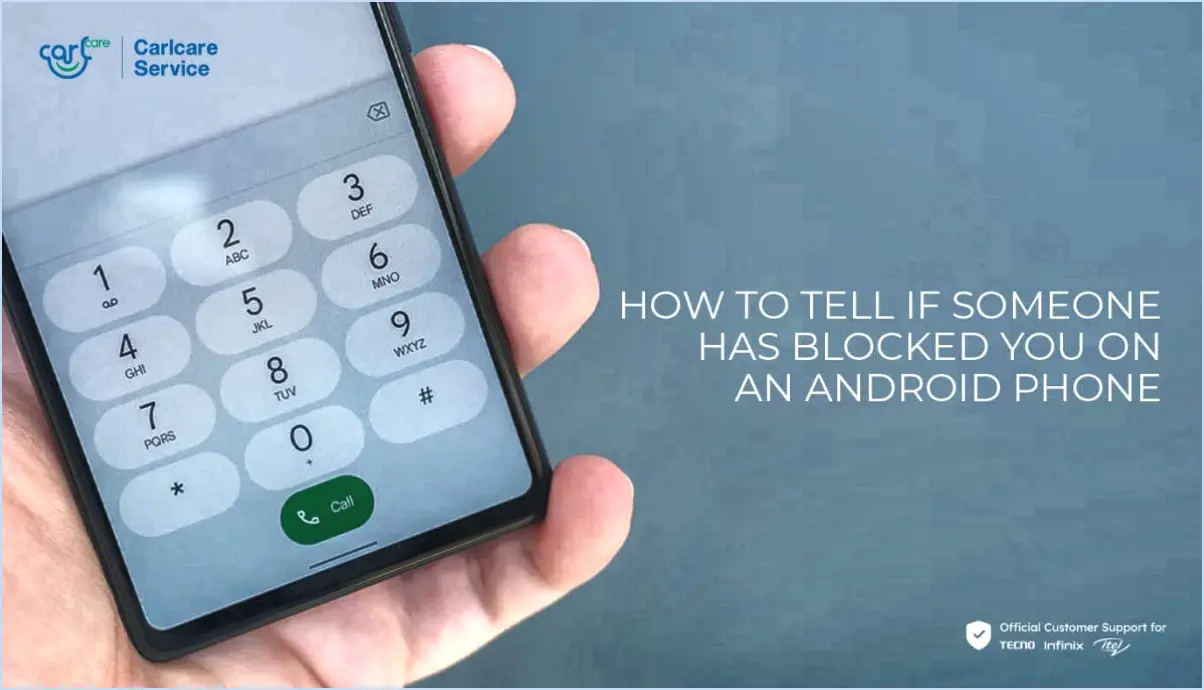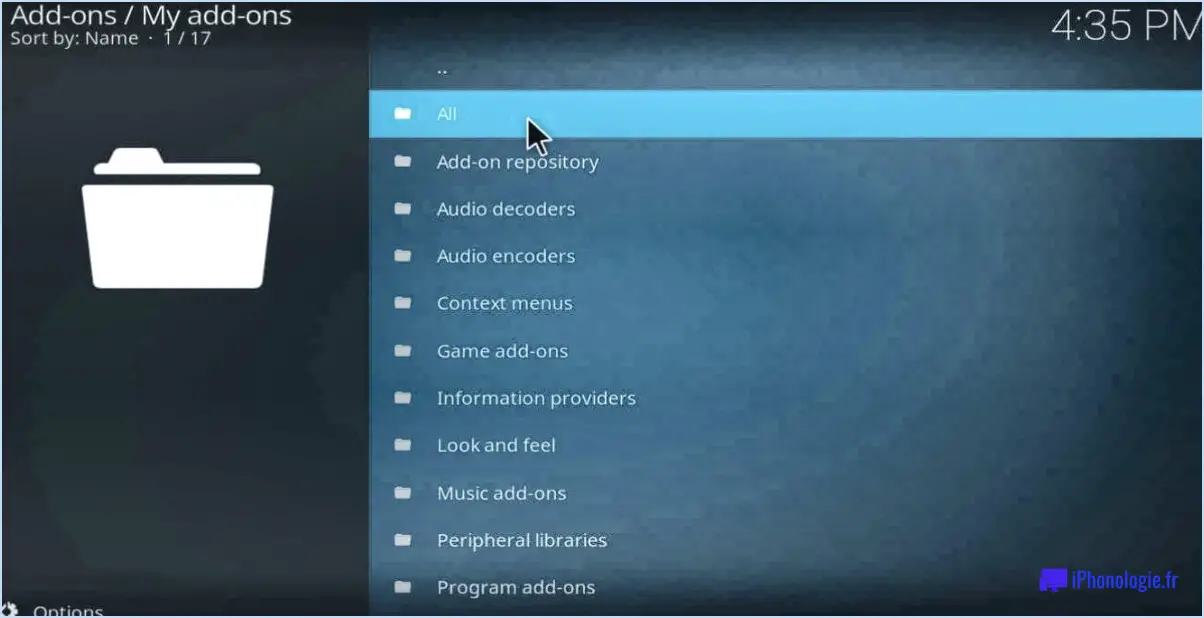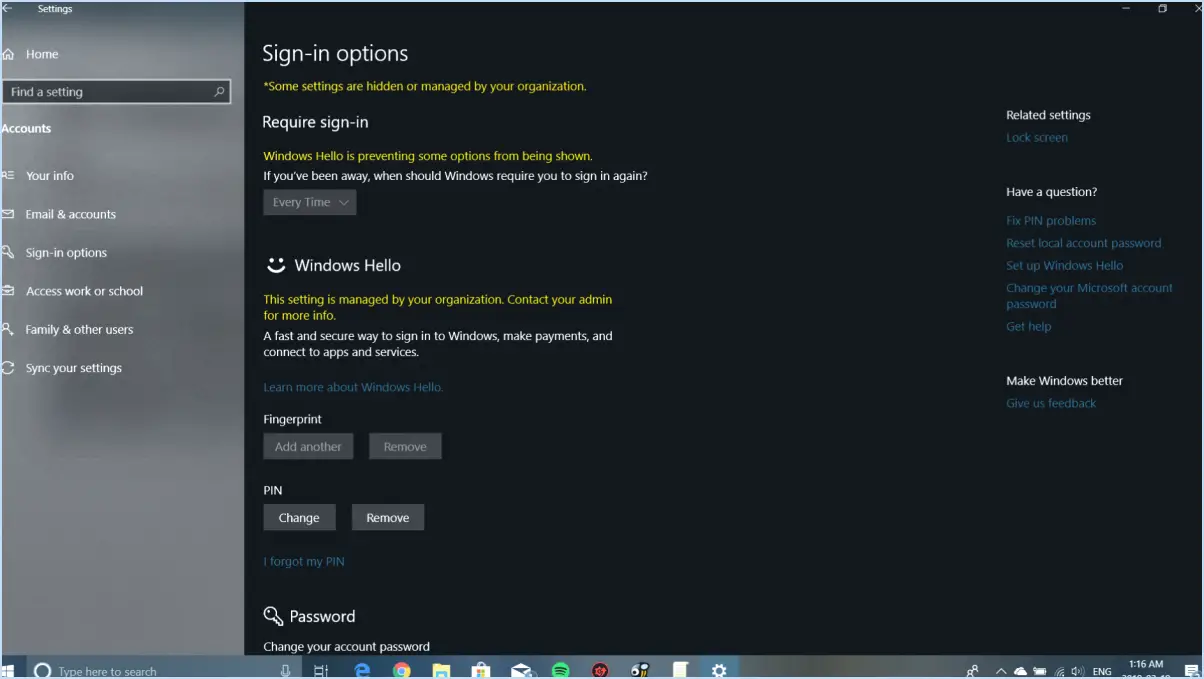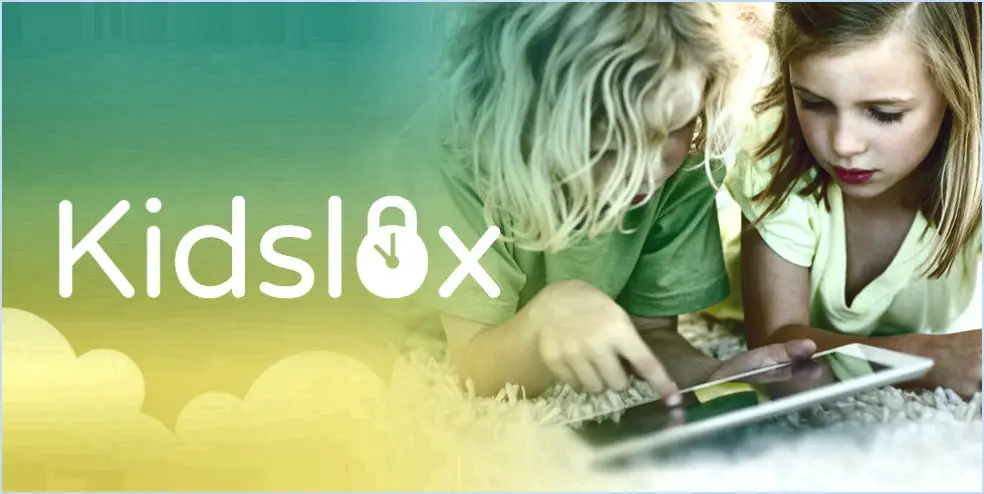Corriger l'impossibilité de partager l'écran du bureau sur Microsoft Teams?
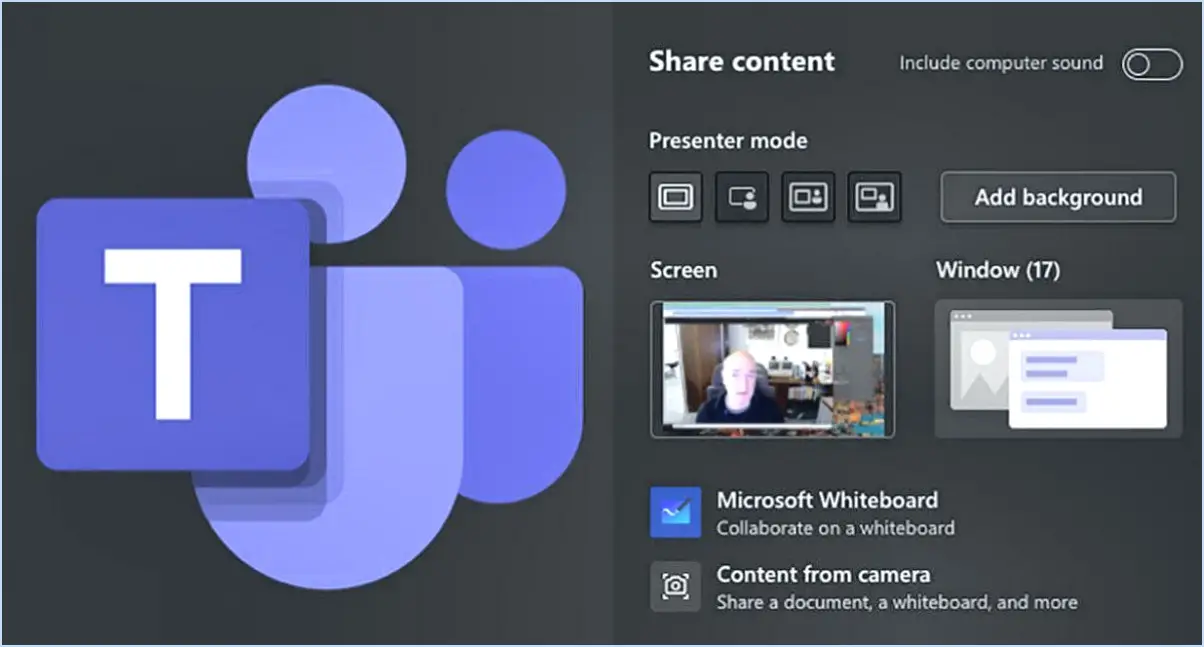
Vous rencontrez des difficultés lorsque partager l'écran de votre bureau sur Microsoft Teams peut être frustrant, mais n'ayez crainte : il existe des stratégies pour dépanner et résoudre ce problème. Étant donné la nature complexe des configurations de Microsoft Teams, gardez à l'esprit que les solutions peuvent varier en fonction des paramètres de votre serveur. Voici quelques solutions potentielles à envisager :
- Vérifier les autorisations et les politiques: Commencez par vérifier que votre compte dispose des autorisations nécessaires pour partager votre écran. Les administrateurs peuvent avoir configuré des règles qui limitent le partage d'écran. Accédez au centre d'administration Teams pour revoir et ajuster les règles si nécessaire.
- Mettre à jour Microsoft Teams: Une application obsolète peut entraîner des problèmes. Assurez-vous que votre application Microsoft Teams est à jour sur tous les appareils. Les mises à jour régulières incluent souvent des corrections de bugs et des améliorations de performances.
- Redémarrer et rejoindre: Parfois, un simple redémarrage peut faire des miracles. Fermez l'application Teams, redémarrez votre appareil, puis rejoignez la réunion. Cette étape élémentaire peut résoudre des problèmes mineurs de connectivité.
- Choisissez le bon écran: Si vous avez plusieurs moniteurs, assurez-vous de partager le bon écran. Microsoft Teams vous permet de sélectionner l'écran ou la fenêtre que vous souhaitez partager.
- Mise à jour du pilote graphique: Un pilote graphique obsolète ou incompatible peut entraîner des problèmes de partage d'écran. Visitez le site Web du fabricant de votre périphérique pour télécharger et installer le dernier pilote graphique adapté à votre système.
- Connexion au réseau: Une connexion internet stable est cruciale pour un partage d'écran efficace. Passer du Wi-Fi à une connexion filaire peut parfois améliorer la qualité de votre expérience de partage d'écran.
- Pare-feu et antivirus: Des paramètres de pare-feu ou d'antivirus trop stricts peuvent bloquer le partage d'écran. Désactivez temporairement ces mesures de sécurité et testez le partage d'écran. N'oubliez pas de les réactiver par la suite.
- Connexion au bureau à distance: Si le problème persiste, envisagez d'utiliser une connexion de bureau à distance comme alternative. Il s'agit d'accéder à l'écran du bureau d'un autre ordinateur à distance, ce qui peut être utile pour la collaboration.
N'oubliez pas que ces solutions constituent un point de départ, mais que l'essentiel est de procéder à un dépannage méthodique en fonction de votre situation spécifique. Si le problème persiste, il peut être judicieux de demander l'aide de l'assistance informatique de votre organisation ou des canaux d'assistance officiels de Microsoft.
Comment afficher le bureau sur Microsoft teams?
Pour afficher votre bureau sur Microsoft Teams, suivez les étapes suivantes :
- Client Team Viewer: Installez le client TeamViewer sur votre ordinateur et partagez l'écran de votre bureau avec l'identifiant TeamViewer souhaité via la fonction "Présenter le bureau" dans Teams.
- Connexion au bureau à distance: Utilisez la fonction intégrée "Connexion bureau à distance" sur Windows. Ouvrez Teams, démarrez une réunion, cliquez sur le menu "." et choisissez "Partager le contenu". Sélectionnez ensuite "Bureau" pour partager l'ensemble de votre bureau.
N'oubliez pas que les deux méthodes vous permettent de présenter le contenu de votre bureau de manière transparente pendant les réunions Teams, ce qui améliore la collaboration et la communication.
Comment partager votre écran dans Microsoft Teams si vous êtes un participant?
Pour partager votre écran en tant que participant dans Microsoft Teams, procédez comme suit :
- Cliquez sur : Localisez le bouton "Partager l'écran" dans le coin inférieur gauche de votre écran.
- Sélectionnez : Cliquez sur le bouton pour lancer le partage d'écran.
Le tour est joué ! Vous avez réussi à partager votre écran avec les autres participants.
Comment changer d'écran dans Microsoft teams?
Pour modifier l'écran sur Microsoft Teams, cliquez sur l'icône de l'engrenage dans le coin supérieur gauche de l'écran principal. Ensuite, cliquez sur l'icône de l'engrenage, sélectionnez Paramètres. Dans les paramètres de l'équipe, recherchez et cliquez sur Options d'écran. À partir de là, vous pouvez choisir une nouvelle présentation d'écran dans la liste ou modifier une disposition existante pour qu'elle corresponde à vos préférences.
Pourquoi l'affichage des galeries n'est-il pas possible sur Microsoft teams?
Malheureusement, Microsoft Teams ne prend actuellement pas en charge le Vue de la galerie de la galerie. L'affichage en galerie permet de visualiser toutes les photos et vidéos dans l'album partagé d'une équipe. Bien que Teams offre une gamme d'outils de collaboration et de communication, cette fonction spécifique ne fait pas partie de ses fonctionnalités actuelles. Il est important de garder à l'esprit que les plateformes logicielles évoluent en permanence, et qu'il est donc possible que des mises à jour ou des intégrations tierces viennent remédier à cette limitation à l'avenir. Pour l'instant, les utilisateurs à la recherche d'un aperçu visuel complet devront peut-être explorer d'autres méthodes ou outils correspondant à leurs besoins en matière de visualisation de galeries.
Comment les équipes partagent-elles l'écran et la caméra?
Les équipes peuvent partager l'écran et la caméra de manière transparente par le biais de plusieurs méthodes :
- Appareils individuels : Les membres de l'équipe peuvent partager leurs écrans et leurs caméras en utilisant leurs ordinateurs portables ou leurs moniteurs personnels. Cette approche permet à chaque membre de contrôler son contenu et les paramètres de la caméra de manière indépendante.
- Écrans partagés : Les équipes peuvent opter pour des écrans partagés tels que des moniteurs muraux ou des vidéoprojecteurs dans une salle de conférence. Les membres peuvent connecter leurs appareils à ces écrans à l'aide de câbles ou de la technologie sans fil pour présenter leurs écrans et leurs caméras collectivement.
- Solutions logicielles : L'utilisation d'outils de collaboration tels que Microsoft Teams Meeting est un choix populaire. Grâce à ce logiciel, les participants peuvent facilement partager leurs écrans et activer leurs caméras pendant les réunions virtuelles. Il s'agit d'une plateforme centralisée qui permet de partager sans effort l'écran et la caméra, ce qui favorise une communication et une collaboration efficaces.
- Outils de conférence web : Outre Microsoft Teams, d'autres outils de conférence web tels que Zoom et Google Meet offrent des fonctionnalités similaires de partage d'écran et de caméra. Les participants peuvent initier le partage d'écran d'un simple clic, ce qui garantit que tout le monde reste sur la même longueur d'onde.
En résumé, les équipes disposent de plusieurs options, notamment des appareils personnels, des écrans partagés et des logiciels dédiés, pour faciliter le partage d'écran et de caméra, améliorant ainsi la collaboration et la communication.
Que peut voir mon employeur sur Microsoft Teams?
Microsoft Teams offre aux employeurs une vue d'ensemble des activités des employés. Grâce à ses fonctionnalités, les employeurs peuvent surveiller l'avancement du travail, observer la communication entre les membres de l'équipe, et suivre la productivité. Les équipes permettent aux employeurs de gérer la collaboration entre les employés, facilitant ainsi la rationalisation des communication et la coordination. Cela garantit que les employeurs disposent d'informations sur les tâches, projets et interactions Le personnel de l'Agence est chargé de la mise en œuvre de la politique de l'emploi, de la promotion d'un environnement de travail productif et collaboratif.
Puis-je voir les participants lorsque je partage l'écran?
Certainement ! Lorsque vous partagez votre écran, malheureusement il y a aucun moyen de voir les participants. Il faut garder à l'esprit que que vous vous concentrerez sur le contenu partagé. Rappelez-vous de revenir à la vue du participant si nécessaire.