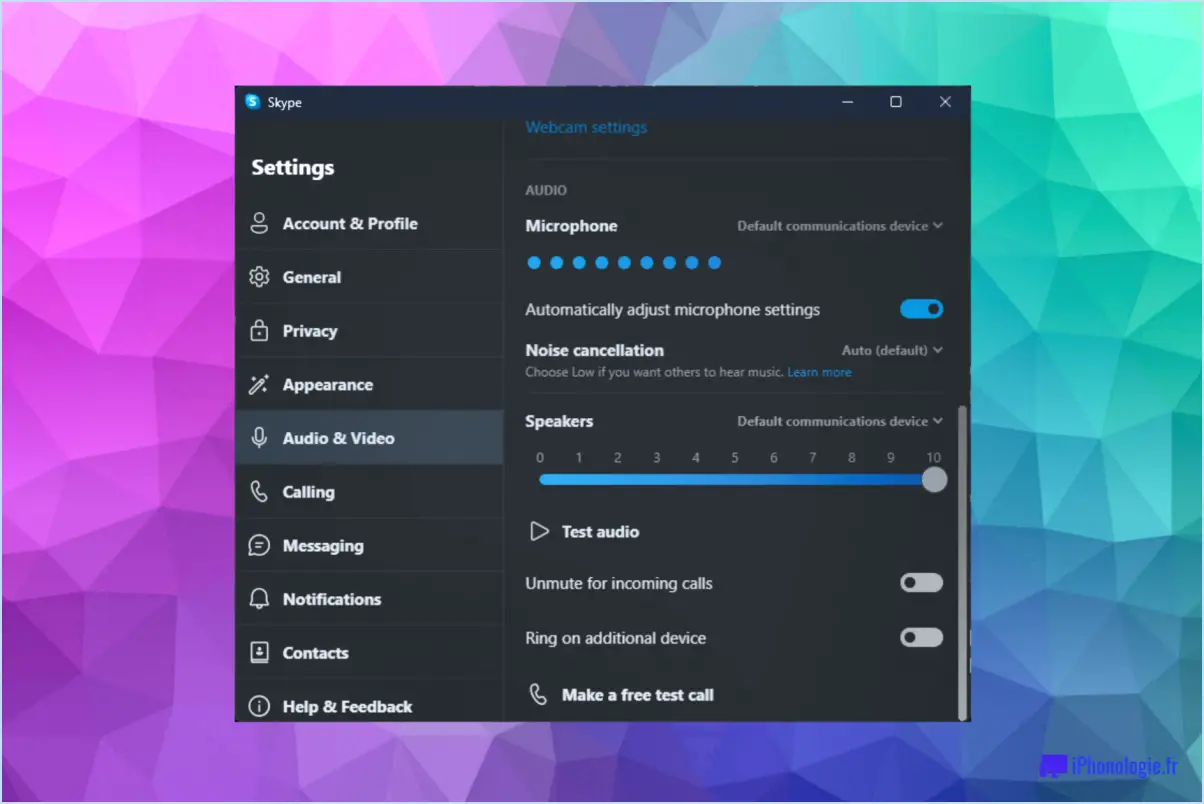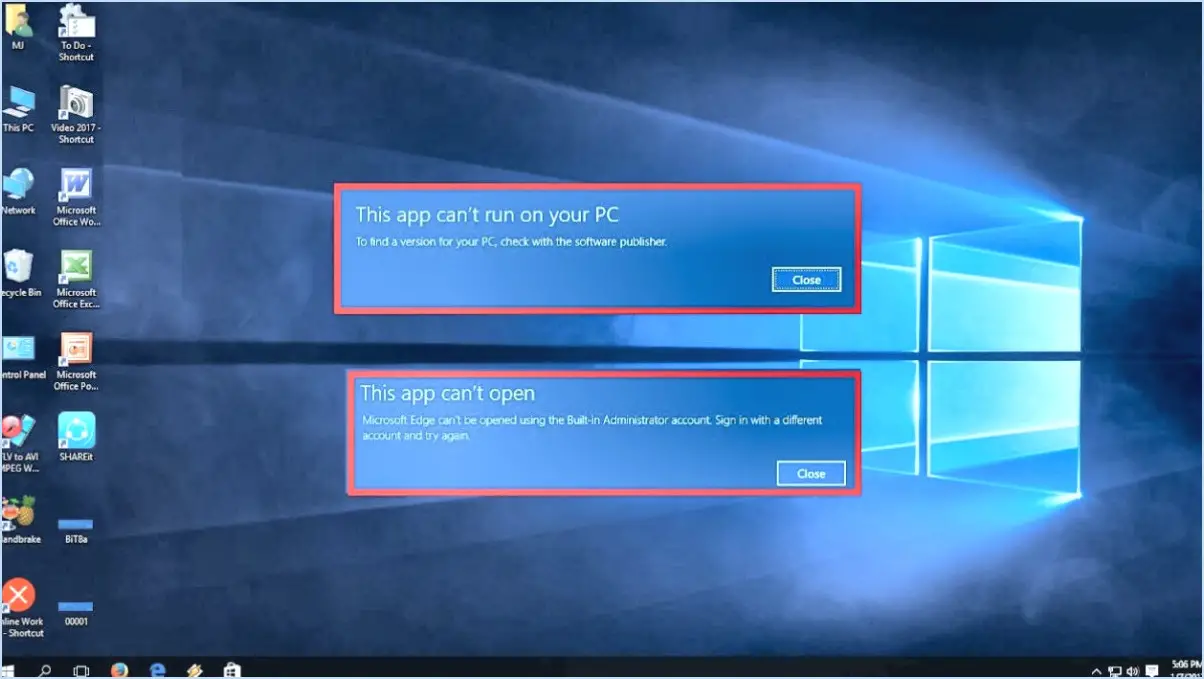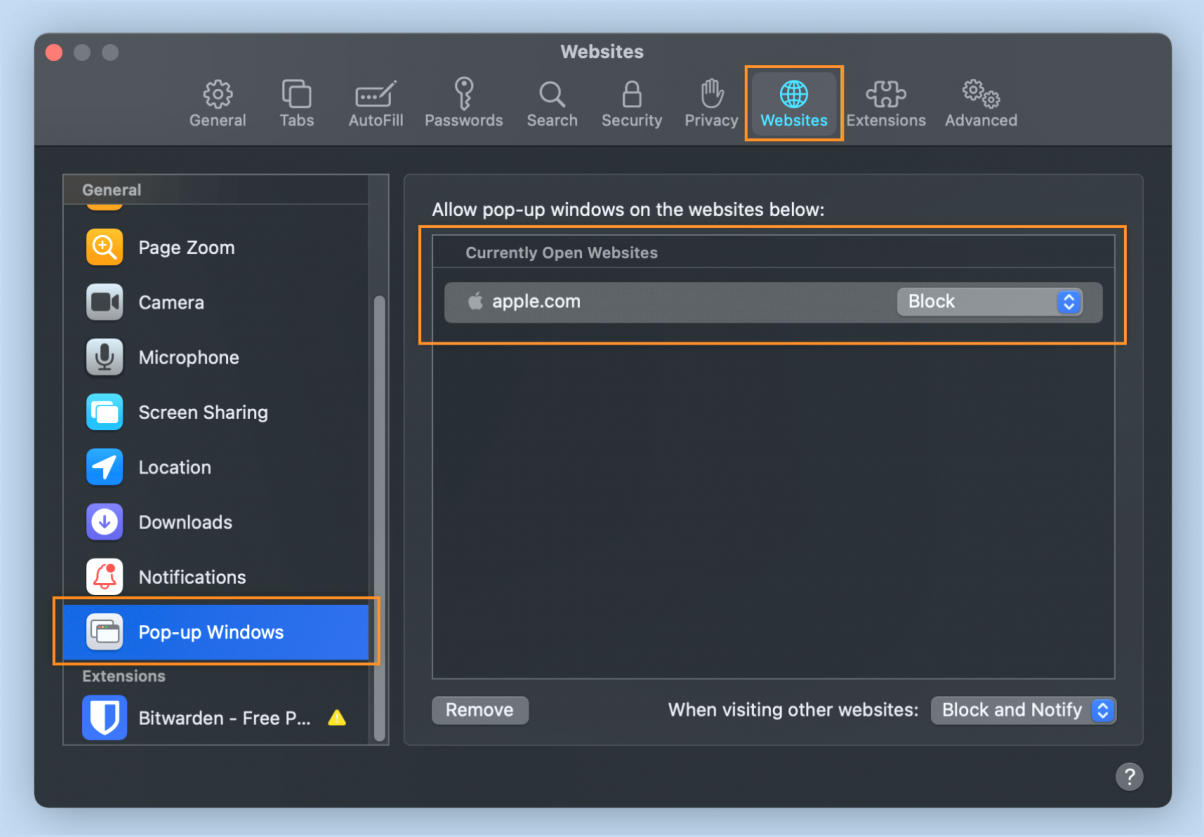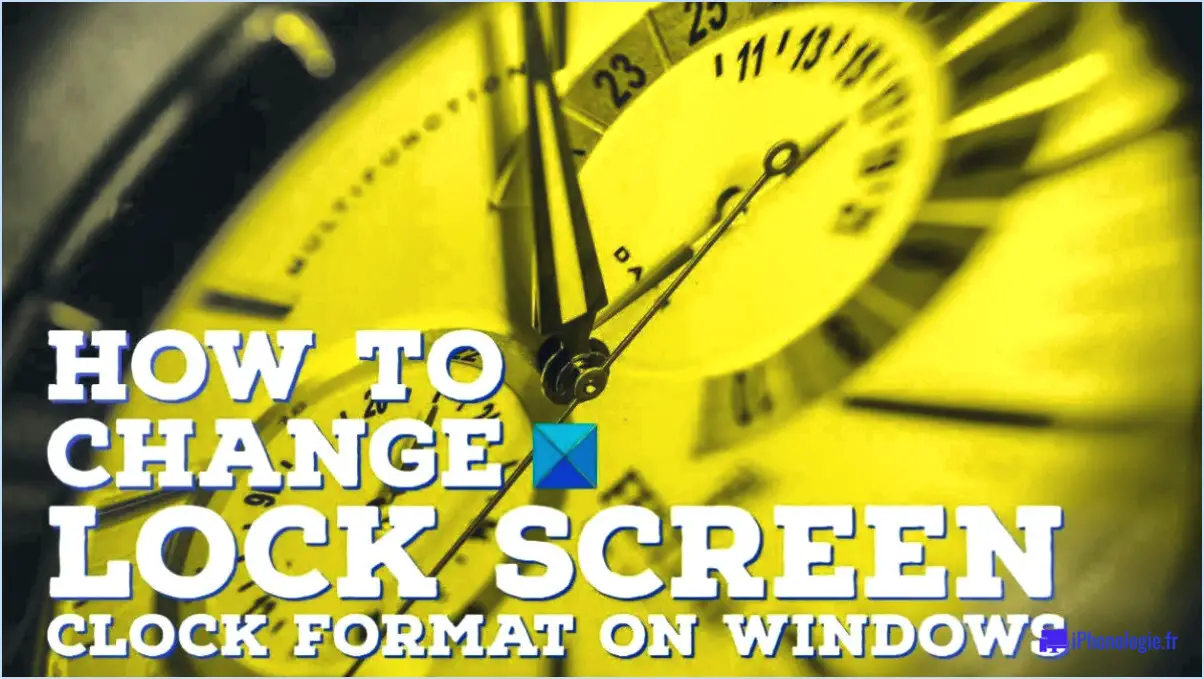Corriger Microsoft Teams : Impossible de voir l'écran partagé sur le PC?
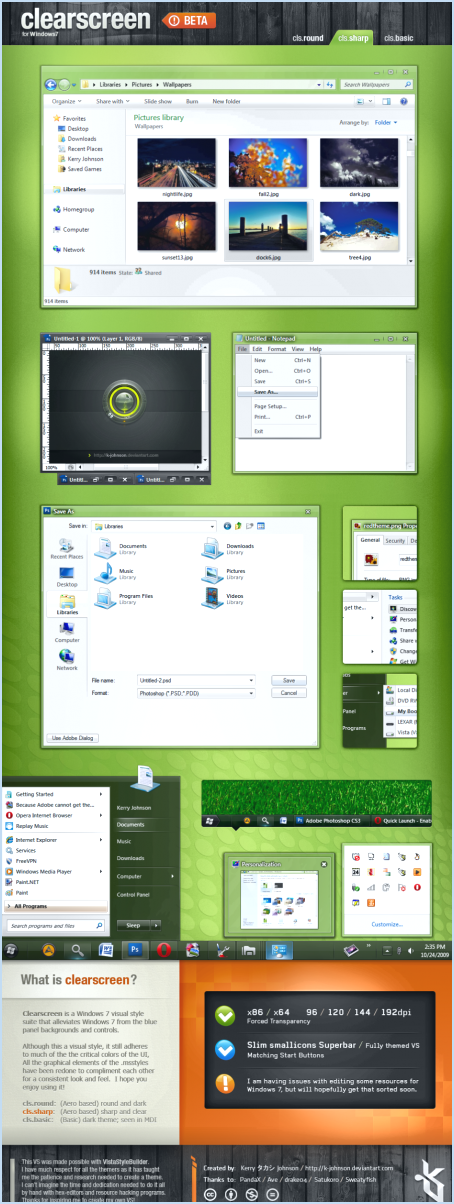
Vous rencontrez des problèmes avec Microsoft Teams et ne parvenez pas à voir les écrans partagés sur votre PC? Ne vous inquiétez pas, voici quelques étapes à suivre pour résoudre ce problème.
- Vérifiez la connexion Internet: Commencez par vous assurer que votre ordinateur et l'application Teams sont connectés à Internet. Une connexion internet stable est essentielle pour que le partage d'écran fonctionne de manière transparente.
- Installer l'application Microsoft Teams: Si vous utilisez un ordinateur de bureau, il est important que l'application Microsoft Teams soit installée. Rendez-vous sur le site officiel de Microsoft Teams et téléchargez l'application compatible avec votre système d'exploitation. L'installation de l'application vous permet de bénéficier des dernières fonctionnalités et mises à jour optimisées pour votre PC.
- Connectivité réseau pour les ordinateurs portables et les tablettes: Si vous utilisez un ordinateur portable ou une tablette, vérifiez que votre appareil est connecté au réseau. Il arrive que des problèmes surviennent en raison de problèmes de connectivité réseau. La connexion de votre ordinateur portable ou de votre tablette à un réseau stable peut améliorer la fiabilité du partage d'écran.
- Vérifier les paramètres de l'équipe:
- Permissions: Vérifiez les paramètres de votre équipe pour vous assurer que les autorisations de partage d'écran sont correctement configurées. Des problèmes peuvent parfois survenir si les autorisations sont restreintes.
- Mises à jour: Maintenez votre application Microsoft Teams à jour. Les mises à jour incluent souvent des corrections de bugs et des améliorations qui pourraient potentiellement résoudre le problème de partage d'écran.
- Compatibilité: Assurez-vous que le contenu partagé est compatible avec la plateforme Teams. Des formats non pris en charge ou des logiciels incompatibles peuvent entraîner des problèmes lors du partage d'écrans.
- Redémarrage et dépannage:
- Redémarrer Teams: Fermez et rouvrez l'application Microsoft Teams. Parfois, un simple redémarrage peut résoudre des problèmes mineurs.
- Redémarrage de l'appareil: Si le redémarrage de l'application ne fonctionne pas, envisagez de redémarrer votre PC. Cela peut aider à résoudre des problèmes temporaires qui pourraient affecter le partage d'écran.
- Vérifiez les logiciels tiers: Certaines applications tierces ou certains logiciels antivirus peuvent interférer avec la fonctionnalité de partage d'écran de Microsoft Teams. Désactivez temporairement ces logiciels pour voir si cela résout le problème.
- Contacter l'assistance: Si aucune des étapes ci-dessus ne permet de résoudre le problème, envisagez de contacter le service d'assistance de Microsoft Teams. Ils pourront vous fournir des conseils et une assistance spécifiques adaptés à votre situation.
En suivant ces étapes, vous devriez pouvoir résoudre le problème de l'impossibilité de voir les écrans partagés sur Microsoft Teams lorsque vous utilisez votre PC. N'oubliez pas que ces étapes de dépannage visent à fournir une approche holistique pour résoudre le problème et assurer une communication plus fluide au sein de votre équipe.
Pourquoi mon écran est-il noir lorsque je fais un partage d'écran sur discord?
L'apparition d'un écran noir lors d'un partage d'écran sur Discord peut être due à différents facteurs. La sortie vidéo de votre ordinateur est peut-être désactivée ou mal configurée. Pour établir un diagnostic, lancez Discord et sélectionnez le bouton « Vidéo » dans le menu principal. Si la vidéo semble fonctionner, il se peut que la sortie vidéo de votre ordinateur doive être activée. Veillez à ce que vos pilotes graphiques soient mis à jour pour éviter les problèmes de compatibilité. L'accélération matérielle incompatible peut également être en cause. Désactivez-la dans les paramètres de Discord. En outre, des logiciels obsolètes ou incompatibles peuvent entraver le partage d'écran. Maintenez votre application Discord à jour pour éviter ce problème. Enfin, un pare-feu ou un logiciel de sécurité peut bloquer le partage d'écran. Ajustez les paramètres pour autoriser le partage d'écran de Discord. N'oubliez pas que la vérification de ces points peut résoudre votre problème d'écran noir.
Pourquoi mon écran est-il noir lorsque je le partage?
Lorsque votre écran devient noir pendant le partage, plusieurs facteurs peuvent contribuer à ce problème. Premièrement, l'incompatibilité entre l'appareil ou l'application du destinataire pourrait entraîner la panne. Deuxièmement, un connexion faible peut entraver la fluidité de la transmission - opter pour une connexion 3G ou 4G stable plutôt que pour le Wi-Fi peut s'avérer utile. En assurant la compatibilité et une connexion solide, vous pouvez résoudre le problème de l'écran noir pendant le partage d'écran.
Comment activer le mode de partage d'écran?
Pour activer le mode de partage d'écran, procédez comme suit :
- Ouvrez l'écran Partage d'écran.
- Tapez sur l'icône Bouton Mode situé dans l'interface de l'application.
- Un menu apparaît, vous permettant de choisir entre Privé ou Partage d'écran public.
En sélectionnant Privé, vous limitez le partage à des personnes spécifiques. Opter pour Public permet d'élargir l'accès au partage. Choisissez le mode qui vous convient et profitez d'un partage d'écran transparent !
Pourquoi l'invitation à partager mon écran est-elle grisée?
L'option « Inviter à partager mon écran » peut apparaître grisée pour plusieurs raisons :
- Paramètres d'autorisation: Vous n'avez peut-être pas autorisé vos amis ou collègues à partager votre écran. Veillez à ce que les paramètres d'autorisation soient corrects.
- Connexion Internet: Si vous n'êtes pas connecté à Internet ou si votre appareil n'est pas connecté, l'option peut être désactivée.
Pourquoi ne puis-je voir qu'une seule personne sur Microsoft Teams?
Le fait de ne voir qu'une seule personne sur Microsoft Teams peut être dû à plusieurs facteurs. Tout d'abord, la personne avec laquelle vous essayez de vous connecter peut être hors ligne ou son compte bloqué. Deuxièmement, dans les espaces de discussion publics, d'autres utilisateurs peuvent partager votre point de vue, alors que le destinataire visé peut ne pas voir votre message. Vérifiez son statut en ligne et ses paramètres de communication, ou envisagez d'autres solutions de messagerie si le problème persiste.
Pourquoi ne puis-je pas me voir sur Teams?
Si vous vous demandez pourquoi vous ne pouvez pas vous voir sur Teams, plusieurs facteurs peuvent être en cause :
- Statut de membre : Vérifiez que vous avez été ajouté en tant que membre de l'équipe.
- Affectation de l'équipe : Confirmez que vous avez été ajouté à la bonne équipe.
- Statut du compte : Vérifiez que votre compte n'a pas été désactivé.
Une double vérification de ces aspects devrait permettre de résoudre le problème de visibilité.
Pourquoi mon appareil photo affiche-t-il un écran noir dans les équipes?
L'apparition d'un écran noir sur Teams lors d'un appel vidéo peut avoir plusieurs causes. La première cause est souvent liée à une batterie de caméra épuisée, ce qui entraîne une alimentation insuffisante pour le fonctionnement de la caméra. Si votre caméra ne s'allume pas, il se peut que des débris obstruent l'objectif ou le capteur. Pour remédier à ce problème, assurez-vous que votre appareil photo est suffisamment chargé et qu'il n'est pas obstrué. Si le problème persiste, il est conseillé de faire appel à un professionnel. L'entretien régulier de la batterie et de la propreté de l'appareil photo permet d'éviter ce genre de problème.
Comment puis-je voir tous les membres d'une équipe Microsoft?
Pour voir tous les membres d'une équipe Microsoft, vous avez plusieurs possibilités :
- Outil de visualisation de l'équipe: Utilisez l'outil Team Viewer pour l'accès à distance. Il vous permet de voir tous les membres de l'équipe et leurs appareils. Cet outil facilite la visualisation de fichiers, les discussions, etc. Pour commencer, visitez le site https://teamviewer.com/en/download/.
- Application Microsoft Teams: Vous pouvez également utiliser l'application Microsoft Teams. Cette plateforme offre une vue d'ensemble de tous les membres de l'équipe, ce qui favorise une communication et une collaboration efficaces.
Restez connecté sans effort grâce à ces outils.