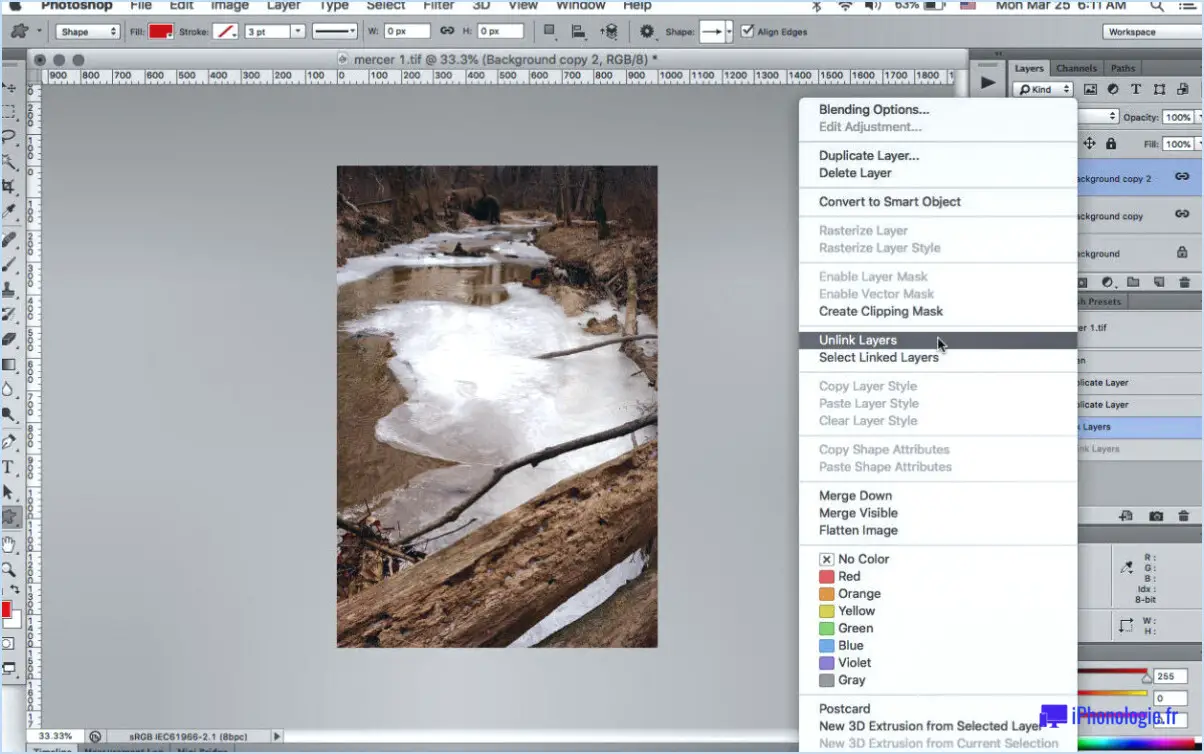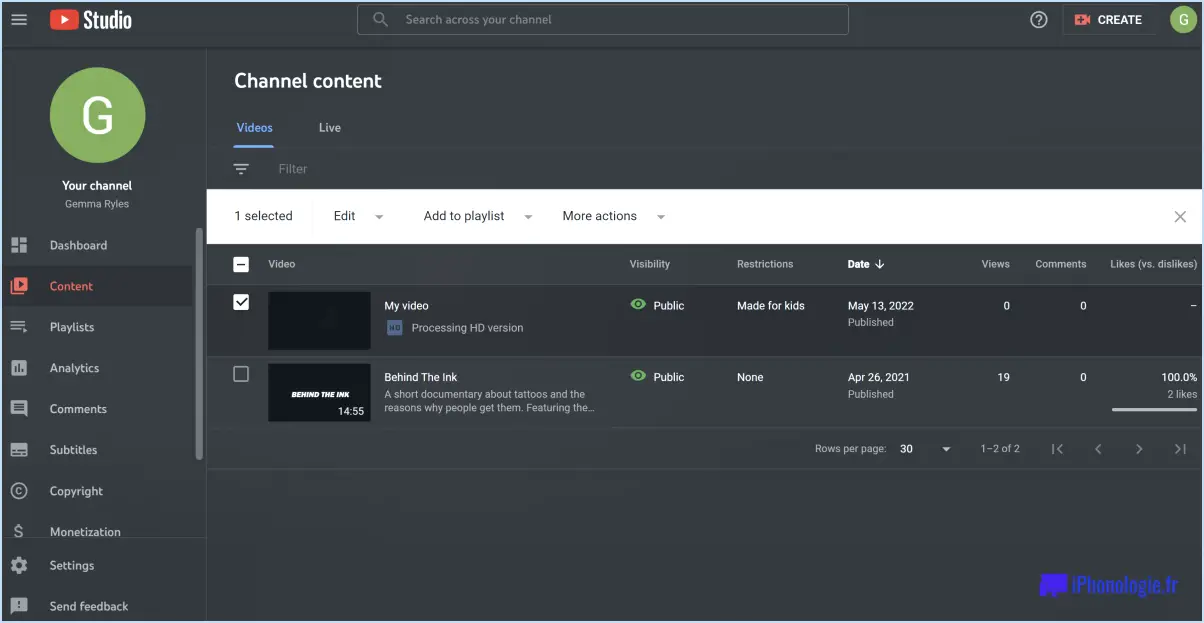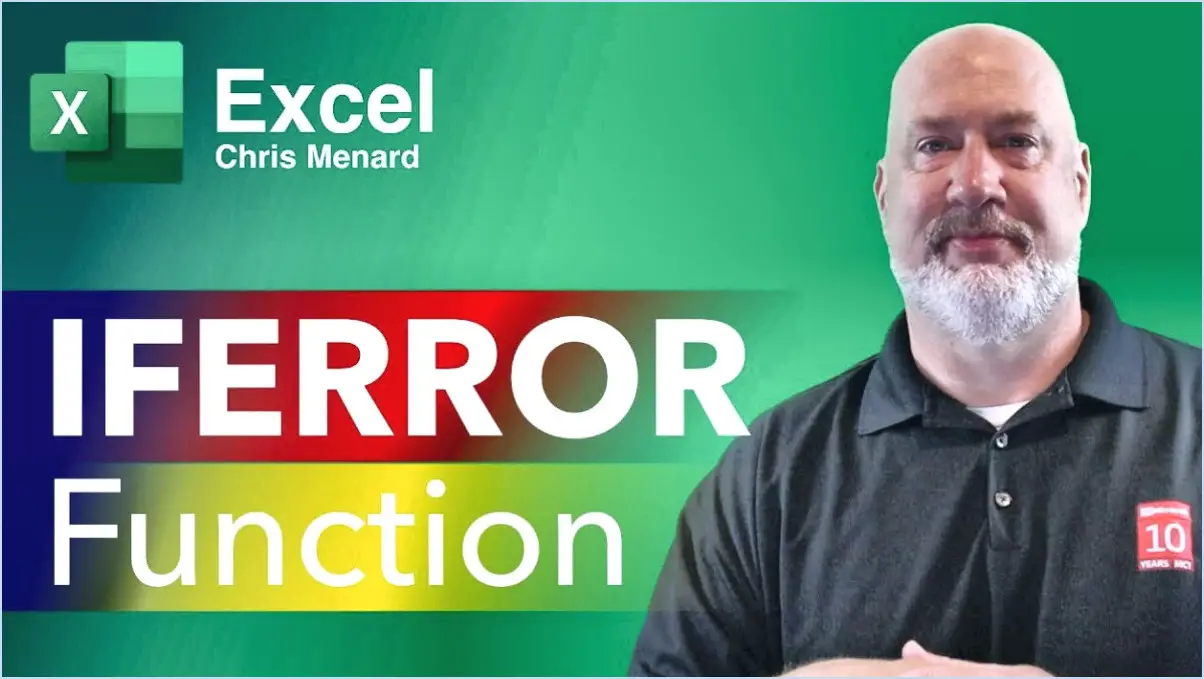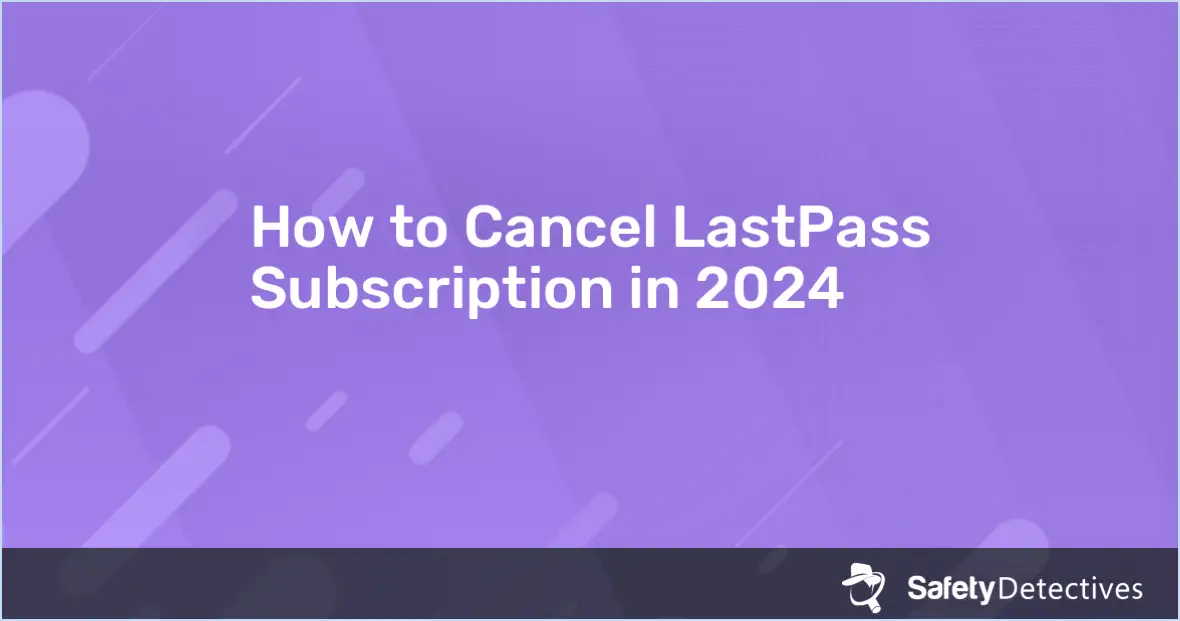Corriger : OneDrive Android Camera Upload ne fonctionne pas?

Si vous rencontrez des problèmes avec Le téléchargement de l'appareil photo OneDrive Android ne fonctionne pas il y a quelques étapes à suivre pour résoudre le problème.
- Mise à jour du téléphone et du compte:
Assurez-vous que le système d'exploitation de votre téléphone et l'application OneDrive sont tous deux à jour. Les logiciels obsolètes peuvent parfois causer des problèmes de compatibilité qui affectent la fonction de téléchargement de l'appareil photo.
- Effacer le cache et les données:
Commencez par vider le cache et les données de l'application OneDrive. Cette opération permet souvent de résoudre les problèmes et les erreurs. Allez dans les Paramètres de votre appareil, puis dans Apps ou dans le Gestionnaire d'applications, trouvez OneDrive et sélectionnez "Effacer le cache" et "Effacer les données". Gardez à l'esprit que l'effacement des données vous déconnectera de l'application, alors assurez-vous d'avoir vos identifiants de connexion à portée de main.
- Vérifier la connexion Internet:
Une connexion Internet stable est essentielle pour réussir à télécharger des photos sur OneDrive. Vérifiez si vous êtes connecté à un réseau Wi-Fi fiable ou si vous disposez d'un signal de données mobile puissant. Parfois, une connexion faible peut interrompre les téléchargements.
- Réessayer le téléchargement de l'appareil photo:
Après avoir suivi les étapes ci-dessus, ouvrez l'application OneDrive et lancez manuellement le processus de téléchargement de l'appareil photo. Assurez-vous d'accorder les autorisations nécessaires pour que l'application puisse accéder à vos photos. Si vous rencontrez toujours des problèmes, essayez de télécharger une seule photo pour vérifier si le problème persiste.
- Réinstaller OneDrive:
Si aucune des étapes ci-dessus ne fonctionne, vous pouvez envisager de désinstaller puis de réinstaller l'application OneDrive. Cela peut aider à éliminer tout problème spécifique à l'application qui pourrait être à l'origine du problème de téléchargement de l'appareil photo.
- Contactez l'assistance OneDrive:
Si le problème persiste malgré toutes les étapes ci-dessus, il est conseillé de contacter l'assistance OneDrive pour obtenir de l'aide. Ils peuvent fournir des solutions personnalisées et aider à résoudre le problème de manière plus complète.
En conclusion, lorsqu'il s'agit de Le téléchargement de l'appareil photo OneDrive Android ne fonctionne pas assurez-vous que votre téléphone et l'application sont mis à jour, effacez le cache et les données de l'application, vérifiez votre connexion Internet et réessayez le processus de téléchargement de l'appareil photo. Si le problème persiste, envisagez de réinstaller l'application ou de contacter l'assistance OneDrive pour obtenir l'aide d'un expert.
Comment télécharger des fichiers sur OneDrive à partir d'Android?
A télécharger des fichiers vers OneDrive à partir d'Android, suivez les étapes suivantes :
- Téléchargez l'application OneDrive : Installez l'application OneDrive à partir du Google Play Store.
- Ouvrez une session : Ouvrez l'application et connectez-vous avec votre compte Microsoft.
- Naviguez jusqu'à Upload : Appuyez sur l'icône "+" ou "Upload" dans l'application.
- Choisissez les fichiers : Parcourez votre appareil à la recherche des fichiers que vous souhaitez télécharger.
- Sélectionnez les fichiers : Tapez sur les fichiers que vous souhaitez télécharger. Vous pouvez également appuyer et maintenir pour sélectionner plusieurs fichiers.
- Démarrer le téléchargement : Après avoir sélectionné les fichiers, appuyez sur le bouton "Upload".
- Surveillez la progression : Suivez la progression du téléchargement dans la zone de notification.
- Téléchargement de la caméra (optionnel) : Pour le téléchargement automatique de l'appareil photo, activez-le en allant dans les paramètres de l'application. > Chargement de l'appareil photo, et activez l'option "Activer le chargement de l'appareil photo".
N'oubliez pas que vos fichiers téléchargés seront désormais accessibles sur tous les appareils via votre compte OneDrive.
Comment télécharger des vidéos sur OneDrive à partir d'Android?
Jusqu'à télécharger des vidéos sur OneDrive à partir d'Android plusieurs options s'offrent à vous :
- Application OneDrive: Installez l'application officielle de OneDrive. OneDrive officielle à partir du Google Play Store. Ouvrez l'application, connectez-vous avec votre compte Microsoft et appuyez sur l'icône "+" qui se trouve généralement en bas de l'écran. Sélectionnez "Télécharger" puis choisissez "Fichiers" ou "Photos et vidéos". Localisez les vidéos que vous souhaitez télécharger, sélectionnez-les et appuyez sur "Télécharger".
- Applications tierces: Si vous avez des vidéos stockées dans d'autres applications telles que Dropbox ou Google Drive vous pouvez utiliser leurs applications pour télécharger vers OneDrive. Ouvrez l'application correspondante, recherchez les vidéos et sélectionnez-les. Recherchez l'icône "Partager" ou "Options" ou puis choisissez "Enregistrer sur OneDrive". Confirmez l'emplacement et démarrez le téléchargement.
Veillez à disposer d'une connexion internet stable pour un téléchargement sans faille. Une fois téléchargées, vos vidéos seront accessibles via votre compte OneDrive à partir de n'importe quel appareil.
Comment synchroniser la galerie Samsung avec OneDrive?
Pour synchroniser votre Samsung Gallery avec OneDrive, suivez les étapes suivantes :
- Ouvrez l'application Samsung Gallery et connectez-vous.
- Sous "OneDrive", appuyez sur "Partager des photos et des vidéos".
- Choisissez le média souhaité, appuyez sur "Synchroniser maintenant".
- Sélectionnez l'emplacement d'enregistrement des fichiers sur l'écran suivant.
Pourquoi OneDrive est-il en pause?
OneDrive est en pause pendant les périodes d'inactivité afin d'optimiser l'espace sur votre appareil. Cela permet de conserver la capacité de stockage tout en vous permettant de facilement reprendre ses fonctionnalités en cas de besoin.
Comment mettre en pause le téléchargement OneDrive?
A mettre en pause un téléchargement dans OneDrive :
- Ouvrez l'application OneDrive sur votre ordinateur.
- Cliquez sur l'icône Téléchargements .
- Sur le côté droit, sous "Téléchargements sur lesquels vous travaillez actuellement", appuyez sur l'icône Pause sur le bouton Pause .
A reprendre le téléchargement plus tard, il suffit de cliquer sur l'icône Reprise pour reprendre le téléchargement.
Comment activer le téléchargement de mon appareil photo?
Pour activer le téléchargement de l'appareil photo, procédez comme suit :
- Localisez le bouton ou l'interrupteur : Sur la plupart des appareils photo, vous trouverez un bouton ou un interrupteur dédié au dos de l'appareil. Il s'agit généralement du bouton "Télécharger" ou "Transfert sans fil".
- Appuyez ou faites glisser : Il suffit d'appuyer sur le bouton ou de faire glisser l'interrupteur dans le sens indiqué pour activer le téléchargement de l'appareil photo.
- Vérifier les indicateurs : Certains appareils photo sont dotés de voyants LED qui indiquent que la fonction de téléchargement est active. Recherchez un voyant qui s'allume ou qui clignote pour confirmer.
- Connectez-vous à un appareil : Une fois le téléchargement de l'appareil photo activé, vous devez connecter votre appareil photo à un périphérique compatible, tel qu'un smartphone, une tablette ou un ordinateur. Suivez les instructions de l'appareil pour établir la connexion.
- Configurez les paramètres : En fonction de votre appareil photo et de votre périphérique, vous devrez peut-être configurer des paramètres tels que le format de fichier, le dossier de destination ou le réseau Wi-Fi. Reportez-vous au manuel de votre appareil photo pour obtenir des instructions spécifiques.
- Démarrer le téléchargement : Après la configuration, votre appareil photo devrait automatiquement télécharger des photos ou des vidéos vers l'emplacement désigné lorsqu'il est connecté à votre appareil.
N'oubliez pas de consulter le manuel d'utilisation de votre appareil photo pour obtenir des conseils spécifiques au modèle si nécessaire.
Pourquoi mon fichier ne se télécharge-t-il pas?
Il se peut que votre fichier ne soit pas téléchargé pour plusieurs raisons. Tout d'abord, assurez-vous que vous téléchargez vers le bon compte et le bon répertoire. Deuxièmement, vérifiez que vos fichiers sont de taille appropriée et correctement formatés. Troisièmement, vérifiez que votre connexion internet est à la fois stable et suffisamment rapide pour les téléchargements importants. Enfin, vérifiez que les autorisations de votre fichier sont correctement configurées.