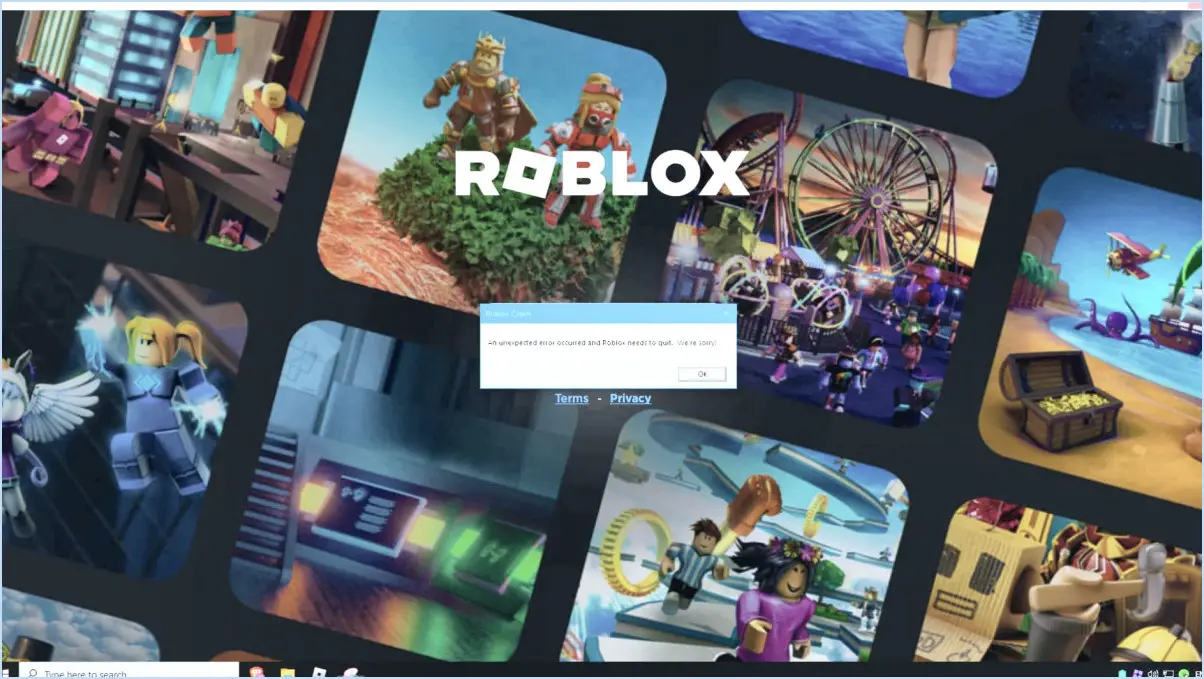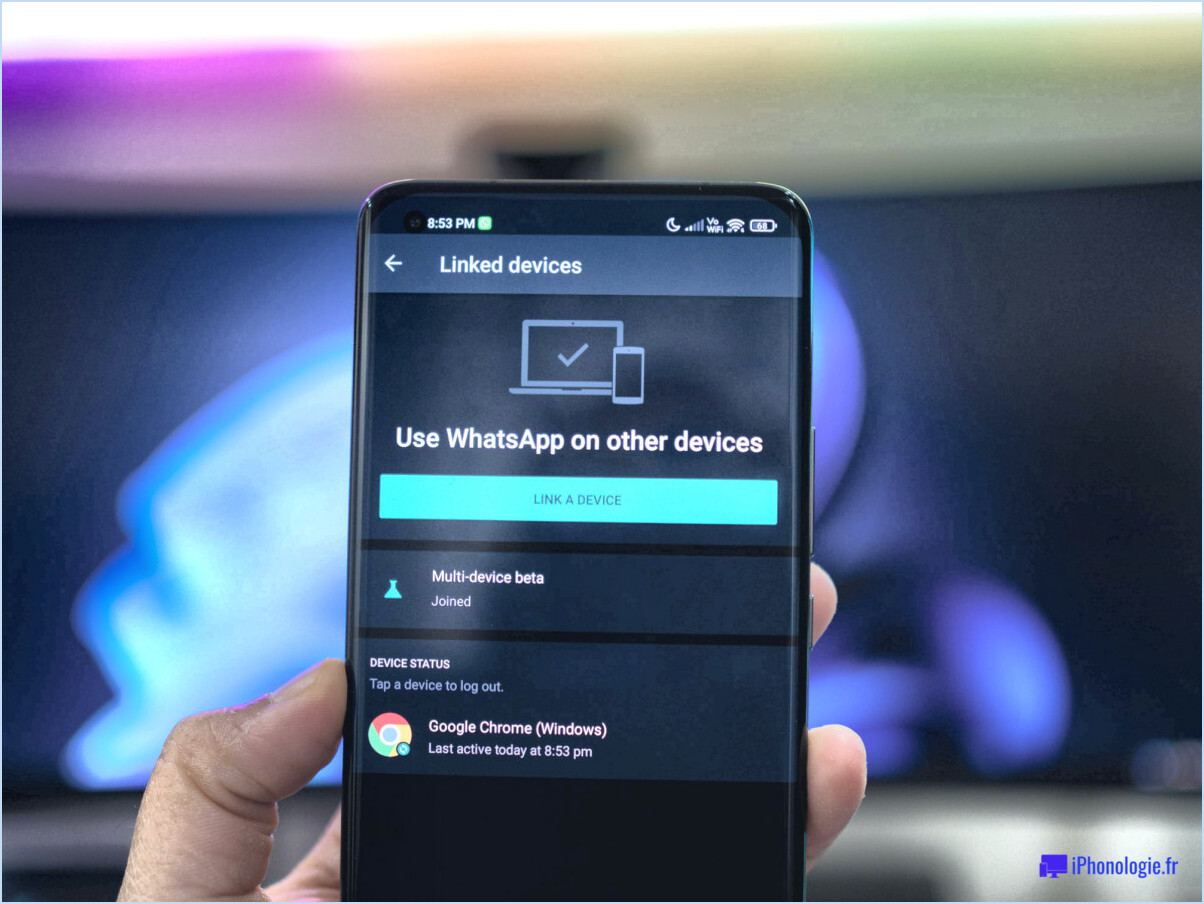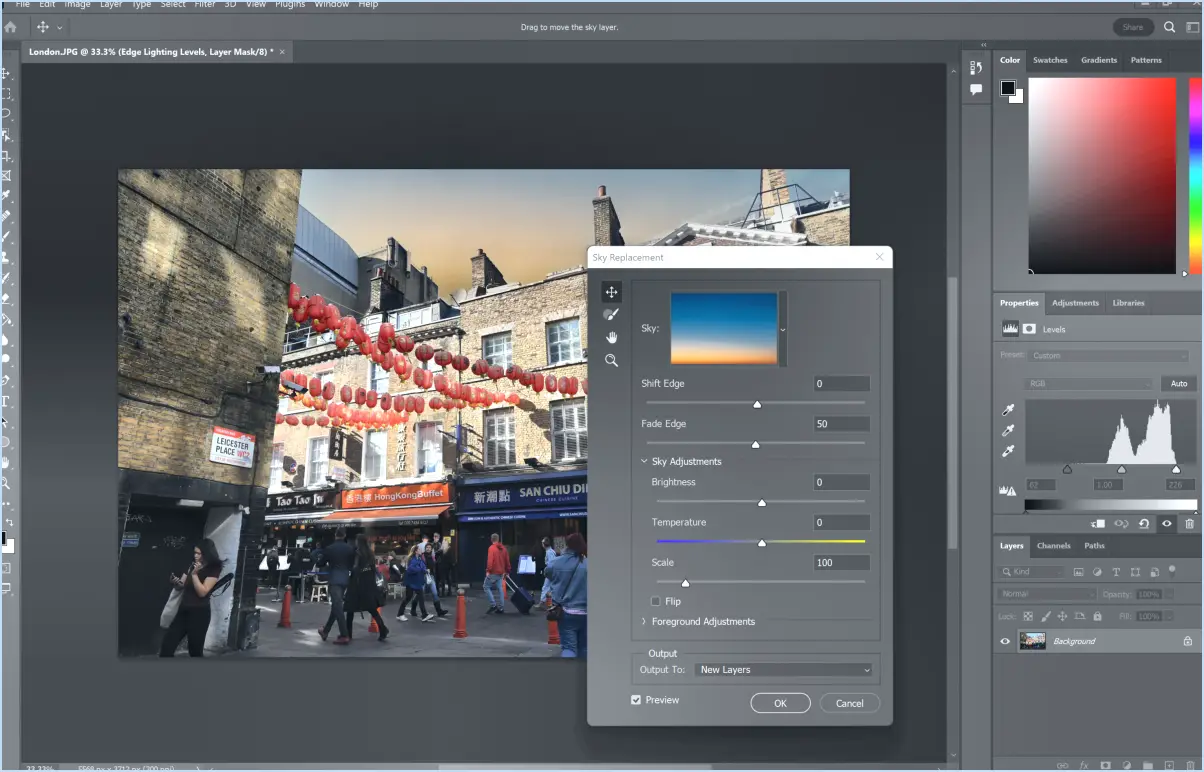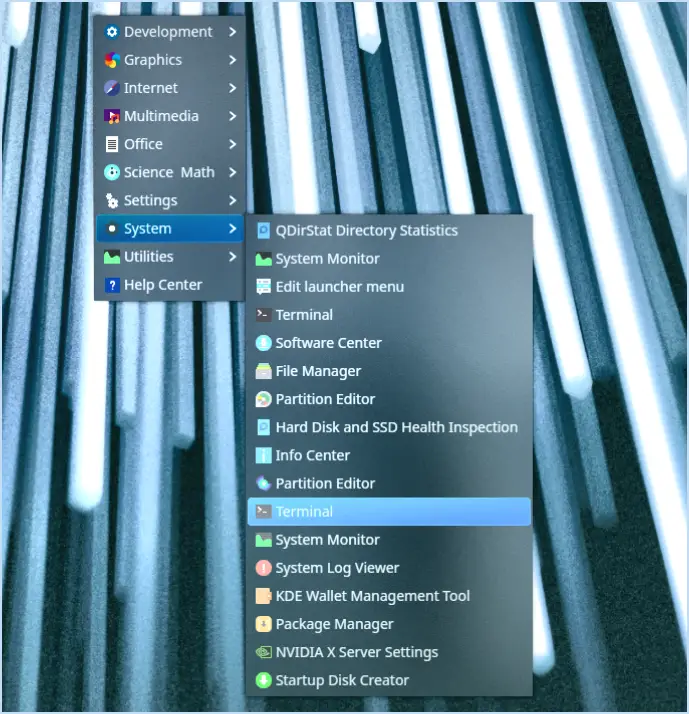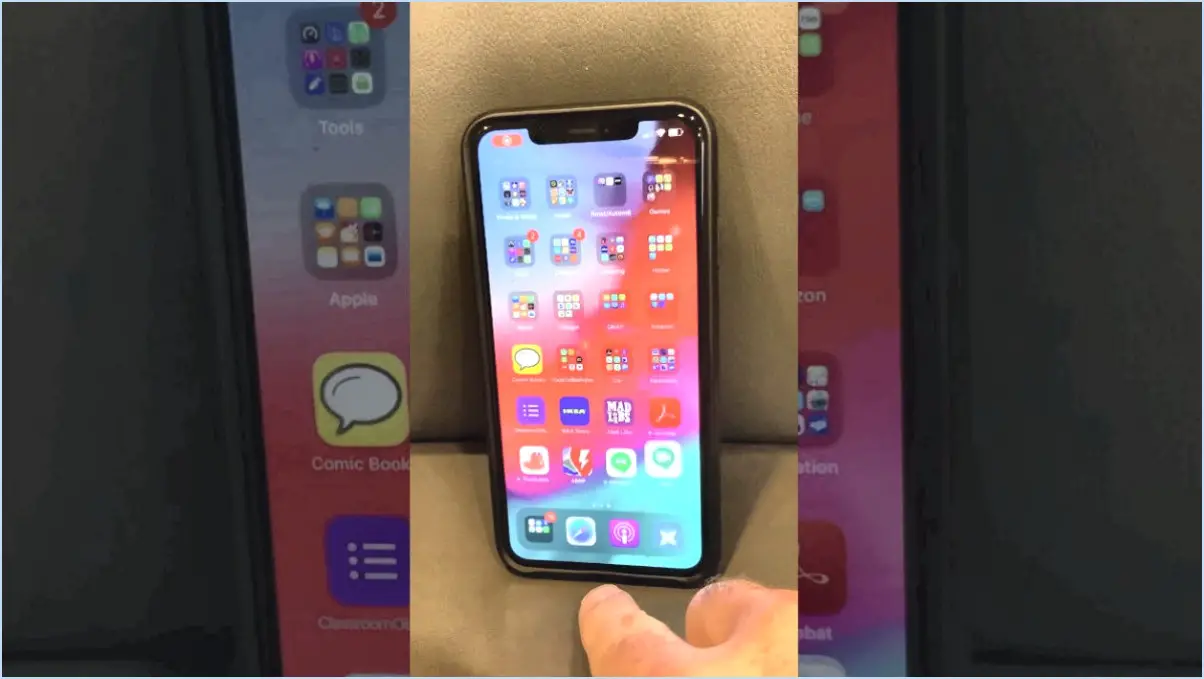Corriger : OneDrive bloqué sur le traitement des modifications sous Windows?
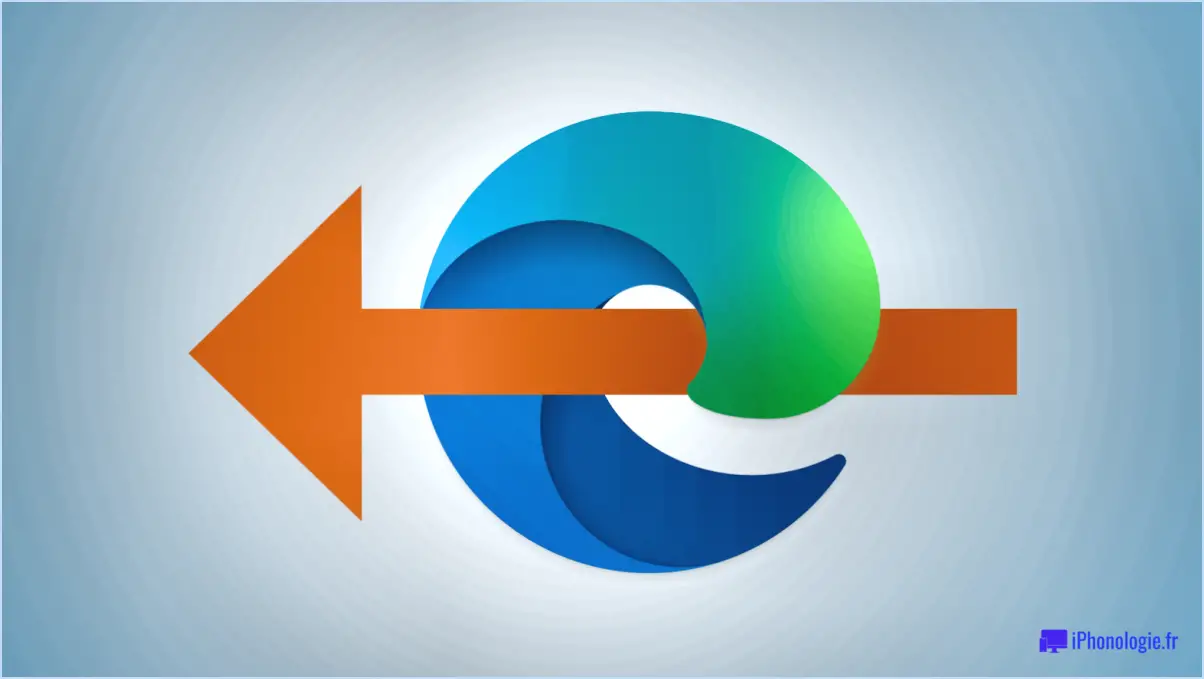
Si vous rencontrez le problème de OneDrive bloqué sur "Traitement des modifications" sur votre ordinateur Windows, il y a quelques étapes que vous pouvez suivre pour résoudre le problème. Suivez ces instructions pour résoudre le problème :
- Ouvrez l'application Paramètres : Pour commencer, ouvrez l'application Paramètres sur votre ordinateur Windows. Vous pouvez le faire en cliquant sur le bouton Démarrer et en sélectionnant l'icône d'engrenage pour Paramètres.
- Naviguez jusqu'à Système : Dans l'application Paramètres, vous trouverez diverses options classées par catégories. Recherchez la section intitulée "Système" et cliquez dessus pour accéder aux paramètres du système.
- Accédez aux paramètres de stockage : Dans les paramètres du système, vous trouverez une série d'options liées au stockage et aux périphériques. Repérez l'option "Stockage" et cliquez dessus pour accéder aux paramètres liés au stockage.
- Gérer le stockage OneDrive : Sous la section "Stockage", vous trouverez une sous-section intitulée "Gérer le stockage". Cliquez dessus pour accéder aux paramètres liés au stockage OneDrive.
- Modifier l'emplacement de OneDrive : Dans les paramètres de gestion du stockage, vous trouverez une option intitulée "Modifier l'emplacement de stockage de vos fichiers OneDrive". Cette option vous permet de modifier l'emplacement de vos fichiers OneDrive.
- Déplacer des fichiers OneDrive : Une fenêtre s'affiche et indique l'emplacement actuel de votre OneDrive. Pour résoudre le problème, cliquez sur le lien bleu "Déplacer". Cela lancera le processus de déplacement de vos fichiers OneDrive vers un nouvel emplacement.
Comment résoudre les problèmes de synchronisation OneDrive?
Si vous rencontrez des problèmes de synchronisation OneDrive, voici quelques étapes à suivre pour les résoudre :
- Vérifier le compte: Assurez-vous que vous êtes connecté à OneDrive avec le même compte à la fois sur votre ordinateur et sur le site Web de OneDrive.
- Vérifier l'état de la synchronisation: Cliquez avec le bouton droit de la souris sur le fichier ou le dossier que vous souhaitez synchroniser dans OneDrive et sélectionnez "Synchroniser". Cette action affichera l'état de la synchronisation. Si le fichier est synchronisé, l'état devient "Synchronisation".
- Vérifier le stockage disponible: Vérifiez que vous disposez de suffisamment d'espace de stockage sur votre ordinateur et sur OneDrive. Si vous manquez d'espace, envisagez de libérer de l'espace ou de mettre à niveau votre plan de stockage.
- Redémarrer la synchronisation: Le redémarrage de l'application de synchronisation OneDrive peut aider à résoudre le problème. Cliquez avec le bouton droit de la souris sur l'icône OneDrive dans la barre d'état système et sélectionnez "Quitter". Relancez ensuite l'application à partir du menu Démarrer ou du dossier des applications.
- Mettre à jour OneDrive: Assurez-vous que la dernière version de OneDrive est installée sur votre ordinateur. Vérifiez les mises à jour et installez-les si elles sont disponibles.
- Désactivez les logiciels conflictuels: Certains programmes antivirus ou pare-feu peuvent interférer avec la synchronisation OneDrive. Désactivez-les temporairement pour voir si cela résout le problème. N'oubliez pas de les réactiver une fois le dépannage terminé.
- Réinitialiser OneDrive: Si le problème persiste, vous pouvez essayer de réinitialiser OneDrive. Appuyez sur Win + R pour ouvrir la boîte de dialogue Exécuter, tapez "cmd" et appuyez sur Entrée. Dans l'invite de commandes, saisissez la commande suivante : %localappdata%MicrosoftOneDriveonedrive.exe /reset. Cette opération réinitialise les paramètres OneDrive et peut résoudre les problèmes de synchronisation.
N'oubliez pas de surveiller le processus de synchronisation après chaque étape pour voir si le problème est résolu. Si le problème persiste, vous devrez peut-être contacter l'assistance Microsoft pour obtenir de l'aide.
Pourquoi OneDrive est-il toujours en attente?
Il se peut que OneDrive soit en attente parce qu'il n'a pas été activé. Pour activer OneDrive, vous devez suivre quelques étapes. Tout d'abord, assurez-vous que vous êtes connecté à votre compte Microsoft. Si vous n'en avez pas, vous pouvez facilement créer un nouveau compte. Une fois connecté, accédez à l'application ou au site web OneDrive. Vous serez peut-être invité à accepter les conditions d'utilisation, qui sont nécessaires pour accéder au service et l'utiliser. Il est important de lire attentivement et d'accepter ces conditions. Après avoir accepté, votre OneDrive devrait être activé et prêt à être utilisé. Si vous rencontrez des problèmes au cours de ce processus, il est conseillé de consulter la documentation d'assistance de Microsoft ou de contacter son service clientèle pour obtenir une aide supplémentaire.
Pourquoi mon OneDrive n'est-il pas mis à jour?
Si votre OneDrive ne se met pas à jour, il y a quelques causes possibles à prendre en compte. Tout d'abord, assurez-vous que vous êtes connecté à votre compte Microsoft et que OneDrive est activé. Si c'est le cas, essayez de redémarrer votre ordinateur pour résoudre le problème. Si le problème persiste, il convient de vérifier les paramètres de OneDrive. Ouvrez OneDrive et accédez à l'onglet Paramètres. Dans la section Compte, vérifiez que la synchronisation est activée. En suivant ces étapes, vous pouvez remédier aux raisons les plus courantes pour lesquelles OneDrive ne se met pas à jour.
Comment résoudre le problème de la synchronisation en attente?
Pour résoudre un problème de synchronisation en attente, vous disposez de plusieurs options. Tout d'abord, ouvrez l'application Google Drive sur votre appareil et accédez au menu Paramètres. Dans l'onglet "Général", vous trouverez une option intitulée "Synchroniser maintenant". Appuyez simplement sur cette option pour lancer une synchronisation manuelle, ce qui devrait permettre de résoudre l'erreur de synchronisation en attente.
Vous pouvez également vous rendre sur le site Web de Google Drive et vous connecter à l'aide du compte associé à votre appareil mobile. En accédant à votre compte sur le site Web, vous pourrez peut-être résoudre le problème de synchronisation en attente.
La réinitialisation de OneDrive supprime-t-elle des fichiers?
Non, la réinitialisation de OneDrive ne supprime pas les fichiers. Lorsque vous réinitialisez OneDrive, vous ne faites que rétablir les paramètres et les préférences par défaut. Vos fichiers et documents stockés dans OneDrive resteront intacts et ne seront pas affectés par le processus de réinitialisation. La réinitialisation de OneDrive peut être une étape de dépannage utile si vous rencontrez des problèmes de synchronisation ou d'autres fonctionnalités. Cependant, il est important de noter que si vous supprimez manuellement des fichiers ou des dossiers de votre compte OneDrive, ils seront définitivement supprimés. La réinitialisation de OneDrive ne permet pas de récupérer les fichiers supprimés.
Comment désinstaller et réinstaller OneDrive?
Pour désinstaller OneDrive, accédez au Panneau de configuration et choisissez "Programmes et fonctionnalités". Localisez "Microsoft OneDrive" dans la liste et cliquez dessus. Sélectionnez ensuite l'option "Désinstaller". Suivez toutes les invites à l'écran pour terminer le processus de désinstallation.
Pour réinstaller OneDrive, rendez-vous sur le site Web de Microsoft et téléchargez le programme d'installation de OneDrive. Une fois le programme d'installation téléchargé, exécutez-le et suivez attentivement les instructions fournies. Vous serez ainsi guidé tout au long du processus de réinstallation, ce qui vous permettra de configurer à nouveau OneDrive sur votre appareil.
N'oubliez pas de redémarrer votre appareil après la réinstallation de OneDrive pour que les modifications soient prises en compte.
Ai-je vraiment besoin de OneDrive sur mon ordinateur?
OneDrive est un service de stockage en nuage fourni par Microsoft. Il offre plusieurs avantages qui peuvent améliorer votre expérience informatique :
- Accessibilité des fichiers: OneDrive vous permet de stocker vos fichiers en ligne, ce qui vous permet d'y accéder à partir de n'importe quel appareil doté d'une connexion internet.
- Sécurité des données: Le stockage de fichiers sur OneDrive garantit la protection de vos données en cas de dommage informatique, de perte ou de vol.
- Collaboration: OneDrive permet de partager facilement des fichiers et de collaborer avec d'autres personnes, ce qui permet à plusieurs utilisateurs de travailler simultanément sur le même document.
- Sauvegarde et synchronisation: En synchronisant vos fichiers avec OneDrive, vous pouvez sauvegarder automatiquement vos données importantes et y accéder à partir de différents appareils.
Bien que OneDrive ne soit pas indispensable à l'utilisation d'un ordinateur, il offre des avantages en termes de commodité, d'accessibilité et de protection des données qui peuvent grandement améliorer votre flux de travail numérique. Envisagez d'utiliser OneDrive pour rationaliser votre gestion de fichiers et garantir un accès transparent à vos fichiers, à tout moment et en tout lieu.