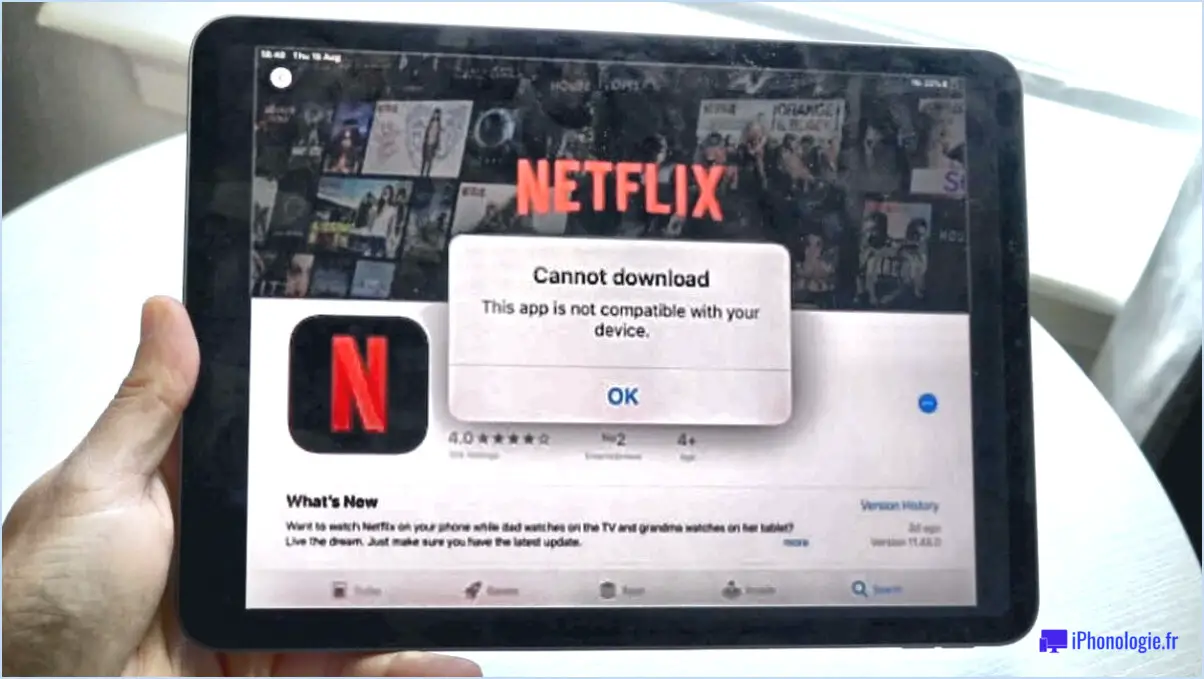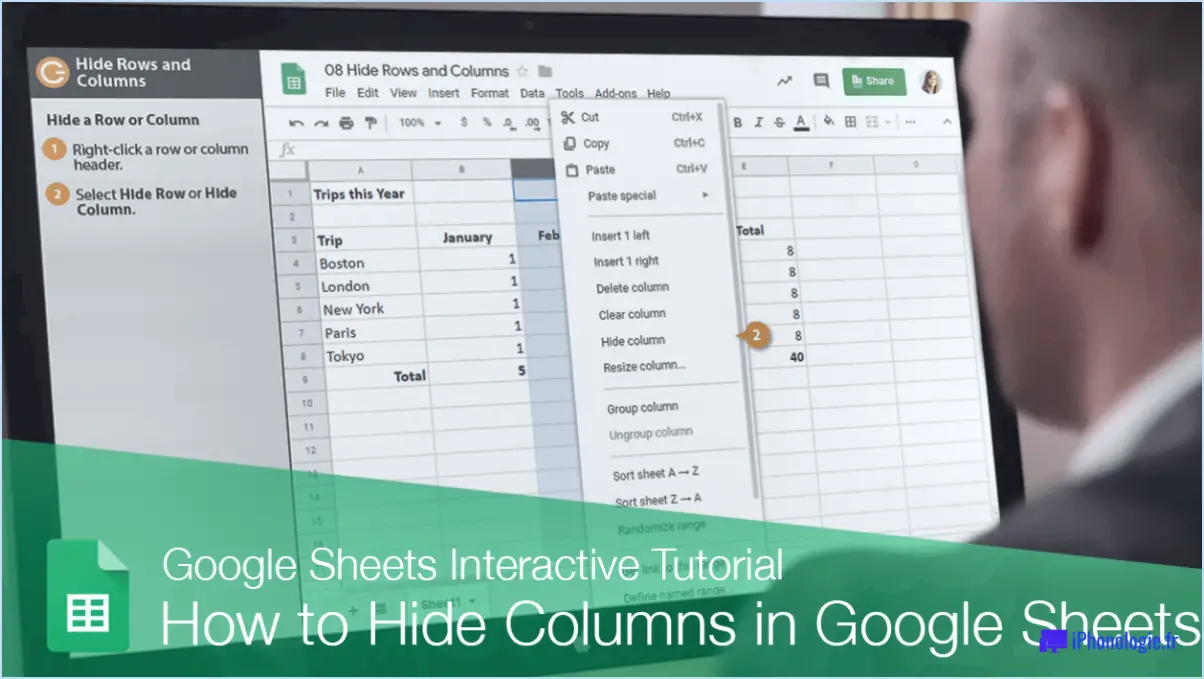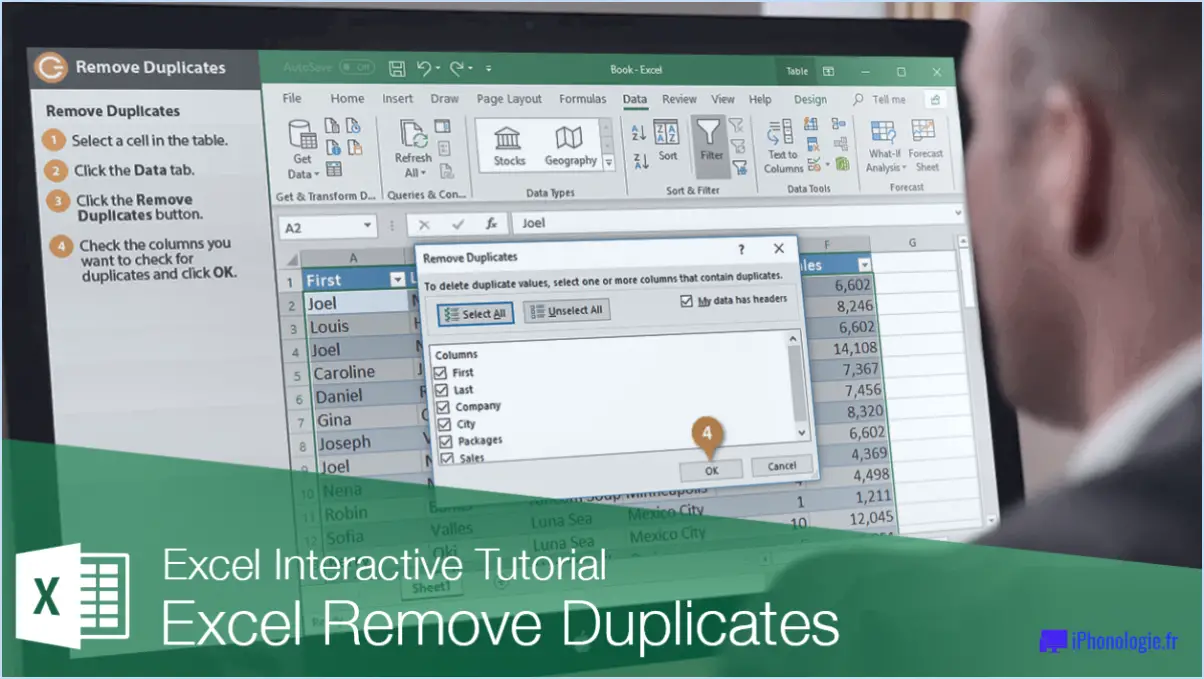Corriger Sublime Text ne s'auto-complète pas?
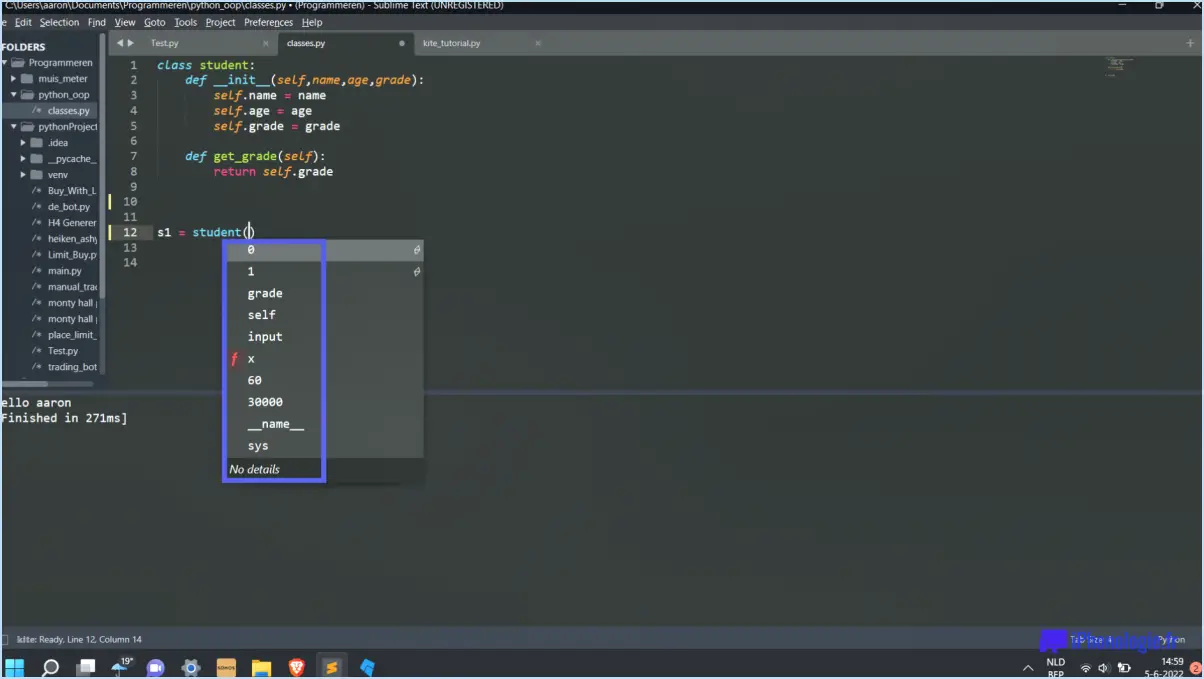
Pour résoudre le problème de Sublime Text qui ne s'autocomplète pas, il y a plusieurs étapes que vous pouvez suivre. En suivant ces recommandations, vous pouvez améliorer votre expérience de codage et retrouver la commodité de l'autocomplétion.
- Mettez à jour Sublime Text : Assurez-vous que la dernière version de Sublime Text est installée sur votre système. Les développeurs publient fréquemment des mises à jour pour corriger les bogues et améliorer les performances du logiciel. Visitez le site officiel de Sublime Text pour télécharger et installer la version la plus récente disponible.
- Vérifier les préférences : Vérifiez vos préférences Sublime Text pour vous assurer qu'elles sont correctement configurées. Il se peut que l'autocomplétion soit désactivée ou qu'elle ne soit pas configurée correctement. Ouvrez Sublime Text et naviguez jusqu'à "Préférences" dans le menu, puis sélectionnez "Réglages" ou "Préférences". Cette action ouvrira le fichier de configuration de Sublime Text.
- Plugin d'autocomplétion : Envisagez d'essayer un plugin d'autocomplétion différent si la fonctionnalité intégrée de Sublime Text ne répond pas à vos besoins. Plusieurs plugins d'autocomplétion sont disponibles, chacun avec son propre ensemble de fonctionnalités et de compatibilité. Explorez les options populaires comme SublimeCodeIntel, All Autocomplete, ou Jedi - Python autocompletion, en fonction de votre langage de programmation et de vos besoins.
- Redémarrez Sublime Text : Parfois, un simple redémarrage peut résoudre le problème d'autocomplétion. Fermez complètement Sublime Text et rouvrez-le après une brève pause. Cette action peut rafraîchir le logiciel et ses processus associés, résolvant potentiellement tout problème temporaire qui a entravé l'autocomplétion.
Rappelez-vous que ces suggestions sont destinées à traiter les causes courantes des problèmes d'autocomplétion dans Sublime Text. Si le problème persiste après avoir suivi ces étapes, vous pouvez demander de l'aide supplémentaire à la communauté Sublime Text ou aux canaux d'assistance du logiciel.
Pourquoi Sublime Text ne fonctionne-t-il pas?
Si votre Sublime Text ne fonctionne pas, il peut y avoir plusieurs raisons à cela. Voici quelques causes et solutions possibles :
- Installation endommagée: Il est possible que votre installation de Sublime Text soit endommagée. Pour y remédier, envisagez de réinstaller Sublime Text. Cela peut aider à résoudre tout problème causé par des fichiers corrompus ou des installations incomplètes.
- Dépendances manquantes: Sublime Text s'appuie sur certaines dépendances pour fonctionner correctement. Examinez la liste des dépendances fournies et assurez-vous qu'aucune d'entre elles n'est manquante sur votre système. L'installation des dépendances manquantes devrait permettre de résoudre les problèmes de compatibilité.
- Configuration incorrecte: Vérifiez la configuration de Sublime Text pour vous assurer que tous les paramètres sont corrects. Des paramètres de configuration incorrects peuvent entraîner un comportement inattendu. Si nécessaire, essayez de réinstaller Sublime Text pour rétablir la configuration par défaut.
- Erreur de saisie du chemin d'accès: Vérifiez que vous avez correctement saisi le chemin d'accès à Sublime Text. Une erreur de frappe dans le chemin d'accès peut empêcher l'application de se lancer ou de fonctionner correctement. Vérifiez à nouveau le chemin d'accès et corrigez toute inexactitude.
En tenant compte de ces causes potentielles et en appliquant les solutions respectives, vous devriez être en mesure de dépanner et de résoudre les problèmes que vous rencontrez avec Sublime Text.
Comment réinitialiser Sublime Text 3?
Pour réinitialiser Sublime Text 3, suivez ces étapes simples :
- Ouvrez Sublime Text 3 sur votre Mac.
- Cliquez sur "Sublime Text" dans la barre de menu et sélectionnez "Préférences".
- Dans le menu Préférences, cliquez sur "Paramètres" pour ouvrir le fichier des paramètres de l'utilisateur.
- Recherchez le fichier "Preferences.sublime-settings" sur le côté droit.
- Cliquez avec le bouton droit de la souris sur le fichier et choisissez "Revenir à la valeur par défaut" dans le menu contextuel.
- Une boîte de dialogue de confirmation s'affiche, vous demandant si vous souhaitez rétablir les paramètres. Cliquez sur "OK" pour continuer.
- Sublime Text 3 réinitialisera toutes vos préférences aux paramètres par défaut.
Veuillez noter que la réinitialisation de Sublime Text 3 annulera toutes les personnalisations que vous avez apportées au fichier de préférences. Veillez à sauvegarder vos paramètres si vous souhaitez les conserver avant d'effectuer une réinitialisation.
Comment configurer Sublime Text?
Pour configurer Sublime Text, suivez les étapes suivantes :
- Ouvrez l'application Sublime Text sur votre ordinateur.
- Cliquez sur le bouton "Nouveau fichier" situé dans la barre d'outils.
- Une fenêtre "Nouveau fichier" apparaît.
- Tapez "sublime_text_new_file" sans les guillemets.
- Appuyez sur la touche "Entrée" pour créer le nouveau fichier.
Une fois ces étapes franchies, vous aurez configuré Sublime Text et pourrez commencer à l'utiliser pour diverses tâches, telles que le codage, l'écriture et le développement. Sublime Text offre un large éventail de fonctionnalités et d'options de personnalisation pour améliorer votre flux de travail, alors n'hésitez pas à explorer davantage ses capacités. Bonne rédaction !
Sublime Text dispose-t-il d'un débogueur?
Oui, Sublime Text dispose effectivement d'un débogueur. débogueur intégré. Cette puissante fonctionnalité permet aux développeurs de déboguer efficacement leur code directement dans l'éditeur Sublime Text, améliorant ainsi leur flux de travail et leur productivité. Avec le débogueur, vous pouvez définir des points d'arrêt, avancer dans l'exécution du code, inspecter les variables et analyser le flux de votre programme. Cette capacité de débogage robuste facilite l'identification et la correction des erreurs, garantissant ainsi le bon fonctionnement de votre code. Le débogueur de Sublime Text offre une interface intuitive et prend en charge plusieurs langages de programmation, ce qui permet aux développeurs de déboguer leurs projets efficacement. Ainsi, que vous travailliez sur Python, JavaScript ou d'autres langages pris en charge, Sublime Text offre une expérience de débogage pratique et efficace au bout de vos doigts.
Sublime a-t-il IntelliSense?
Non, Sublime n'a pas IntelliSense. IntelliSense est une fonctionnalité communément trouvée dans les environnements de développement intégrés (IDE) qui fournit des suggestions de code, l'autocomplétion, et des conseils contextuels pendant que les développeurs écrivent du code. Cependant, Sublime Text, un éditeur de texte populaire, ne prend pas en charge IntelliSense de manière native. Sublime Text offre un large éventail de fonctionnalités puissantes et d'options personnalisables, mais IntelliSense n'en fait pas partie. Les développeurs qui préfèrent utiliser IntelliSense peuvent opter pour des IDE tels que Visual Studio Code ou IntelliJ IDEA de JetBrains, qui offrent d'emblée une fonctionnalité IntelliSense robuste.
Comment écrire du CSS dans Sublime Text?
Pour écrire des feuilles de style CSS dans Sublime Text, vous pouvez utiliser la commande pratique "CSS" disponible dans la palette de commandes de Sublime Text. Il vous suffit de suivre les étapes suivantes :
- Ouvrez Sublime Text.
- Appuyez sur Ctrl+Shift+P (ou Cmd+Shift+P sur macOS) pour ouvrir la palette de commandes.
- Tapez "css" dans la palette de commandes.
- Appuyez sur Entrée pour exécuter la commande "CSS".
Ce faisant, vous serez en mesure d'ouvrir votre fichier CSS dans un éditeur de texte au sein de Sublime Text. Cela vous permet d'écrire et d'éditer efficacement votre code CSS.
N'oubliez pas que Sublime Text offre une gamme de fonctionnalités et de raccourcis qui peuvent améliorer votre expérience de codage CSS. Profitez de la vaste gamme de plugins et d'options de personnalisation disponibles pour adapter Sublime Text à vos besoins spécifiques.
Comment fonctionne l'autocomplétion?
L'autocomplétion est obtenue par une combinaison de techniques, en tirant parti de la recherche de mots clés, de la recherche Google et de l'expérience personnelle. En menant des recherches approfondies recherche de mots-clés je recueille des informations sur les termes et expressions populaires liés au sujet traité. Cela m'aide à comprendre le langage et le contexte utilisés par les utilisateurs. En outre, je m'appuie sur les la recherche sur Google pour recueillir des informations en temps réel et mieux comprendre les tendances et les sujets actuels. Enfin, mon expérience personnelle me permet de puiser dans une mine de connaissances acquises au fil du temps. Ces méthodes me permettent de fournir aux utilisateurs des suggestions autocomplétées précises et pertinentes.
Comment utiliser Intel sublime code?
Pour utiliser Intel Sublime Code de manière efficace, suivez les étapes suivantes :
- Ouvrez votre projet dans Intel Sublime.
- Appuyez sur CTRL+SHIFT+P pour afficher la boîte de dialogue "Propriétés du projet".
- Dans la section "Sortie", sélectionnez Intel Sublime comme langue.
- Configurez d'autres propriétés de projet souhaitées si nécessaire.
- Enregistrez les modifications et quittez la boîte de dialogue.
L'utilisation d'Intel Sublime Code de cette manière vous permet de travailler avec les fonctionnalités et les outils spécifiques au langage fournis par Intel Sublime. N'oubliez pas de consulter la documentation officielle pour plus de détails et d'explorer les diverses capacités d'Intel Sublime Code pour une expérience de codage améliorée.