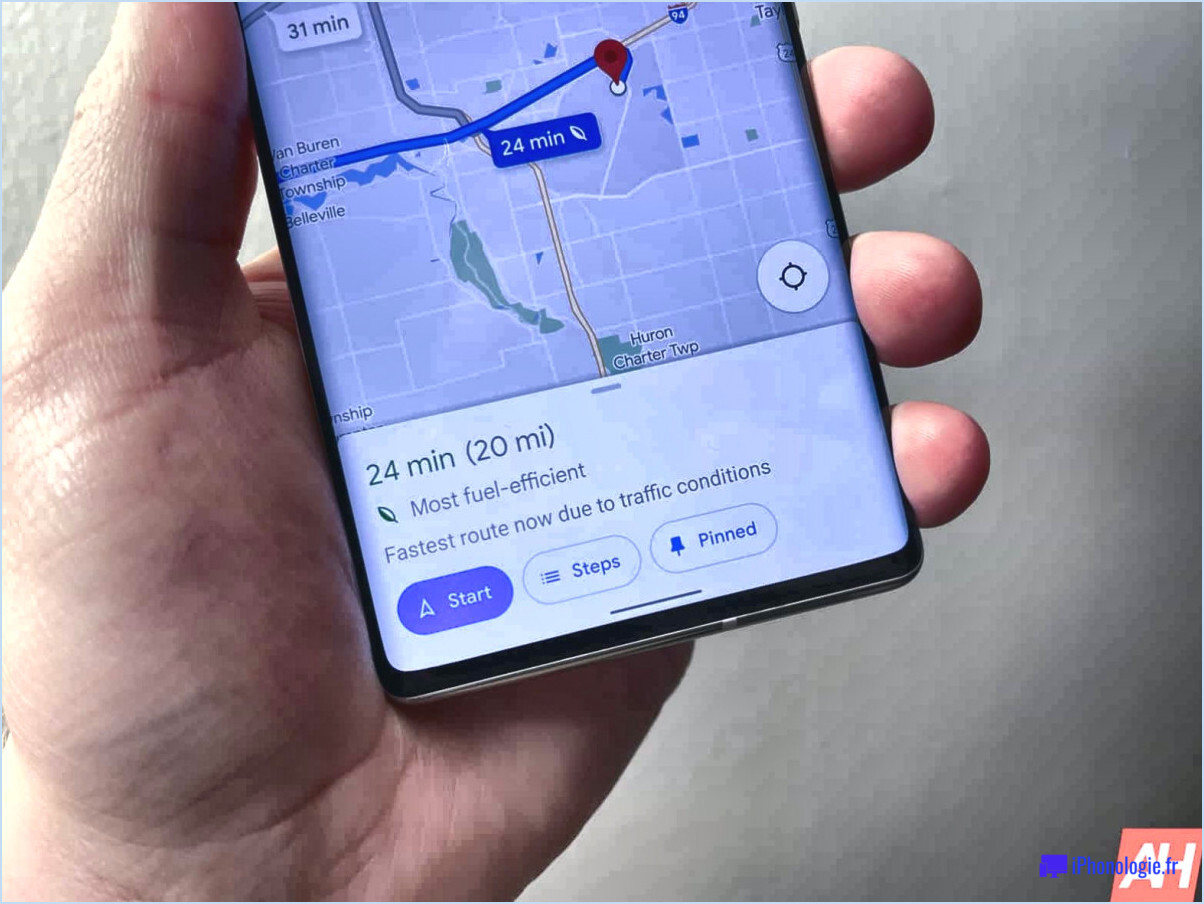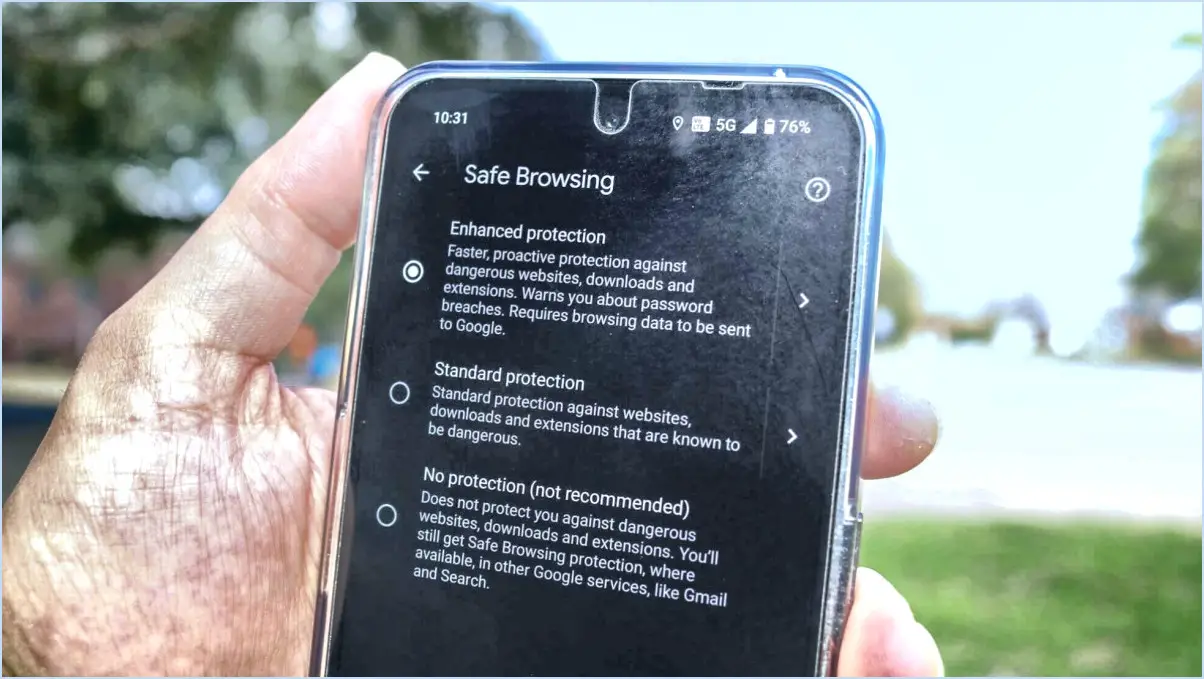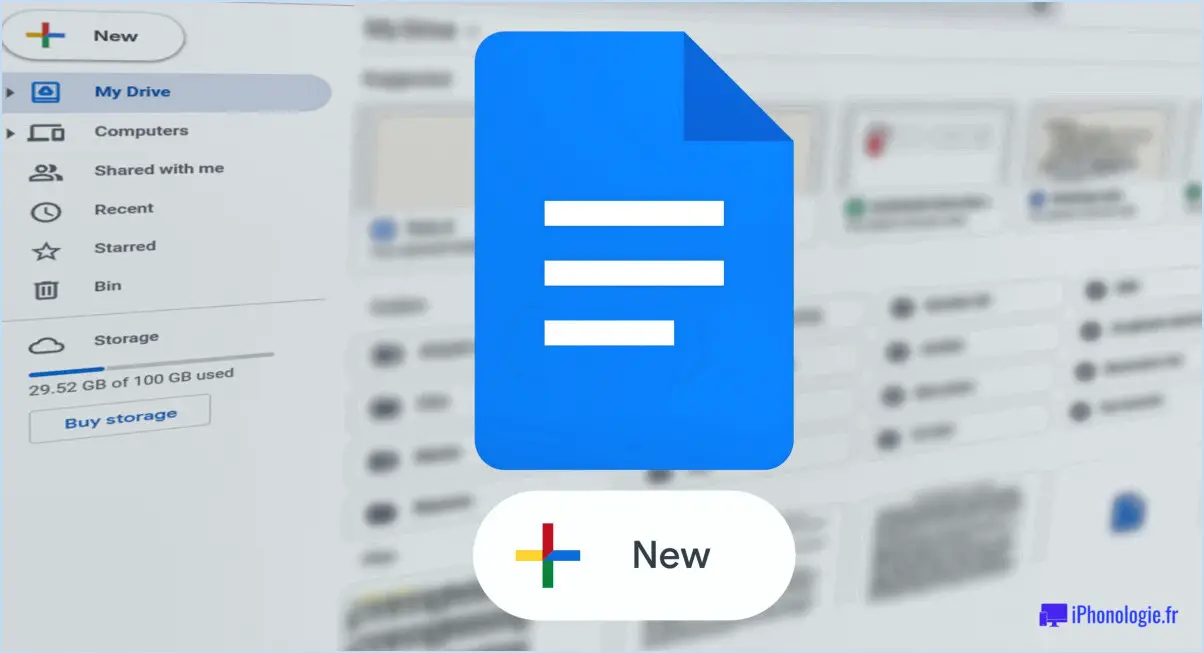Corrigez Microsoft Teams : Toujours connecté aux appareils distants?
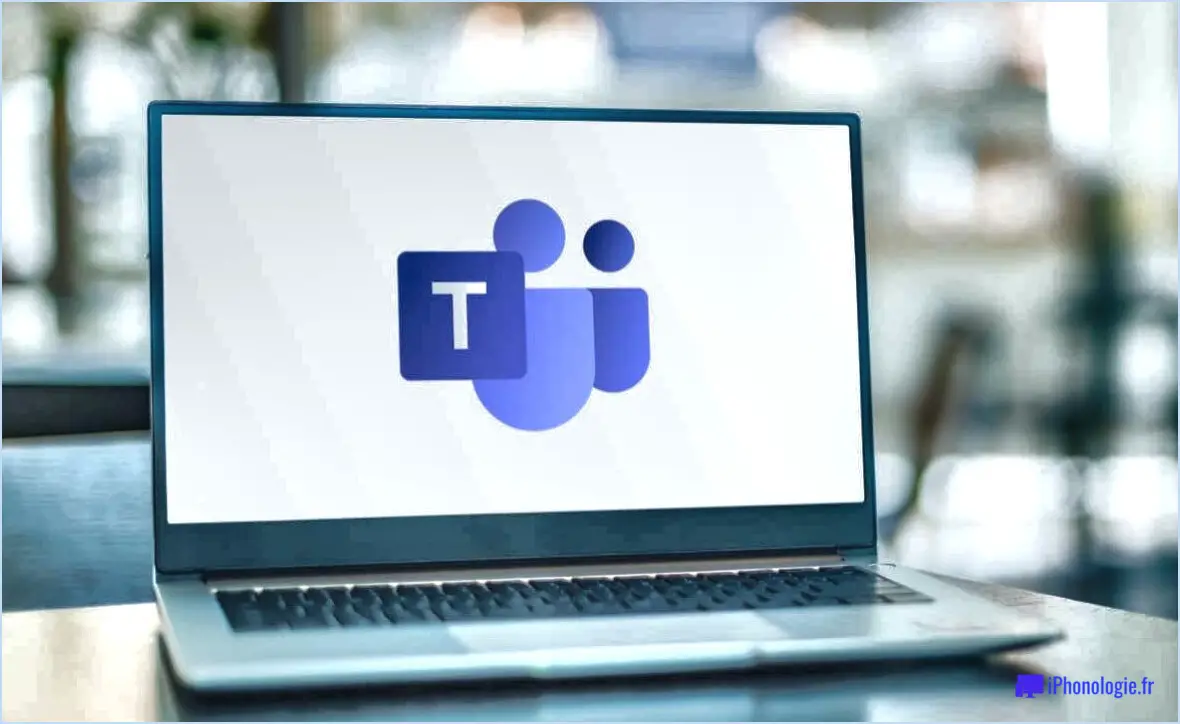
Oui, Microsoft Teams se connecte toujours aux appareils distants. S'il est vrai que certains utilisateurs peuvent rencontrer des problèmes de connectivité lorsqu'ils essaient de se connecter à des appareils distants, Microsoft travaille activement à l'amélioration et à l'optimisation de la plateforme Teams afin de garantir des connexions plus fluides et plus fiables.
Pour résoudre les problèmes de connexion, Microsoft publie régulièrement des mises à jour et des améliorations de l'application Teams. Ces mises à jour comprennent souvent des corrections de bogues et des améliorations de performances qui peuvent aider à résoudre les problèmes de connectivité. Il est essentiel de maintenir votre application Teams à jour pour profiter de ces améliorations. Vérifiez si des mises à jour sont disponibles en accédant à la section "Paramètres" de l'application Teams.
Si vous rencontrez des problèmes de connexion persistants, il est recommandé de résoudre le problème en suivant certaines bonnes pratiques :
- Vérifiez votre connexion internet: Assurez-vous que votre connexion internet est stable et fiable. Vous pouvez essayer de redémarrer votre modem ou votre routeur, et envisager de connecter votre appareil directement au réseau via un câble Ethernet pour une connexion plus stable.
- Vérifiez la compatibilité de l'appareil: Confirmez que votre appareil distant répond à la configuration minimale requise pour l'exécution de Microsoft Teams. Un matériel ou un système d'exploitation obsolète peut empêcher une connectivité correcte.
- Vérifiez les paramètres du pare-feu et du proxy: Vérifiez que les paramètres du pare-feu ou du proxy de votre réseau ne bloquent pas le trafic des équipes. L'ajustement de ces paramètres peut nécessiter l'aide de votre administrateur réseau.
- Désactiver le VPN: Si vous utilisez un réseau privé virtuel (VPN), essayez de le désactiver temporairement pour vérifier s'il est à l'origine de problèmes de connexion. Les réseaux privés virtuels peuvent parfois interférer avec le bon fonctionnement d'Équipes.
- Videz le cache et redémarrez Teams: L'effacement du cache de Teams peut aider à résoudre divers problèmes, notamment des problèmes de connectivité. Pour ce faire, fermez complètement Teams, naviguez jusqu'à l'emplacement du cache (qui se trouve généralement dans le dossier AppData), supprimez les fichiers du cache et redémarrez l'application.
- Contactez l'assistance Microsoft: Si vous avez suivi les étapes ci-dessus et que vous rencontrez toujours des problèmes de connexion, contactez le support Microsoft pour obtenir de l'aide. Ils disposent de canaux d'assistance dédiés et de ressources disponibles pour vous aider à dépanner et à résoudre le problème.
En suivant ces étapes et en restant informé des dernières mises à jour et des ressources d'assistance fournies par Microsoft, vous pouvez traiter et surmonter efficacement tous les problèmes de connectivité que vous pouvez rencontrer avec Microsoft Teams.
Comment résoudre le problème de Teams bloqué lors de la connexion?
Si vous constatez que la connexion à Teams est bloquée, vous pouvez prendre plusieurs mesures pour résoudre le problème. Tout d'abord, il est essentiel de vous assurer que vous utilisez la version la plus récente de Teams. Si vous disposez d'une version plus ancienne, une mise à jour vers la dernière version pourrait vous aider. Deuxièmement, il est important de vérifier que votre réseau est correctement configuré. Si vous n'êtes pas sûr de la configuration, contactez votre service informatique pour qu'il vous aide à la configurer correctement. Enfin, si le problème persiste, essayez de redémarrer votre appareil. Si cela ne résout pas le problème, essayez également de redémarrer votre routeur réseau. Ces étapes devraient permettre de résoudre le problème de connectivité avec Teams.
Pourquoi Microsoft Teams n'affiche-t-il pas la connexion?
Microsoft Teams peut afficher l'état "connecté" pour diverses raisons. L'une des causes potentielles est un problème de réseau, qui empêche l'application d'établir une connexion avec le serveur. Une autre possibilité est que votre compte ait été désactivé ou supprimé. Pour résoudre le problème, pensez à redémarrer votre appareil et à vérifier vos paramètres réseau. Ces mesures peuvent contribuer à résoudre le problème de connexion et vous permettre d'utiliser Microsoft Teams en toute transparence. Gardez à l'esprit qu'il ne s'agit que de quelques possibilités, et qu'une enquête plus approfondie peut être nécessaire si le problème persiste.
Comment résoudre les problèmes liés à Microsoft Teams?
Si vous rencontrez des problèmes avec Microsoft Teams voici quelques mesures à prendre y
Il se peut que Microsoft Teams ne vous permette pas de vous connecter pour plusieurs raisons. Tout d'abord, il est possible que votre entreprise ne soit pas encore passée à la plateforme. Microsoft Teams a été lancé en mars 2017 en tant qu'espace de travail basé sur le chat destiné à remplacer Skype for Business. Si votre entreprise n'a pas achevé la migration, il se peut que vous utilisiez encore Skype for Business à la place. En outre, une autre raison pourrait être des problèmes techniques. Des problèmes de réseau, des logiciels obsolètes ou des appareils incompatibles peuvent entraver votre capacité à vous connecter à Microsoft Teams. Il est conseillé de vérifier votre connexion internet, de mettre à jour vos logiciels et de vous assurer que votre appareil répond à la configuration requise.
Comment changer d'appareil dans Microsoft Teams?
Pour changer de périphérique dans Microsoft Teams, suivez ces étapes simples :
- Ouvrez l'application Microsoft Teams et connectez-vous à votre compte.
- Localisez votre photo de profil dans le coin supérieur gauche de l'écran et cliquez dessus.
- Un menu déroulant apparaît. À partir de là, sélectionnez "Switch Devices" (changer d'appareil).
- Une liste de tous les appareils actuellement connectés à votre compte s'affiche.
- Pour passer à un autre appareil, cliquez sur l'appareil que vous souhaitez utiliser.
En suivant ces étapes, vous pouvez basculer de manière transparente entre les appareils dans Microsoft Teams, ce qui vous permet de rester connecté et de collaborer efficacement sur différentes plateformes.
Comment vider le cache de MS Teams?
Pour vider le cache dans Microsoft Teams, suivez ces étapes simples :
Absolument ! Microsoft Teams vous permet d'utiliser l'application de manière transparente à la fois sur votre téléphone et sur votre ordinateur, ce qui vous donne la possibilité de rester connecté et de collaborer sur plusieurs appareils. Que vous soyez en déplacement ou au bureau, vous pouvez accéder à toutes les caractéristiques et fonctionnalités de Microsoft Teams sur votre téléphone, votre ordinateur ou même votre tablette. Cela signifie que vous pouvez participer à des réunions, discuter avec des collègues, partager des fichiers et prendre part à des discussions d'équipe, quel que soit l'appareil que vous utilisez. Microsoft Teams garantit une expérience cohérente sur toutes les plateformes, ce qui vous permet de rester productif et engagé où que vous soyez. Alors n'hésitez plus et exploitez la puissance de Microsoft Teams sur votre téléphone et votre ordinateur pour une meilleure collaboration.
Comment puis-je rejoindre une réunion dans Microsoft Teams sans lien?
Pour rejoindre une réunion dans Microsoft Teams sans lien, procédez comme suit :
- Ouvrez l'application Teams sur votre appareil.
- Dans l'application, recherchez la réunion à laquelle vous souhaitez participer.
- Une fois la réunion trouvée, cliquez dessus.
- Recherchez le bouton "Rejoindre" et cliquez dessus pour rejoindre la réunion.
- Si vous ne disposez pas du lien, vous pouvez choisir de vous joindre à la réunion par téléphone. Cliquez sur l'option "Rejoindre par téléphone" et suivez les instructions fournies.
N'oubliez pas que pour rejoindre une réunion sans lien, vous devez connaître les détails de la réunion ou y avoir accès via l'application Teams. Restez connecté et productif avec Microsoft Teams !