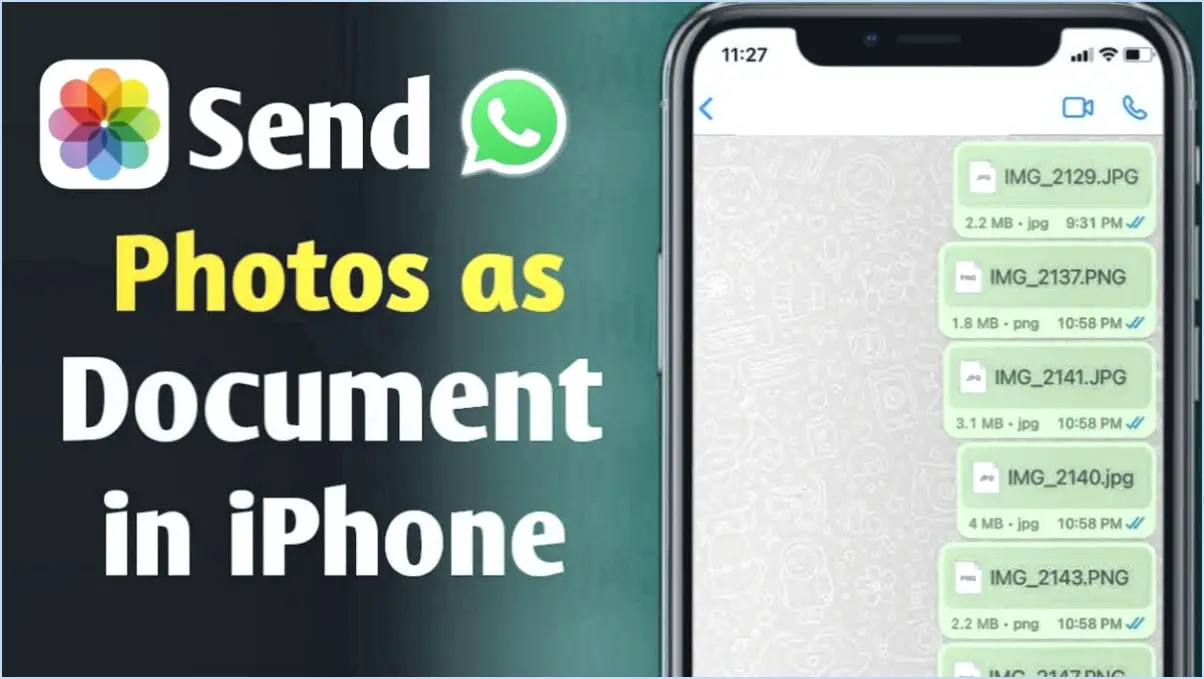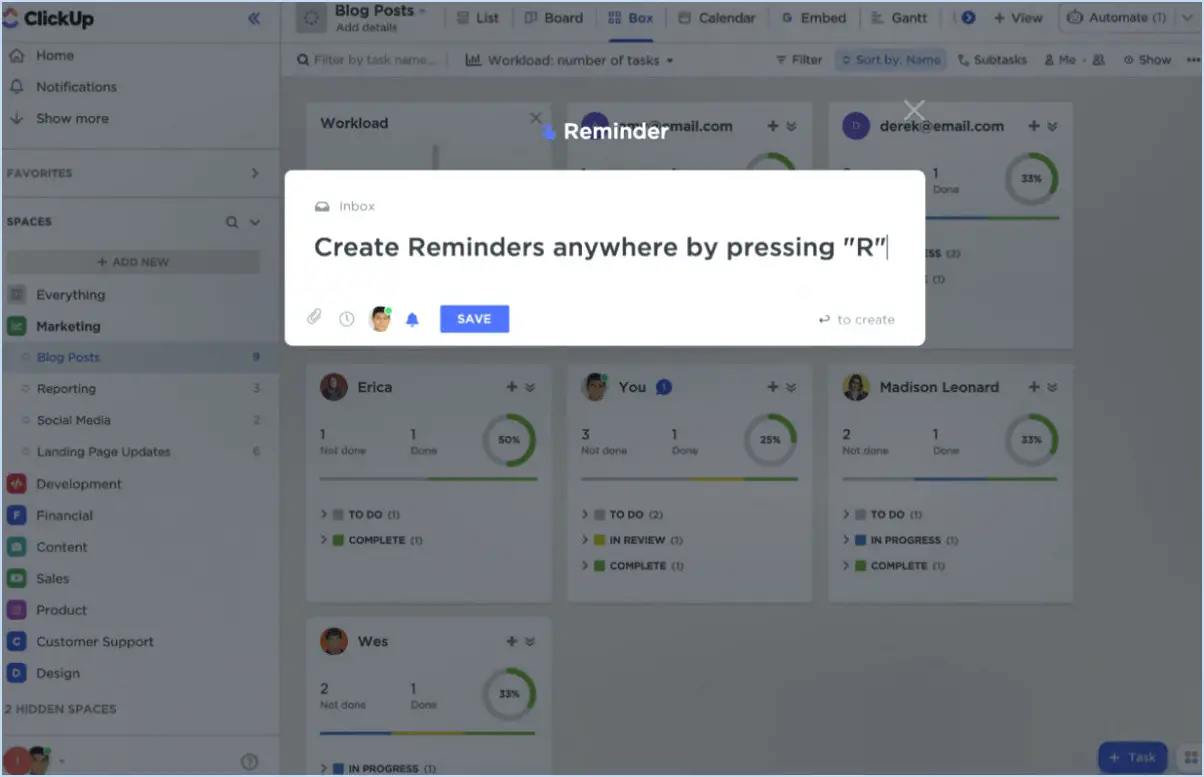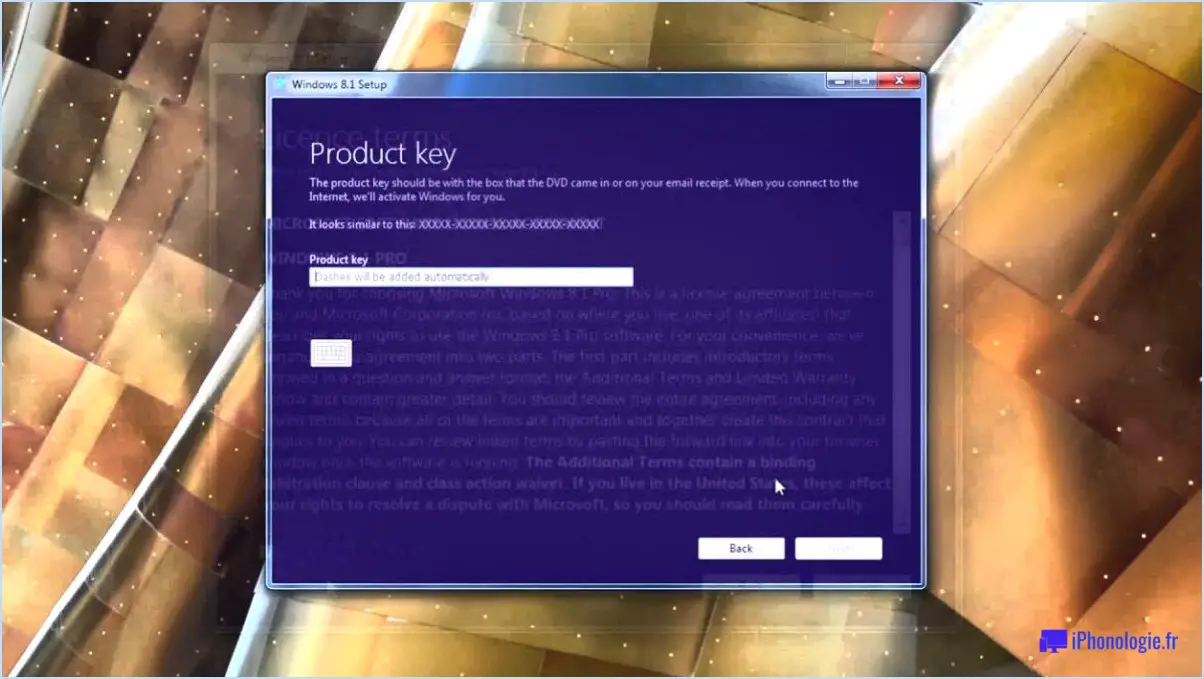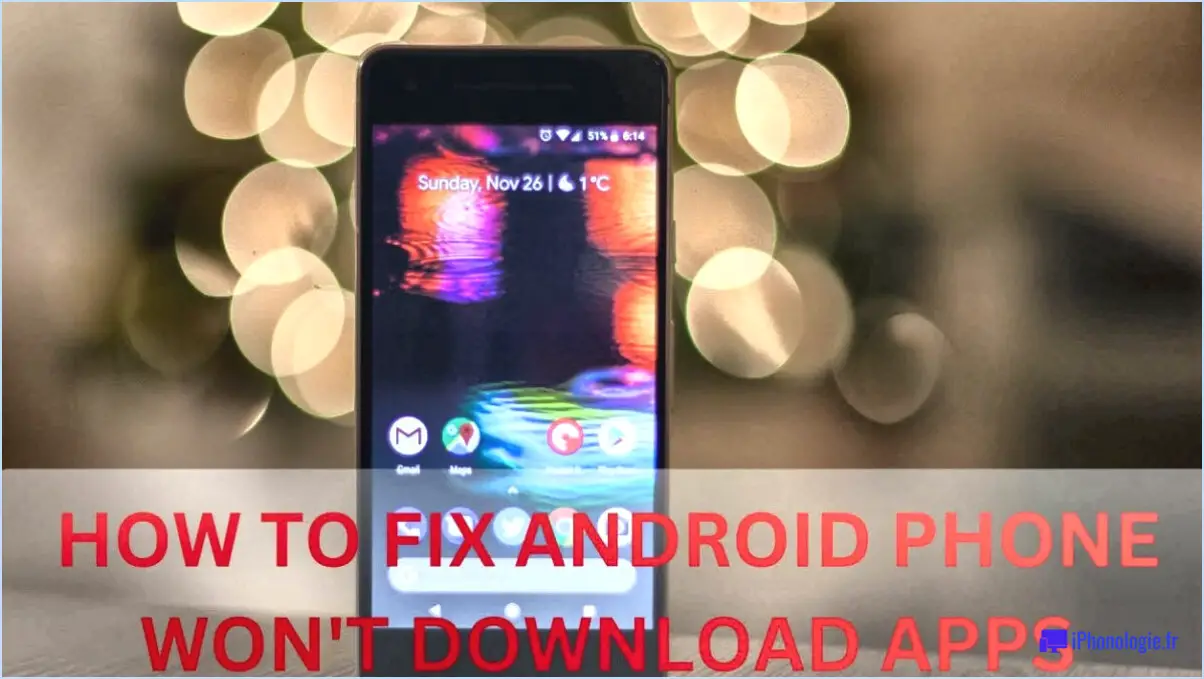Créer des tuiles sur l'écran de démarrage?

Pour créer des tuiles sur l'écran de démarrage, vous pouvez utiliser des outils tiers, car il n'existe pas de fonction intégrée à cet effet. Ces outils constituent une solution pratique pour personnaliser et organiser votre écran de démarrage en fonction de vos préférences. Vous trouverez ci-dessous les étapes à suivre :
- Choisir un outil tiers: Commencez par sélectionner un outil tiers fiable qui répond à vos besoins. Recherchez des applications dont les commentaires des utilisateurs sont positifs et qui ont fait leurs preuves en matière d'options de personnalisation de l'écran de démarrage.
- Télécharger et installer: Une fois que vous avez choisi l'outil, téléchargez-le à partir d'une source fiable et suivez les instructions d'installation. Veillez à télécharger à partir d'un site web de confiance afin d'éviter tout risque de sécurité.
- Lancer l'outil: Après l'installation, lancez l'outil tiers. Il devrait vous fournir une interface conviviale pour personnaliser votre écran de démarrage.
- Personnaliser les tuiles: Utilisez cet outil pour créer des tuiles personnalisées pour vos applications, fichiers et paramètres préférés. Vous pouvez souvent modifier l'apparence, la taille et la disposition des tuiles pour les adapter à vos préférences esthétiques et organisationnelles.
- Épingler au démarrage: Une fois que vous avez conçu vos tuiles, vous pouvez les épingler à l'écran Démarrer pour y accéder facilement. Les tuiles épinglées apparaîtront à côté des tuiles natives des applications intégrées.
- Arranger les tuiles: Disposez les tuiles pour créer une disposition bien organisée qui vous permet de trouver et de lancer plus facilement vos éléments les plus fréquemment utilisés.
- Mises à jour et maintenance: Gardez un œil sur les mises à jour et les corrections de bogues du développeur de l'outil pour assurer son bon fonctionnement. Des mises à jour régulières peuvent améliorer l'expérience de l'utilisateur et ajouter de nouvelles fonctionnalités.
N'oubliez pas que si les outils tiers offrent des options de personnalisation supplémentaires, ils peuvent ne pas être officiellement pris en charge par le système d'exploitation. Il est donc essentiel de faire preuve de prudence et d'utiliser des outils réputés pour éviter les risques potentiels en matière de sécurité.
Comment créer un groupe de tuiles sur l'écran de démarrage?
Pour créer un groupe de tuiles sur l'écran de démarrage, plusieurs options s'offrent à vous :
- Ctrl + Alt + Supprimer: Utilisez ce raccourci clavier pour ouvrir la barre des tâches de l'écran de démarrage, puis sélectionnez "Groupes de tuiles". De là, cliquez sur le bouton "Nouveau groupe de tuiles" pour créer un nouveau groupe de tuiles.
- Barre des Charmes: Ouvrez la barre des charmes de l'écran de démarrage et cliquez sur l'icône "Groupes de tuiles". Cela vous permettra d'organiser et de créer de nouveaux groupes de tuiles.
N'oubliez pas que ces méthodes peuvent varier légèrement en fonction de votre système d'exploitation et de sa version, mais elles devraient vous permettre d'organiser efficacement vos tuiles sur l'écran de démarrage.
Comment obtenir des tuiles dans le menu Démarrer de Windows 10?
Pour ajouter des tuiles au menu Démarrer de Windows 10, plusieurs options s'offrent à vous.
- L'application Paramètres: Ouvrez l'application Paramètres, allez dans "Apps". & et cliquez sur "Démarrer". Ensuite, sous "Tuiles", sélectionnez la tuile spécifique que vous souhaitez ajouter au menu Démarrer.
- Bureau Cliquer avec le bouton droit de la souris: Vous pouvez également cliquer avec le bouton droit de la souris sur une zone vide de votre bureau et choisir "Ajouter une tuile".
Grâce à ces méthodes, vous pouvez facilement personnaliser votre menu Démarrer en ajoutant des tuiles pour vos applications préférées ou les raccourcis fréquemment utilisés. Profitez d'une expérience plus organisée et plus pratique sur votre appareil Windows 10 !
Comment allez-vous personnaliser l'écran de démarrage?
Pour personnaliser l'écran de démarrage, accédez à l'application Paramètres pour accéder à une série d'options. Vous aurez la liberté d'ajuster les informations affichées, de personnaliser les tuiles, et bien plus encore.
Comment ajouter des applications au menu Démarrer dans Windows 10?
Pour ajouter des applications au menu Démarrer dans Windows 10, cliquez avec le bouton droit de la souris sur le bouton Démarrer et choisissez "Ajouter une application au menu Démarrer". Alternativement , ouvrez le menu Démarrer et utilisez la fonction de recherche pour trouver l'application souhaitée.
Comment personnaliser le menu Démarrer dans Windows 11?
Pour personnaliser le menu Démarrer dans Windows 11, ouvrez le Paramètres et cliquez sur Personnalisation. Sur la page de personnalisation du menu Démarrer, sélectionnez les éléments que vous souhaitez voir apparaître dans le menu Démarrer et modifiez leur ordre. Vous pouvez également ajouter ou supprimer du menu Démarrer.
Comment créer un raccourci de groupe dans le menu Démarrer?
Pour créer un raccourci de groupe dans le menu Démarrer, procédez comme suit :
- Ouvrez le groupe menu Démarrer.
- Sélectionnez Tous les programmes puis choisissez Accessoires.
- Dans la fenêtre Accessoires, cliquez sur Outils système.
- Choisissez Gestion de la stratégie de groupe.
- Dans la fenêtre Gestion des stratégies de groupe, cliquez sur Nouvel objet de stratégie de groupe.
- Dans la fenêtre Nouvel objet de stratégie de groupe, tapez un nom pour l'objet de stratégie de groupe (par exemple, "Mes documents").
- Cliquez sur OK.
Vous avez maintenant réussi à créer un raccourci de groupe dans votre menu Démarrer, ce qui facilite l'accès aux outils ou aux fichiers fréquemment utilisés.
Comment personnaliser le démarrage de Windows?
Pour personnaliser le démarrage de Windows, plusieurs options s'offrent à vous :
- Application Paramètres de démarrage: Utilisez l'application Paramètres de démarrage dans le Panneau de configuration pour une approche simple.
- Registre: Utilisez le Registre pour configurer les éléments de démarrage et apporter des modifications spécifiques.
- PowerShell: Utilisez PowerShell pour exécuter des scripts automatiquement au cours du démarrage.
N'hésitez pas à choisir la méthode qui vous convient le mieux. N'oubliez pas de faire preuve de prudence lorsque vous modifiez les paramètres de démarrage afin d'éviter tout problème potentiel.