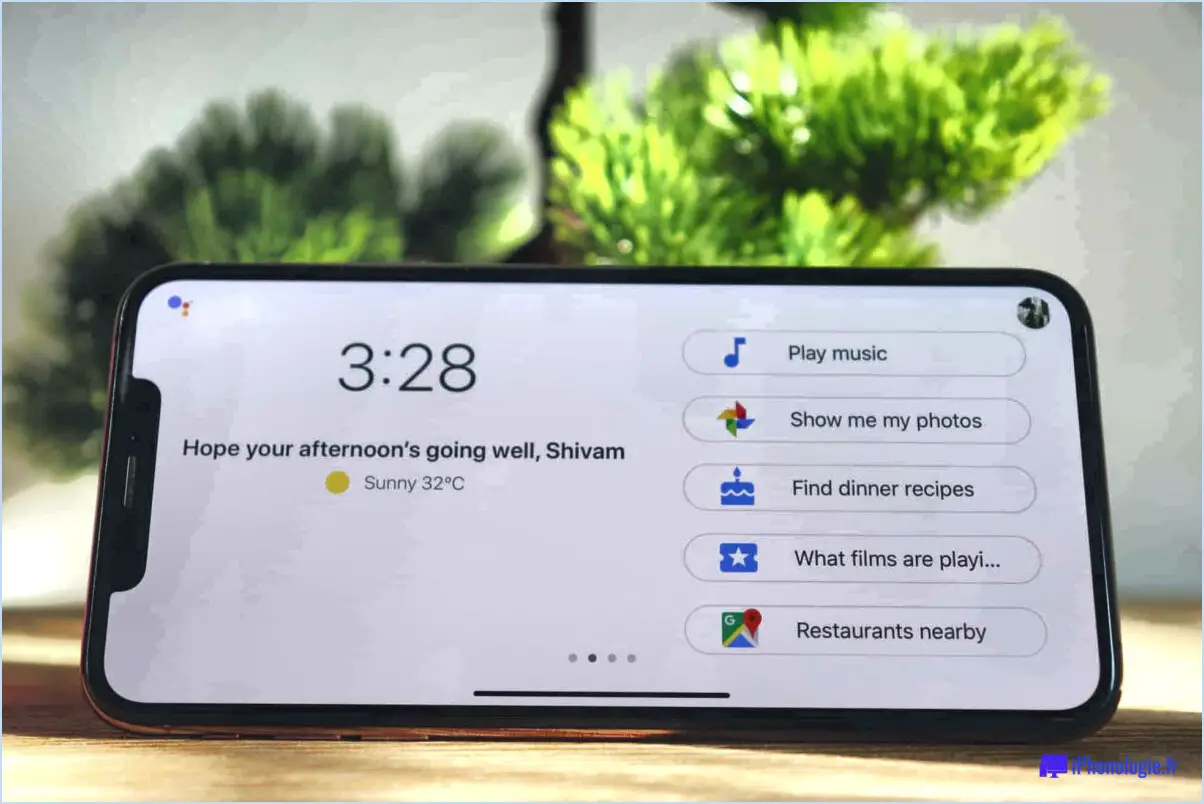Créer rapidement une minuterie de mise en veille dans Windows 10?
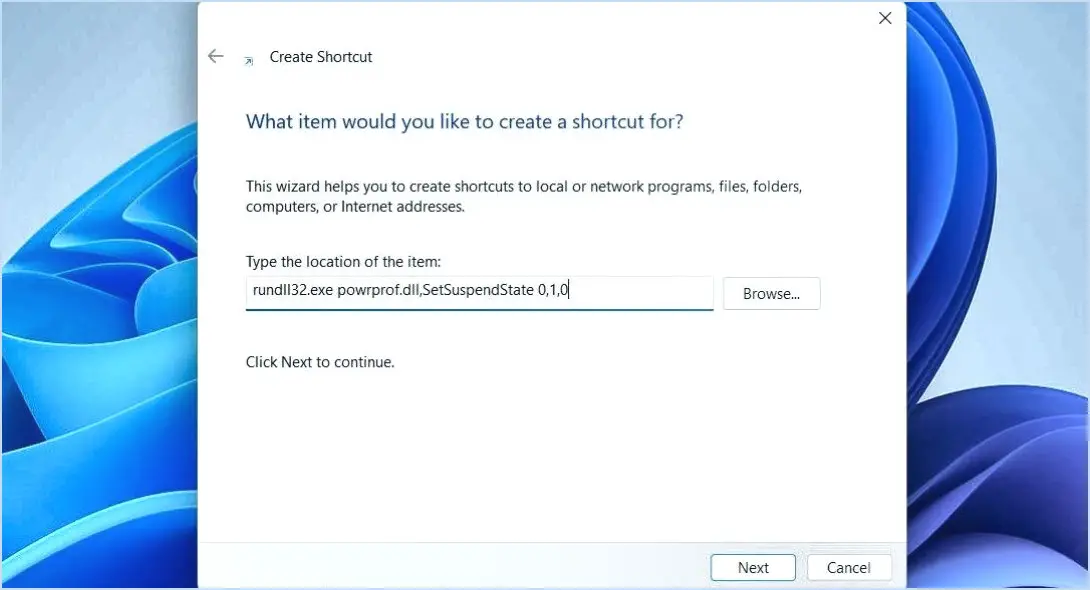
Pour configurer rapidement une minuterie de sommeil dans Windows 10, il existe quelques méthodes simples que vous pouvez utiliser :
- Méthode de l'application Paramètres:
- Ouvrez l'application Paramètres à partir du menu Démarrer ou en appuyant sur Touche Windows + I.
- Cliquez sur Système.
- Sélectionnez Alimentation & sommeil dans le menu de gauche.
- Sous le menu Sommeil localisez l'option "Lorsque Windows démarre".
- Choisissez "Définir une durée de sommeil" dans le menu déroulant.
- Un curseur apparaît sous l'option. Faites-le glisser jusqu'à la durée souhaitée pour votre minuterie de sommeil.
- Méthode du gestionnaire des tâches:
- Appuyez sur Ctrl + Shift + Esc pour ouvrir rapidement la fenêtre Gestionnaire des tâches.
- Dans la fenêtre du gestionnaire des tâches, cliquez sur le bouton Sommeil .
- Vous trouverez un champ de saisie dans lequel vous pouvez entrer la durée pendant laquelle vous souhaitez que votre système se mette en veille.
- Saisissez la durée souhaitée en heures, en minutes ou les deux.
N'oubliez pas que les deux méthodes vous permettent de personnaliser la durée de la mise en veille. Que vous souhaitiez une sieste rapide pour économiser de l'énergie ou un repos plus long pour votre système, ces options vous offrent de la flexibilité.
Une fois que vous avez défini la durée de la minuterie de mise en veille à l'aide de l'une ou l'autre des méthodes, votre système Windows 10 passera automatiquement en mode veille à l'expiration du délai spécifié. Cette fonction est particulièrement pratique lorsque vous souhaitez vous éloigner de votre ordinateur, mais que vous voulez qu'il économise de l'énergie et des ressources en entrant dans un état de faible consommation.
Il convient de noter que ces méthodes sont idéales pour les mises en veille temporaires. Si vous avez souvent besoin que votre ordinateur se mette en veille après une certaine heure, l'utilisation des paramètres de mise en veille intégrés est une solution simple et efficace.
Quelle est la commande de mise en veille sous Windows 10?
Pour lancer le mode veille sur Windows 10, il suffit d'entrer la commande "power off" dans l'invite de commande. Cette invite est accessible en appuyant simultanément sur la touche "Windows" et "R", puis en tapant "cmd" et en appuyant sur "Entrée". La commande "power off" déclenche le mode veille du système, ce qui vous permet d'économiser de l'énergie et d'interrompre temporairement les activités de votre ordinateur. Cette commande est particulièrement utile lorsque vous souhaitez vous éloigner de votre système tout en garantissant un accès rapide à votre retour. N'oubliez pas que cette commande met efficacement votre système en mode veille, en maintenant un équilibre entre commodité et efficacité énergétique.
Comment définir une minuterie d'arrêt sur Windows 10?
Pour définir une minuterie d'arrêt sur Windows 10, suivez les étapes suivantes :
- Ouvrez l'application Paramètres.
- Cliquez sur Système.
- Sélectionnez Power & sommeil.
- Cliquez sur Arrêt.
- Sur la page des paramètres d'arrêt, choisissez l'heure d'arrêt souhaitée ou planifiez manuellement l'arrêt.
Puis-je programmer la mise en veille de mon ordinateur?
Certainement ! Vous avez la possibilité de programmer la mise en veille de votre ordinateur. Suivez les étapes suivantes :
- Ouvrez le panneau de configuration.
- Cliquez sur la catégorie Système et sécurité.
- Sous Système et sécurité, cliquez sur l'icône Options d'alimentation.
- Dans la fenêtre Options d'alimentation, naviguez jusqu'à l'onglet Veille.
- Dans la section Planification, sélectionnez "Créer une nouvelle planification".
- Saisissez un nom pour votre nouvelle programmation dans le champ "Nom de la programmation".
Comment mettre en place une minuterie de sommeil sur votre ordinateur portable?
Pour mettre en place une minuterie de sommeil sur votre ordinateur portable Windows, suivez les étapes suivantes :
- Ouvrez le menu Démarrer et tapez "powercfg" (sans les guillemets).
- Dans la fenêtre qui s'affiche, cliquez sur le bouton "Options d'alimentation".
- Dans la fenêtre suivante, sous l'onglet "Veille", sélectionnez "Mettre l'ordinateur en veille lorsqu'il est inactif".
- Cliquez sur le bouton "Régler l'heure".
- Saisissez la durée souhaitée en minutes.
En suivant ces étapes, vous vous assurez que votre ordinateur portable passe en mode veille après la période d'inactivité spécifiée, ce qui contribue à économiser de l'énergie et à prolonger sa durée de vie. C'est un moyen simple de gérer efficacement les paramètres d'alimentation de votre ordinateur portable.
Comment créer un raccourci pour la minuterie d'arrêt?
Pour créer un raccourci de minuterie d'arrêt sur Windows 10, suivez les étapes suivantes :
- Ouvrez la barre des tâches en faisant un clic droit sur l'horloge.
- Choisissez "Créer un raccourci" dans les options.
- Nommez le raccourci "Arrêt".
- Naviguez jusqu'à l'onglet "Emplacement".
- Dans le champ "Cible", saisissez "shutdown /t 30" (sans les guillemets).
- Confirmez en cliquant sur le bouton "OK".
Comment mettre l'invite de commande en veille?
A mettre l'Invite de commande en veille, entrez "poweroff" dans l'invite.
Puis-je programmer une alarme sur mon ordinateur pour me réveiller?
Tout à fait ! Vous avez plusieurs options pour régler une alarme sur votre ordinateur.
Pour les utilisateurs de Windows, Horloge Windows est l'outil qu'il vous faut. Ouvrez l'application, sélectionnez "Alarmes & Horloge" et réglez l'heure de réveil souhaitée.
Les utilisateurs de Mac peuvent compter sur l'application Alarme dans l'application Mac OS X. Lancez l'application, réglez l'heure de votre alarme et personnalisez le son.
Les utilisateurs de Linux peuvent utiliser l'application Date et heure de la date et de l'heure. Accédez-y, réglez votre alarme et choisissez votre son de notification préféré.
Quel que soit votre système d'exploitation, vous êtes couvert. Il vous suffit de choisir l'application appropriée et de régler votre alarme en toute simplicité.
Quelle est la commande CMD qui permet d'arrêter l'ordinateur?
Le CMD que vous recherchez pour déclencher un arrêt est la suivante shutdown -s.