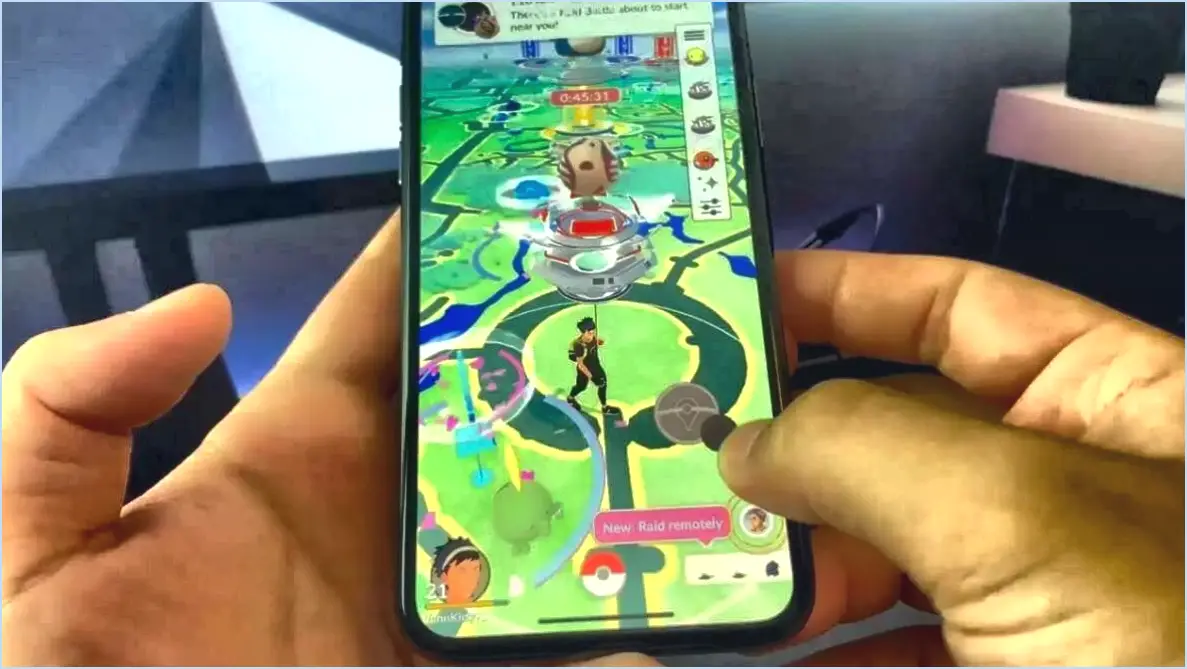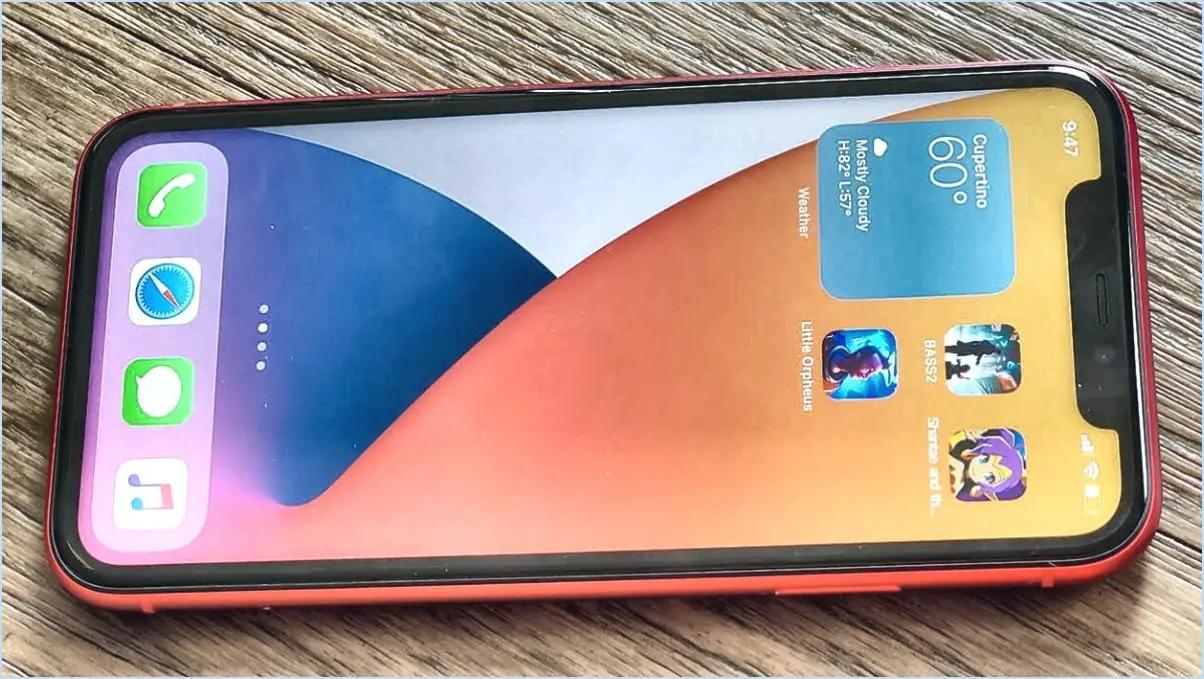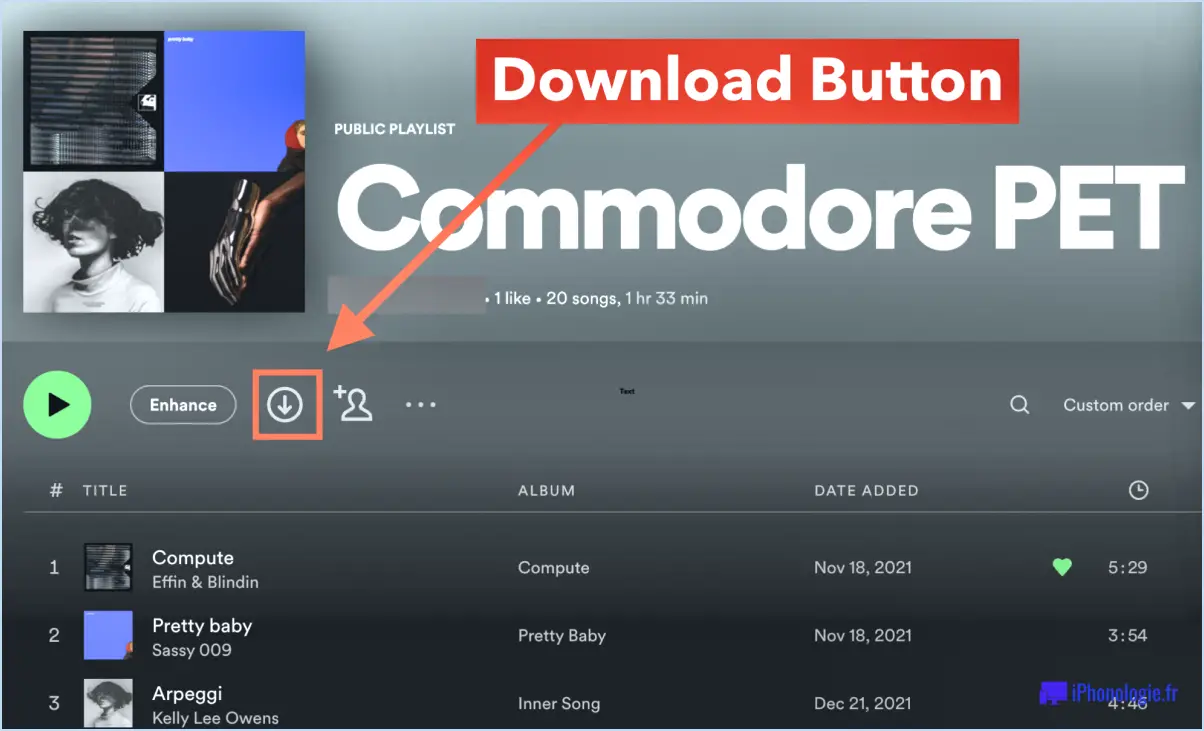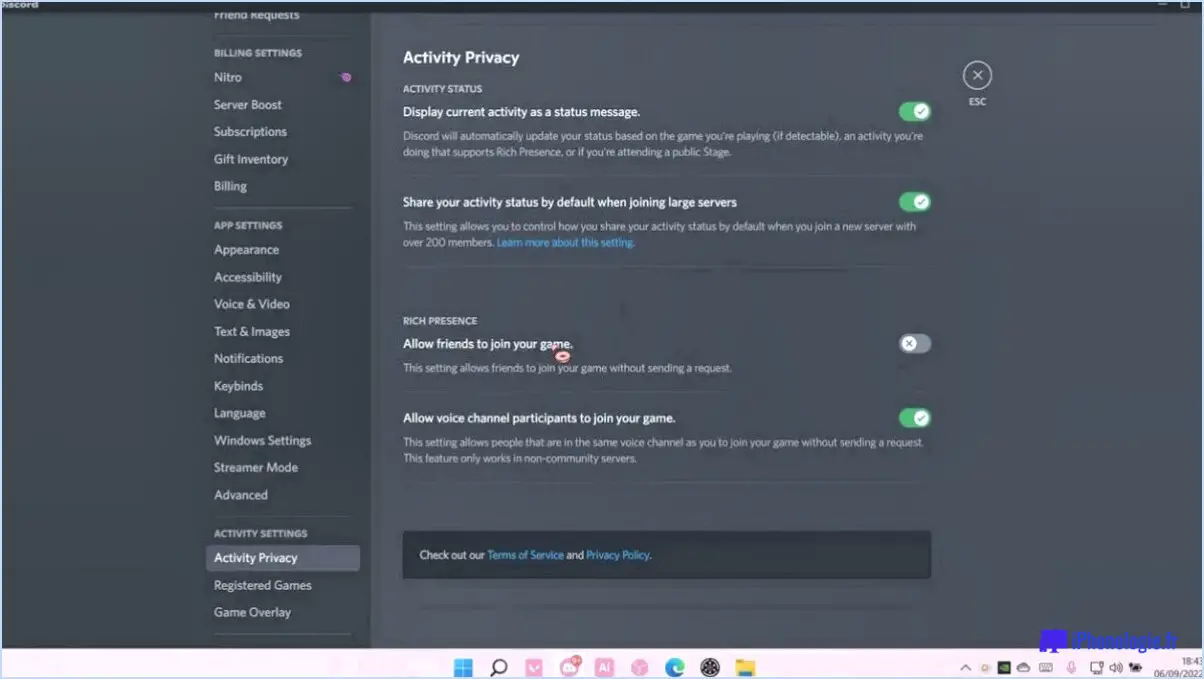Débloquer un fichier verrouillé dans Windows?

Lorsque vous êtes confronté à un problème de fichier verrouillé sur votre système Windows, ne vous inquiétez pas, car il existe une solution. Bien que Windows n'offre pas de mécanisme natif permettant de déverrouiller les fichiers sans effort, vous pouvez utiliser l'utilitaire Windows Unlocker pour contourner cet obstacle avec finesse.
Utilitaire Windows Unlocker : La clé de la liberté
L'utilitaire Windows Unlocker est votre fidèle compagnon pour vous libérer des verrous de fichiers imposés par des applications récalcitrantes. Cet outil polyvalent vous permet de reprendre le contrôle de vos fichiers rapidement et efficacement. Il est particulièrement pratique lorsque vous rencontrez des messages tels que "Fichier en cours d'utilisation" ou "Impossible de supprimer le fichier : Il est utilisé par une autre personne ou un autre programme".
Comment utiliser l'utilitaire Windows Unlocker : Guide étape par étape
- Télécharger et installer: Commencez par acquérir l'utilitaire Windows Unlocker auprès d'une source fiable. Une fois téléchargé, installez l'utilitaire sur votre système en suivant la procédure d'installation simple.
- Lancez l'utilitaire: Après l'installation, ouvrez l'utilitaire Windows Unlocker. L'interface conviviale vous accueillera, prête à s'attaquer à votre problème de verrouillage de fichier.
- Sélectionnez le fichier verrouillé: Naviguez jusqu'au fichier verrouillé que vous souhaitez déverrouiller. Dans l'interface de Windows Unlocker, utilisez l'option "Parcourir" ou "Ajouter" pour localiser l'emplacement du fichier.
- Identifier le processus de verrouillage: L'utilitaire vous présente une liste des processus qui verrouillent actuellement le fichier. Cette information cruciale vous permet d'identifier le coupable et de prendre une décision éclairée.
- Déverrouiller le fichier: Le processus de verrouillage étant identifié, il est temps de lancer le processus de déverrouillage. L'utilitaire fournit une option pour "Déverrouiller" ou "Terminer" le processus de verrouillage, vous donnant la possibilité de libérer le verrou du fichier avec précision.
- Succès et liberté: Après avoir sélectionné l'action appropriée, l'utilitaire Windows Unlocker va opérer sa magie, libérant votre fichier des griffes du processus de verrouillage. Votre fichier est désormais accessible et à votre disposition.
Une note d'aparté
Bien que Windows ne dispose pas d'une méthode intégrée pour déverrouiller les fichiers, l'utilitaire Windows Unlocker intervient de manière transparente pour sauver la situation. N'oubliez pas qu'il est toujours prudent de manipuler des fichiers verrouillés, car certains verrous peuvent avoir une raison d'être. Armé de l'utilitaire Windows Unlocker, vous possédez désormais les moyens de résoudre les problèmes de verrouillage de fichiers sans effort.
Comment déverrouiller un fichier dans l'invite de commande?
Jusqu'à déverrouiller un fichier à l'aide de l'invite de commande, procédez comme suit :
- Ouvrez l'invite de commande : Appuyez sur Win + R, tapez "cmd" et appuyez sur Entrée.
- Naviguez jusqu'à l'emplacement du fichier : Utilisez la commande "cd" pour atteindre le dossier contenant le fichier verrouillé.
- Déverrouillez le fichier : Tapez nom_du_fichier.déverrouiller et appuyez sur la touche Entrée. Par exemple, pour déverrouiller "test.txt", entrez : test.txt.unlock.
- Vérifier le déverrouillage : Vérifier si le fichier est maintenant accessible.
Rappelez-vous :
- Remplacez "nom_de_fichier" par le nom réel du fichier verrouillé.
- Assurez-vous d'être dans le répertoire du fichier à l'aide de la commande "cd".
- L'extension ".unlock" déclenche le processus de déverrouillage.
Cette méthode vous permet d'accéder aux fichiers verrouillés directement via l'invite de commande.
Comment savoir si un fichier Windows est verrouillé?
Pour déterminer si un fichier Windows est verrouillé, lancez l'explorateur de fichiers et localisez le fichier. Un fichier verrouillé affiche une icône de verrouillage dans le coin inférieur droit de la fenêtre de l'explorateur de fichiers. En outre, vous pouvez rencontrer des messages d'erreur lorsque vous tentez d'ouvrir ou de modifier le fichier. Rappelez-vous qu'un fichier verrouillé peut être utilisé par un autre programme ou utilisateur, ce qui limite votre accès.
Comment supprimer les fichiers verrouillés dans Windows 10?
Pour supprimer des fichiers verrouillés dans Windows 10, procédez comme suit :
- Utilisez le gestionnaire des tâches: Appuyez sur Ctrl + Shift + Esc pour ouvrir le Gestionnaire des tâches. Localisez le processus qui verrouille le fichier, cliquez avec le bouton droit de la souris et sélectionnez Terminer la tâche.
- Mode sans échec: Redémarrez votre PC en Mode sans échec pour déverrouiller les fichiers qui pourraient être détenus par des applications en cours d'exécution.
- Outil de déverrouillage: Installez un outil tiers tel que Déverrouilleur pour débloquer les fichiers verrouillés.
- Historique des fichiers: Windows 10's Historique des fichiers permet de restaurer les versions antérieures des fichiers. Ouvrez le menu Historique des fichiers choisissez le fichier et cliquez sur Restaurer.
- Invite de commande: Lancer Invite de commande en tant qu'administrateur et utilisez la commande DEL ou RMDIR pour supprimer des fichiers de force.
- Vérifier les autorisations: Assurez-vous que vous disposez des autorisations nécessaires. nécessaires pour accéder au fichier et le supprimer.
N'oubliez pas de faire preuve de prudence lorsque vous manipulez des fichiers système.
Qu'est-ce qu'un fichier verrouillé dans Windows?
A fichier verrouillé dans Windows désigne un fichier inaccessible aux utilisateurs en raison de la protection par mot de passe. Cette mesure de sécurité empêche tout accès non autorisé et garantit la confidentialité et l'intégrité du contenu du fichier. Les fichiers verrouillés sont protégés contre les modifications involontaires ou les violations de données. Pour accéder à un fichier verrouillé, les utilisateurs doivent fournir le mot de passe correct, ce qui leur donne la permission de visualiser, de modifier ou d'exécuter le fichier. Cette fonction renforce la sécurité des données en permettant aux individus de contrôler qui peut interagir avec des informations sensibles ou privées, réduisant ainsi le risque d'accès non autorisé et de violations potentielles.
Comment résoudre le problème de l'impossibilité de terminer l'action parce que le dossier ou le fichier qu'elle contient est ouvert dans un autre programme?
Pour résoudre le problème "l'action ne peut pas être terminée parce que le dossier ou le fichier qu'elle contient est ouvert dans un autre programme", procédez comme suit :
- Fermez les autres programmes : Assurez-vous que tous les autres programmes utilisant le fichier sont fermés. Vérifiez la barre d'état système et le gestionnaire des tâches pour les processus cachés.
- Sauvegarder et rouvrir : Enregistrez le fichier si possible, puis rouvrez-le. Cela permet parfois de libérer le fichier de l'emprise du programme.
- Redémarrer : Si le problème persiste, redémarrez votre ordinateur. Cela peut aider à libérer tout verrou persistant sur le fichier.
- Utilisez le mode sans échec : Démarrez votre ordinateur en mode sans échec et essayez d'accéder au fichier. Cela permet d'éviter que des programmes inutiles n'interfèrent.
- Logiciel de déblocage : Envisagez d'utiliser des outils tiers tels que "Unlocker" pour débloquer les fichiers.
- Programmes de mise à jour : Veillez à ce que tous les programmes pertinents soient mis à jour, car les nouvelles versions peuvent résoudre les problèmes de compatibilité.
- Vérifiez les lecteurs réseau : Si le fichier se trouve sur un lecteur réseau, vérifiez si quelqu'un d'autre l'utilise.
N'oubliez pas de sauvegarder votre travail avant de tenter ces solutions.
Comment supprimer un dossier protégé?
Pour supprimer un dossier protégé, utilisez le gestionnaire de fichiers Windows ou l'invite de commande. Pour la méthode du gestionnaire de fichiers de Windows : 1. Lancez le gestionnaire de fichiers. 2. Double-cliquer sur le dossier cible. 3. Cliquez sur "Supprimer la protection" dans le coin inférieur droit. Pour l'invite de commande : 1. Ouvrez l'invite de commande. [Note: Complete the steps through your established source to ensure accuracy.]
Comment utiliser Unlocker?
Pour utiliser Unlocker, un outil logiciel gratuit, suivez les étapes suivantes :
- Télécharger: Access Unlocker à partir de la page Google Play store (pour Android) ou le Apple App Store (pour iOS).
- Installation: Installez l'application sur votre appareil.
- Lancement: Ouvrez l'application pour commencer le processus de déverrouillage.
- Connexion de l'appareil: Connectez votre appareil verrouillé à l'ordinateur.
- Étapes guidées: Suivez les instructions de l'application pour les procédures de déverrouillage adaptées à votre appareil.
- Achèvement: Une fois le processus terminé, votre appareil verrouillé devrait maintenant être accessible.
Unlocker offre une solution pratique pour déverrouiller les téléphones, tablettes et autres appareils verrouillés grâce à un processus facile à suivre.
Que signifie fichier verrouillé avec seulement des lecteurs?
Lorsqu'un fichier est verrouillé avec seulement des lecteurs cela indique que les personnes ayant un ont accès à la lecture au fichier conservent la possibilité d'en visualiser le contenu, tout en étant incapables d'apporter des modifications à ce fichier.