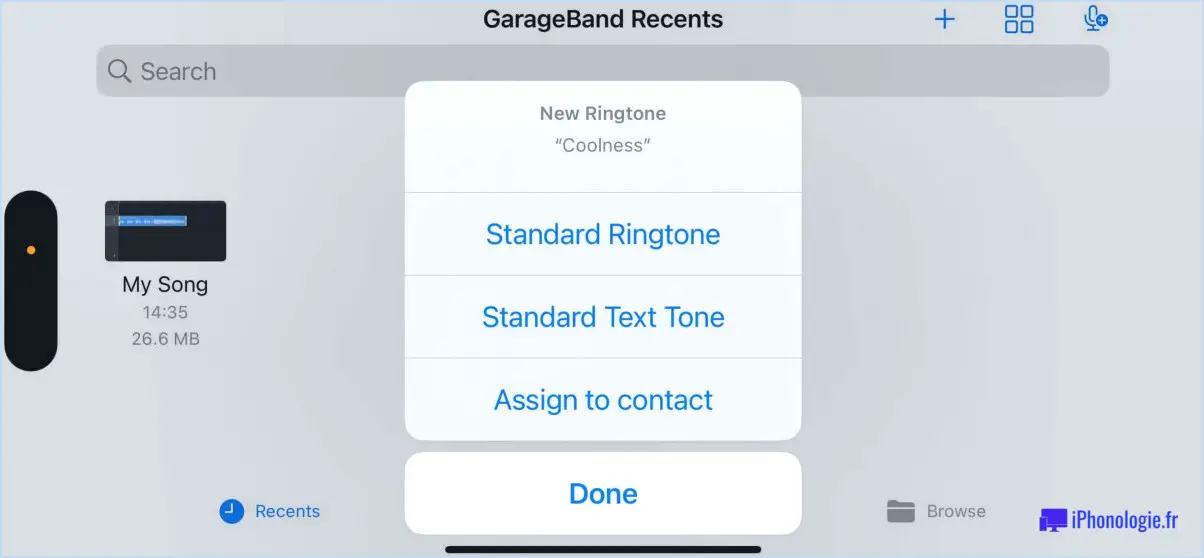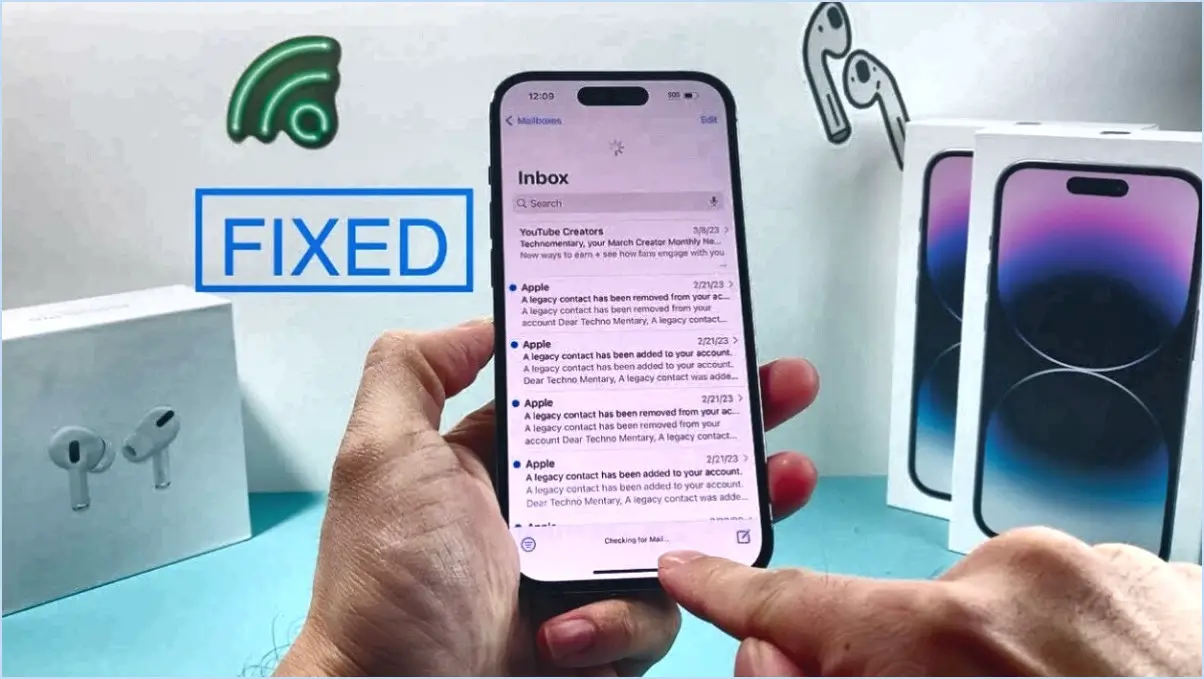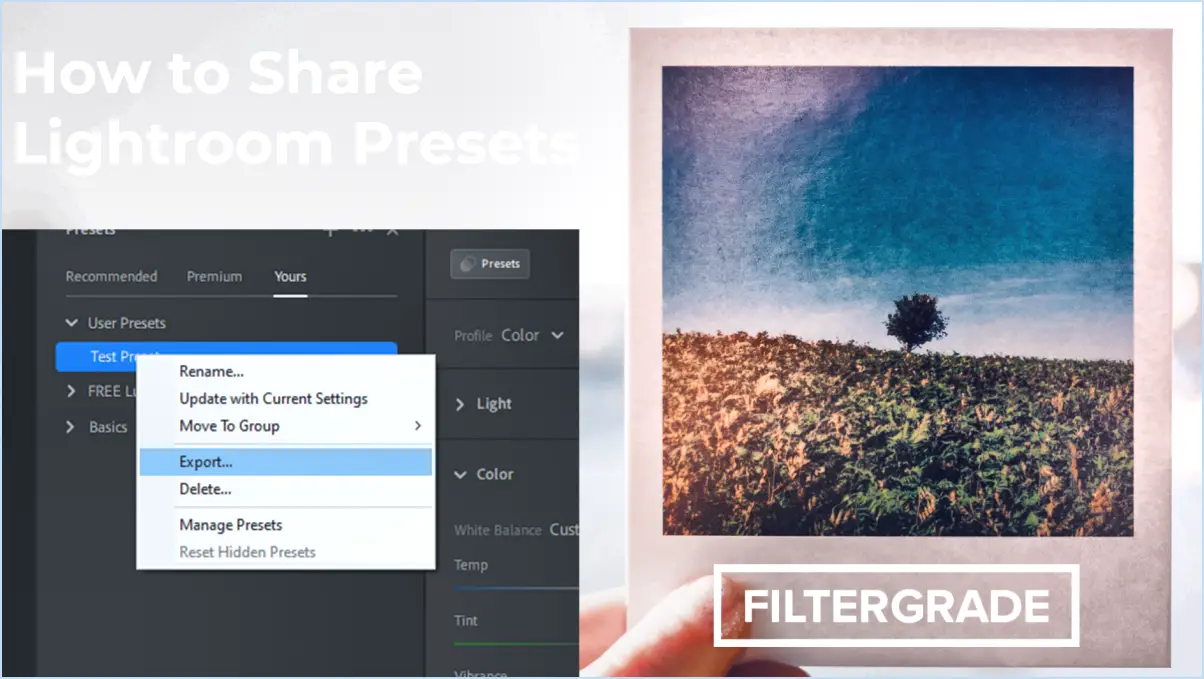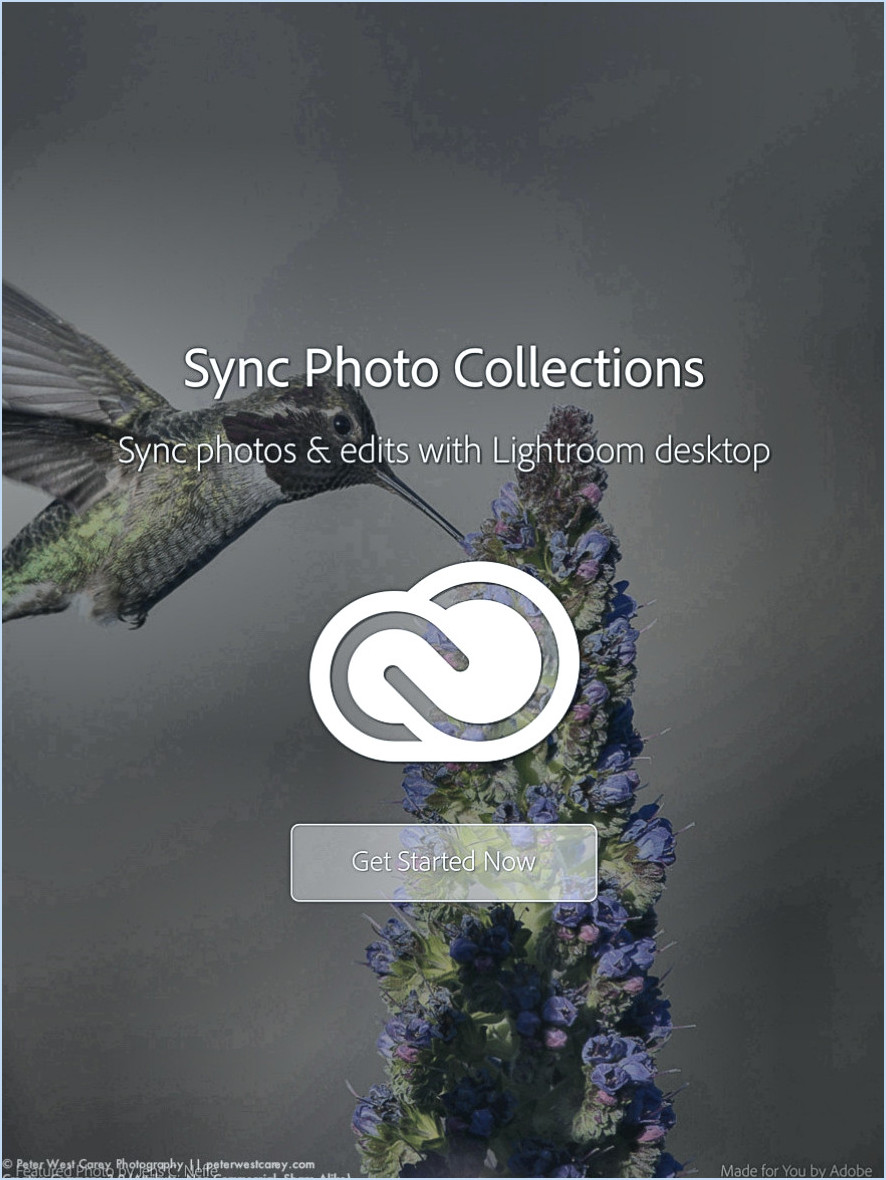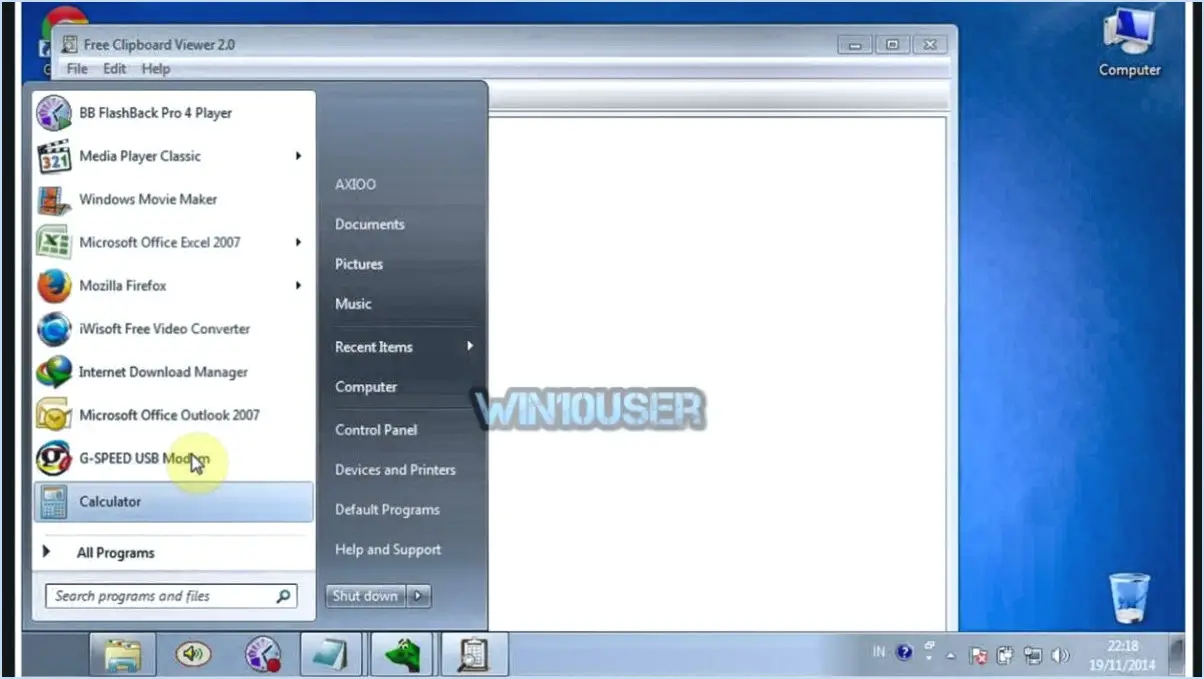Dolphin pour Android : Configurer les liens pour qu'ils s'ouvrent dans l'onglet actuel ou dans un nouvel onglet?
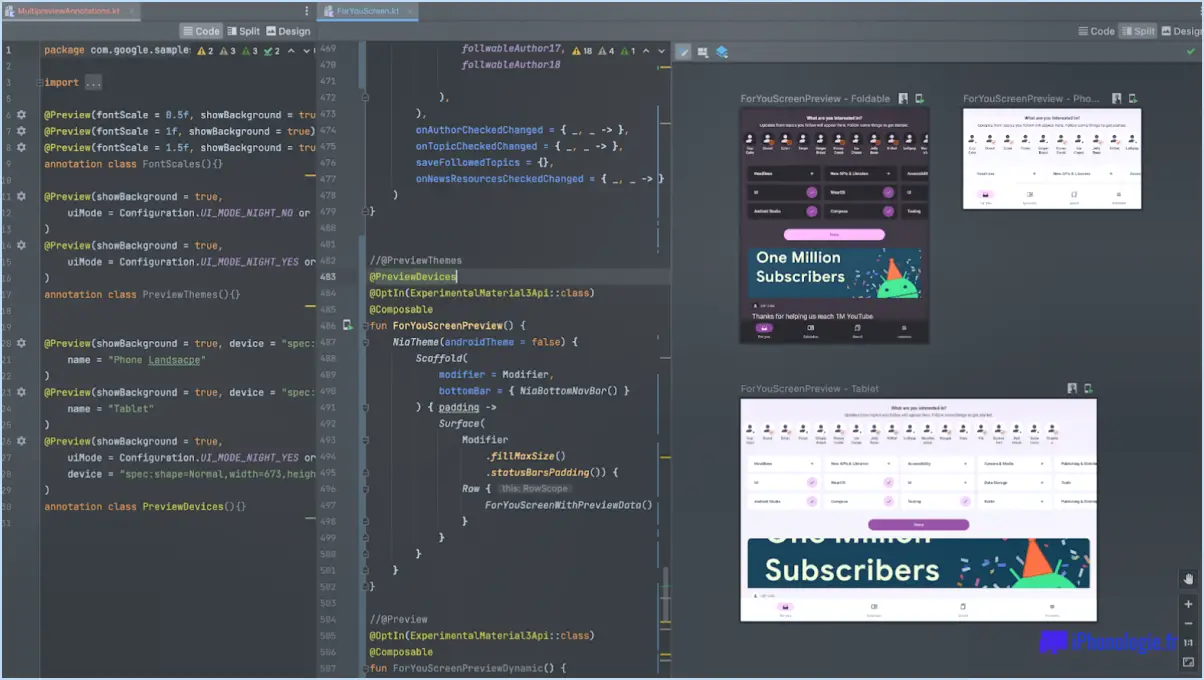
Pour contrôler la façon dont les liens s'ouvrent dans Dolphin pour Android, vous avez quelques options à votre disposition. Bien qu'il n'y ait pas de paramètre spécifique pour modifier le comportement par défaut, vous pouvez toujours obtenir le résultat souhaité en suivant ces étapes :
- Ouverture des liens dans l'onglet actuel: Si vous préférez que les liens s'ouvrent dans l'onglet actuel, vous pouvez facilement y parvenir en utilisant la fonction glisser-déposer. Il vous suffit d'appuyer sur le lien que vous souhaitez ouvrir et de le maintenir enfoncé, puis de le faire glisser sur l'icône de la barre d'onglets. Cette action chargera le lien dans l'onglet actuel, ce qui vous permettra de continuer à naviguer sans ouvrir un nouvel onglet.
- Ouverture de liens dans un nouvel onglet: En revanche, si vous souhaitez ouvrir des liens dans un nouvel onglet, Dolphin pour Android propose une méthode pratique. Appuyez longuement sur le lien auquel vous souhaitez accéder, et un menu contextuel apparaîtra. Dans ce menu, sélectionnez l'option "Ouvrir dans un nouvel onglet". Cette action ouvrira le lien dans un onglet séparé, vous permettant de l'explorer tout en gardant votre onglet actuel intact.
En employant ces techniques, vous pouvez facilement adapter votre expérience de navigation dans Dolphin pour Android à vos préférences. Que vous souhaitiez garder votre onglet actuel sans encombrement ou explorer plusieurs liens simultanément, ces méthodes vous offrent la flexibilité dont vous avez besoin.
Il est intéressant de noter que Dolphin pour Android n'offre pas de paramètre dédié pour modifier le comportement par défaut des liens. Cependant, la méthode du glisser-déposer et l'option "Ouvrir dans un nouvel onglet" par un appui long constituent des alternatives efficaces pour obtenir le résultat souhaité.
Comment ouvrir un nouvel onglet dans Chrome sur Android?
Pour ouvrir un nouvel onglet dans Chrome sur Android, suivez ces étapes simples :
- Accédez à l'écran d'accueil de votre appareil Android.
- Localisez et appuyez sur les trois lignes dans le coin supérieur gauche de l'écran. Cela ouvrira le menu Chrome.
- Dans le menu, sélectionnez l'icône "Apps". Une liste de toutes les applications installées sur votre appareil s'affiche.
- Faites défiler la liste et trouvez l'application "Chrome". Tapez dessus pour ouvrir le navigateur Chrome.
- Une fois Chrome ouvert, recherchez l'icône d'onglet, généralement située dans le coin supérieur droit de l'écran. Elle ressemble à un carré avec un chiffre à l'intérieur.
- Tapez sur l'icône d'onglet pour ouvrir un nouvel onglet dans Chrome. Vous pouvez maintenant commencer à naviguer dans le nouvel onglet.
N'oubliez pas que ces étapes peuvent varier légèrement en fonction de la version de Chrome que vous avez installée sur votre appareil Android. Mais en général, suivre ces instructions devrait vous aider à ouvrir un nouvel onglet dans Chrome sur Android.
Comment modifier la disposition des onglets dans Chrome Android?
Pour modifier la présentation des onglets dans Chrome sur votre appareil Android, procédez comme suit :
- Ouvrez les paramètres de votre appareil.
- Sélectionnez "Affichage" dans les options.
- Recherchez la section "Mise en page".
- Dans la section "Disposition", vous trouverez les options de disposition des onglets.
- Choisissez entre la disposition traditionnelle des onglets et la disposition en grille, selon vos préférences.
En accédant aux paramètres de votre appareil et en naviguant jusqu'à la section "Affichage", vous pouvez facilement personnaliser la disposition des onglets dans Chrome sur votre appareil Android.
Comment forcer l'ouverture d'un lien dans l'onglet de la fenêtre courante?
Pour forcer l'ouverture d'un lien dans l'onglet de la fenêtre courante, il suffit d'utiliser le raccourci clavier Commande + Maj + U. Cette combinaison de touches ouvre immédiatement le lien dans le même onglet, ce qui vous permet d'afficher son contenu sans ouvrir un nouvel onglet ou une nouvelle fenêtre. C'est un moyen rapide et efficace de naviguer sur les pages web sans encombrer votre expérience de navigation. N'oubliez pas d'appuyer simultanément sur les trois touches pour que le raccourci fonctionne efficacement.
Comment faire pour que les liens s'ouvrent automatiquement dans un nouvel onglet?
Pour que les liens s'ouvrent automatiquement dans un nouvel onglet, vous avez plusieurs options à votre disposition. Voici quelques conseils pour vous aider à y parvenir :
- Extensions de navigateur: De nombreux navigateurs proposent des extensions qui vous permettent de personnaliser leur comportement. Recherchez des extensions telles que "Ouvrir le lien dans un nouvel onglet" ou "Ouvreur d'onglet" qui peuvent ouvrir automatiquement les liens dans de nouveaux onglets lorsqu'on clique dessus.
- Raccourcis du navigateur: Certains navigateurs proposent des raccourcis clavier pour ouvrir des liens dans de nouveaux onglets. Par exemple, dans la plupart des navigateurs, vous pouvez maintenir la touche Ctrl (ou Commande sur Mac) enfoncée tout en cliquant sur un lien pour l'ouvrir dans un nouvel onglet.
- Paramètres du navigateur: Vérifiez les paramètres de votre navigateur pour voir s'il existe une option permettant d'ouvrir les liens dans de nouveaux onglets par défaut. Recherchez les paramètres relatifs au comportement des onglets ou à la gestion des liens.
N'oubliez pas que les étapes spécifiques peuvent varier en fonction de votre navigateur et de votre système d'exploitation. Il est toujours utile de consulter la documentation de votre navigateur ou les ressources d'assistance pour obtenir des instructions plus détaillées.
Lorsque l'on clique sur un lien, celui-ci s'ouvre toujours dans un nouvel onglet?
Lorsqu'il s'agit de cliquer sur un lien, le fait de l'ouvrir dans un nouvel onglet ou non est une question de préférence personnelle. Il y a quelques facteurs à prendre en compte avant de prendre une décision :
- Le multitâche: Si vous avez souvent besoin de revenir à la page d'origine tout en explorant un nouveau lien, l'ouvrir dans un nouvel onglet peut s'avérer bénéfique. Cela vous permet de passer d'un onglet à l'autre sans effort.
- Navigation: L'ouverture de liens dans le même onglet peut aider à maintenir une expérience de navigation linéaire. Cela permet de ne pas encombrer votre navigateur et d'éviter l'accumulation d'un nombre excessif d'onglets.
- Efficacité: Si vous trouvez plus rapide de cliquer sur un lien et de le charger dans le même onglet, cela peut être plus efficace pour vous. Cette approche vous évite de devoir fermer des onglets inutiles par la suite.
En fin de compte, le choix dépend de vos habitudes de navigation et de vos préférences personnelles. Expérimentez les deux méthodes pour déterminer celle qui vous convient le mieux.
Comment ouvrir un nouvel onglet dans un groupe Chrome?
Pour ouvrir un nouvel onglet dans un groupe Chrome, il suffit de suivre les étapes suivantes :
- Repérez les trois lignes dans le coin supérieur droit de la fenêtre du groupe.
- Cliquez sur les trois lignes pour ouvrir le menu du groupe.
- Dans le menu, sélectionnez "Nouvel onglet" pour ouvrir un nouvel onglet dans le groupe.
En cliquant sur les trois lignes et en sélectionnant "Nouvel onglet", vous pouvez facilement ajouter un nouvel onglet à votre groupe Chrome. Cela permet une meilleure organisation et une navigation efficace au sein du groupe. Profitez de cette fonction pratique pour explorer le web !
Pourquoi ne puis-je pas ouvrir des liens dans de nouveaux onglets?
Plusieurs raisons peuvent expliquer pourquoi vous ne parvenez pas à ouvrir des liens dans de nouveaux onglets. L'une des possibilités est que le lien que vous essayez d'ouvrir se trouve dans un onglet ou une fenêtre privée et que vous ne disposez pas des autorisations nécessaires pour y accéder. Une autre raison est que le lien est protégé par un mot de passe et que vous ne possédez pas le bon mot de passe. Dans ce cas, vous ne pourrez pas ouvrir le lien dans un nouvel onglet tant que vous n'aurez pas résolu ces problèmes. Il est important de s'assurer que vous disposez des autorisations appropriées ou du mot de passe requis pour accéder au contenu souhaité.