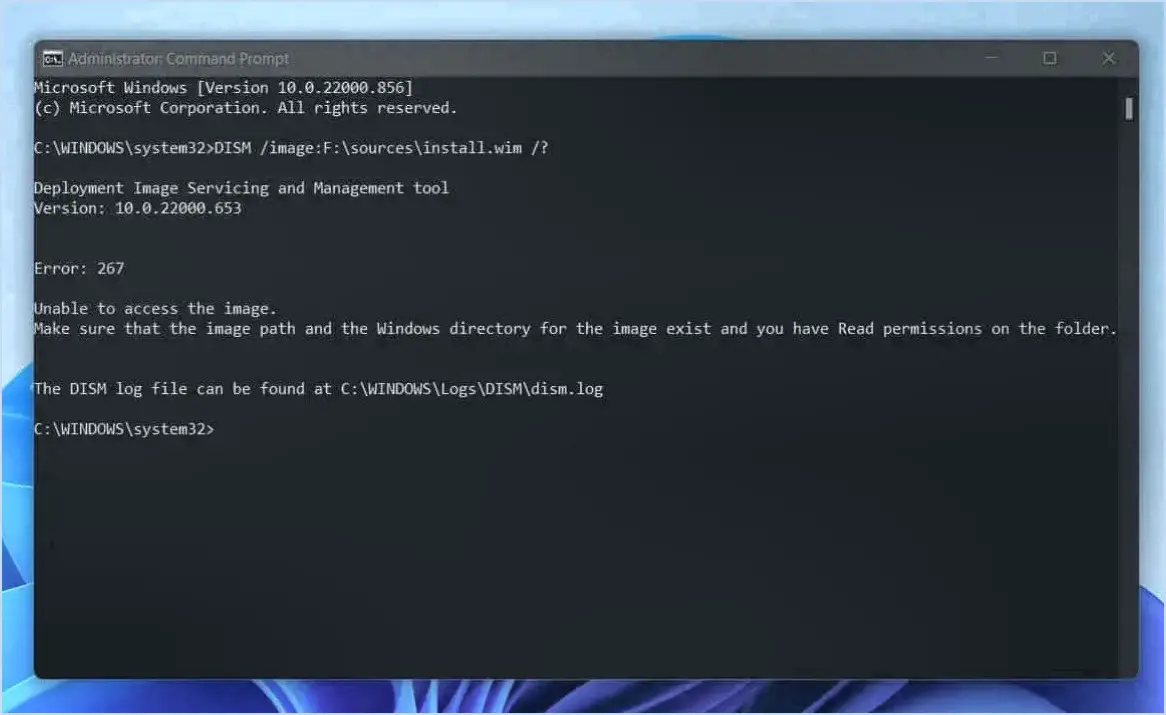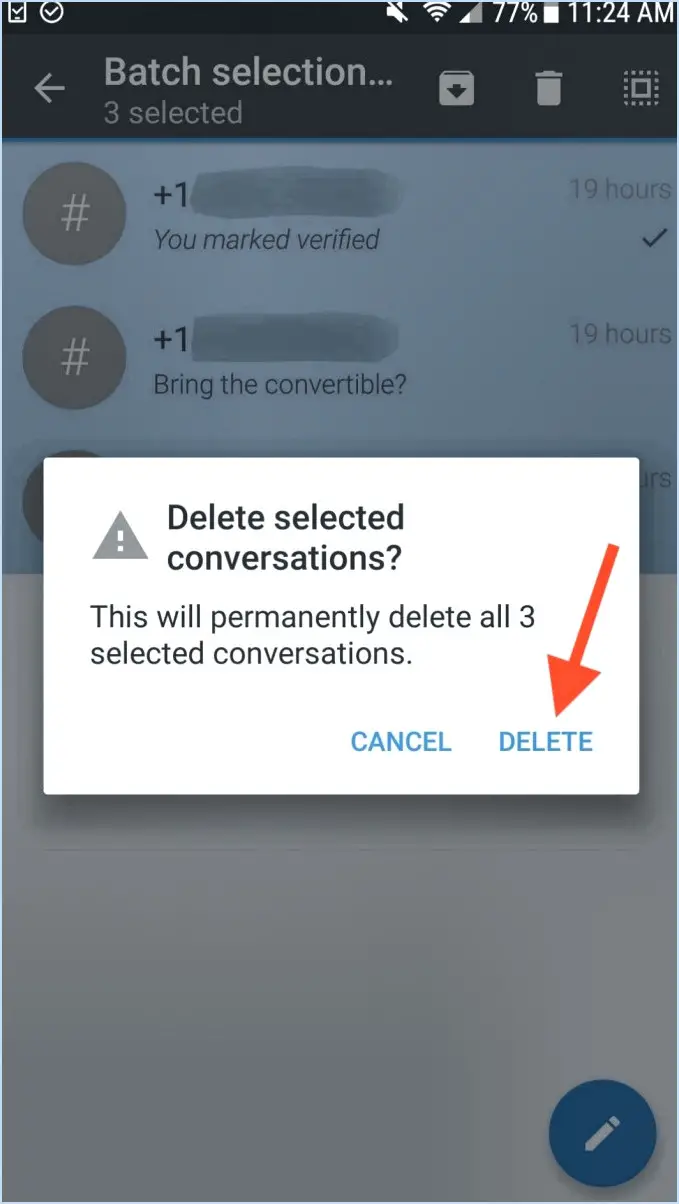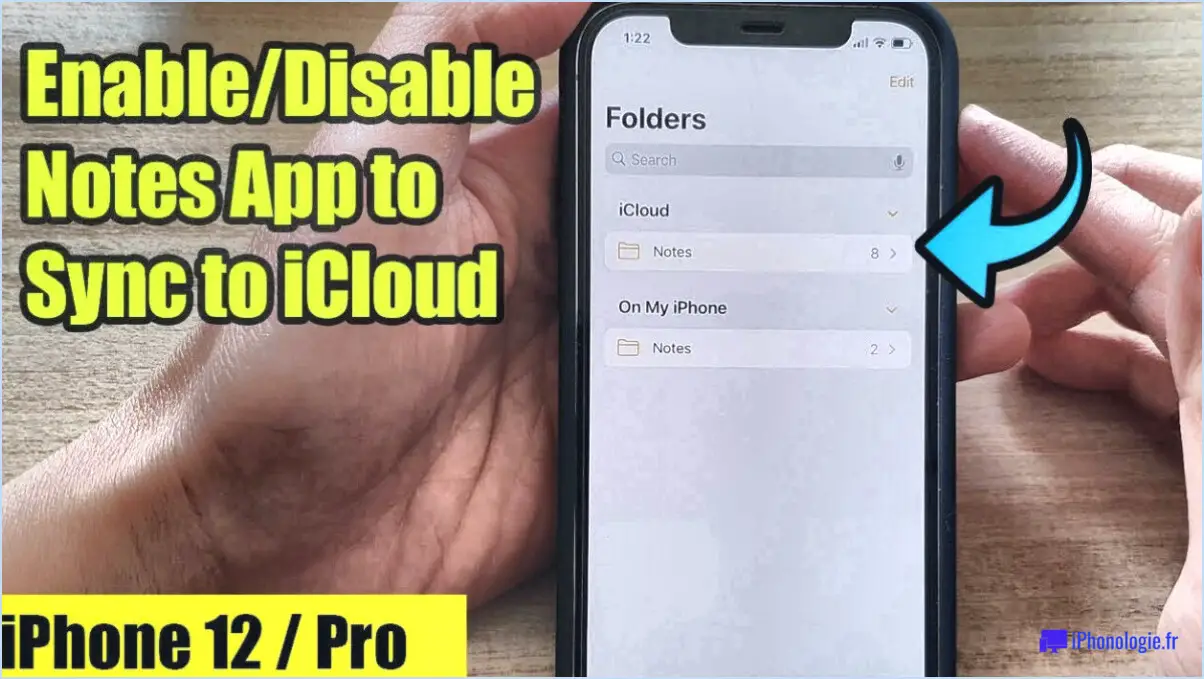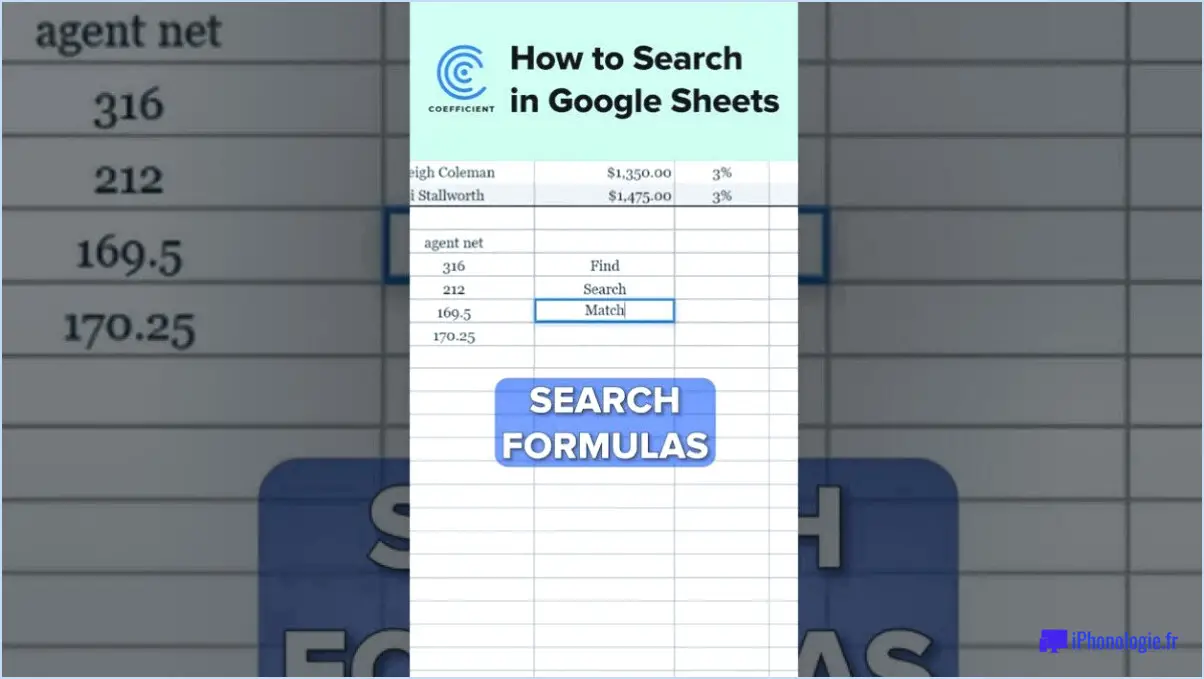Edge : Ouvrir les liens des résultats de recherche dans un nouvel onglet?
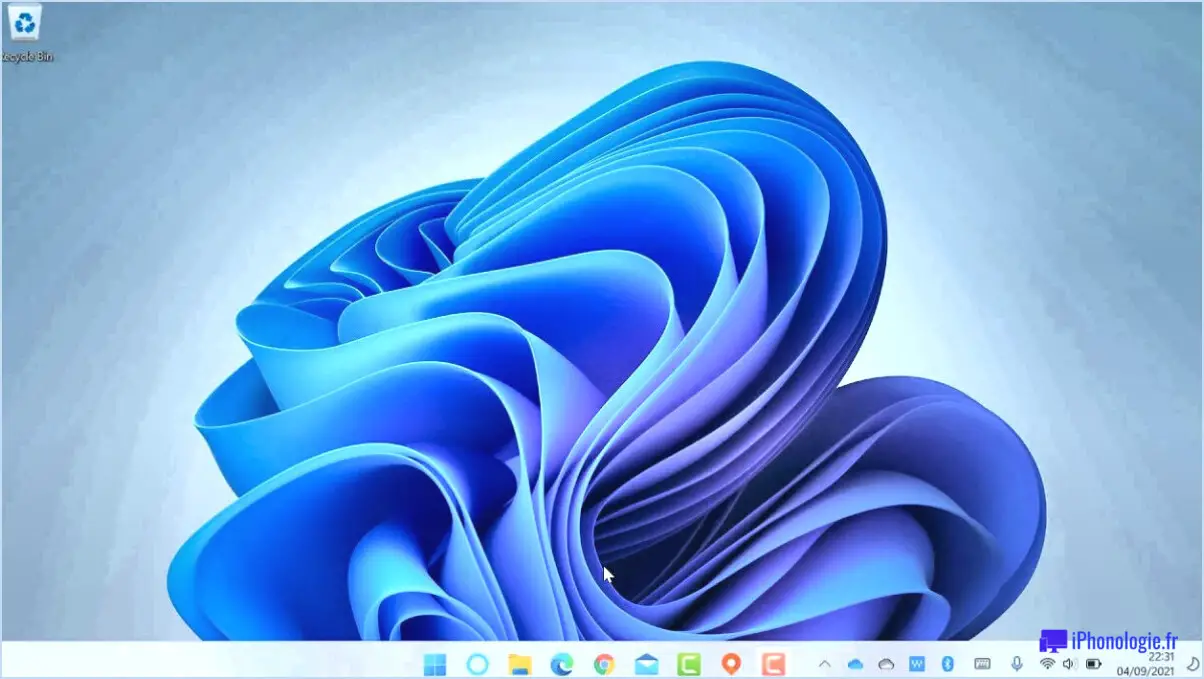
Edge : Ouvrir les liens dans un nouvel onglet est une extension tierce qui peut être utilisée pour ouvrir les liens des résultats de recherche dans un nouvel onglet dans Microsoft Edge. Cette extension n'est pas intégrée, mais elle peut être facilement ajoutée à votre navigateur pour améliorer votre expérience de navigation.
Pour utiliser cette extension, suivez les étapes suivantes :
- Téléchargez et installez l'extension à partir de la boutique de modules complémentaires de Microsoft Edge.
- Après l'installation, activez l'extension dans les paramètres de votre navigateur.
- Désormais, lorsque vous cliquez sur un lien dans les résultats de votre recherche, il sera s'ouvrira automatiquement dans un nouvel onglet.
Cette extension est particulièrement utile pour ceux qui effectuent fréquemment des recherches ou qui sont multitâches sur plusieurs pages web. Elle vous permet de garder votre page de résultats de recherche ouverte tout en explorant chaque lien en profondeur dans un nouvel onglet. De cette façon, vous pouvez facilement revenir à vos résultats de recherche initiaux sans avoir à utiliser le bouton de retour ou à perdre votre place.
Cependant, il est important de noter que si cette extension peut être un outil formidable, il est toujours crucial de d'assurer la sécurité de toute extension tierce. Téléchargez toujours à partir de sources fiables, lisez les critiques et assurez-vous que l'extension ne nécessite pas d'autorisations inutiles.
En conclusion, bien que Microsoft Edge ne dispose pas d'une fonction intégrée permettant d'ouvrir les liens des résultats de recherche dans un nouvel onglet, la balise Edge Ouvrir les liens dans un nouvel onglet est une solution viable qui peut être facilement mise en œuvre pour améliorer votre expérience de navigation.
Comment faire pour que Google Edge s'ouvre dans de nouveaux onglets?
Jusqu'à ouvrir Google Edge dans de nouveaux onglets suivez les étapes suivantes. Tout d'abord, localisez l'icône "Plus" représenté par trois points ou lignes horizontales dans le coin supérieur droit de votre navigateur. Cliquez sur cette icône pour faire apparaître un menu déroulant. Dans ce menu, recherchez et sélectionnez l'option "Nouvel onglet et sélectionnez l'option "Nouvel onglet". Cette action ouvrira immédiatement un nouvel onglet dans votre navigateur Google Edge.
Lorsque je clique sur un lien, cela ouvre un nouvel onglet?
Chrome ouvre en effet les liens dans un nouvel onglet par défaut. Cette fonction est conçue pour améliorer votre expérience de navigation en vous permettant de garder la page d'origine ouverte tout en explorant le contenu lié. Toutefois, si vous préférez un comportement différent, vous pouvez le modifier dans les paramètres du navigateur.
Voici un guide rapide :
- Ouvrez Chrome et cliquez sur le bouton menu à trois points dans le coin supérieur droit.
- Naviguez jusqu'à Paramètres.
- Faites défiler vers le bas jusqu'à l'option Au démarrage .
- Choisissez votre option préférée.
N'oubliez pas que votre expérience de navigation est personnalisable en fonction de vos besoins.
Comment personnaliser la page Nouvel onglet dans Microsoft Edge?
Personnaliser la page Nouvel onglet dans Microsoft Edge est un processus simple. Tout d'abord, ouvrez la fenêtre du navigateur et naviguez jusqu'à "Paramètres" (ou utilisez le raccourci Ctrl+Shift+T). Ensuite, sous la rubrique "Affichage" sélectionnez "Nouvel onglet". Cela vous permettra de choisir les sites Web à afficher sur la page Nouvel onglet et de définir la fréquence de leurs mises à jour. Si vous le souhaitez, vous pouvez même ajouter votre propre site Web ou votre moteur de recherche préféré à la liste des options, ce qui rendra votre expérience de navigation plus personnalisée et plus efficace.
Comment ouvrir un lien dans le même onglet?
Ouvrir un lien dans le même onglet peut être réalisée par quelques méthodes simples. Tout d'abord, il suffit de en cliquant sur le lien l'ouvre généralement dans le même onglet. Toutefois, si le lien est configuré pour s'ouvrir dans un nouvel onglet par défaut, vous pouvez passer outre en cliquant sur le lien :
- en maintenant la touche CTRL enfoncée tout en cliquant sur le lien. Cela force le lien à s'ouvrir dans l'onglet actuel.
- En utilisant la touche "Ouvrir dans un nouvel onglet" qui se trouve généralement sous l'option "Voir" du menu "Affichage". Malgré son nom, cette option peut également ouvrir le lien dans le même onglet, en fonction des paramètres de votre navigateur.
Comment faire pour que Chrome ouvre les liens dans un nouvel onglet sans faire de clic droit?
Chrome offre une simple raccourci clavier pour ouvrir des liens dans un nouvel onglet sans avoir à cliquer avec le bouton droit de la souris. Il suffit de survoler le lien souhaité et d'appuyer sur Ctrl + Shift + N. Cette combinaison ouvre instantanément le lien dans un nouvel onglet, offrant ainsi une expérience de navigation transparente.
Comment empêcher Edge d'être mon navigateur par défaut?
Modifier votre navigateur par défaut de Edge est une procédure simple. Suivez les étapes suivantes :
- Ouvrez le menu Démarrer sur votre ordinateur Windows 10 et tapez "Edge".
- Cliquez sur Edge lorsqu'il apparaît dans la liste des résultats.
- Dans la fenêtre Edge, localisez "Navigateur par défaut" sur le côté gauche et cliquez sur "Définir par défaut".
- Sous "Paramètres par défaut du navigateur", sélectionnez "Utiliser mon navigateur par défaut".
- Enfin , cliquez sur OK pour enregistrer vos modifications.
Cela empêchera Edge d'être votre navigateur par défaut.
Comment empêcher Chrome de basculer vers Edge?
Désactiver le basculement de Chrome vers Edge se fait en quelques étapes simples. Premièrement, désactivez le paramètre "Utiliser Google pour la recherche". dans Chrome. Cela empêche la redirection automatique vers d'autres navigateurs. Deuxièmement, changez votre navigateur par défaut dans le menu des paramètres de Chrome. En définissant Chrome par défaut, vous vous assurez que vos sessions de navigation restent dans Chrome, évitant ainsi tout basculement indésirable vers Edge.
Comment empêcher Microsoft Edge de bloquer des sites web?
Pour empêcher Microsoft Edge de bloquer des sites web, vous pouvez désactiver la fonction "Bloquer les sites présentant des risques de sécurité inconnus". Voici comment procéder :
- Ouvrez Microsoft Edge et cliquez sur le menu à trois points dans le coin supérieur droit.
- Sélectionnez "Paramètres" dans le menu déroulant.
- Faites défiler vers le bas et cliquez sur "Confidentialité, recherche et services" dans la barre latérale gauche.
- Dans la section "Sécurité", désactivez l'interrupteur situé à côté de "Bloquer les sites présentant des risques de sécurité inconnus".
En suivant ces étapes, vous pouvez empêcher Microsoft Edge de bloquer les sites web qu'il considère comme présentant des risques de sécurité inconnus. N'oubliez pas de faire preuve de prudence lorsque vous visitez des sites web inconnus afin de garantir votre sécurité en ligne.