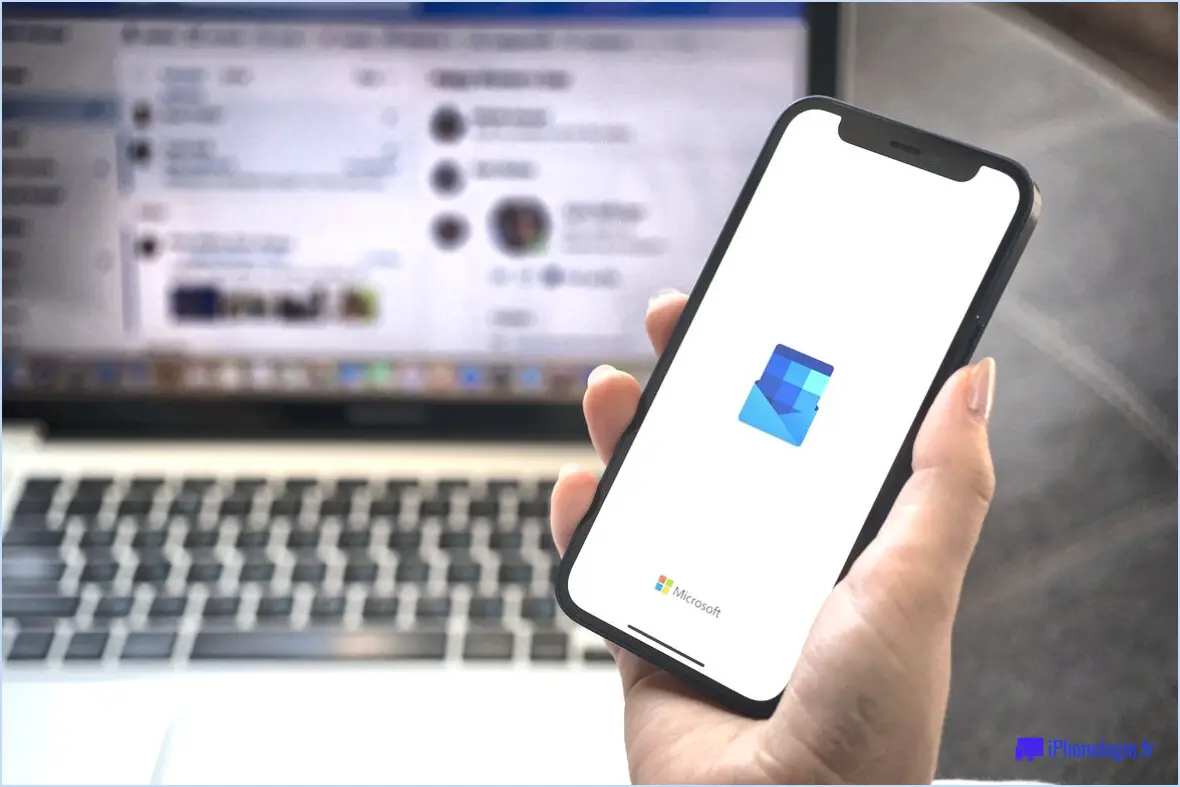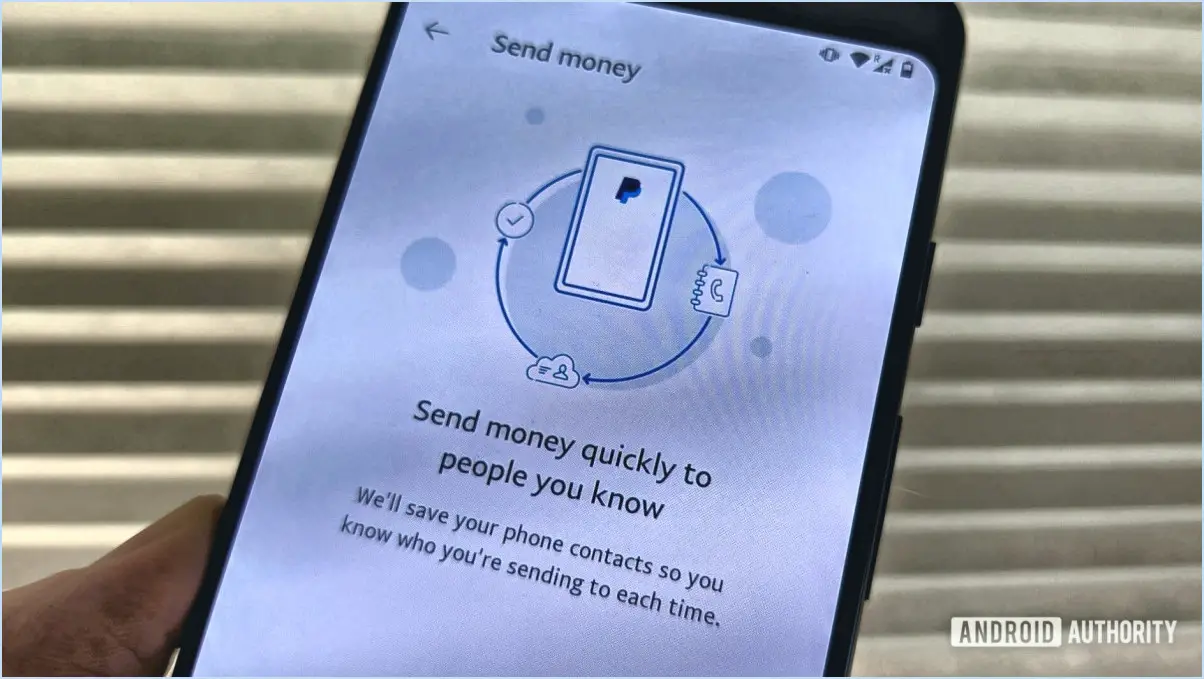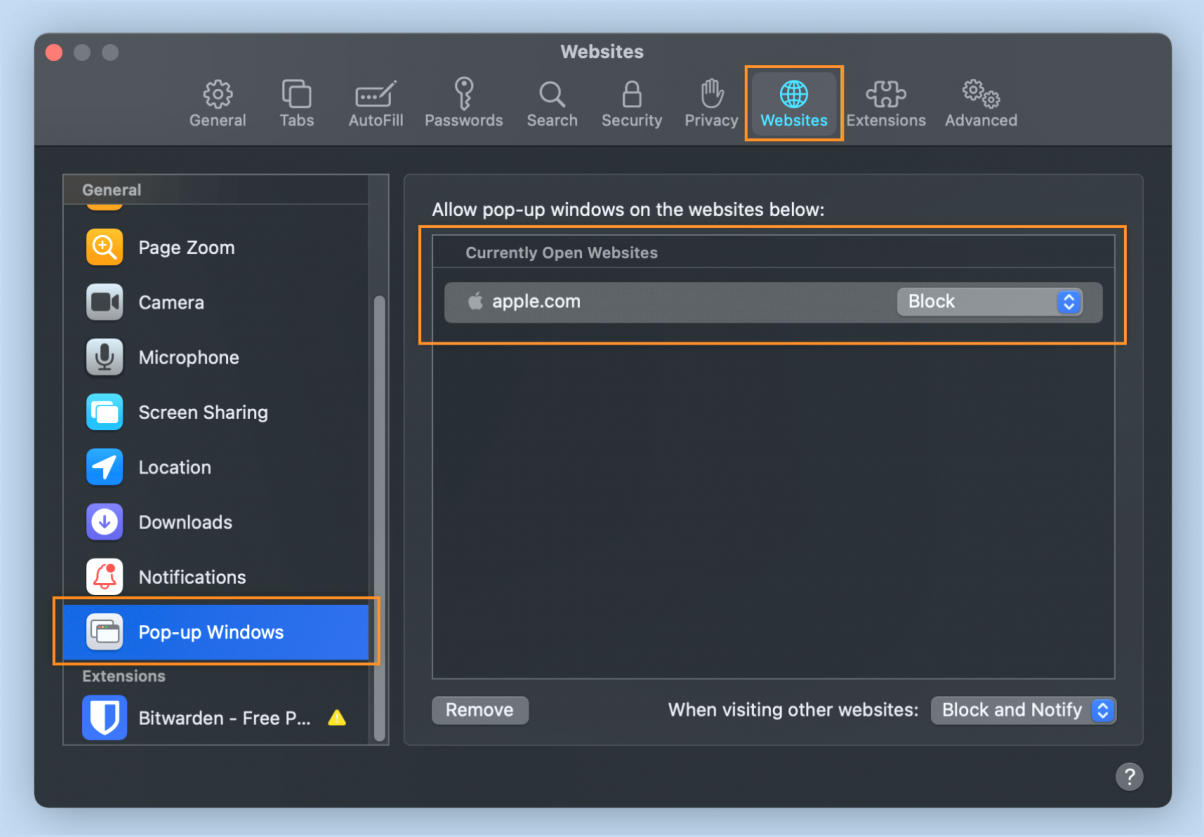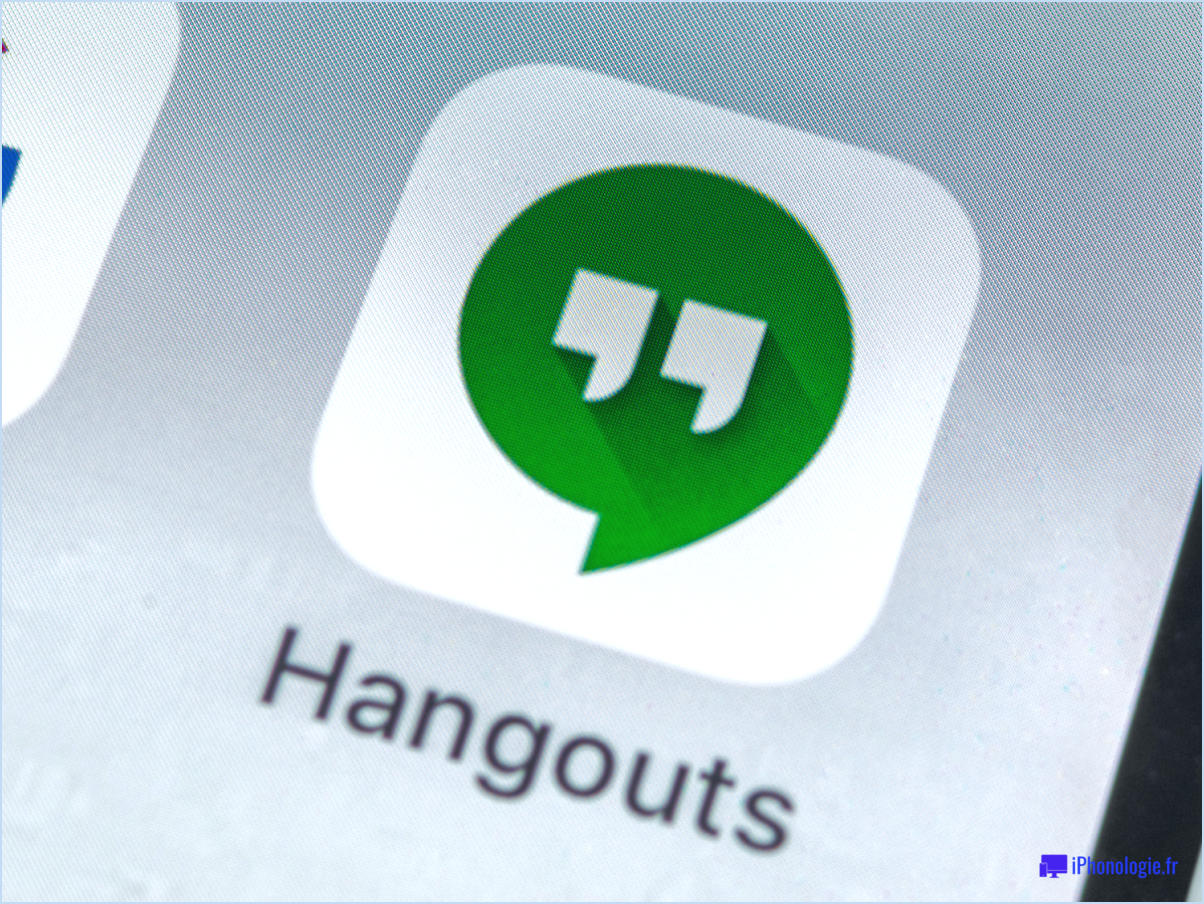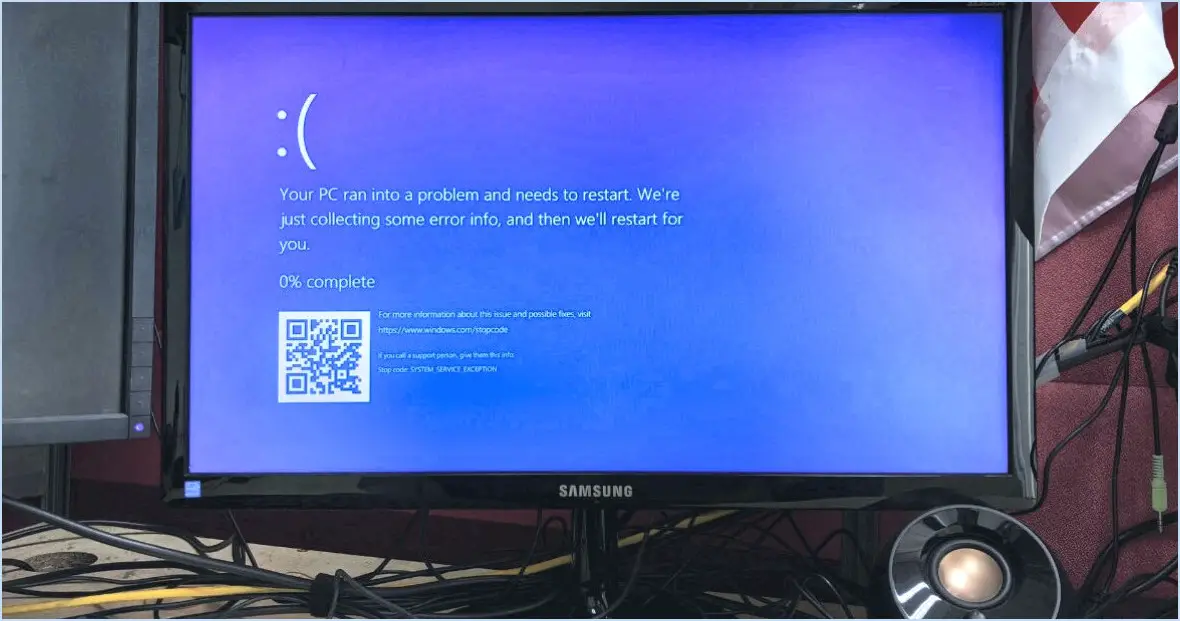Empêcher les apps d'accéder aux documents images vidéos dans windows 10?
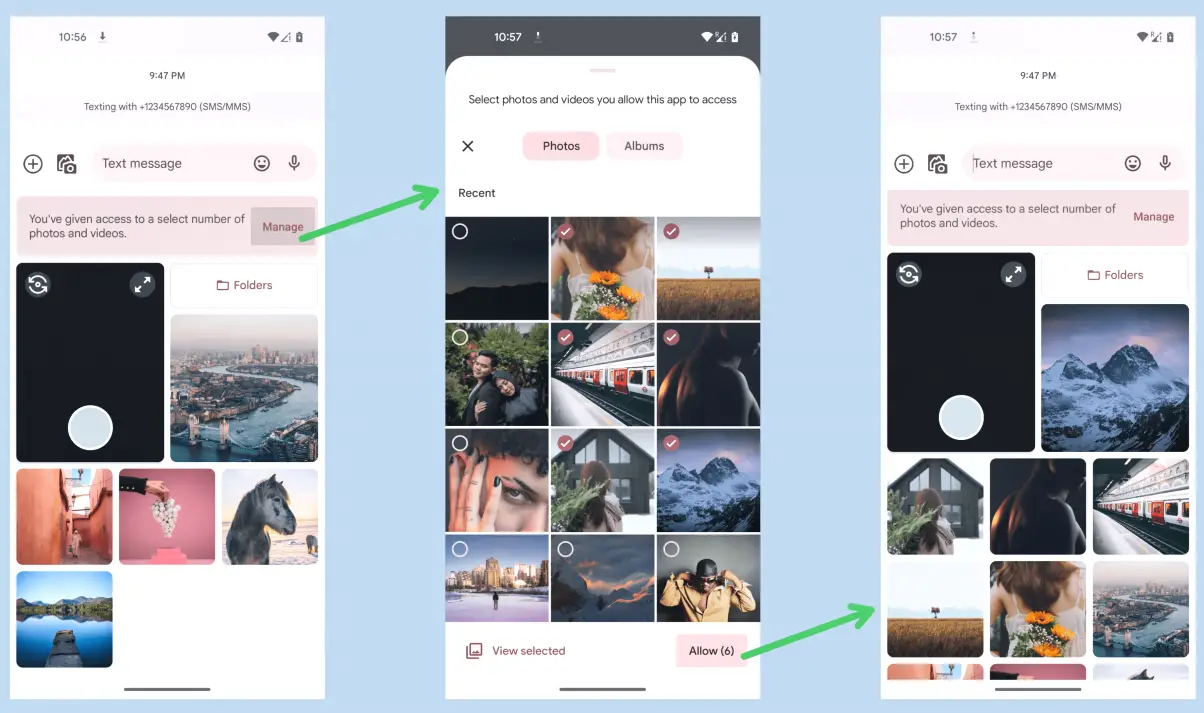
Pour empêcher les applications d'accéder à vos documents, photos et vidéos dans Windows 10, vous disposez de quelques options efficaces :
- Utilisez les paramètres de confidentialité de Windows 10 :
Naviguez jusqu'aux paramètres de confidentialité pour contrôler les apps qui peuvent accéder à vos fichiers :
- Cliquez sur le bouton "Démarrer" et sélectionnez "Paramètres" (l'icône en forme d'engrenage).
- Choisissez "Confidentialité".
- Dans la barre latérale de gauche, sélectionnez "Système de fichiers".
- Désactivez l'option "Autoriser les applications à accéder à votre système de fichiers" pour empêcher les applications d'accéder à vos fichiers. Vous pouvez également personnaliser les autorisations spécifiques aux applications ci-dessous.
- Cryptez vos fichiers avec Folder Lock :
Folder Lock est une application tierce réputée qui vous aide à sécuriser vos fichiers :
- Téléchargez et installez Folder Lock à partir d'une source fiable.
- Lancez l'application et créez un mot de passe principal.
- Choisissez les fichiers (documents, images, vidéos) que vous souhaitez protéger et ajoutez-les au casier sécurisé de l'application.
- Une fois ajoutés, vos fichiers seront cryptés et inaccessibles aux applications non autorisées.
N'oubliez pas de mettre à jour votre système d'exploitation et votre logiciel de sécurité afin d'assurer la meilleure protection possible contre les vulnérabilités potentielles. Consultez régulièrement la liste des applications ayant accès à vos fichiers et révoquez l'accès à toutes celles auxquelles vous ne faites pas confiance ou dont vous n'avez plus besoin.
En suivant ces étapes, vous pouvez maintenir un niveau de contrôle plus élevé sur vos fichiers et empêcher tout accès non autorisé à partir des apps dans Windows 10.
Comment supprimer les mots appris de mon clavier?
Pour supprimer les mots appris de votre clavier, vous avez deux options :
- Désynchroniser le dictionnaire :
Naviguez jusqu'à Paramètres > Général > Clavier > Dictionnaire et sélectionnez "Supprimer le dictionnaire". Cette action effacera les mots appris associés à votre clavier.
- Supprimer le fichier des mots appris :
Tête à Paramètres > Général > Clavier > Remplacement du texte et choisissez "Modifier". Localisez le mot que vous souhaitez supprimer, appuyez sur le bouton "-" situé à côté, puis sélectionnez "Supprimer".
Ces étapes constituent un moyen simple de nettoyer les mots appris sur votre clavier. Que vous choisissiez de désynchroniser le dictionnaire ou de supprimer des mots individuels, vous pouvez personnaliser les suggestions de votre clavier pour qu'elles correspondent mieux à vos préférences.
Comment supprimer les mots appris sur le clavier Samsung?
Pour supprimer les mots appris sur votre clavier Samsung, suivez les étapes suivantes :
- Ouvrez le clavier Samsung.
- Appuyez sur l'icône en forme d'engrenage pour accéder au menu des paramètres.
- Sélectionnez "Correction automatique".
- Choisissez "mots appris".
- Tapez sur le "X" rouge à côté de chaque mot que vous souhaitez supprimer.
Comment supprimer l'historique tapé?
Pour supprimer l'historique tapé, procédez comme suit :
Sur un Mac :
- Ouvrez Safari.
- Allez dans le menu Safari.
- Sélectionnez "Effacer l'historique et les données du site Web".
- Choisissez la période souhaitée.
- Cliquez sur "Effacer l'historique".
Sur un PC :
- Ouvrez votre navigateur web.
- Accédez au menu des options Internet.
- Cliquez sur "Effacer l'historique de navigation".
- Choisissez les types de données que vous souhaitez supprimer.
- Sélectionnez "Effacer".
En suivant ces étapes, vous pouvez facilement supprimer votre historique de saisie sur Mac et sur PC.
Comment retrouver l'historique du clavier sur Android?
Pour accéder à l'historique de votre clavier sur Android, suivez les étapes suivantes :
- Ouvrez le menu Paramètres.
- Choisissez la langue & Entrée.
- Appuyez sur Clavier & Méthodes de saisie.
- Sélectionnez votre clavier actif.
- Faites défiler vers le bas et repérez le bouton Historique.
- Appuyez sur le bouton Historique pour afficher l'historique de votre clavier.
N'oubliez pas que cette fonction peut varier légèrement en fonction de votre version d'Android et de votre application de clavier.
Existe-t-il un moyen de voir ce que vous avez récemment tapé?
Absolument ! Vous pouvez facilement revoir le contenu que vous avez tapé récemment. Pour les utilisateurs de Mac, appuyez sur Commande + Y pour accéder à votre dernière saisie de texte. Si vous êtes sous Windows, utilisez Ctrl + Maj + V pour afficher votre texte récent. Restez efficace grâce à ces raccourcis pratiques !
Quelle est l'histoire du clavier?
L'histoire du clavier remonte à l'invention de la machine à écrire en 1868. Ce premier appareil utilisait un clavier alphabétique. La disposition actuelle du clavier, héritée de la machine à écrire, a subi certaines modifications au fil du temps.