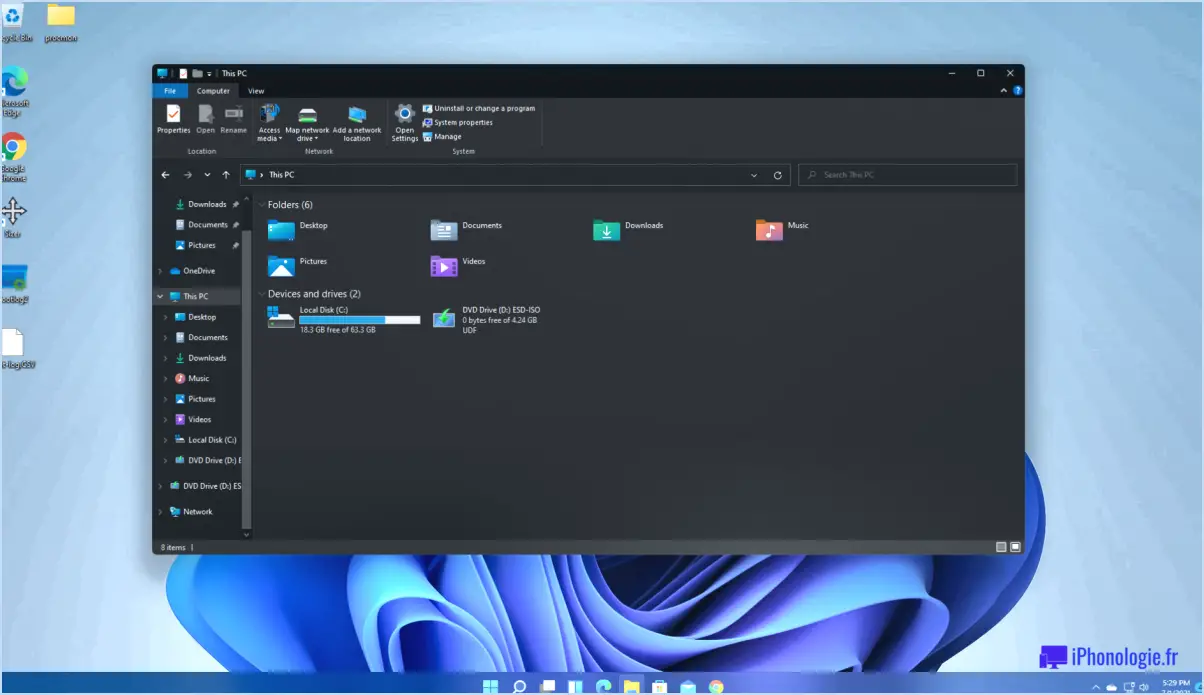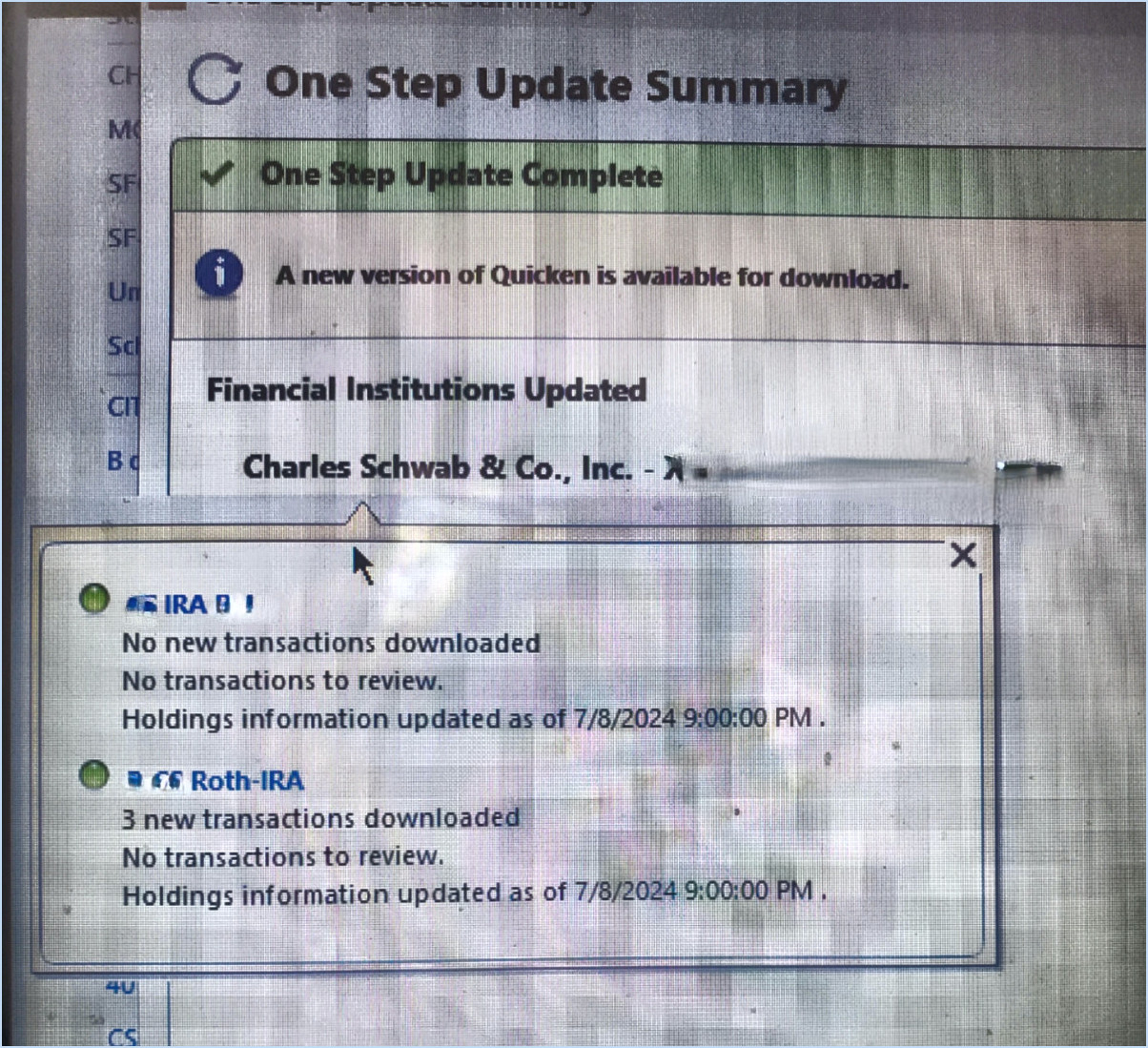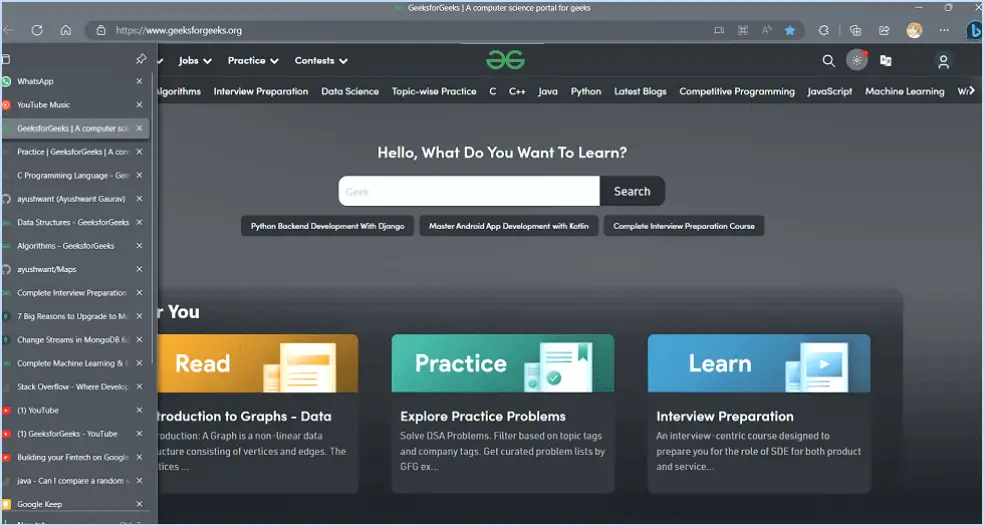Empêcher les utilisateurs d'exécuter certains programmes?
Lorsqu'il s'agit d'empêcher les utilisateurs d'exécuter des programmes spécifiques, il existe deux approches efficaces que vous pouvez envisager de mettre en œuvre :
- Désactivation de programmes :
La désactivation d'un programme est un moyen direct de restreindre l'accès des utilisateurs. Vous pouvez y parvenir en utilisant les privilèges administratifs pour modifier les autorisations du programme. Cette méthode garantit que le programme ne se lancera pas lorsque les utilisateurs tenteront de l'exécuter. Gardez à l'esprit que cette approche peut nécessiter une expertise technique et qu'elle peut affecter le fonctionnement du système si elle n'est pas exécutée correctement.
- Restrictions du registre :
Une autre stratégie consiste à bloquer l'exécution d'un programme par l'intermédiaire du registre Windows. En accédant à l'éditeur du registre, vous pouvez modifier les entrées relatives au programme cible. Ce processus implique la création ou la modification de clés et de valeurs afin de restreindre le lancement du programme. Cependant, l'édition du Registre de Windows requiert de la prudence, car des modifications inappropriées peuvent entraîner une instabilité du système ou des erreurs.
- Paramètres de stratégie de groupe :
L'utilisation des paramètres de la stratégie de groupe est un moyen complet de gérer l'accès aux programmes. La stratégie de groupe permet d'appliquer des restrictions à des utilisateurs ou groupes d'utilisateurs spécifiques. En configurant les paramètres dans l'éditeur de stratégie de groupe, vous pouvez empêcher l'exécution de certains programmes sur un réseau d'ordinateurs. Cette approche offre un contrôle centralisé et vous permet de définir des exceptions si nécessaire.
- Logiciels tiers :
Il existe des applications tierces conçues pour améliorer le contrôle d'accès aux programmes. Ces solutions logicielles offrent des interfaces conviviales pour gérer et restreindre l'utilisation des programmes. Ils proposent souvent des options permettant de fixer des limites temporelles, d'appliquer une protection par mot de passe et de créer des listes blanches ou noires d'applications autorisées.
- AppLocker (Windows) :
Si vous utilisez une version Pro ou Enterprise de Windows, pensez à utiliser AppLocker. Cette fonction intégrée vous permet de définir des règles pour les fichiers exécutables, les scripts et les programmes d'installation. Vous pouvez spécifier les programmes que les utilisateurs sont autorisés à exécuter, ce qui offre un niveau de contrôle granulaire sur l'exécution des logiciels.
N'oubliez pas que chaque approche s'accompagne de son propre ensemble de considérations et de défis potentiels. Il est essentiel d'aborder la restriction des programmes avec un plan clair et une compréhension de l'impact potentiel sur la fonctionnalité du système. Avant de mettre en œuvre des restrictions, il est recommandé de procéder à des tests approfondis et à des sauvegardes afin de garantir un déploiement sans heurts et d'éviter les conséquences involontaires.
Comment bloquer un programme à l'aide de la stratégie de groupe?
Pour bloquer un programme à l'aide de la stratégie de groupe, procédez comme suit :
- Identifiez le programme : Localisez le programme que vous souhaitez bloquer. Recherchez-le dans le menu Démarrer de Windows 10 ou dans le Registre Windows.
- Accédez à l'éditeur de stratégie de groupe : Appuyez sur
Win + Rtapez « gpedit.msc » et appuyez sur Entrée pour ouvrir l'éditeur de stratégie de groupe. - Naviguez jusqu'à Stratégies de restriction logicielle : Allez à « Configuration de l'ordinateur » > « Paramètres Windows » > « Paramètres de sécurité » > « Stratégies de restriction logicielle ».
- Créer une clé supplémentaire : Cliquez avec le bouton droit de la souris sur « Software Restriction Policies » et sélectionnez « New Software Restriction Policies ».
- Définir les niveaux de sécurité : Cliquez avec le bouton droit de la souris sur « Règles supplémentaires » dans la nouvelle politique créée et choisissez « Nouvelle règle de chemin ». Indiquez le chemin d'accès ou l'exécutable du programme que vous souhaitez bloquer. Sélectionnez « Disallowed » comme niveau de sécurité.
- Appliquez la politique : Fermez l'éditeur de stratégie de groupe et exécutez
gpupdate /forcedans l'Invite de commande pour appliquer immédiatement les modifications.
Comment restreindre les applications dans Windows 10?
Pour restreindre les apps dans Windows 10, vous avez plusieurs options à votre disposition :
- Panneau de configuration des applis : Accessible depuis le menu Démarrer, le panneau de contrôle des apps vous permet de gérer les autorisations des apps individuellement. Cliquez avec le bouton droit de la souris sur une app, choisissez « Plus », puis sélectionnez « Paramètres de l'app » pour définir les restrictions.
- Stratégie de groupe : Utilisez les paramètres de stratégie de groupe pour appliquer des restrictions sur plusieurs appareils d'un réseau. Cette méthode permet un contrôle complet de l'accès aux applications et des autorisations.
- Application Paramètres de Windows 10 : Naviguer vers Paramètres > Apps > Apps & fonctionnalités. Ici, vous pouvez gérer les autorisations des applications, y compris l'accès à l'appareil photo, au microphone, etc.
Chaque méthode vous permet d'adapter l'accès aux apps en fonction de vos préférences, ce qui renforce la sécurité et le contrôle de votre système Windows 10.
Comment bloquer un fichier EXE dans Active Directory?
Jusqu'à bloquer un fichier EXE dans Active Directory, utilisez les paramètres de stratégie de Windows Defender Antivirus. Naviguez jusqu'à « Protection des fichiers et des dossiers » et optez pour « Fichiers et programmes EXE ». De là, désignez le fichier spécifique à bloquer et passez à l'étape suivante. cliquez sur « Bloquer ».
Qu'est-ce que la stratégie de groupe « Ne pas exécuter les applications Windows spécifiées » ?
Pour contrôler l'exécution des applications Windows au sein de votre organisation, utilisez le paramètre de stratégie de groupe « Ne pas exécuter les applications Windows spécifiées ». En utilisant ce paramètre, vous pouvez empêcher efficacement les applications désignées de s'exécuter lors de la connexion de l'utilisateur. Cette mesure est particulièrement utile pour maintenir la sécurité, gérer l'utilisation des logiciels et garantir la conformité. Une fois configurées, les applications spécifiées ne pourront pas être lancées, ce qui permettra de préserver l'intégrité du système et de se conformer aux exigences de l'organisation. Utilisez ce paramètre judicieusement pour adapter l'utilisation des applications aux besoins de votre organisation tout en renforçant le contrôle opérationnel.
Qu'est-ce qui vous permet de créer des règles pour autoriser ou refuser l'exécution d'applications dans un environnement de domaine?
Plusieurs méthodes permettent d'autoriser ou de restreindre l'utilisation d'applications dans un environnement de domaine :
- Paramètres de stratégie de groupe : Utiliser les paramètres de stratégie de groupe pour définir les autorisations et les restrictions des applications dans l'ensemble du domaine.
- Pare-feu Windows avec sécurité avancée : Utilisez le pare-feu Windows pour gérer l'accès aux applications en configurant les règles en fonction de vos besoins.
Ces outils permettent aux administrateurs de contrôler efficacement l'exécution des applications au sein d'un domaine, en garantissant la sécurité et une fonctionnalité adaptée.
Comment bloquer YouTube sur Windows 10?
Pour bloquer YouTube sur Windows 10, accédez à l'application Paramètres et choisissez « Apps ». & Fonctionnalités ». Localisez l'entrée YouTube sur le côté gauche, puis désactivez l'interrupteur pour lancer le blocage de YouTube.
Comment se débarrasser de l'option Exécuter uniquement les applications Windows spécifiées?
Pour vous débarrasser de l'option « Exécuter uniquement les applications Windows spécifiées », procédez comme suit :
- Cliquez avec le bouton droit de la souris et exécutez en tant qu'administrateur : La méthode la plus simple consiste à cliquer avec le bouton droit de la souris sur l'application dans le menu Démarrer et à choisir « Exécuter en tant qu'administrateur ». Cela permet d'accorder des privilèges élevés à l'application.
- Modifier l'option « Exécuter en tant que » : Vous pouvez également modifier les propriétés de l'application. Cliquez avec le bouton droit de la souris sur le raccourci ou le fichier exécutable de l'application, sélectionnez « Propriétés », allez dans l'onglet « Compatibilité » et sous « Niveau de privilège », décochez « Exécuter ce programme en tant qu'administrateur » si cette option est sélectionnée. Ensuite, choisissez « Exécuter ce programme en tant que » et sélectionnez « Utilisateur ». Cliquez sur « Appliquer » et « OK » pour enregistrer les modifications.
Ces étapes devraient vous aider à exécuter des applications Windows sans les privilèges de l'administrateur, le cas échéant.