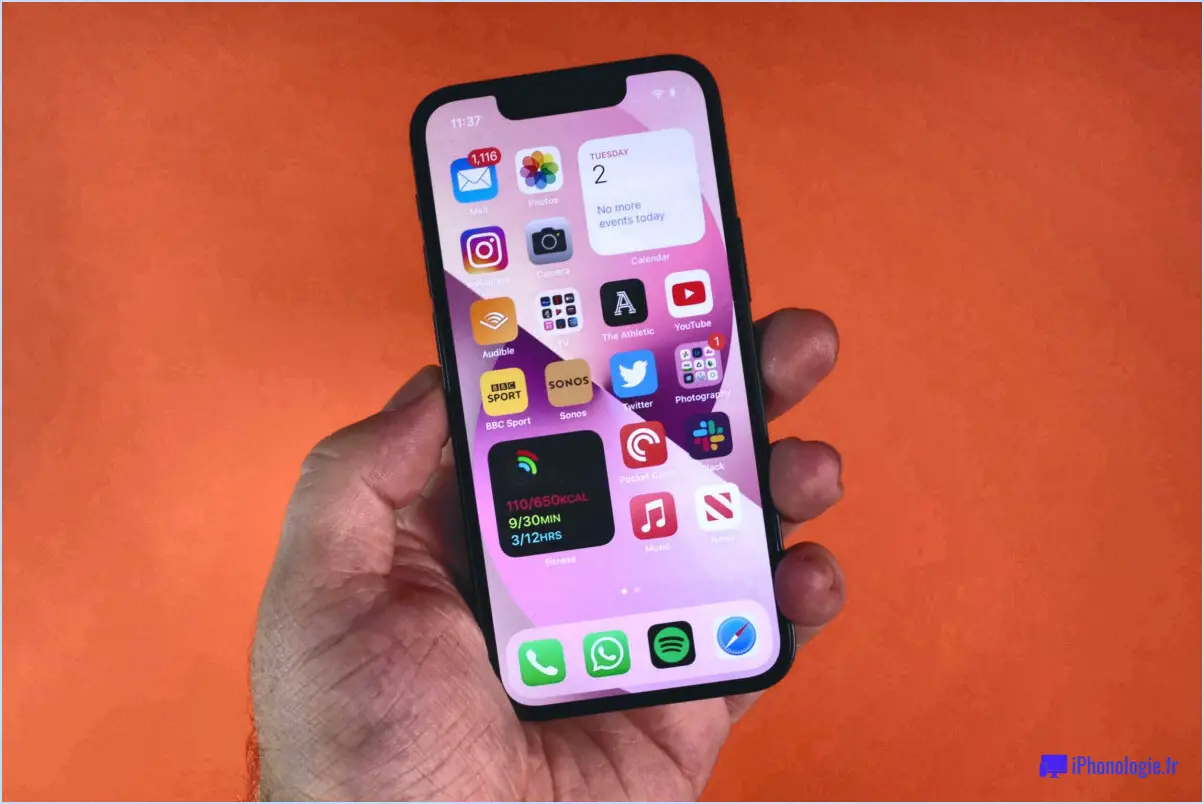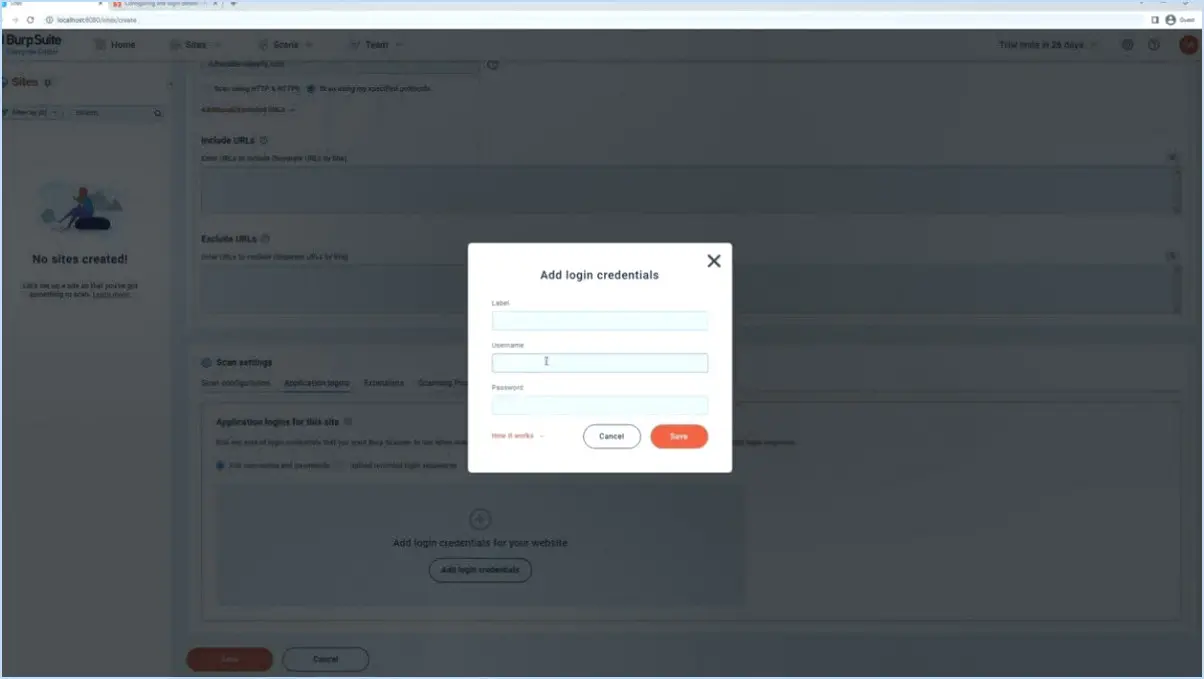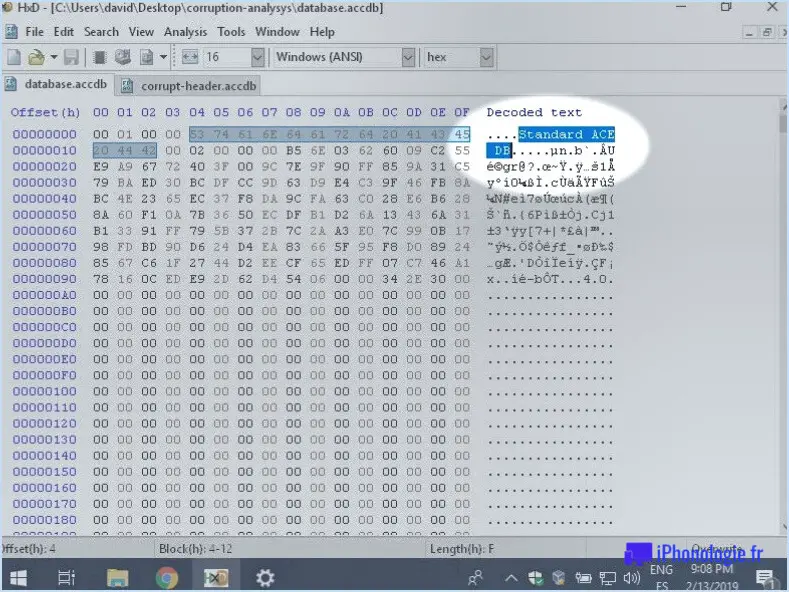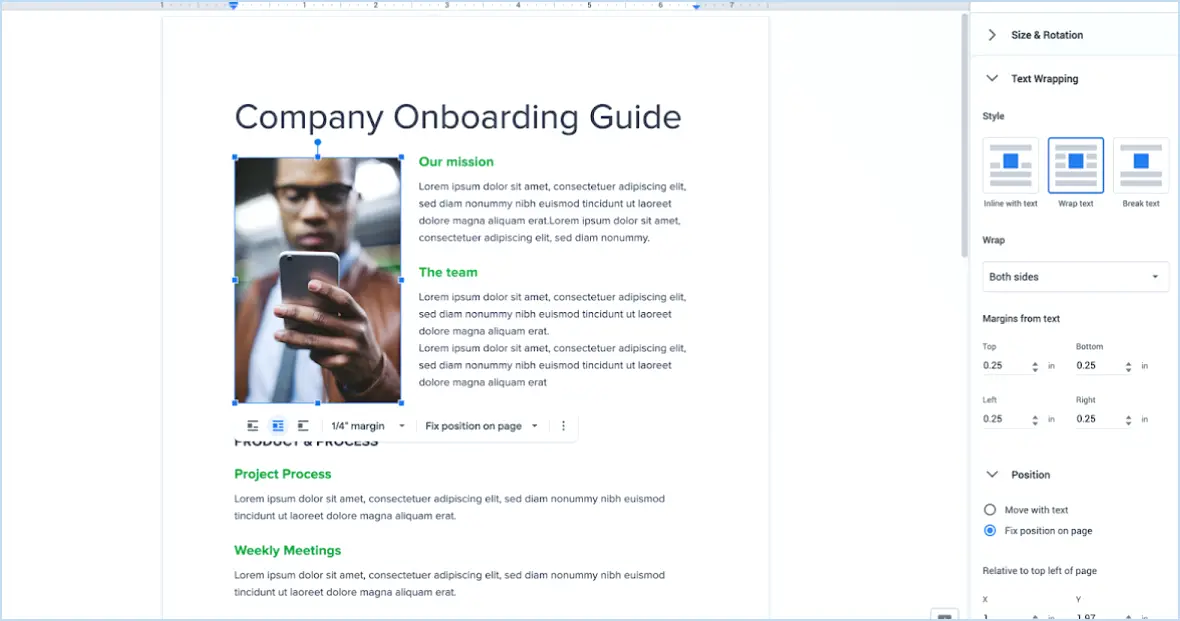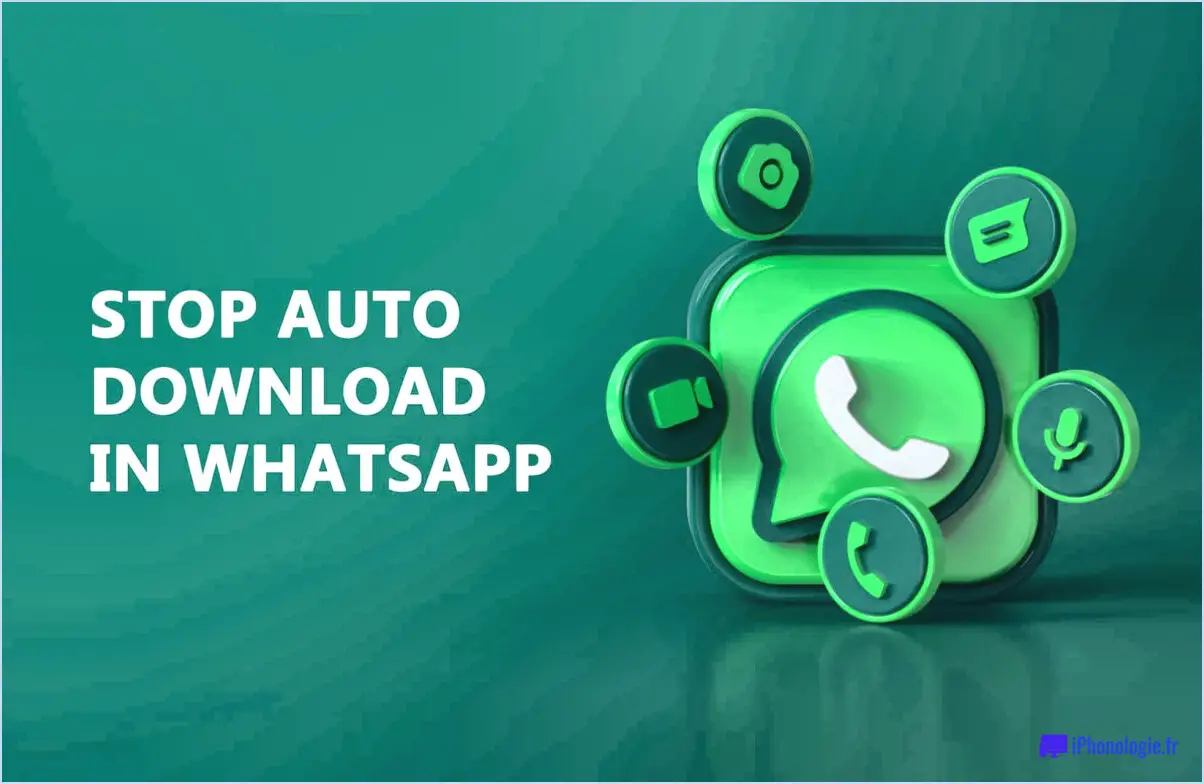épingler les listes de choses à faire de microsoft au menu démarrer de windows 10?
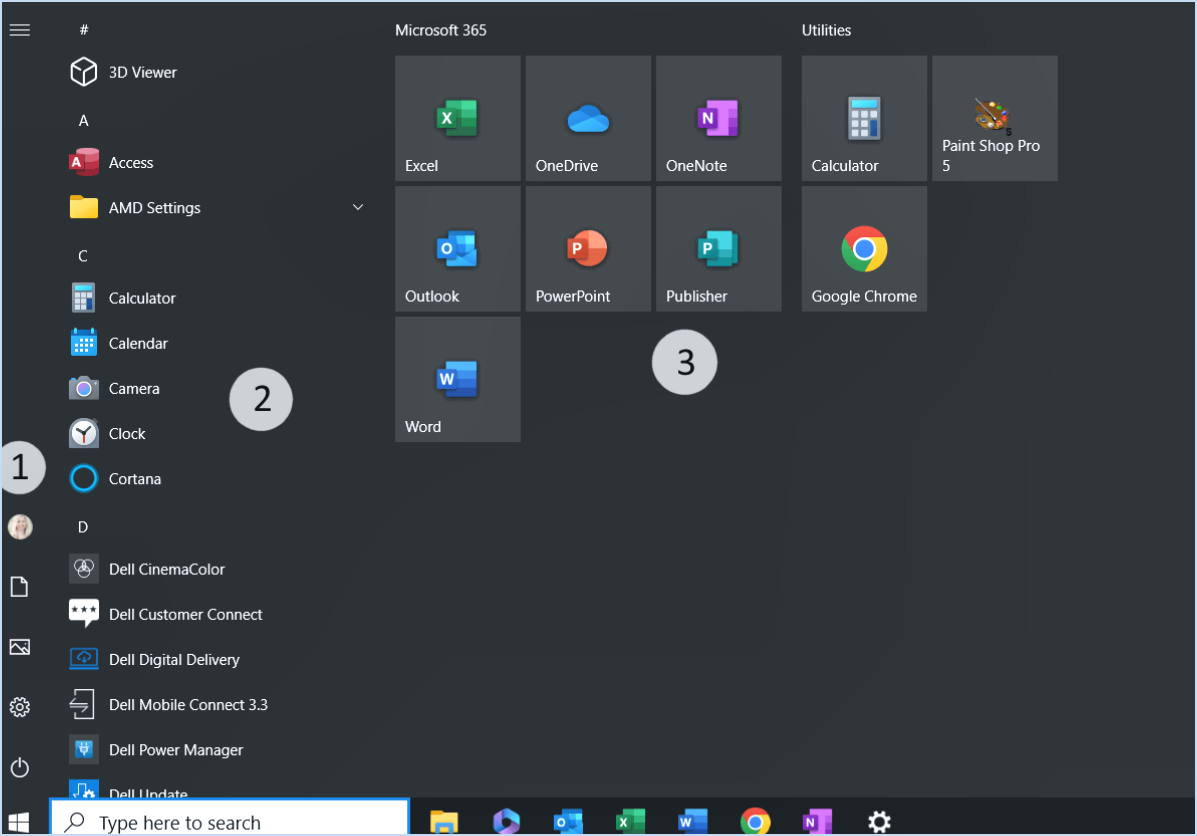
Pour épingler les listes de tâches Microsoft au menu Démarrer de Windows 10, vous disposez de plusieurs options. Voici quelques méthodes efficaces :
- Épingler au bouton du menu Démarrer: Microsoft To-Do offre un moyen simple d'épingler des listes au menu Démarrer. Ouvrez l'application Microsoft To-Do à partir du menu Démarrer ou de la barre de recherche. Une fois l'application ouverte, localisez la liste que vous souhaitez épingler. Cliquez avec le bouton droit de la souris ou appuyez longuement sur le nom de la liste pour afficher un menu contextuel. Sélectionnez ensuite l'option « Épingler au démarrage ». Une tuile représentant la liste sera alors ajoutée à votre menu Démarrer pour en faciliter l'accès.
- Créer un élément personnalisé du menu Démarrer: Pour une touche plus personnalisée, vous pouvez créer un élément personnalisé du menu Démarrer pour les listes Microsoft To-Do. Commencez par faire un clic droit n'importe où sur votre bureau pour ouvrir un menu contextuel. Naviguez jusqu'à « Nouveau », puis sélectionnez « Raccourci ». Un assistant apparaît, vous invitant à saisir l'emplacement de l'élément. Dans ce cas, saisissez le chemin d'accès à l'application Microsoft To-Do ou son lien web. Donnez un nom descriptif au raccourci et cliquez sur « Terminer ». Une fois le raccourci créé sur votre bureau, faites-le glisser vers le menu Démarrer pour l'épingler.
- Utilisation d'un raccourci sur le bureau: Une autre méthode consiste à créer un raccourci sur le bureau pour l'application Microsoft To-Do, puis à l'épingler dans le menu Démarrer. Pour ce faire, localisez l'application Microsoft To-Do dans le menu Démarrer ou en la recherchant. Cliquez avec le bouton droit de la souris sur l'icône de l'application et choisissez « Créer un raccourci sur le bureau ». Un raccourci est ainsi créé sur votre bureau. Ensuite, ouvrez l'emplacement du raccourci et cliquez dessus avec le bouton droit de la souris. Sélectionnez « Épingler au démarrage » dans le menu contextuel. Le raccourci de l'application sera ainsi ajouté à votre menu Démarrer.
N'oubliez pas que les étapes spécifiques peuvent varier légèrement en fonction de votre version de Windows 10 et des mises à jour qui ont été publiées. Choisissez la méthode qui convient à vos préférences et à votre flux de travail. En utilisant ces techniques, vous aurez vos listes Microsoft To-Do commodément épinglées à votre menu Démarrer, ce qui vous permettra d'accéder rapidement et efficacement à vos tâches et à vos plans.
Comment ajouter des épingles au menu Démarrer dans Windows 10?
Jusqu'à ajouter des épingles au menu de démarrage dans Windows 10 vous avez plusieurs possibilités. Si vous cherchez à épingler Microsoft Office vous pouvez suivre les étapes suivantes, adaptées à vos préférences :
- Épingler à partir du menu de l'application: Ouvrez l'application Microsoft Office et recherchez l'application Épingler pour démarrer dans le menu principal. Cliquez dessus pour créer une épingle dans le menu Démarrer.
- Raccourci sur le bureau: Une autre approche consiste à créer un raccourci bureau pour l'application Office. Ensuite, faites glisser le raccourci vers le menu Démarrer pour l'épingler.
- Élément personnalisé du menu Démarrer: Pour une touche plus personnalisée, créer un élément de menu de démarrage personnalisé. Cliquez avec le bouton droit de la souris sur le menu Démarrer, choisissez « Exécuter », puis tapez le chemin d'accès au fichier exécutable de l'application Office.
N'oubliez pas que ces étapes peuvent varier légèrement en fonction de votre version de Windows 10, mais elles offrent des moyens flexibles de garder vos applications fréquemment utilisées à portée de main dans le menu Démarrer.
Pouvez-vous épingler des raccourcis au menu Démarrer?
Oui, vous pouvez épingler des raccourcis dans la barre des tâches de Windows 10. Cependant, il est important de noter que ces raccourcis épinglés ne persisteront pas dans le menu Démarrer après le redémarrage de l'ordinateur. Ils resteront dans la barre des tâches pour un accès rapide, mais n'apparaîtront pas dans le menu Démarrer au redémarrage. Pour épingler un raccourci à la barre des tâches, il suffit de cliquer avec le bouton droit de la souris sur le programme ou le fichier et de sélectionner « Épingler à la barre des tâches » dans le menu contextuel.
Où sont stockés les éléments épinglés dans Windows 10?
Les éléments épinglés dans Windows 10 sont stockés dans le dossier « Documents » de votre disque dur.
Comment épingler quelque chose pour commencer?
A épingler quelque chose pour commencer sur votre appareil Surface, plusieurs options s'offrent à vous :
- Méthode du bouton de démarrage:
- Cliquez sur le bouton Bouton de démarrage dans la barre des tâches.
- Dans la barre de recherche, tapez « épingle » et appuyez sur la touche Entrée.
- Dans les résultats de la recherche, choisissez « Épingler cette page » pour épingler la page ou l'application en cours au menu Démarrer.
- Méthode des raccourcis clavier:
- Appuyez sur la touche Touche Windows et P simultanément (touche Windows + P).
- Cette opération permet également d'épingler la page ou l'application en cours à votre menu Démarrer.
Ces deux méthodes constituent des moyens rapides et pratiques d'épingler les éléments de votre choix au menu Démarrer de votre appareil Surface.
Qu'est-il advenu de l'option Épingler au menu Démarrer dans Windows 10?
Dans Windows 10, l'option Épingler au démarrage a été modifiée. Elle permettait aux utilisateurs d'ajouter des raccourcis d'applis au menu Démarrer pour un accès rapide. Cependant, cette fonctionnalité a évolué dans les mises à jour suivantes. Désormais, les utilisateurs peuvent Épingler au menu Démarrer en cliquant avec le bouton droit de la souris sur une application dans le menu Démarrer et en sélectionnant « Épingler au démarrage ». Ils peuvent également faire glisser les icônes des applications sur le bouton Démarrer. Le processus reste intuitif et permet de personnaliser le menu Démarrer.
Comment afficher une liste de tâches sur mon bureau?
L'affichage d'une liste de tâches sur votre bureau peut améliorer votre productivité. Pour ce faire, suivez les étapes suivantes :
- Windows Sticky Notes : Utilisez l'application intégrée Sticky Notes. Appuyez sur
Windows key + Stapez « Sticky Notes » et ouvrez l'application. Créez une nouvelle note pour chaque tâche, puis disposez-les et redimensionnez-les sur votre bureau. - Widgets de bureau : Utilisez des outils de widgets tiers tels que Rainmeter ou Widget Launcher. Téléchargez et installez votre outil préféré, puis recherchez et installez un widget de liste de tâches.
- Applications de gestion des tâches : Installez des applications de gestion des tâches telles que Microsoft To Do, Todoist ou Any.do. Ces applications proposent souvent des versions de bureau qui se synchronisent avec les appareils mobiles, offrant ainsi une expérience transparente.
- Extensions de navigateur : Si vous utilisez des applications de tâches en ligne telles que Todoist ou Trello, envisagez d'installer des extensions de navigateur. Elles permettent d'accéder rapidement à vos tâches sans encombrer votre bureau.
Choisissez la méthode qui correspond à votre flux de travail et à vos préférences pour que vos tâches restent bien visibles sur votre bureau.
Comment ajouter Microsoft à ma barre des tâches?
Pour ajouter Microsoft à votre barre des tâches, procédez comme suit :
- Cliquez avec le bouton droit de la souris sur la barre des tâches.
- Choisissez « Barres d'outils » dans le menu.
- Cliquez sur « Personnaliser » et sélectionnez « Microsoft ».
- Faites glisser l'icône Microsoft vers la barre des tâches.