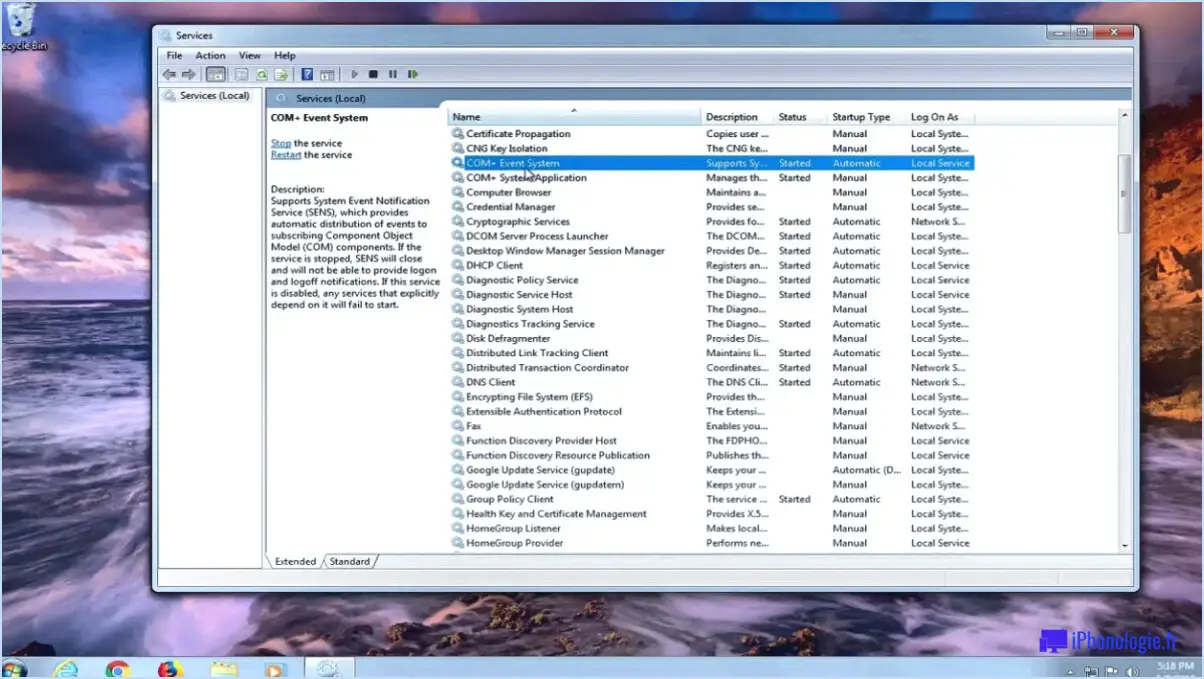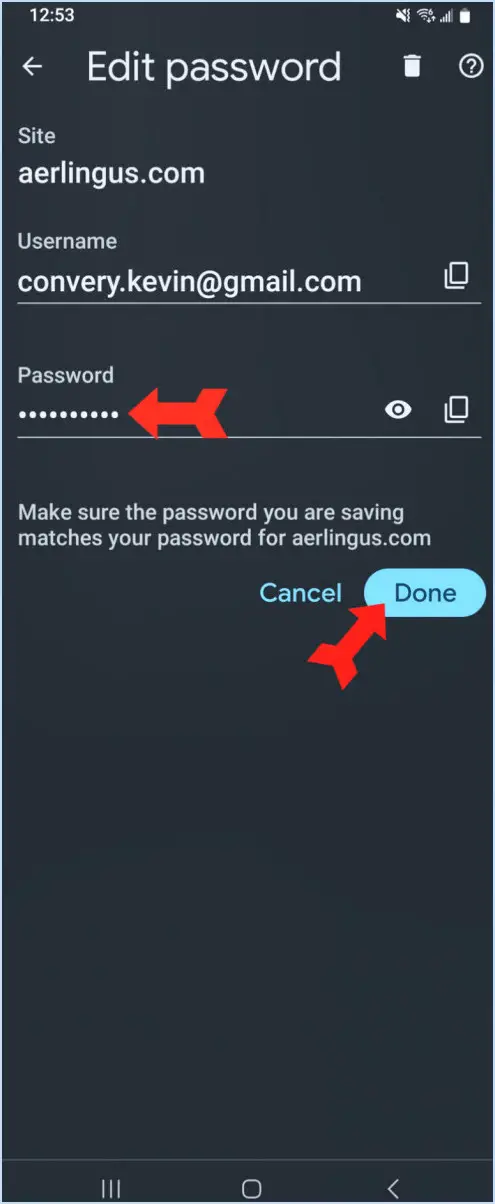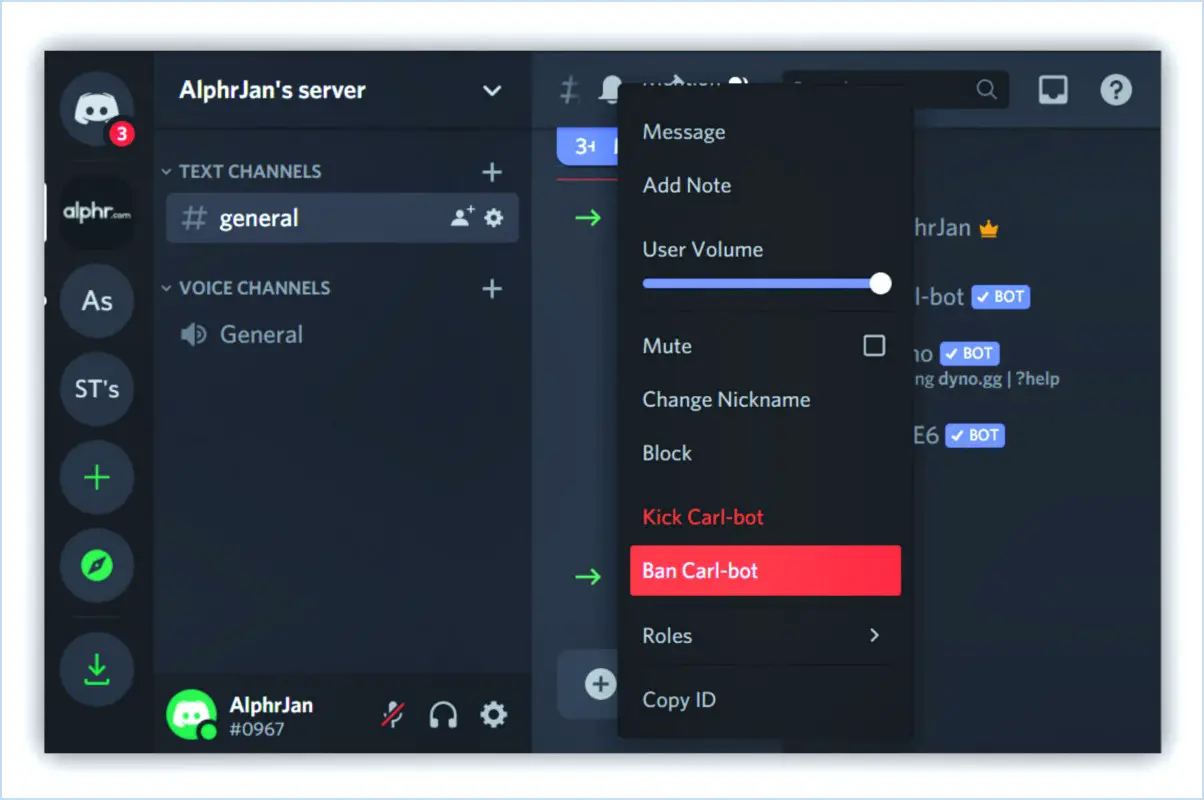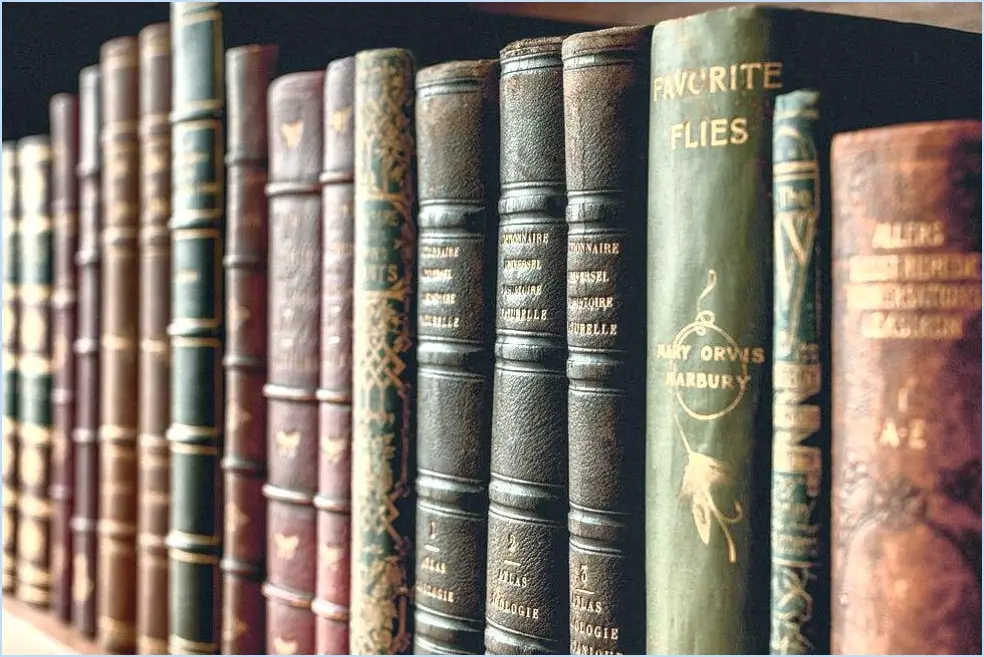Erreur Skype : Impossible d'identifier le propriétaire de l'agenda?
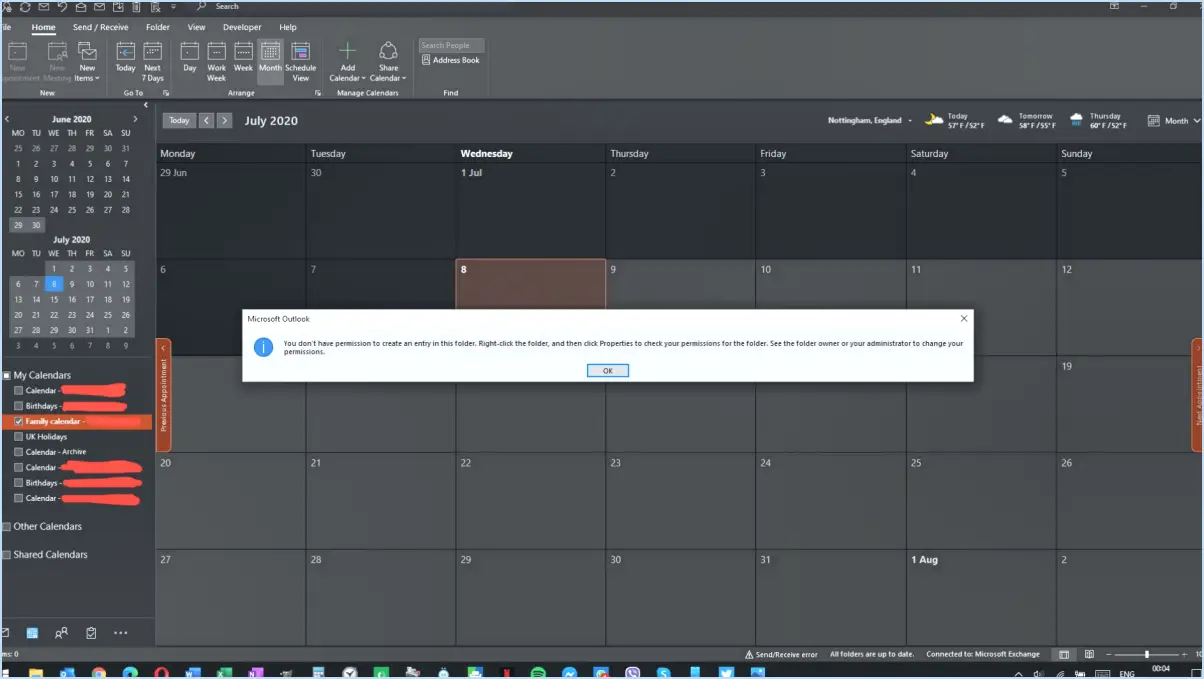
Si vous rencontrez le message " Erreur Skype : Impossible d'identifier le propriétaire du calendrier ", cela indique généralement que vous rencontrez des problèmes lors de la connexion à Skype parce que vous n'êtes pas le propriétaire du calendrier. Pour résoudre ce problème, il est essentiel de comprendre le processus d'identification du propriétaire du calendrier dans Skype.
Pour déterminer le propriétaire du calendrier, vous devez suivre quelques étapes. Tout d'abord, accédez à votre compte Skype et naviguez jusqu'à l'onglet Calendrier. Une fois que vous êtes sur la page Calendrier, localisez le calendrier spécifique que vous souhaitez afficher. À ce stade, vous devriez pouvoir identifier le propriétaire du calendrier en trouvant le nom associé. Toutefois, si vous ne trouvez aucun nom lié au calendrier, cela signifie que le propriétaire est quelqu'un d'autre que vous.
L'identification du propriétaire du calendrier est cruciale car elle vous permet de savoir qui a le contrôle des paramètres, des autorisations et des modifications du calendrier. En tant que propriétaire du calendrier, vous avez le pouvoir de gérer les rendez-vous, de planifier les réunions et d'apporter des modifications aux événements du calendrier. Si vous n'êtes pas le propriétaire, votre accès peut être limité, ce qui explique l'erreur "Impossible d'identifier le propriétaire du calendrier" que vous avez rencontrée.
Pour résoudre ce problème, vous pouvez contacter directement le propriétaire du calendrier. Faites-lui part de votre souhait d'obtenir l'accès ou discutez des erreurs que vous rencontrez. Il peut vous fournir les autorisations nécessaires ou vous aider à résoudre le problème. N'oubliez pas de lui fournir des détails précis sur le message d'erreur que vous avez rencontré afin de faciliter le processus de résolution.
En résumé, si vous recevez le message "Erreur Skype : Impossible d'identifier le propriétaire du calendrier", cela signifie que vous rencontrez des difficultés lors de la connexion parce que vous n'êtes pas le propriétaire du calendrier. Pour déterminer le propriétaire du calendrier, accédez à l'onglet Calendrier de votre compte Skype et sélectionnez le calendrier que vous souhaitez afficher. Si vous ne voyez pas de nom associé au calendrier, cela signifie que le propriétaire n'est pas vous. Contacter directement le propriétaire est la meilleure façon de résoudre le problème et d'obtenir l'accès ou l'assistance nécessaire.
Pourquoi mon Skype ne s'affiche-t-il pas dans une réunion?
Il peut y avoir plusieurs raisons pour lesquelles votre Skype ne s'affiche pas dans une réunion. Tout d'abord, il est possible que la réunion ait été programmée à un moment où Skype n'est pas disponible. Pour garantir l'accès, assurez-vous que votre ordinateur est connecté à Internet et que votre compte Skype est à jour. Deuxièmement, il est possible que l'un des participants à la réunion ait intentionnellement bloqué l'accès à Skype. Dans ce cas, il peut être utile de contacter l'organisateur de la réunion ou les participants pour clarifier la situation. Enfin, des problèmes techniques de votre côté ou du côté de l'organisateur de la réunion peuvent également empêcher Skype d'apparaître. La vérification de vos paramètres, la mise à jour de Skype si nécessaire et la résolution des problèmes de connectivité peuvent résoudre le problème.
Comment corriger la présence inconnue dans Outlook?
Pour résoudre le problème de " présence inconnue " dans Outlook, vous pouvez prendre quelques mesures :
- Mettez à jour votre logiciel: Assurez-vous que les dernières mises à jour sont installées pour Outlook 2010, 2013 ou 2016. Microsoft a publié des mises à jour spécifiquement conçues pour résoudre ce problème.
- Réinitialiser votre mot de passe: Si vous avez oublié votre mot de passe ou si vous pensez que votre compte a été compromis, essayez de réinitialiser votre mot de passe. Cela peut aider à résoudre le problème en rétablissant une connexion sécurisée à votre compte.
- Contacter l'assistance Microsoft: Si le problème persiste, il est conseillé de contacter le service d'assistance de Microsoft. Leurs experts techniques peuvent vous fournir une assistance personnalisée et vous guider dans le processus de dépannage afin de résoudre efficacement le problème de "présence inconnue".
N'oubliez pas que la mise à jour de vos logiciels et le maintien de pratiques de sécurité rigoureuses peuvent contribuer à prévenir et à résoudre de tels problèmes à l'avenir.
Pourquoi Skype change-t-il mon statut?
Skype modifie votre statut pour refléter votre disponibilité en ligne ou celle de votre interlocuteur. Lorsque vous ou votre interlocuteur vous déconnectez de l'appel ou vous déconnectez de Skype, le statut est automatiquement mis à jour pour indiquer le changement. Cette fonction vous permet de rester informé de la disponibilité de vos contacts et facilite la communication en temps réel. En ajustant dynamiquement le statut, Skype permet aux utilisateurs de savoir si une personne est actuellement en ligne, hors ligne, absente ou occupée, ce qui améliore l'efficacité et la commodité de la plateforme.
Comment activer le statut Skype?
Pour activer votre statut Skype, suivez ces étapes simples :
- Ouvrez Skype et connectez-vous à votre compte.
- Dans le coin supérieur gauche de la fenêtre principale, localisez et cliquez sur l'icône de l'engrenage, qui se compose de trois lignes horizontales.
- Une fois le menu des paramètres ouvert, accédez à la section "Statut".
- Dans le sous-titre "Notifications", vous trouverez l'option "Activer le statut".
- Cliquez sur le bouton bleu "Activer le statut" pour activer votre statut.
En suivant ces étapes, votre statut Skype sera activé et indiquera votre disponibilité aux autres utilisateurs. Cette fonction permet aux autres utilisateurs de savoir que vous êtes en ligne et prêt à communiquer. N'oubliez pas de mettre à jour votre statut chaque fois que vous souhaitez modifier votre disponibilité. Restez connecté et profitez de Skype !
Comment faire apparaître mon statut Skype dans Outlook?
Pour vous assurer que votre statut Skype s'affiche dans Outlook, procédez comme suit :
- Ouvrez Outlook et connectez-vous à votre compte.
- Accédez au menu "Fichier" et sélectionnez "Préférences".
- Dans la fenêtre des préférences, cliquez sur l'onglet "Skype".
- Assurez-vous que la case "Afficher le statut Skype dans l'aperçu du message" est cochée.
En activant cette option, votre statut Skype sera visible dans la section d'aperçu du message d'Outlook. Cela permet à vos contacts de voir si vous êtes disponible, occupé ou hors ligne avant d'ouvrir le message. C'est un moyen pratique pour les autres d'évaluer votre disponibilité sans avoir à ouvrir une fenêtre Skype distincte.
Veillez à enregistrer toutes les modifications apportées avant de fermer la fenêtre des préférences.
Skype intègre-t-il un calendrier?
Skype n'offre pas d'intégration de calendrier. Contrairement à d'autres plateformes de communication, Skype n'a pas la capacité de se synchroniser avec votre calendrier pour afficher les rendez-vous à venir ou planifier des réunions directement dans l'application. Bien que Skype soit principalement axé sur les fonctions d'appel vocal et vidéo, il ne dispose pas de la fonctionnalité nécessaire pour s'intégrer de manière transparente aux calendriers. Si l'intégration du calendrier est une exigence cruciale pour vous, il existe d'autres plateformes qui offrent cette fonctionnalité, ce qui vous permet de gérer votre emploi du temps de manière plus efficace.
Pourquoi Outlook n'affiche-t-il pas le statut en ligne?
Il se peut qu'Outlook n'affiche pas votre statut en ligne en raison d'un problème de configuration. Pour résoudre ce problème, il est essentiel de s'assurer qu'Outlook est correctement configuré pour afficher votre statut en ligne. Voici quelques points clés à prendre en compte :
- Configuration: Vérifiez que vos paramètres Outlook sont correctement configurés pour afficher votre statut en ligne. Naviguez jusqu'au menu des options et vérifiez les paramètres pertinents relatifs à l'affichage de l'état en ligne.
- Office 365: Outlook s'appuie sur le service Office 365 pour afficher l'état en ligne. Assurez-vous que vous disposez d'un compte Office 365 valide et que vous êtes connecté avec les informations d'identification correctes.
- Connectivité Internet: Assurez-vous que votre appareil dispose d'une connexion internet stable. Une connectivité médiocre ou intermittente peut empêcher Outlook de mettre à jour votre statut en ligne avec précision.
- Mises à jour du logiciel: Maintenez votre logiciel Outlook à jour. L'installation des dernières mises à jour et des correctifs permet de résoudre les problèmes connus et d'améliorer les performances globales de l'application.
En suivant ces étapes, vous pouvez dépanner et résoudre le problème d'Outlook qui n'affiche pas votre statut en ligne, ce qui vous permettra de rester connecté et de communiquer efficacement avec vos contacts.
À quoi ressemble Skype invisible?
Skype invisible fait référence à une fonction du célèbre service de téléphonie VoIP qui permet la transmission audio et vidéo de l'utilisateur sans que le destinataire de l'appel ne puisse la voir. Lorsque vous utilisez Skype invisible, la personne à l'autre bout de l'appel ne peut ni voir ni entendre l'utilisateur, ce qui crée un sentiment de confidentialité ou de furtivité. Cette fonction est particulièrement utile dans les situations où les utilisateurs souhaitent observer ou recueillir des informations sans révéler leur présence. En utilisant Skype invisible, les utilisateurs peuvent rester discrets lorsqu'ils communiquent sur la plateforme.