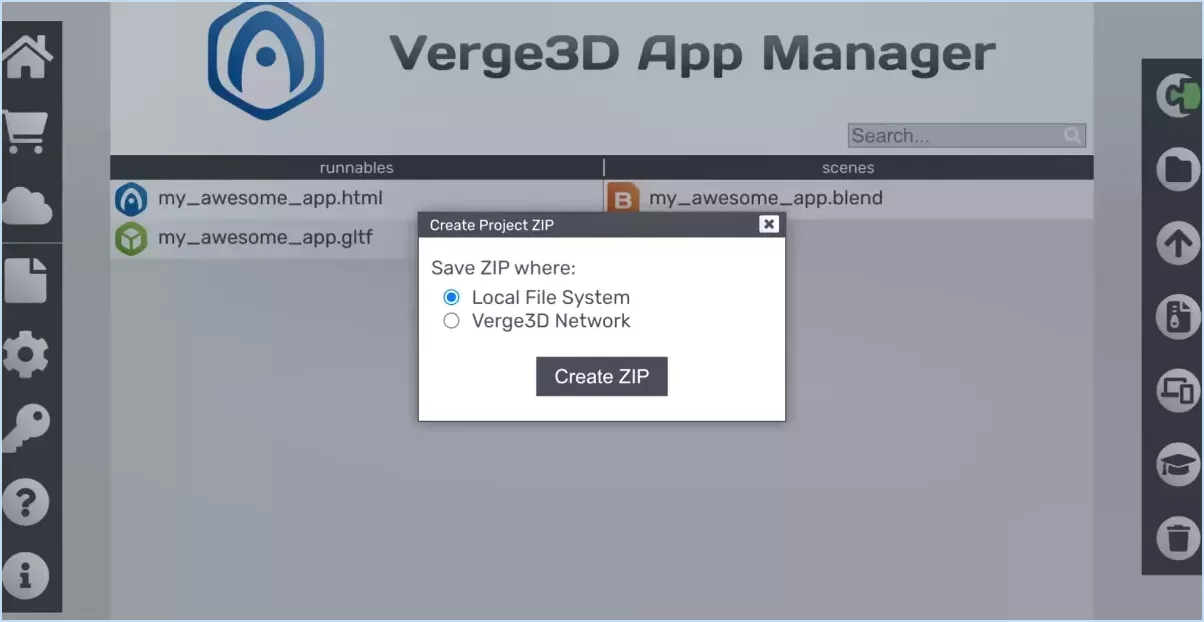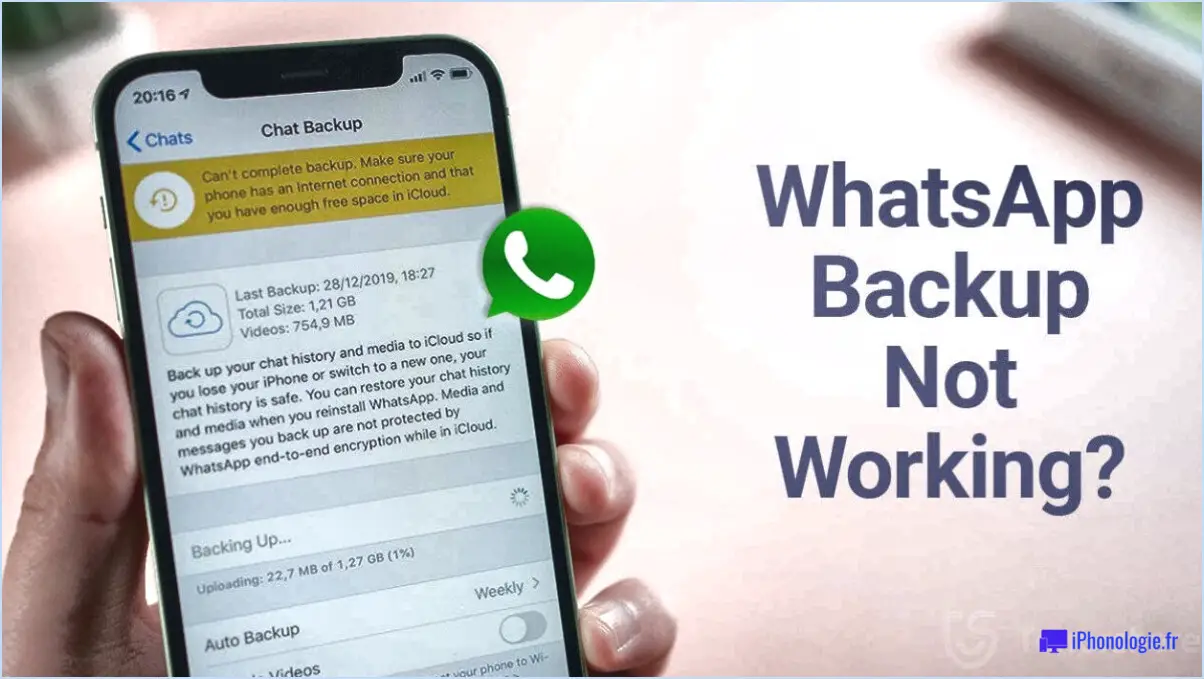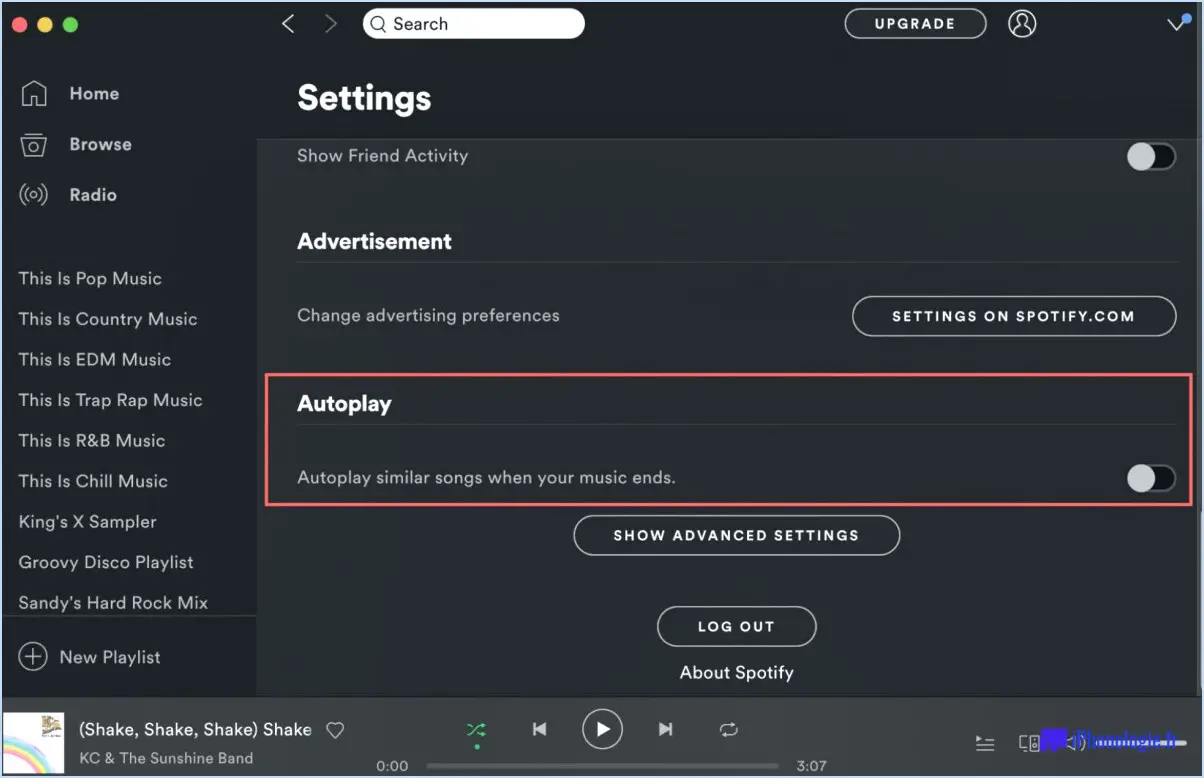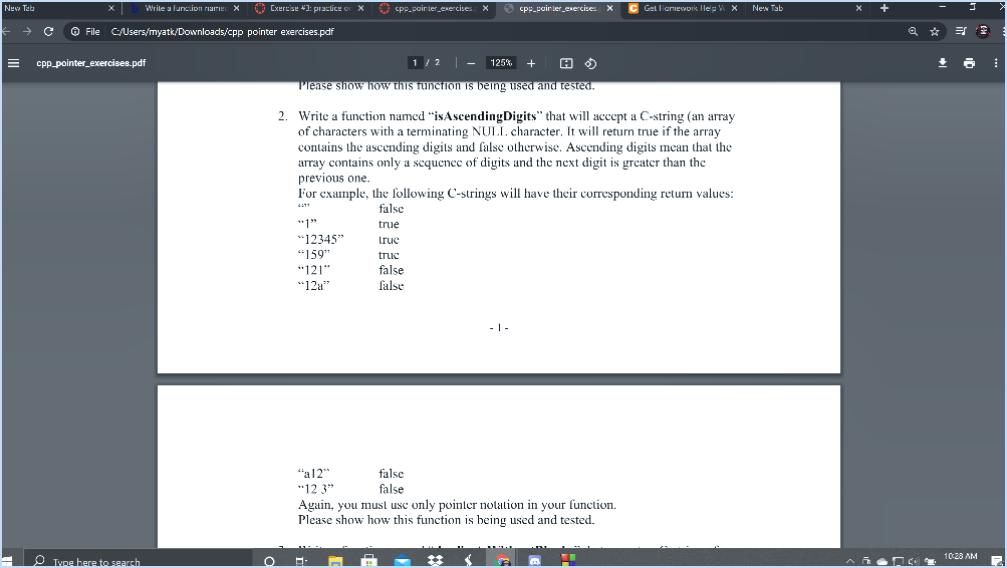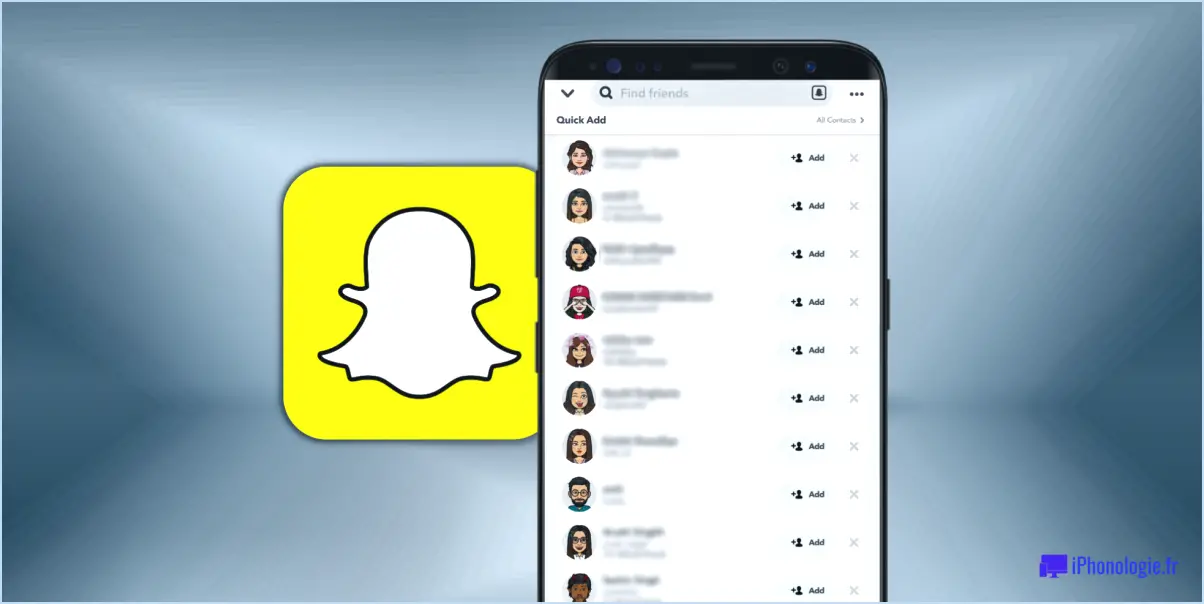Est-il prudent de supprimer d'anciens catalogues Lightroom?
La sécurité de la suppression d'anciens catalogues Lightroom est une question subjective, qui varie d'une personne à l'autre. Elle dépend du niveau de confort de chacun face au risque et de sa compréhension des répercussions potentielles d'une telle action.
- Considération de la sauvegarde : Avant de supprimer un catalogue, assurez-vous que vous disposez de sauvegardes complètes de vos fichiers d'images et de vos catalogues. Cette mesure de précaution n'est pas négociable. Les sauvegardes constituent un filet de sécurité en cas de problème pendant ou après le processus de suppression.
- Taille du catalogue : Évaluez la taille de vos anciens catalogues. Les catalogues volumineux peuvent ralentir les performances de Lightroom. Si ces catalogues contiennent des images redondantes ou obsolètes, leur suppression peut améliorer l'efficacité.
- Images inutilisées : Prenez le temps d'identifier et de supprimer les images que vous êtes certain de ne jamais utiliser. Cela peut contribuer à désencombrer votre catalogue et à le rendre plus facile à gérer.
- Métadonnées et modifications : Sachez que la suppression d'un catalogue entraîne également la suppression des métadonnées, des mots-clés et des modifications associés aux images qu'il contient. Si vous dépendez fortement de ces informations, pesez bien les conséquences.
- Référence historique : Demandez-vous si vous avez besoin d'accéder aux éditions et aux versions antérieures des images. Si votre flux de travail implique de revenir sur d'anciennes éditions, il peut être utile de conserver les catalogues.
- Compatibilité avec l'héritage : Pensez à la compatibilité future. Si vous utilisez une ancienne version de Lightroom, les nouveaux catalogues risquent de ne pas être rétrocompatibles. Conservez les anciens catalogues si cela vous préoccupe.
- Organisation : Évaluez l'organisation de vos catalogues. La suppression des anciens catalogues peut rationaliser votre flux de travail, en facilitant la recherche et la gestion de vos images.
- Sécurité : La suppression des catalogues peut réduire le risque de violation des données ou d'accès non autorisé à vos images. Ceci est particulièrement important si vous partagez votre ordinateur avec d'autres personnes.
- Sauvegarde dans le nuage : Si vous utilisez Lightroom avec un stockage sur le cloud, soyez prudent lorsque vous supprimez des catalogues, car cela peut avoir un impact sur votre flux de travail basé sur le cloud.
En conclusion, la sécurité de la suppression d'anciens catalogues Lightroom est une question de préférence personnelle et d'exigences en matière de flux de travail. Une évaluation minutieuse des facteurs mentionnés ci-dessus, associée à une stratégie de sauvegarde solide, peut guider votre processus de prise de décision. N'oubliez pas qu'il n'existe pas de solution unique, mais qu'en prenant les bonnes précautions, vous pouvez gérer vos catalogues Lightroom en toute confiance.
Puis-je supprimer mon catalogue Lightroom et recommencer?
Oui, vous pouvez supprimer votre catalogue Lightroom et recommencer. Lightroom propose une procédure simple pour réinitialiser votre catalogue sans complications majeures. Voici un guide étape par étape :
- Sauvegardez votre catalogue : Avant de procéder, assurez-vous que vous disposez d'une sauvegarde de votre catalogue actuel. Cette étape est facultative, mais elle est recommandée pour votre tranquillité d'esprit. Accédez au menu "Édition" (Windows) ou "Lightroom" (Mac), choisissez "Paramètres du catalogue" et cliquez sur l'onglet "Général". Cliquez sur "Sauvegarder le catalogue" et suivez les instructions.
- Fermez Lightroom : Quittez Lightroom pour éviter tout problème pendant le processus de suppression.
- Localisez votre dossier de catalogue : Naviguez jusqu'à l'endroit où votre catalogue Lightroom est stocké. Cet emplacement varie en fonction de votre système et de vos paramètres, mais il se trouve généralement dans le dossier "Pictures" ou "My Pictures" sous Windows et dans le dossier "Pictures" sous Mac.
- Supprimez les fichiers du catalogue : Dans le dossier du catalogue, supprimez tous les fichiers portant l'extension ".lrcat". Ces fichiers contiennent les données de votre catalogue.
- Redémarrez Lightroom : Ouvrez à nouveau Lightroom. Il vous demandera de créer un nouveau catalogue.
- Importez vos photos : Vous pouvez maintenant importer vos photos dans le nouveau catalogue et repartir à zéro.
N'oubliez pas que la sauvegarde de votre ancien catalogue est disponible si vous avez besoin de la récupérer.
Dois-je conserver les anciennes sauvegardes de Lightroom?
La question de savoir si vous devez ou non conserver les anciennes sauvegardes Lightroom dépend de votre flux de travail et de vos préférences. Néanmoins, il existe des facteurs cruciaux à prendre en compte :
- Modification des révisions: Lightroom se targue de posséder de solides capacités d'édition, ce qui rend difficile la consultation et la restauration de photos ou d'éditions après la sauvegarde d'origine. Conserver d'anciennes sauvegardes peut s'avérer utile si vous revisitez et peaufinez fréquemment vos images.
- Espace de stockage: Évaluez l'espace de stockage dont vous disposez. Les sauvegardes Lightroom peuvent consommer un espace disque considérable ; si l'espace de stockage est restreint, vous pouvez donc envisager de supprimer les anciennes sauvegardes afin de libérer de l'espace pour les projets en cours.
- Mises à jour de la version: Gardez à l'esprit que les mises à jour de Lightroom peuvent avoir un impact sur la compatibilité avec les anciennes sauvegardes. Assurez-vous que vos sauvegardes sont compatibles avec la version actuelle de Lightroom pour éviter tout problème potentiel.
- Référence historique: Conserver d'anciennes sauvegardes peut servir de référence historique, ce qui vous permet de suivre vos progrès en matière d'édition au fil du temps et d'évaluer l'évolution de votre style et de vos techniques.
- Fréquence des sauvegardes: Réfléchissez à la fréquence à laquelle vous créez de nouvelles sauvegardes. Si vous avez mis en place une stratégie de sauvegarde solide et que vous créez régulièrement des sauvegardes, vous n'aurez peut-être pas besoin de conserver de nombreuses anciennes sauvegardes.
En conclusion, votre décision de conserver d'anciennes sauvegardes Lightroom doit s'aligner sur vos habitudes d'édition, vos contraintes de stockage et l'importance de la référence historique dans votre travail. Adaptez votre approche à vos besoins et préférences spécifiques.
Puis-je me débarrasser d'anciennes sauvegardes Lightroom?
Pour vous débarrasser des anciennes sauvegardes de Lightroom, suivez les étapes suivantes :
- Supprimer de l'ordinateur: Ouvrez Lightroom et allez dans le menu "Édition" (Windows) ou "Lightroom" (Mac). Choisissez "Paramètres du catalogue", puis cliquez sur l'onglet "Général". Ici, vous pouvez voir l'emplacement de vos sauvegardes. Naviguez jusqu'à ce dossier sur votre ordinateur à l'aide de l'Explorateur de fichiers (Windows) ou du Finder (Mac), et supprimez les anciens fichiers de sauvegarde dont vous n'avez plus besoin.
- Exporter en tant qu'image de disque dur: Si vous souhaitez conserver des sauvegardes tout en libérant de l'espace sur votre ordinateur, vous pouvez les exporter en tant qu'image de disque dur. Dans Lightroom, accédez au menu "Fichier", sélectionnez "Exporter en tant que catalogue" et choisissez un emplacement pour enregistrer la sauvegarde exportée. Après l'exportation, vous pouvez supprimer en toute sécurité les sauvegardes d'origine de votre ordinateur.
N'oubliez pas de faire preuve de prudence lorsque vous supprimez des sauvegardes, car elles servent de filet de sécurité pour vos données Lightroom.
Puis-je supprimer le catalogue Lightroom zip?
Oui, vous pouvez supprimer un fichier zip de catalogue Lightroom sans problème. Le fichier zip du catalogue dans Lightroom est essentiellement une sauvegarde compressée de votre catalogue, et il n'est pas nécessaire au fonctionnement normal de Lightroom. Si vous avez déjà sauvegardé votre catalogue ou si vous n'avez plus besoin de la sauvegarde, n'hésitez pas à la supprimer pour libérer de l'espace de stockage sur votre ordinateur ou votre disque externe. Toutefois, avant de le faire, assurez-vous que vous disposez d'une sauvegarde récente et fonctionnelle de votre catalogue Lightroom au cas où vous auriez besoin de le restaurer. La suppression du fichier zip du catalogue n'affectera pas votre catalogue Lightroom actuel ni votre photothèque, alors n'hésitez pas à le supprimer lorsque vous serez prêt à récupérer cet espace de stockage.
Où sont stockés les catalogues Lightroom?
Les catalogues Lightroom sont stockés dans le Dossier Images sur votre disque dur par défaut.
Comment libérer de l'espace sur Lightroom?
Pour libérer de l'espace sur Lightroom, procédez comme suit :
- Supprimez les photos inutiles: Commencez par identifier et supprimer de votre catalogue les photos dont vous n'avez plus besoin. Cette action les supprime à la fois de votre catalogue et de votre disque dur, ce qui permet de récupérer instantanément de l'espace.
- Aperçus intelligents: Lightroom vous permet d'utiliser des aperçus intelligents au lieu d'images en pleine résolution pour l'édition. Cela permet de réduire considérablement les besoins en stockage sans sacrifier la qualité de l'édition.
- Optimiser le catalogue: Optimisez régulièrement votre catalogue pour supprimer les données et les aperçus inutiles. Aller à 'Fichier > 'Optimiser le catalogue'.
- Exporter et archiver: Exportez des projets terminés ou des images plus anciennes vers un disque externe ou un stockage dans le nuage, puis supprimez-les de votre stockage local.
- Effacer le cache: Videz périodiquement le cache pour libérer le stockage temporaire. Accédez à cette option sous "Préférences > 'Performances'.
En suivant ces étapes, vous garderez votre bibliothèque Lightroom organisée et créerez plus d'espace pour les nouvelles photos.
Le catalogue Lightroom est-il trop volumineux?
De nombreux utilisateurs trouvent que le catalogue Lightroom est excessivement volumineux. S'il est gérable pour la gestion des photos, il devient difficile à manier lorsqu'il est utilisé pour l'organisation du flux de travail, par exemple pour le tri par date. Cela peut disperser vos photos dans le catalogue, ce qui le rend moins efficace et moins organisé.
Facteurs clés à prendre en compte :
- Objectif: S'il s'agit principalement de gérer des photos, la taille peut ne pas être un problème important.
- Flux de travail: Une utilisation intensive pour l'organisation des tâches peut entraîner un gonflement du catalogue.
- Efficacité: Un catalogue volumineux peut ralentir les performances de Lightroom.
En conclusion, la question de savoir si le catalogue Lightroom est "trop volumineux" dépend de votre utilisation et de vos préférences en matière de flux de travail. Il est essentiel d'équilibrer la taille du catalogue pour obtenir des performances optimales.