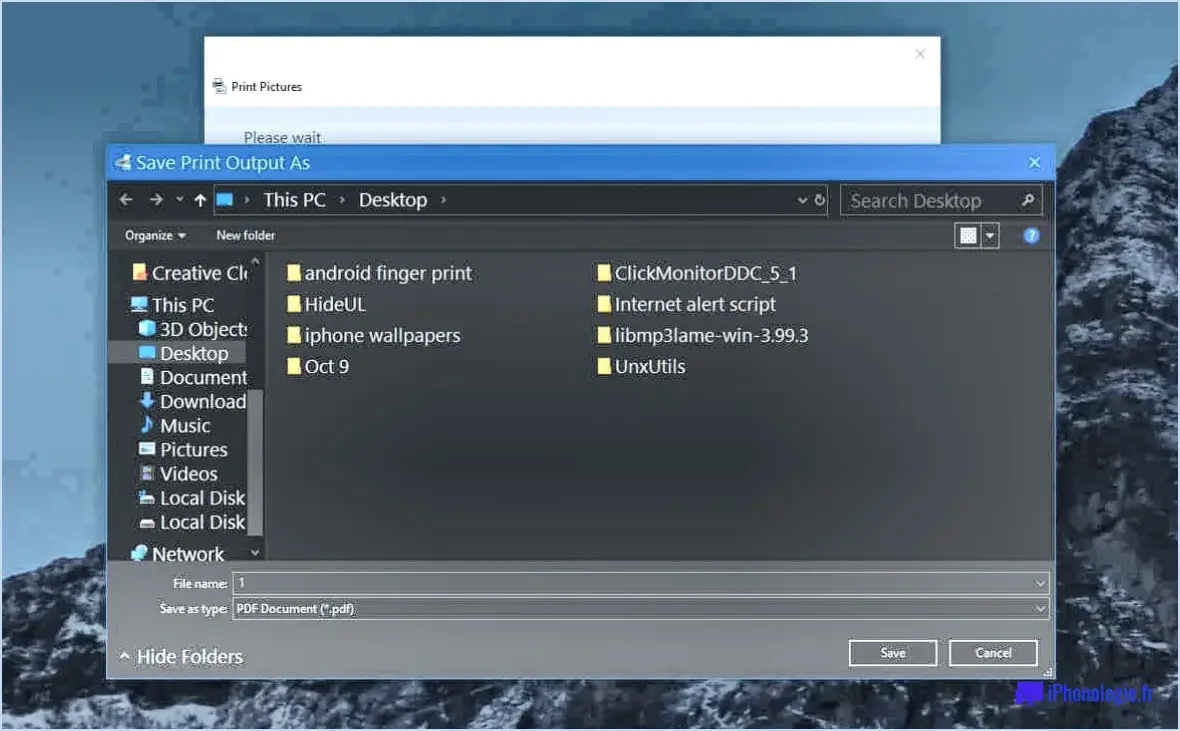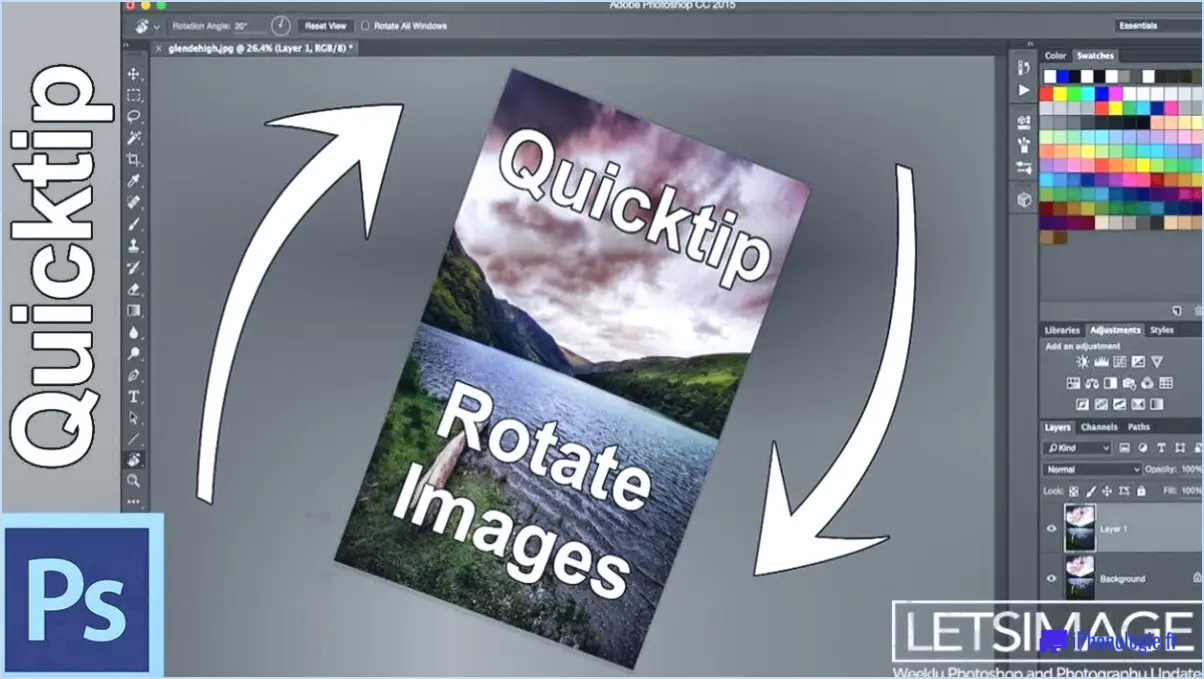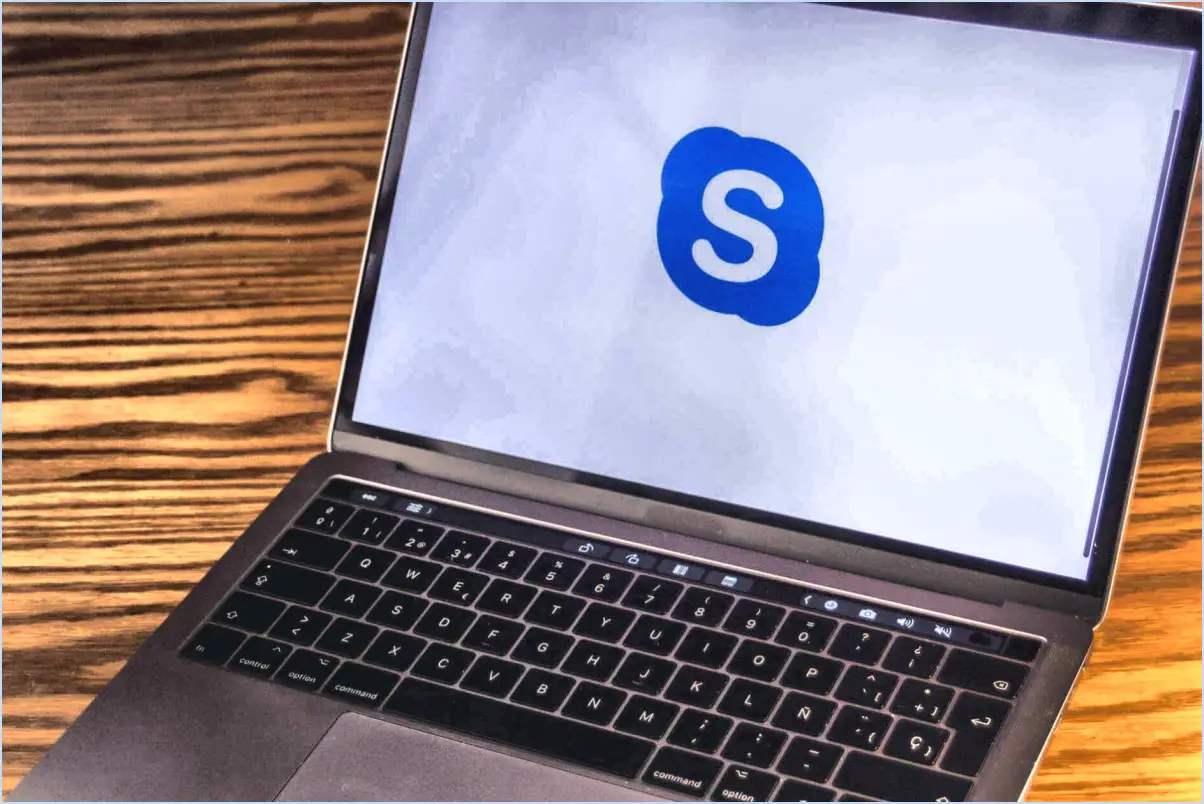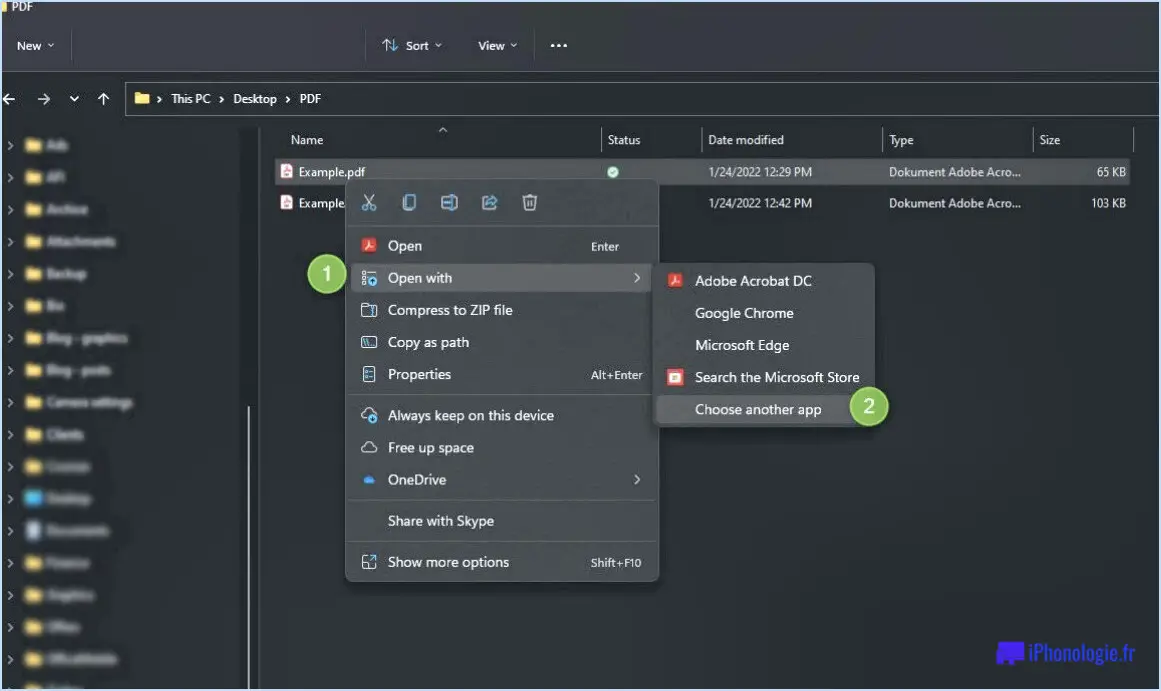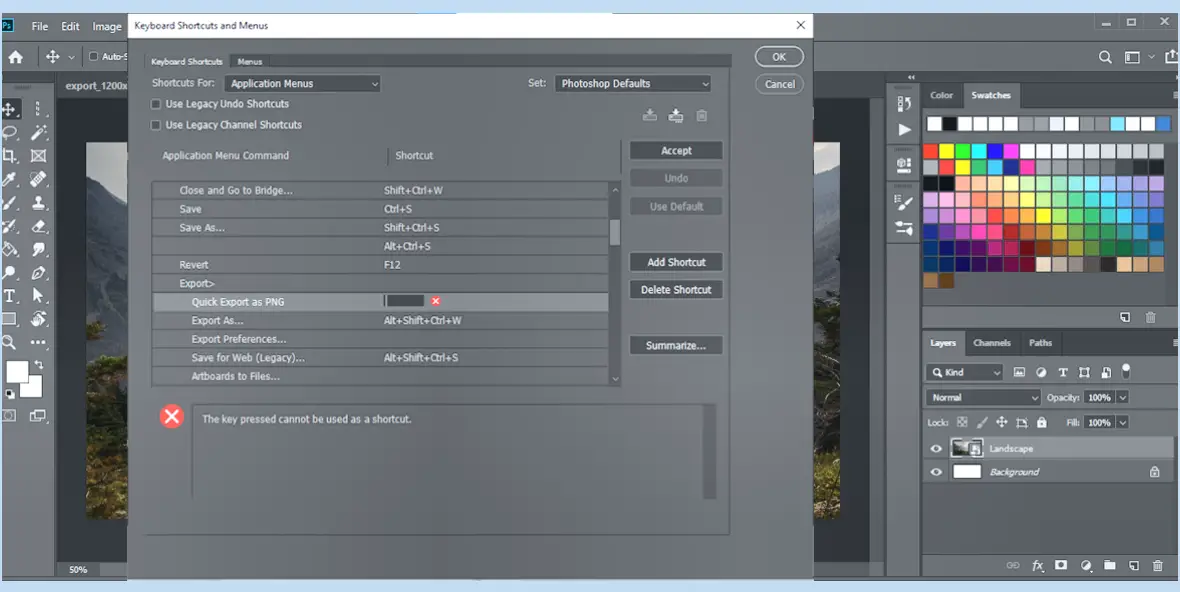Fix - Impossible de copier et coller dans une session de bureau à distance?
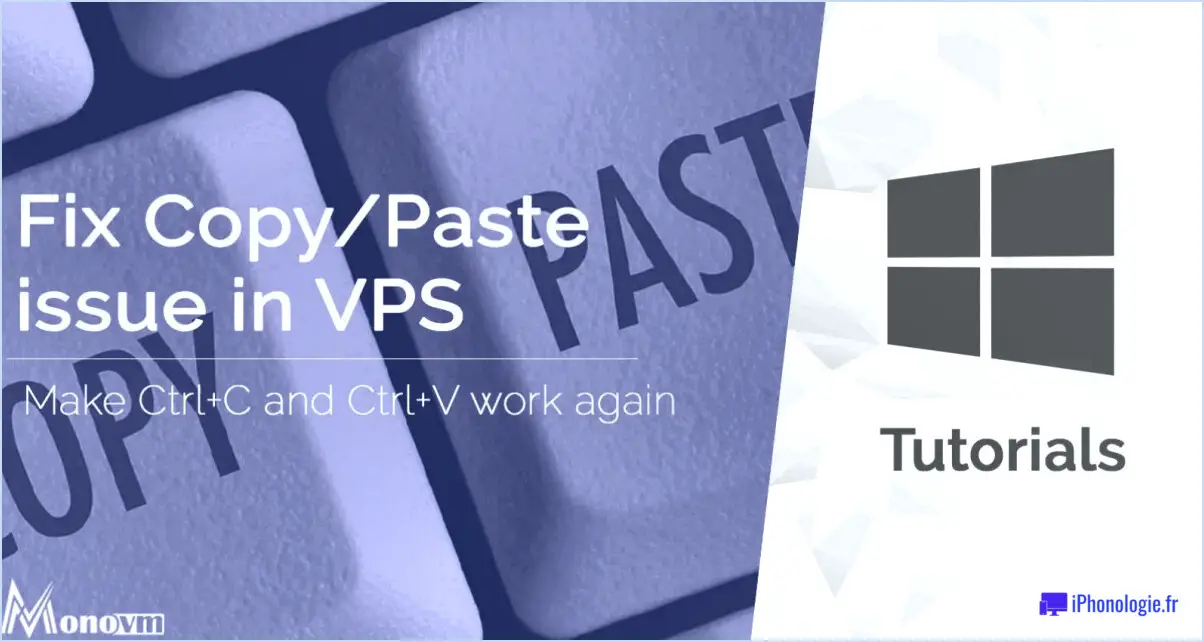
Étape 1 : Vérifier la connexion au réseau
Assurez-vous que votre session de bureau à distance utilise la même connexion réseau que votre bureau local. Si vous travaillez sur une machine virtuelle, il est essentiel que cette machine soit également connectée au même réseau que votre bureau local.
Étape 2 : Configurer les paramètres du clavier et de la souris
L'étape suivante consiste à s'assurer que votre bureau local et votre bureau distant sont configurés pour utiliser le même clavier et la même souris. Cette opération est essentielle pour assurer un transfert transparent des commandes entre les deux systèmes.
Étape 3 : Activer le partage du presse-papiers
Pour copier et coller entre votre bureau local et votre bureau distant, vous devez activer le partage du presse-papiers. Naviguez jusqu'à l'onglet Ressources locales dans les paramètres de connexion de votre bureau à distance. Sous l'onglet Périphériques et ressources locales cliquez sur le bouton Plus . Cochez la case Presse-papiers pour autoriser la fonctionnalité de copier-coller.
Étape 4 : Redémarrer la session de bureau à distance
Après avoir activé le partage du presse-papiers, redémarrez votre session de bureau à distance. Cela vous permettra de vous assurer que les modifications que vous avez apportées ont bien été prises en compte.
Étape 5 : tester les fonctions de copier-coller
Enfin, testez la fonction copier-coller. Si elle fonctionne correctement, vous avez résolu le problème. Dans le cas contraire, vous devrez peut-être consulter un expert technique ou votre administrateur réseau pour obtenir de l'aide.
Comment activer le copier-coller dans Remote Desktop?
Activation du copier-coller dans Remote Desktop est une procédure simple. Tout d'abord, lancez l'application Gestionnaire de connexion au bureau à distance. Dans la partie gauche de la fenêtre, vous trouverez les éléments suivants Paramètres. Cliquez sur Options dans cette section. Ensuite, naviguez jusqu'à Général et cliquez sur Avancé. Ici, vous trouverez l'option Copier dans le presse-papiers . Dans cette section, vous devez sélectionner Activer le copier-coller. La dernière étape consiste à cliquer sur OK pour enregistrer vos modifications. En suivant ces étapes, vous aurez réussi à activer la fonction copier-coller dans Remote Desktop.
Comment résoudre le problème du copier-coller de contrôle qui ne fonctionne pas?
Correction de la fonction copier-coller ne fonctionne pas implique quelques étapes clés. Dans un premier temps, vérifiez le fonctionnement de la souris. Une souris défectueuse peut être à l'origine du problème. Si le problème persiste, il est temps de de mettre à jour les pilotes de la souris. Cette opération permet souvent de remédier aux problèmes sous-jacents. Toutefois, si le problème n'est toujours pas résolu, désactivation de l'accélération de la souris dans les paramètres de votre système d'exploitation. Cette étape peut contribuer à éliminer tout conflit logiciel potentiel susceptible d'entraver la fonction Copier et Coller.
Pourquoi mon copier-coller ne fonctionne-t-il pas sous Windows 10?
Problèmes de copier-coller sous Windows 10 peuvent survenir en raison du passage de la souris à la souris clavier tactile pour cette fonction. Pour résoudre ce problème, assurez-vous que votre clavier tactile est activé. Si le problème persiste, envisagez les solutions suivantes :
- Mettez à jour votre système: Un logiciel obsolète peut provoquer des pépins.
- Vérifiez votre presse-papiers: Il se peut qu'il soit plein ou qu'il ne fonctionne pas correctement.
- Redémarrez votre ordinateur: Parfois, un simple redémarrage peut résoudre des problèmes mineurs.
N'oubliez pas que Windows 10 a beaucoup évolué par rapport à son prédécesseur, Windows 8, ce qui a entraîné des changements au niveau des caractéristiques et des fonctionnalités.
Comment copier des fichiers à partir d'un bureau distant dans Windows 10?
A copier des fichiers à partir d'un bureau distant sous Windows 10, procédez comme suit :
- Ouvrez les Explorateur de fichiers fenêtre de l'Explorateur de fichiers.
- Naviguer à la fenêtre à l'emplacement des fichiers que vous souhaitez copier.
- Sélectionnez les fichiers, puis cliquez avec le bouton droit de la souris et choisissez Copier.
- Naviguez jusqu'à l'emplacement souhaité souhaitée sur votre machine locale.
- Cliquez avec le bouton droit de la souris dans le dossier de destination et sélectionnez Coller.
Cette procédure vous permet de transférer des fichiers entre votre machine locale et le bureau distant, ce qui garantit que vos données importantes sont toujours accessibles.
Comment activer l'option copier-coller?
D'abord, ouvrez la fenêtre Paramètres sur votre téléphone. Suivant, faites défiler vers le bas pour trouver le "Édition de texte" et tapez dessus. Cela vous mènera à un nouvel écran où vous trouverez un bouton pour l'option "Copier & Coller". Pour activer cette fonction, il suffit de de l'activer. Cela activera l'option copier-coller sur votre appareil, ce qui vous permettra de dupliquer et de déplacer facilement du texte.
Comment modifier les paramètres du copier-coller dans Windows 10?
Pour modifier les paramètres du copier-coller dans Windows 10, procédez comme suit :
- Ouvrez l'application Paramètres.
- Naviguez jusqu'à Personnalisation > Textures & Couleurs.
- Sous "Textures & Couleurs", cliquez sur le bouton "Avancé".
- Dans les paramètres avancés, vous pouvez choisir les types de texte que vous souhaitez copier et coller : Texte brut, HTML, Markdown ou RTF.
En ajustant ces paramètres, vous pouvez personnaliser votre expérience de copier-coller dans Windows 10 en fonction de vos besoins. N'oubliez pas d'enregistrer toutes les modifications que vous apportez. Bon copier-coller !
Comment copier et coller à partir de l'invite de commande?
Pour copier et coller du texte à partir de l'Invite de commande, vous pouvez suivre les étapes suivantes :
- Sélectionnez le texte que vous souhaitez copier en cliquant et en faisant glisser la souris dessus.
- Appuyez sur la combinaison de touches "CTRL+C" pour copier le texte sélectionné.
- Ouvrez une nouvelle fenêtre d'invite de commande à l'endroit où vous souhaitez coller le texte.
- Positionnez le curseur à l'endroit souhaité dans la fenêtre d'invite de commande.
- Appuyez sur la combinaison de touches "CTRL+V" pour coller le texte copié dans la nouvelle fenêtre.
En utilisant les combinaisons de touches "CTRL+C" et "CTRL+V", vous pouvez facilement copier et coller du texte entre différentes fenêtres de l'Invite de commande ou d'autres applications. Cette méthode vous permet de transférer rapidement des informations et d'exécuter des commandes sans avoir à les retaper manuellement.
Comment redémarrer mon service de copier-coller?
Pour redémarrer votre service de copier-coller, suivez les étapes suivantes :
- Si vous utilisez un service basé sur le cloud comme Google Docs ou Microsoft Office 365, redémarrez le service en fermant l'application ou l'onglet et en le rouvrant. Cela peut aider à résoudre les éventuels pépins ou problèmes temporaires.
- Si vous utilisez un service local de copier-coller, redémarrez votre ordinateur. Parfois, la fonctionnalité de copier-coller peut rencontrer des problèmes dus à des problèmes de système. Le redémarrage de l'ordinateur permet d'actualiser le système et éventuellement de résoudre le problème.
N'oubliez pas que ces étapes sont des suggestions générales de dépannage et qu'elles ne peuvent pas résoudre tous les problèmes de copier-coller. Si le problème persiste, envisagez de demander de l'aide au fournisseur de services ou de consulter l'assistance technique.