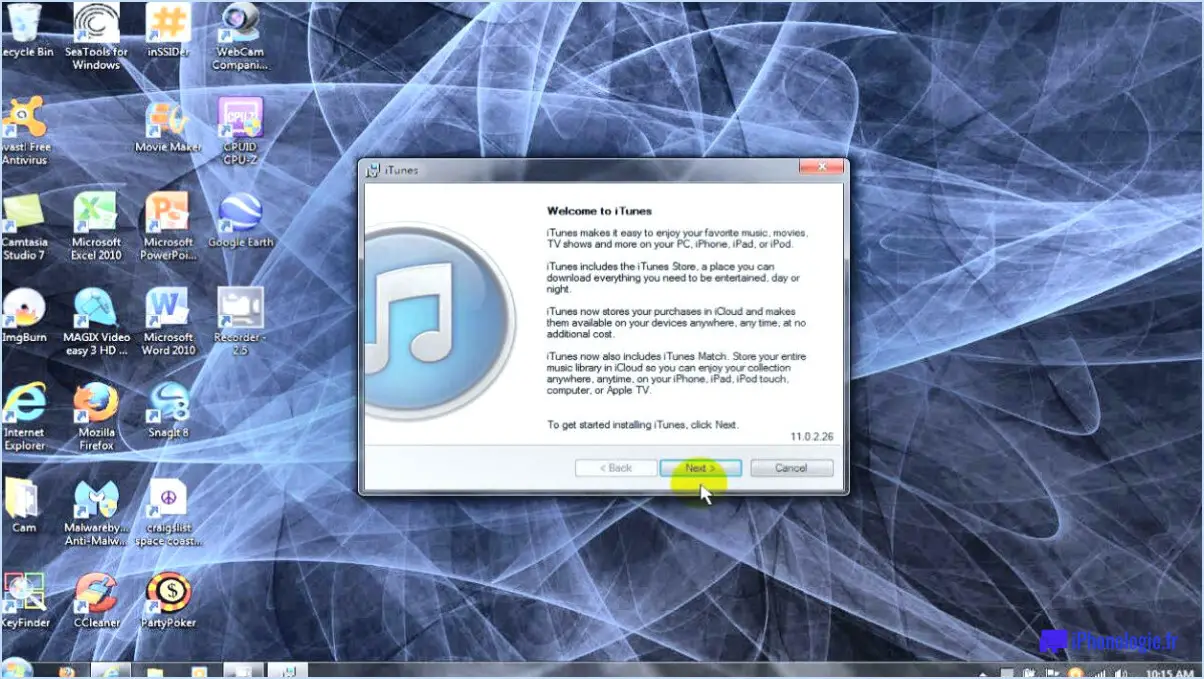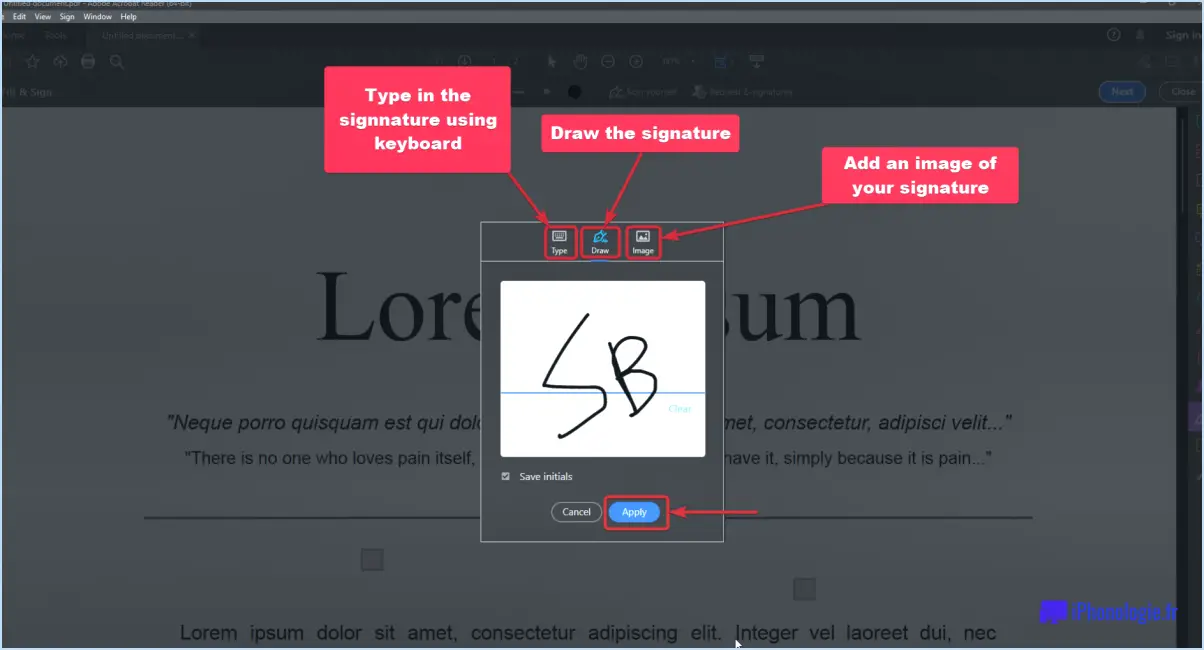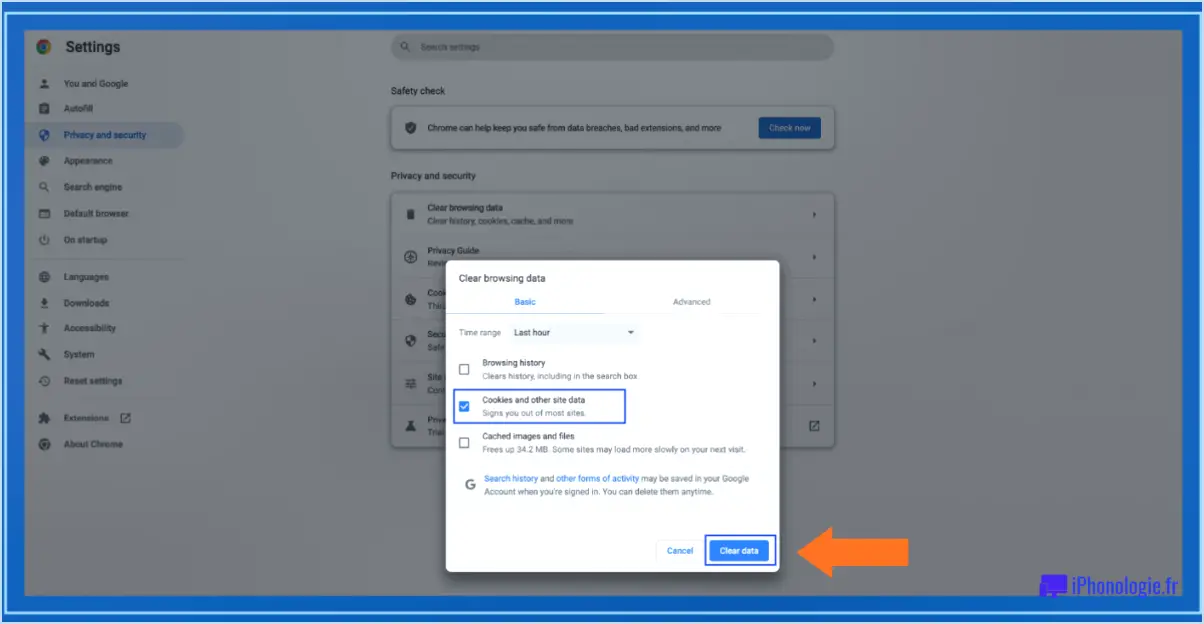Fixer adb n'est pas reconnu comme une commande interne ou externe dans windows 10?
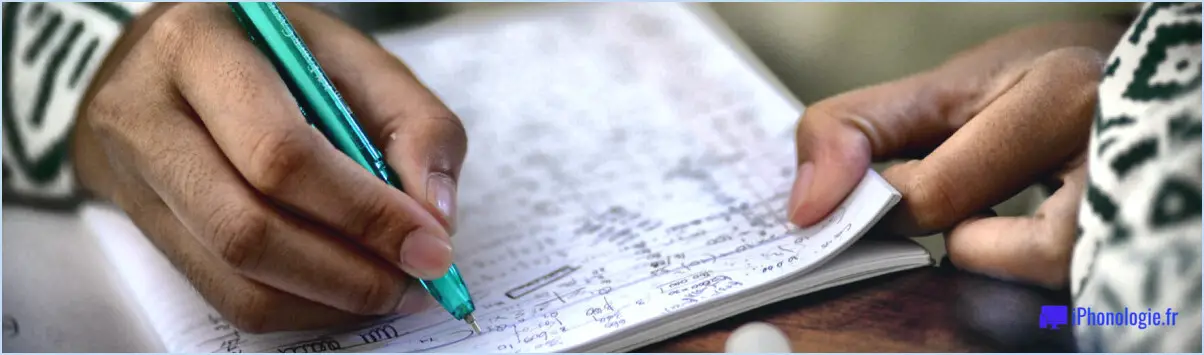
Si vous rencontrez le message d'erreur "adb n'est pas reconnu comme une commande interne ou externe" sur votre système Windows 10, il y a plusieurs raisons potentielles à ce problème.
- Problème de permissions :
Il est important de s'assurer que vous disposez des autorisations appropriées pour exécuter adb. Pour résoudre ce problème, envisagez d'exécuter l'invite de commande en tant qu'administrateur. Cliquez avec le bouton droit de la souris sur l'icône de l'invite de commande et choisissez "Exécuter en tant qu'administrateur". Cette action permet d'obtenir les privilèges nécessaires pour que la commande adb soit reconnue.
- Installation manquante d'adb :
Si l'outil adb n'est pas installé sur votre système, vous serez naturellement confronté à des problèmes de reconnaissance. Si votre version de Windows 10 est Professionnel, Entreprise ou Éducation, adb est inclus par défaut. Cependant, si vous avez une édition différente, vous devez installer manuellement les outils de la plateforme Android SDK, qui comprennent adb. Suivez les étapes suivantes :
a. Visitez le site officiel des développeurs Android.
b. Téléchargez le fichier ZIP SDK Platform Tools.
c. Extrayez le contenu dans un répertoire de votre choix.
d. Ajoutez ce répertoire à la variable d'environnement PATH de votre système. Cette étape garantit que l'invite de commande peut trouver adb où que vous vous trouviez dans le système de fichiers.
- Variable d'environnement PATH :
Si le répertoire de l'exécutable adb n'est pas ajouté à la variable d'environnement PATH, Windows ne pourra pas localiser la commande. Pour ajouter le répertoire à votre PATH, procédez comme suit
a. Cliquez avec le bouton droit de la souris sur "Ce PC" ou "Ordinateur" et sélectionnez "Propriétés".
b. Cliquez sur "Paramètres système avancés".
c. Sous l'onglet "Avancé", cliquez sur le bouton "Variables d'environnement".
d. Dans la section "Variables système", localisez la variable "Chemin" et cliquez sur "Modifier".
e. Cliquez sur "New" et ajoutez le chemin complet du répertoire contenant adb.
- Vérifiez l'installation :
Si vous avez suivi les étapes ci-dessus et que vous rencontrez toujours des problèmes, vérifiez à nouveau l'installation. Exécutez "adb version" dans l'Invite de commande pour confirmer qu'adb est maintenant reconnu et fonctionne correctement.
En conclusion, l'erreur "adb n'est pas reconnu comme une commande interne ou externe" peut provenir d'autorisations insuffisantes, d'une installation d'adb manquante ou d'une variable d'environnement PATH mal configurée. En suivant les étapes décrites, vous pouvez dépanner et résoudre efficacement ce problème sur votre système Windows 10.
Comment installer les outils adb sur Windows 10?
A installer les outils ADB sur Windows 10, vous avez plusieurs options :
- Support d'installation de Windows 10 :
Lors de l'installation de Windows 10, optez pour "Installation personnalisée" et choisissez l'option "Outils ADB et Fastboot". Cela permet de les intégrer de manière transparente.
- Téléchargement sur le site web de Microsoft :
Visitez le site web de Microsoft et téléchargez les outils ADB et Fastboot. Exécutez le fichier téléchargé et suivez les invites pour terminer l'installation.
Se souvenir, choisir la méthode d'installation qui vous convient dépend de votre niveau de confort et de votre familiarité avec le processus. Que ce soit via le support d'installation ou directement à partir du site Web de Microsoft, vous serez prêt à exploiter la puissance des outils ADB et Fastboot sur votre système Windows 10.
Pourquoi adb devices ne s'affiche pas dans cmd?
Si adb devices n'apparaît pas dans votre CMD, plusieurs facteurs peuvent être en cause. Commencez par confirmer la présence du fichier adb binary sur votre machine. Sous Windows, accédez au fichier adb installer via le site du SDK Android. Pour les utilisateurs de Mac OS X, le programme d'installation adb package peut être obtenu sur l'App Store. Si les problèmes persistent, envisagez ce qui suit :
- Variables de chemin: Assurez-vous que les variables de chemin de l'exécutable adb est inclus dans le chemin PATH de votre système.
- Connexion USB: Vérifiez que votre appareil Android est connecté correctement via USB et qu'il a débogage USB activé.
- Pilotes: Les utilisateurs de Windows doivent disposer du logiciel approprié pilotes USB appropriés installés pour leur appareil Android.
- Redémarrer ADB: Redémarrer l'ADB serveur ADB à l'aide du adb kill-server et adb start-server Les commandes suivantes sont utilisées.
En abordant ces points, vous pouvez probablement résoudre le problème et obtenir adb devices fonctionnent comme prévu.
Comment ouvrir adb à partir d'une invite de commande?
Pour lancer le pont de débogage Android (ADB) via une invite de commande, il suffit d'entrer la commande : adb shell.
Comment installer les pilotes adb dans le gestionnaire de périphériques?
A installer les pilotes adb dans le gestionnaire de périphériques, procédez comme suit :
- Ouvrez Gestionnaire de périphériques.
- Développer "Appareils Android" ou "Appareils Android ADB".
- Cliquez avec le bouton droit de la souris sur le Android désiré.
- Choisissez "Mettre à jour le logiciel du pilote".
- Sélectionnez "Parcourir mon ordinateur à la recherche d'un logiciel pilote".
- Optez pour "Installateur Adb".
- Procédez en suivant les instructions de instructions à l'écran.
Ce processus vous permet d'intégrer de manière transparente les pilotes adb dans votre système pour améliorer la gestion des périphériques et les capacités de débogage.
Comment faire pour qu'adb reconnaisse mon périphérique?
Pour vous assurer qu'adb reconnaît votre périphérique :
- Installez le SDK Android : Configurez le SDK Android pour établir l'environnement de développement.
- Commande du terminal : Ouvrez une fenêtre de terminal et tapez :
adb devices - Liste des appareils : La commande affiche les appareils connectés. Utiliser
adb devices -lpour obtenir une liste détaillée par ordre alphabétique.
Comment réinstaller les pilotes USB sous Windows 10?
A réinstaller les pilotes USB sous Windows 10, commencez par accéder à la page Gestionnaire de périphériques en appuyant sur la touche Windows + le raccourci I, puis en sélectionnant "Gestionnaire de périphériques". Localisez le périphérique spécifique que vous souhaitez mettre à jour, cliquez dessus avec le bouton droit de la souris et choisissez "Mettre à jour le pilote". Dans la fenêtre "Recherche de pilotes" qui s'affiche, saisissez "usb" et lancez la recherche. Si une liste de pilotes appropriés apparaît, choisissez-en un et continuez en cliquant sur "Suivant". Sur la page suivante "Type d'installation", sélectionnez l'option qui correspond à votre pilote. Enfin, cliquez sur "Terminer" pour finaliser le processus.
Comment lancer adb dans PowerShell?
Pour exécuter adb dans PowerShell, il suffit d'exécuter la commande suivante :
$adb = Get-Command -Name “Android ADB”$adb.Invoke()Cette commande récupère la commande ADB Android et l'invoque. Assurez-vous que le SDK Android est installé et que son emplacement a été ajouté à la variable PATH de votre système pour que cela fonctionne sans problème.