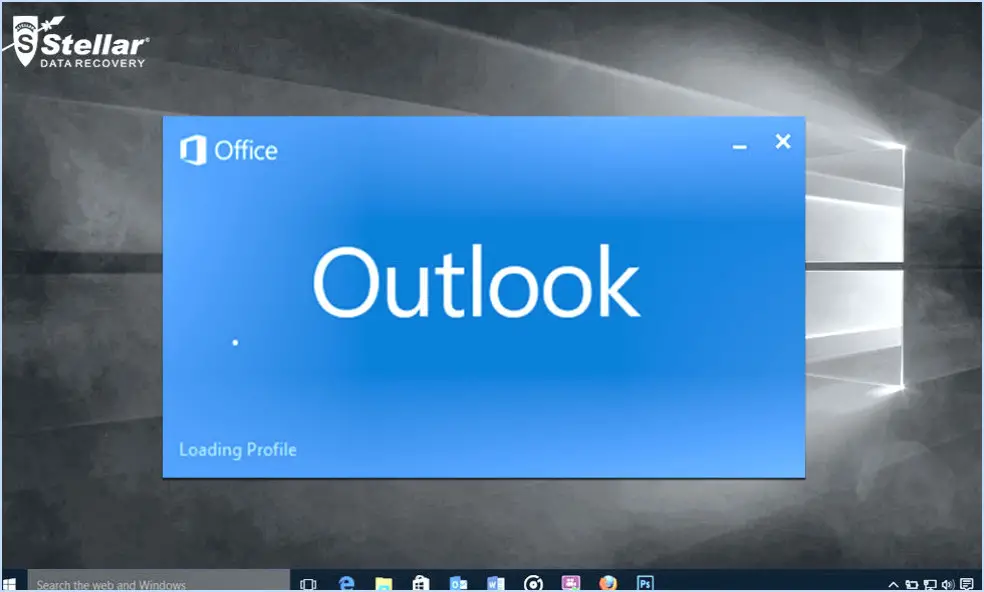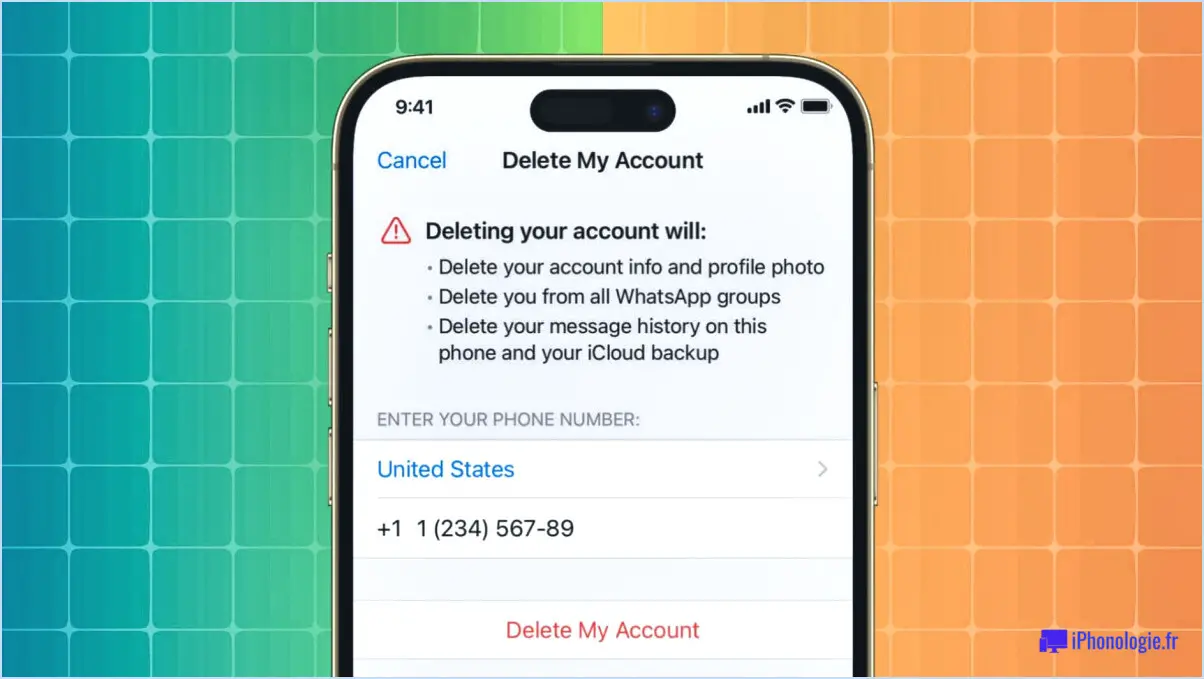Fixer l'activité d'arrière-plan de Microsoft Teams est restreinte?
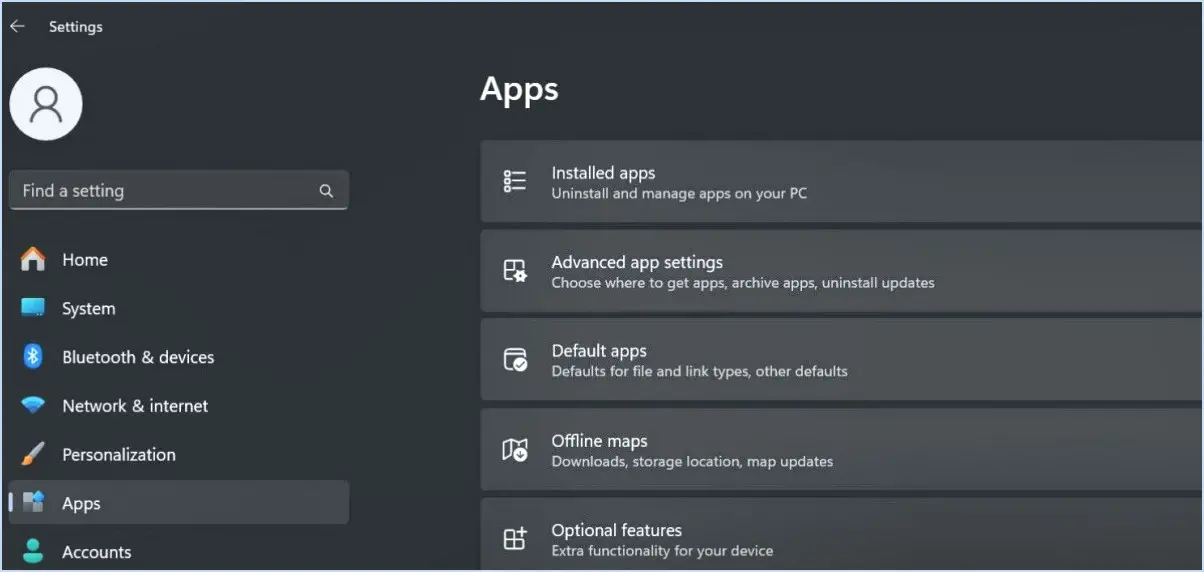
L'activité en arrière-plan de Microsoft Teams est en effet restreinte par défaut afin de garantir une expérience utilisateur sécurisée et efficace. Cependant, si vous souhaitez activer l'activité en arrière-plan, vous pouvez suivre les étapes suivantes :
- Lancez Microsoft Teams : Ouvrez l'application Microsoft Teams sur votre ordinateur ou votre appareil.
- Connectez-vous : Connectez-vous à votre compte Microsoft Teams à l'aide de vos informations d'identification.
- Paramètres d'accès : Cliquez sur votre image de profil ou vos initiales dans le coin supérieur droit de l'écran pour ouvrir le menu. Dans le menu déroulant, sélectionnez « Paramètres ».
- Naviguez jusqu'à Permissions : Dans le menu Paramètres, accédez à la section « Permissions ». C'est là que vous pouvez gérer diverses autorisations et restrictions au sein d'Équipes.
- Gérer l'activité en arrière-plan : Recherchez l'option relative à l'« Activité en arrière-plan » ou une formulation similaire. Cliquez sur cette option pour accéder aux paramètres.
- Ajuster les restrictions d'activité : Dans les paramètres de l'activité en arrière-plan, vous trouverez une case à cocher qui vous permet d'activer ou de désactiver cette fonction. Mettez-la en position « On » pour activer l'activité en arrière-plan.
- Sauvegarder les modifications : Après avoir activé l'activité en arrière-plan, veillez à enregistrer vos modifications. Pour ce faire, cliquez sur le bouton « Enregistrer » ou « Appliquer » au bas de la page des paramètres.
- Redémarrez Microsoft Teams : Pour vous assurer que les modifications prennent effet, fermez complètement Microsoft Teams, puis relancez l'application.
Avec ces étapes, vous devriez avoir réussi à activer l'activité en arrière-plan dans Microsoft Teams. Cela vous permettra de participer à diverses activités et interactions tout en laissant l'application fonctionner en arrière-plan. Gardez à l'esprit que l'activation de l'activité en arrière-plan peut avoir un impact sur les ressources système et la durée de vie de la batterie, en particulier sur les appareils mobiles.
N'oubliez pas que si l'activation de l'activité en arrière-plan peut améliorer vos capacités multitâches, il est essentiel d'être conscient de la façon dont elle affecte les performances de votre appareil et votre flux de travail global. Si vous rencontrez des problèmes ou remarquez un impact significatif sur les performances de votre appareil, vous pouvez toujours revenir aux paramètres et ajuster les préférences de l'activité en arrière-plan en conséquence.
Comment activer l'activité en arrière-plan au sein d'une équipe?
Pour activer l'activité en arrière-plan au sein d'une équipe, procédez comme suit :
- Activez la synchronisation en arrière-plan pour les e-mails de l'équipe : Maintenir la synchronisation des courriels de l'équipe en naviguant vers Paramètres > Email et en activant « Activer la synchronisation en arrière-plan ».
- Activez la synchronisation en arrière-plan pour les fichiers d'équipe : Gardez les fichiers d'équipe à jour en activant « Activer la synchronisation en arrière-plan » dans les paramètres.
En activant ces fonctions, vous vous assurez que les courriels et les fichiers de votre équipe restent à jour, même lorsque les membres de l'équipe ne sont pas directement impliqués.
Pourquoi Teams ne me permet-il pas de changer mon arrière-plan?
Teams peut restreindre les changements d'arrière-plan pour plusieurs raisons. Tout d'abord, le maintien d'une apparence et d'une convivialité cohérentes entre les comptes Teams est essentiel pour une collaboration sans faille. La modification de votre arrière-plan pourrait perturber cette uniformité. Deuxièmement, si votre arrière-plan contribue à l'identité ou à la marque de votre profil d'équipe, sa modification pourrait avoir un impact sur la cohérence visuelle globale. Pour garantir un environnement cohésif et professionnel, Teams donne la priorité à ces aspects. Bien que la personnalisation soit appréciée, ces considérations favorisent un travail d'équipe efficace et la cohérence de l'image de marque.
Peut-on définir des arrière-plans dans Microsoft Teams?
Absolument, vous avez la possibilité de définir des arrière-plans sur Microsoft Teams. Accédez à l'application Paramètres sur votre ordinateur dans l'interface Teams, puis sélectionnez Arrière-plans. Cette option vous permet de choisir parmi un éventail d'images d'arrière-plan. Ces images peuvent être appliquées à votre interface Teams, ce qui permet de personnaliser l'arrière-plan en fonction de vos préférences. Profitez de la liberté de création pour adapter votre environnement virtuel à vos goûts.
Comment nettoyer Microsoft Teams?
Pour nettoyer efficacement Microsoft Teams, suivez les étapes suivantes :
- Supprimer les conversations et les fichiers inutilisés : Ouvrez la liste des conversations, sélectionnez la conversation et cliquez sur « Supprimer la conversation » dans la barre de menu. Pour les fichiers associés, cliquez sur « Supprimer les fichiers ».
- Archiver des équipes : Si certaines équipes ne sont plus actives, archivez-les. Cliquez avec le bouton droit de la souris sur le nom de l'équipe, choisissez « Gérer l'équipe », puis « Paramètres » et enfin « Archiver l'équipe ».
- Supprimez les onglets inutiles : Dans un canal, cliquez sur l'ellipse (trois points), choisissez « Gérer les onglets » et supprimez tous les onglets non utilisés.
- Laissez les équipes inactives : Quittez les équipes dont vous ne faites plus partie en cliquant avec le bouton droit de la souris sur l'équipe et en sélectionnant « Quitter l'équipe ».
- Gérer les notifications : Ajustez les paramètres de notification pour réduire l'encombrement. Cliquez sur votre image de profil, puis sur « Paramètres », « Notifications », et personnalisez selon vos besoins.
N'oubliez pas qu'un entretien régulier préserve l'efficacité de Teams.
Pourquoi est-il indiqué Messages en train de travailler en arrière-plan?
Le message « Messages en cours de traitement en arrière-plan » apparaît généralement dans les applications de messagerie pour signaler un traitement en cours des messages. Il peut s'agir de tâches telles que l'envoi, la réception ou la synchronisation de messages. Cette notification permet aux utilisateurs de savoir que l'application gère activement leurs messages, même lorsqu'elle n'est pas au premier plan. C'est un moyen de maintenir une communication transparente en indiquant que l'application effectue les opérations nécessaires sans interaction directe avec l'utilisateur.
Quel est l'effet de l'effacement du cache de Microsoft Teams?
L'effacement du cache de Microsoft Teams cache de Microsoft Teams supprime toutes les données liées à l'équipe, y compris les messages, les fichiers et les notes de réunion.
Où se trouve le cache de Microsoft Teams?
Le pour Microsoft Teams est stocké sur le serveur ordinateur local.