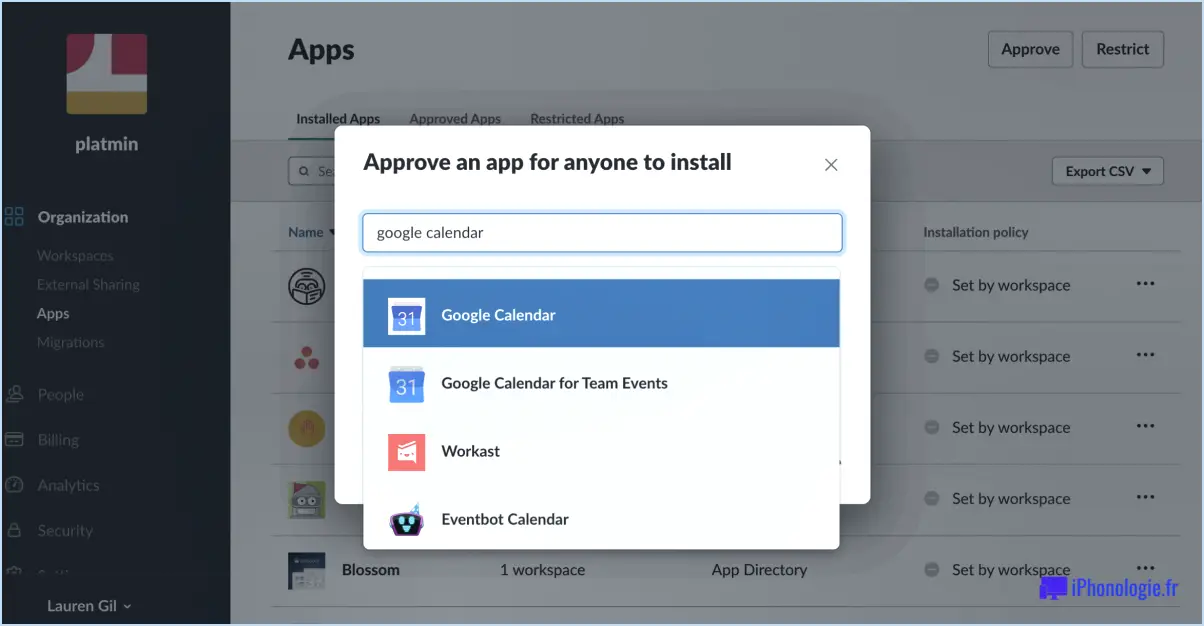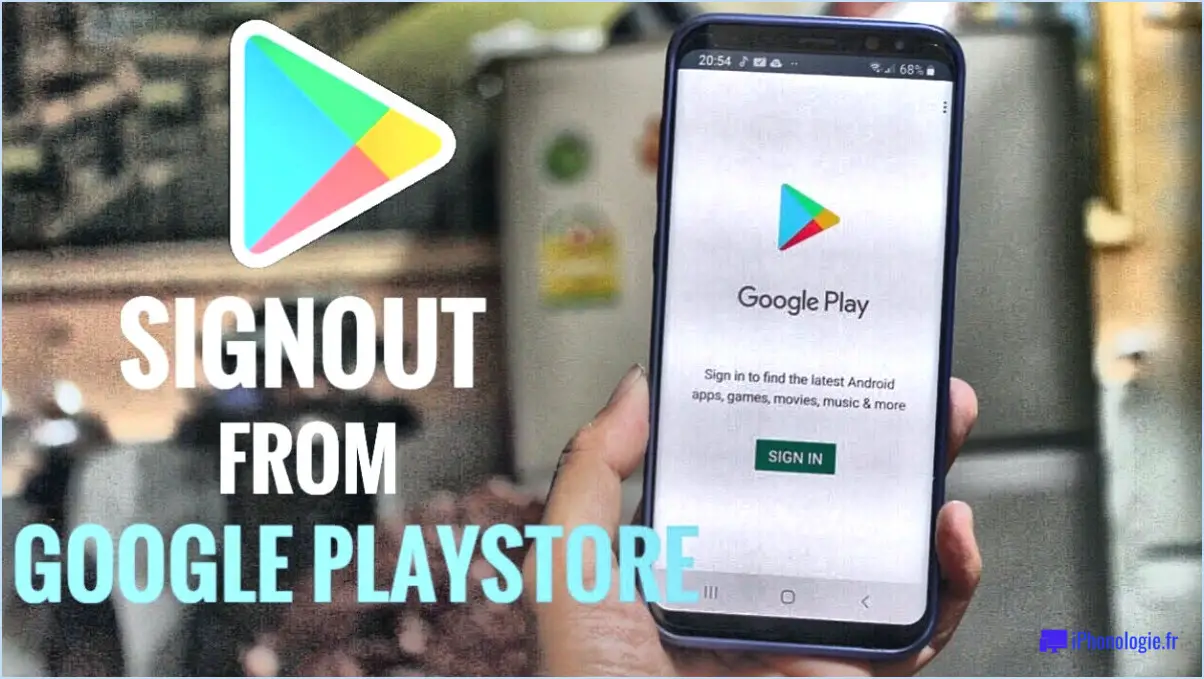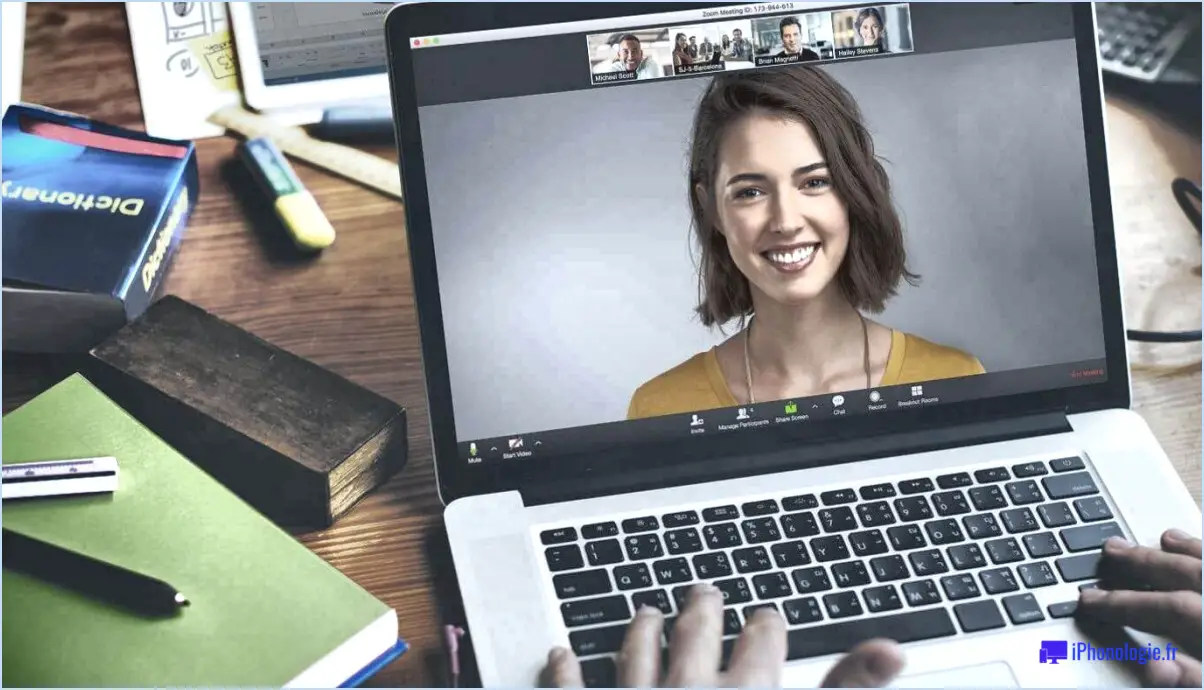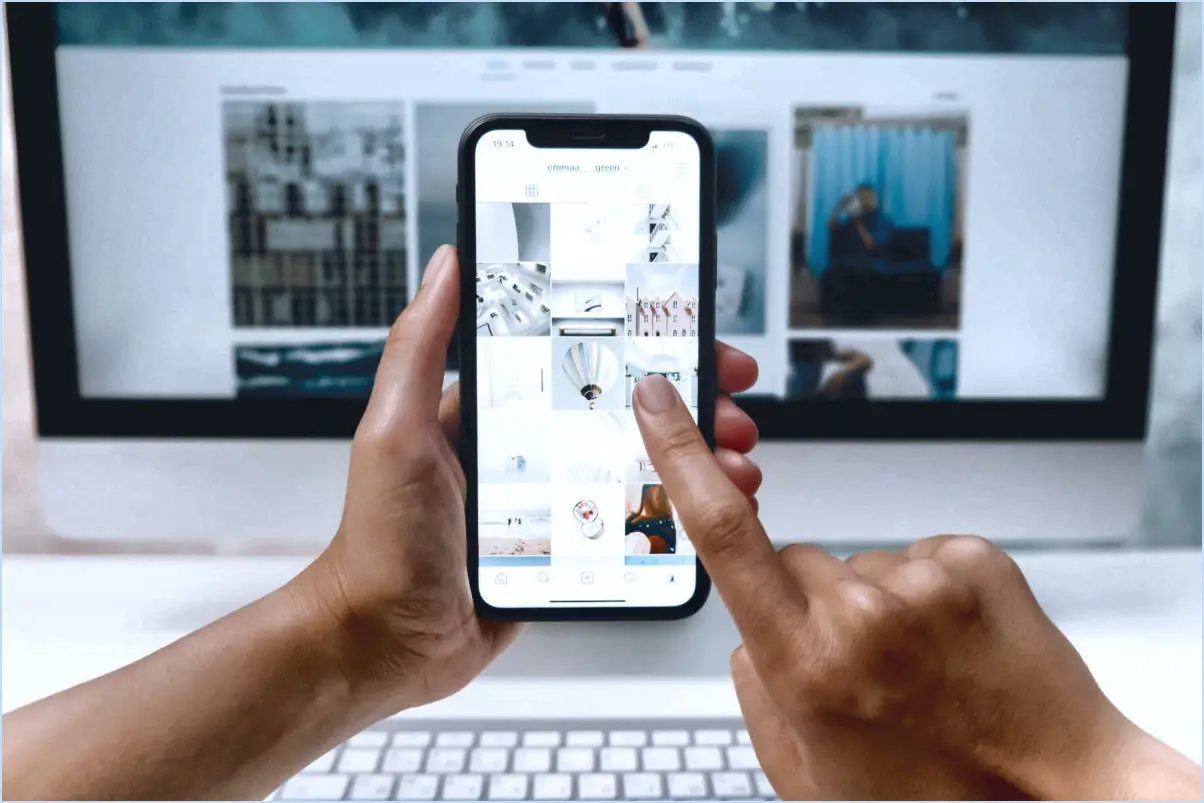Fixer les icônes de la zone de notification ne se cachent pas dans windows 10?
![]()
Pour résoudre le problème des icônes de la zone de notification ne se cachent pas dans Windows 10, envisagez les étapes suivantes :
- Redémarrez votre ordinateur : Parfois, un simple redémarrage peut faire des merveilles. Redémarrez votre ordinateur et observez si les icônes réapparaissent. Cela peut aider à rafraîchir le système et potentiellement résoudre le problème qui fait que les icônes restent visibles.
- Vérifiez les paramètres de notification : Assurez-vous que vos paramètres de notification sont correctement configurés. Pour ce faire, suivez les étapes suivantes :
- Cliquez sur l'icône Démarrer et sélectionnez Paramètres (l'icône en forme d'engrenage).
- Choisissez Système et cliquez sur Notifications & actions.
- Faites défiler vers le bas pour trouver la section intitulée Notifications.
- Assurez-vous que le commutateur pour Afficher les notifications de l'application est activé.
- En outre, vérifiez que les paramètres des applications individuelles ci-dessous sont également activés pour l'affichage des notifications.
- Mettez à jour Windows 10 : Il est essentiel de maintenir votre système d'exploitation à jour pour corriger divers bogues et pépins. Pour mettre à jour votre système Windows 10, suivez les étapes suivantes :
- Cliquez sur l'icône Démarrer et sélectionnez Paramètres.
- Choisissez Mise à jour & Sécurité et cliquez ensuite sur Windows Update.
- Cliquez sur Rechercher les mises à jour et permettre au système de rechercher et d'installer toutes les mises à jour disponibles.
- Redémarrez l'explorateur Windows : Parfois, le processus de l'Explorateur Windows peut rencontrer des problèmes qui affectent la zone de notification. Le redémarrage de l'explorateur peut vous aider. Voici comment procéder :
- Appuyez sur Ctrl + Shift + Esc pour ouvrir la fenêtre Gestionnaire des tâches.
- Localisez Explorateur Windows dans la liste des processus, cliquez dessus avec le bouton droit de la souris et sélectionnez Redémarrer.
- Vérifiez qu'il n'y a pas de conflits avec des logiciels tiers : Il arrive que des logiciels tiers interfèrent avec le comportement de la zone de notification. Essayez de désactiver les programmes de démarrage non essentiels ou de désinstaller les logiciels susceptibles de provoquer des conflits.
- Créez un nouveau compte utilisateur : Si le problème persiste, envisagez de créer un nouveau compte utilisateur. Vous pourrez ainsi déterminer si le problème est spécifique à votre profil d'utilisateur.
N'oubliez pas de vérifier après chaque étape si le problème est résolu avant de passer à la suivante. Si aucune de ces étapes ne s'avère efficace, vous pouvez explorer des options de dépannage plus avancées ou demander de l'aide à des forums d'assistance Windows ou à des professionnels.
Comment obtenir une bibliothèque d'applications sur mon écran d'accueil?
Pour ajouter une application à votre écran d'accueil, procédez comme suit :
- Ouvrez "Paramètres" et appuyez sur "Général".
- Faites défiler vers le bas jusqu'à "Gestionnaire d'applications" et sélectionnez-le.
- Dans le gestionnaire d'applications, allez dans l'onglet "Toutes les applications".
- Choisissez l'application souhaitée dans la liste.
- Appuyez sur "Ajouter à l'écran d'accueil".
Ce processus garantit un accès rapide à vos applications préférées directement depuis votre écran d'accueil.
Comment ouvrir un raccourci d'application?
Pour ouvrir un raccourci d'application, procédez comme suit :
- Écran d'accueil: Naviguez jusqu'à l'écran d'accueil de votre appareil où se trouvent vos raccourcis d'applications.
- Bibliothèque d'applications: Si vous utilisez un appareil iOS, touchez les trois lignes dans le coin supérieur gauche pour accéder à la bibliothèque d'applis. Pour les utilisateurs d'Android, vous pouvez trouver l'icône du tiroir d'applications dans le dock ou l'écran d'accueil.
- Rechercher ou parcourir: Dans la bibliothèque d'applications, utilisez la barre de recherche pour trouver l'application en tapant son nom ou faites défiler les applications disponibles.
- Tapez pour ouvrir: Une fois que vous avez localisé le raccourci de l'appli que vous souhaitez, il vous suffit de taper sur son icône pour ouvrir l'appli.
N'oubliez pas que l'accès à la bibliothèque d'applications ou au tiroir d'applications peut varier légèrement en fonction de la version du système d'exploitation de votre appareil. Mais en règle générale, cette approche devrait vous permettre d'accéder rapidement aux raccourcis d'applications dont vous avez besoin et de les ouvrir.
Comment organiser ma bibliothèque d'applications?
Pour organiser efficacement votre bibliothèque d'applications, procédez comme suit :
- Accéder aux réglages: Ouvrez les paramètres de votre téléphone et appuyez sur "Général".
- Naviguez jusqu'au Gestionnaire d'applications: Faites défiler l'écran jusqu'à ce que vous trouviez le "Gestionnaire d'applications" et sélectionnez-le.
- Choisir toutes les applications: Dans le gestionnaire d'applications, appuyez sur l'onglet "Toutes les applications".
- Ajouter à l'écran d'accueil: Sélectionnez l'application souhaitée, puis appuyez sur "Ajouter à l'écran d'accueil".
En suivant ces étapes, vous pouvez gérer efficacement votre bibliothèque d'applications, ce qui facilite l'accès à vos applications préférées.
Comment ouvrir la bibliothèque d'applications?
Pour accéder à la bibliothèque d'applications, naviguez vers votre écran d'accueil et appuyez sur les trois lignes situées dans le coin supérieur gauche. Sélectionnez ensuite "App Store" parmi les options disponibles.
Comment puis-je accéder rapidement aux applications de mon iPhone?
Pour accéder rapidement à vos applications iPhone, vous avez plusieurs options à votre disposition :
- App Store sur votre téléphone : Ouvrez l'application App Store sur votre iPhone. Elle fournit une liste complète des applications disponibles. Pour télécharger et installer, il suffit de toucher l'application souhaitée.
- App Store sur votre ordinateur : Accédez à l'App Store via le navigateur web de votre ordinateur. Cela vous permet d'avoir une vue d'ensemble des applications iPhone. Après sélection, téléchargez et installez des applications à distance.
Les deux méthodes permettent d'accéder rapidement et sans problème aux applications souhaitées. Choisissez celle qui vous convient le mieux.
Quel est le moyen le plus rapide d'accéder aux réglages sur l'iPhone?
Pour accéder rapidement aux réglages de votre iPhone, utilisez les méthodes suivantes :
- Centre de contrôle: Balayez vers le bas depuis le coin supérieur droit pour accéder instantanément aux paramètres essentiels comme le Wi-Fi, le Bluetooth et le réglage de la luminosité.
- Recherche: Balayez l'écran d'accueil vers le bas et tapez des mots clés tels que "paramètres" pour localiser et ouvrir rapidement l'application Paramètres.
- Siri: Activez Siri et demandez-lui d'"ouvrir les paramètres" pour une approche mains libres.
- Bibliothèque d'applications: Glissez vers le dernier écran d'accueil et appuyez sur la barre de recherche pour trouver rapidement l'application Réglages.
Chaque méthode permet d'accéder rapidement aux réglages de votre iPhone, selon votre convenance.
Qu'est-ce que la bibliothèque d'applications sur l'iPhone?
Les bibliothèque d'applications sur l'iPhone est une fonction pratique qui organise automatiquement vos applications, ce qui facilite leur recherche et leur accès. Elle classe les applications dans différents dossiers en fonction de leur utilisation et suggère des applications pertinentes en haut de la page. Pour accéder à la bibliothèque d'applications, il vous suffit de glisser vers la gauche sur votre écran d'accueil. Elle vous permet de naviguer dans vos applications sans les regrouper sur votre écran d'accueil principal.