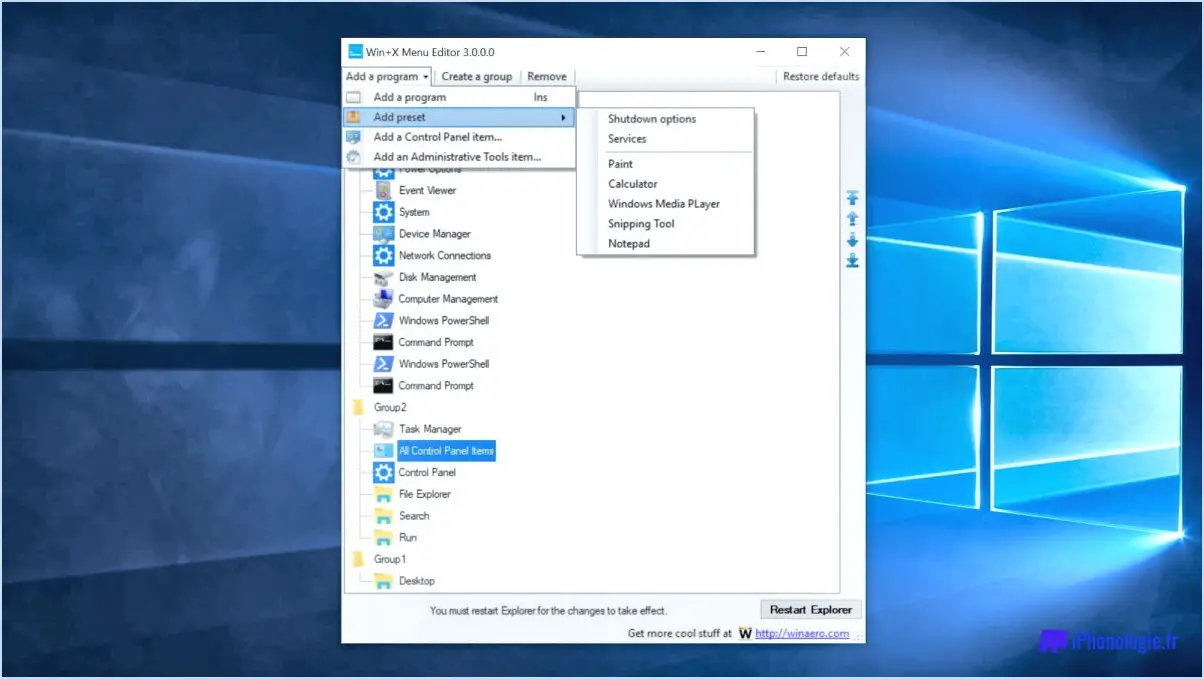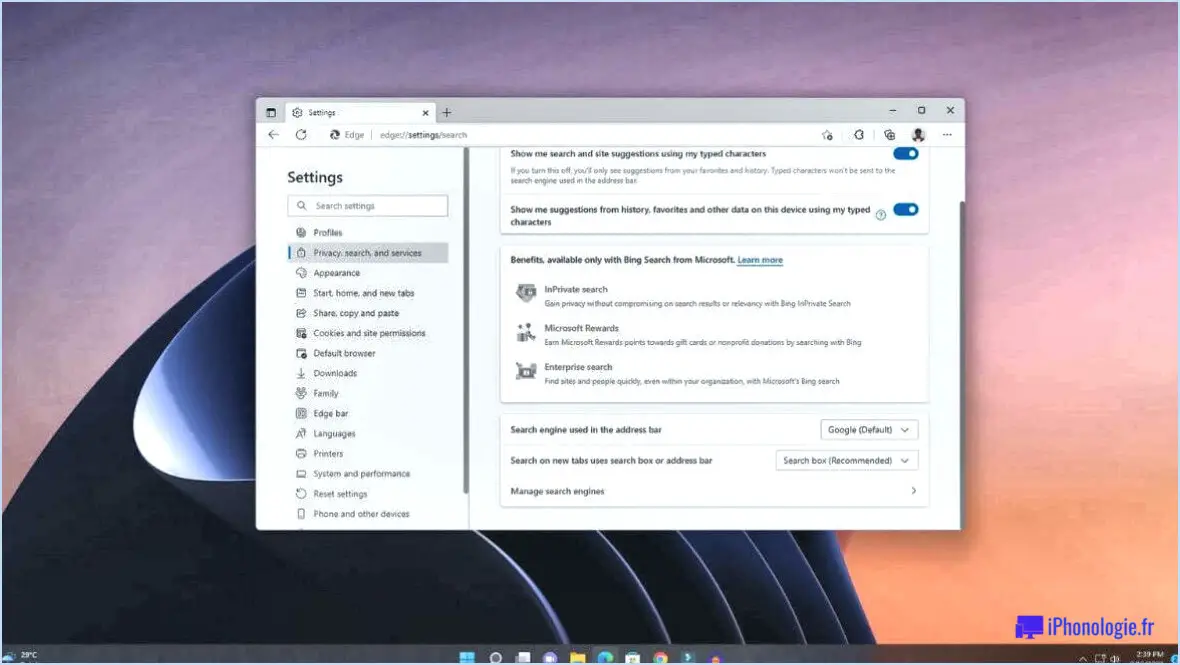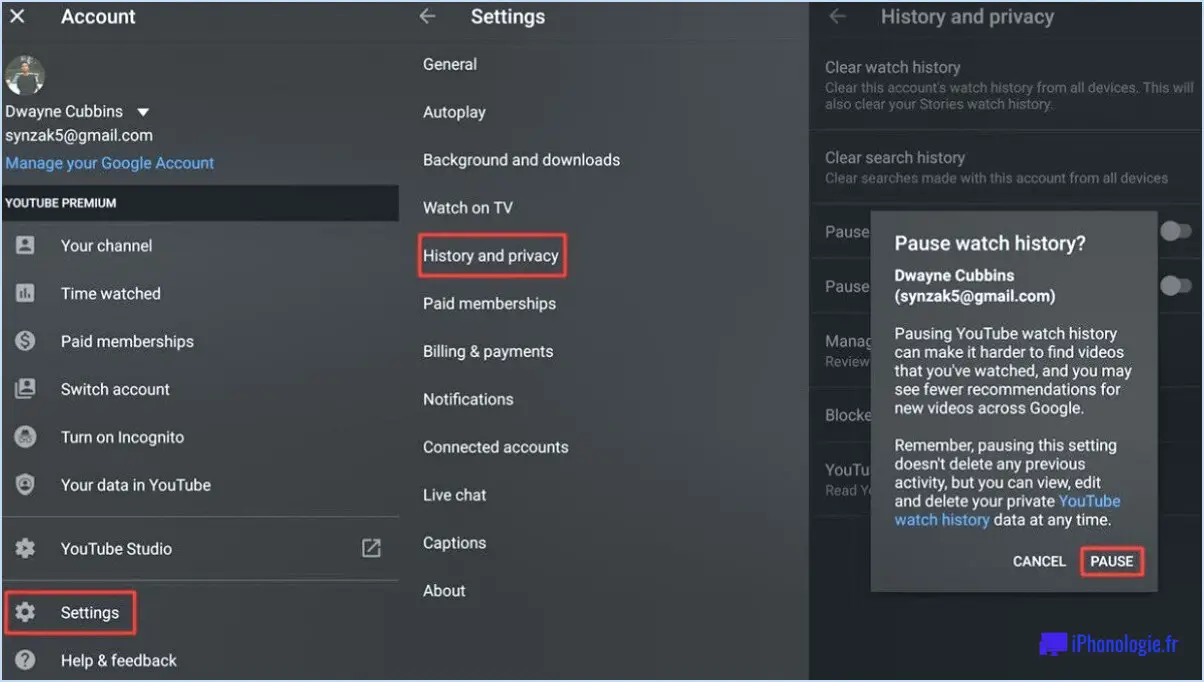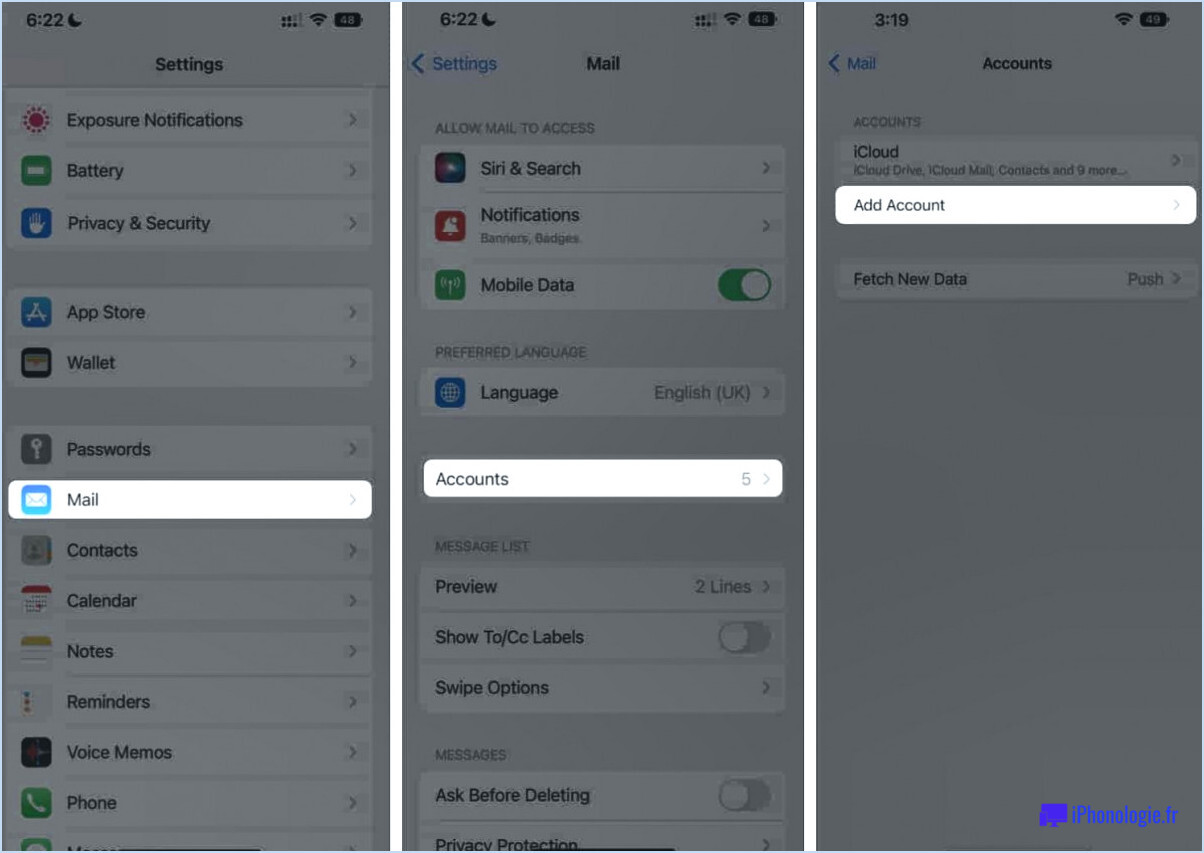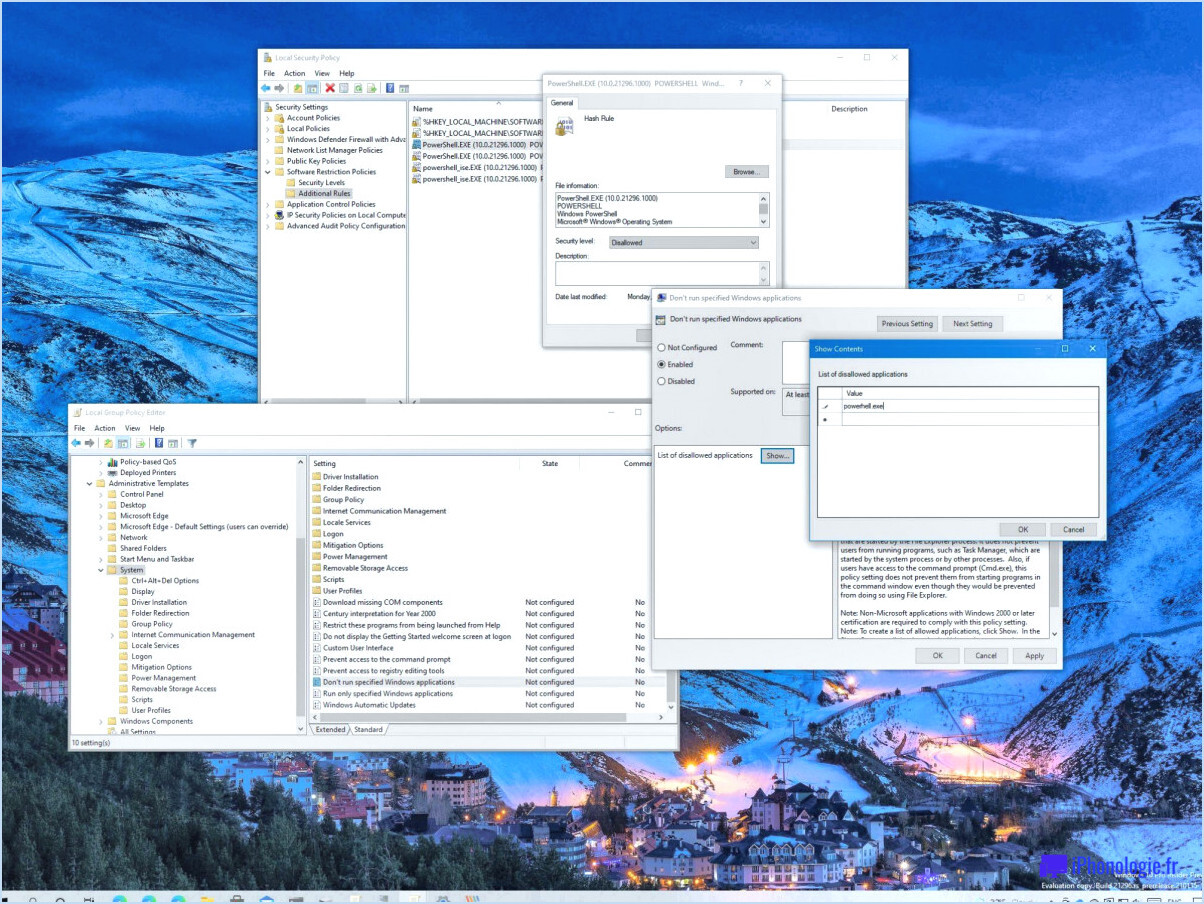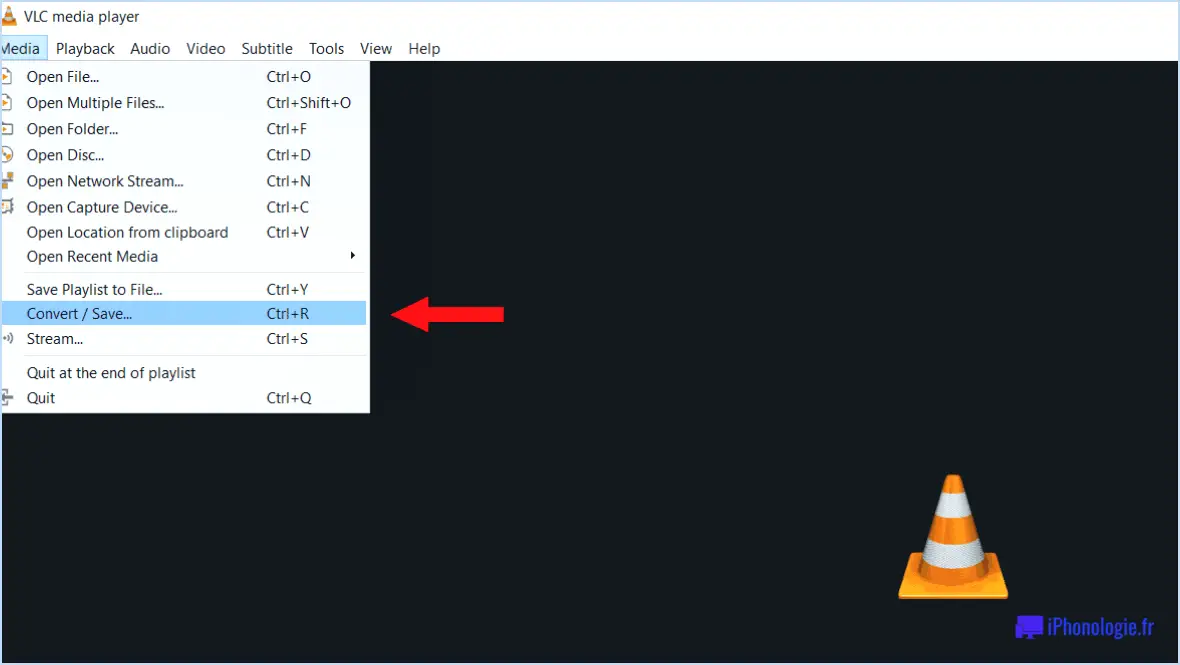Fixer l'option de prévisualisation d'image est manquante dans le menu contextuel dans windows 10?
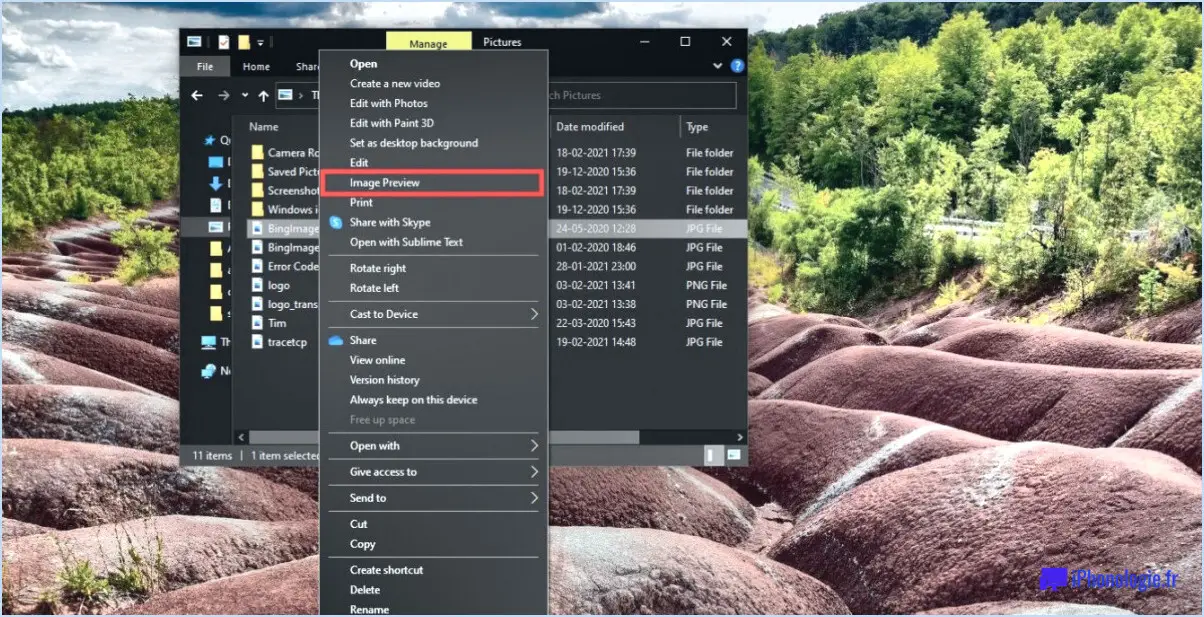
Si vous rencontrez le problème de l'option "fixer l'aperçu de l'image" absente du menu contextuel dans Windows 10, il peut y avoir plusieurs raisons à ce problème. Voici quelques solutions potentielles que vous pouvez essayer :
- Installez le paquet Microsoft Visual C++ 2015 Redistributable : Comme mentionné précédemment, l'absence de ce package pourrait être la raison pour laquelle l'option "fixer l'aperçu de l'image" est manquante. Vous pouvez télécharger et installer le package depuis le site officiel de Microsoft.
- Installez le composant graphique Microsoft : Une autre raison potentielle pour laquelle vous ne pouvez pas voir l'option "fixer l'aperçu de l'image" dans le menu contextuel est que le composant graphique de Microsoft n'est pas installé sur votre ordinateur. Pour l'installer, procédez comme suit :
a. Ouvrez le menu Démarrer et recherchez "Apps & fonctionnalités" et cliquez sur l'option qui apparaît.
b. Dans le menu Apps & features, cliquez sur le lien "Optional features".
c. Dans la fenêtre des fonctionnalités optionnelles, cliquez sur le bouton "Ajouter une fonctionnalité".
d. Recherchez "Microsoft Graphics Component" et sélectionnez-le dans la liste des résultats.
e. Cliquez sur le bouton "Installer" et attendez la fin du processus d'installation.
Après avoir installé l'un ou l'autre de ces composants, redémarrez votre ordinateur et vérifiez si l'option "fixer l'aperçu de l'image" est disponible dans le menu contextuel. Si le problème persiste, il se peut que vous deviez effectuer une mise à jour du système ou vérifier s'il existe des mises à jour Windows en attente qui doivent être installées. Vous pouvez le faire en allant dans Paramètres > Mise à jour & Sécurité > Windows Update.
En conclusion, si vous ne disposez pas de l'option "fixer l'aperçu de l'image" dans le menu contextuel de Windows 10, cela pourrait être dû à l'absence de Microsoft Visual C++ 2015 Redistributable Package ou de Microsoft Graphics Component. En installant ces composants et en effectuant une mise à jour du système, vous devriez pouvoir résoudre le problème.
Pourquoi ne puis-je pas prévisualiser les images dans Windows 10?
La prévisualisation des images dans Windows 10 n'est actuellement pas disponible car elle est encore en cours de développement. Cela signifie que la fonctionnalité n'a pas été entièrement développée et testée, et qu'elle n'est donc pas encore prête à être publiée. Cependant, vous pouvez toujours visualiser vos photos de différentes manières. Vous pouvez les ouvrir dans une application de visualisation de photos, telle que l'application Photos intégrée, ou utiliser une visionneuse de photos tierce. Vous pouvez également activer l'option de prévisualisation des vignettes dans l'Explorateur de fichiers. Pour ce faire, accédez aux options de l'Explorateur de fichiers, sélectionnez l'onglet Affichage et cochez la case "Toujours afficher les icônes, jamais les vignettes". Gardez à l'esprit que l'activation de cette option peut ralentir votre ordinateur lorsque vous parcourez des dossiers contenant un grand nombre d'images.
Comment réparer le menu contextuel dans Windows 10?
Pour réparer le menu contextuel dans Windows 10, vous pouvez essayer les étapes suivantes :
- Ouvrez l'éditeur du registre en tapant "regedit" dans la barre de recherche du menu Démarrer et en appuyant sur Entrée.
- Naviguez jusqu'à "HKEY_CLASSES_ROOTDirectoryBackgroundshell" dans le menu de gauche.
- Cliquez avec le bouton droit de la souris sur la clé "shell" et sélectionnez "Nouveau" > "Clé".
- Donnez à la nouvelle clé le nom que vous souhaitez donner à l'option du menu contextuel.
- Cliquez avec le bouton droit de la souris sur la nouvelle clé et sélectionnez "Nouveau" > "Clé".
- Nommez la nouvelle clé "commande".
- Double-cliquez sur la valeur "(Par défaut)" dans le menu de droite et définissez-la sur le chemin du programme que vous souhaitez ajouter au menu contextuel.
- Fermez l'éditeur de registre et les modifications devraient prendre effet immédiatement.
Il est important de noter que la modification du registre peut être dangereuse si elle est effectuée de manière incorrecte, veillez donc à sauvegarder votre registre et à procéder avec prudence.
Pourquoi mon explorateur de fichiers n'affiche-t-il pas d'aperçu?
Si l'explorateur de fichiers n'affiche pas l'aperçu, cela peut être dû à un manque d'autorisations ou à une taille de fichier trop importante. Tout d'abord, assurez-vous que vous disposez des autorisations correctes pour le fichier. Si ce n'est pas le cas, contactez votre administrateur pour obtenir l'autorisation de visualiser le fichier. En outre, si le fichier est trop volumineux pour votre ordinateur, essayez d'en réduire la taille avant d'essayer de le visualiser à nouveau. Ces solutions simples peuvent vous aider à résoudre le problème de l'affichage des aperçus dans l'Explorateur de fichiers.
Comment prévisualiser un JPEG dans Windows 10?
Pour prévisualiser un JPEG dans Windows 10, vous avez plusieurs options :
- Cliquez avec le bouton droit de la souris et sélectionnez "Propriétés" : Localisez le fichier JPEG que vous souhaitez prévisualiser, cliquez dessus avec le bouton droit de la souris et choisissez "Propriétés" dans le menu contextuel. Dans la fenêtre Propriétés qui s'affiche, naviguez jusqu'à l'onglet "Général", et vous trouverez un aperçu miniature de l'image ainsi que des informations de base telles que les dimensions et la taille du fichier.
- Utilisez l'explorateur de fichiers : Ouvrez l'explorateur de fichiers en cliquant sur l'icône du dossier dans la barre des tâches ou en appuyant sur Win + E sur votre clavier. Naviguez jusqu'au dossier où se trouve le JPEG, par exemple le dossier Images. Une fois que vous avez trouvé le fichier, il vous suffit de double-cliquer dessus, et Windows 10 ouvrira une visionneuse d'images intégrée, vous permettant de prévisualiser le JPEG.
En suivant ces méthodes, vous pouvez facilement prévisualiser vos fichiers JPEG dans Windows 10.
Comment activer la prévisualisation des images?
Pour activer la prévisualisation des images sur votre appareil Android, suivez les étapes suivantes :
- Ouvrez l'application Paramètres.
- Tapez sur Affichage.
- Tapez sur Aperçu de l'image.
- Basculez le commutateur pour activer l'aperçu de l'image.
Pour désactiver la prévisualisation des images, il suffit de désactiver le commutateur. Cette fonction vous permet de voir un petit aperçu d'une image avant de l'ouvrir. Elle peut être utile pour déterminer rapidement si une image vaut la peine d'être ouverte ou non. Toutefois, n'oubliez pas que l'activation de l'aperçu de l'image peut utiliser davantage de données et peut potentiellement ralentir votre appareil.
Comment corriger un aperçu de photo?
Pour corriger un aperçu de photo sur votre ordinateur, vous avez plusieurs options. Voici quelques mesures que vous pouvez prendre :
- Utilisez le programme d'édition de photos : Si votre ordinateur dispose d'un programme de retouche photo intégré, tel que Windows Photos ou Apple Preview, vous pouvez ouvrir la photo dans ce programme et procéder à des ajustements. Recherchez des options telles que la luminosité, le contraste ou le recadrage pour améliorer l'image. Expérimentez différents paramètres jusqu'à ce que vous obteniez le résultat souhaité.
- Utilisez une application dédiée à l'édition de photos : Envisagez d'utiliser un logiciel de retouche photo professionnel comme Photoshop ou GIMP. Ces applications offrent des outils de retouche avancés et un large éventail de fonctionnalités pour améliorer et corriger l'aperçu de votre photo. Importez la photo dans l'application et exploitez des options telles que la correction de l'exposition, l'ajustement des couleurs ou la correction des taches pour résoudre les problèmes éventuels.
N'oubliez pas qu'en enregistrant séparément une copie de la photo corrigée, vous vous assurez que l'original reste inchangé. Pratiquez et expérimentez différentes techniques d'édition pour obtenir les meilleurs résultats pour votre photo.
Comment corriger l'erreur "Pas d'aperçu disponible" ?
Si vous rencontrez le problème "Aucun aperçu disponible", essayez les solutions suivantes pour le résoudre :
- Vérifiez la connexion internet de votre appareil et assurez-vous que votre navigateur est mis à jour.
- Effacez le cache et les cookies de votre navigateur pour vous assurer que vous disposez de la version la plus récente du site web.
- Actualisez la page pour voir si le problème est résolu.
Si ces solutions ne fonctionnent pas, essayez d'accéder au site web à partir d'un autre appareil ou d'un autre navigateur. En outre, vous pouvez contacter l'équipe d'assistance du site web pour obtenir une aide supplémentaire.
Pourquoi ne puis-je pas voir mes vignettes JPEG?
Si vous n'arrivez pas à voir vos vignettes JPEG, il peut y avoir plusieurs raisons à cela :
- Associations de fichiers : Il se peut que votre ordinateur ne soit pas configuré par défaut pour ouvrir les fichiers JPEG ; vous devrez donc les associer au programme approprié (tel que Windows Photos ou Adobe Photoshop).
- Fichiers corrompus : Si les fichiers JPEG eux-mêmes sont corrompus ou endommagés, il se peut qu'ils ne s'affichent pas correctement sous forme de vignettes. Essayez d'ouvrir les fichiers dans un programme de retouche photo pour voir s'ils peuvent être corrigés.
- Problèmes de cache : Il arrive que le cache des vignettes de votre ordinateur soit corrompu ou surchargé, ce qui peut empêcher les vignettes de s'afficher correctement. Essayez de vider le cache de vos vignettes pour voir si cela peut vous aider.
- Paramètres d'affichage : Les paramètres d'affichage de votre ordinateur peuvent être configurés de manière à masquer les vignettes ou à n'afficher que certains types de fichiers. Vérifiez vos paramètres pour vous assurer que tout est configuré correctement.
En résolvant ces problèmes, vous devriez être en mesure d'afficher à nouveau correctement vos vignettes JPEG.
Qu'est-ce qu'un menu contextuel dans Windows 10?
Un menu contextuel dans Windows 10 est un menu contextuel qui affiche des commandes et des options spécifiques liées au contexte actuel. Il permet aux utilisateurs d'accéder à des fonctions et fonctionnalités pertinentes par un simple clic droit. Par exemple, si vous cliquez avec le bouton droit de la souris sur un fichier dans l'Explorateur de fichiers, le menu contextuel affichera des options telles que Ouvrir avec, Copier et Envoyer à. Il est également possible d'accéder aux menus contextuels en appuyant sur un élément et en le maintenant enfoncé. Ils constituent un moyen pratique d'effectuer des tâches rapidement sans avoir à naviguer dans plusieurs menus.
Comment désinstaller et restaurer les nouveaux éléments de menu contextuel par défaut dans Windows 10?
Pour désinstaller un élément de menu contextuel personnalisé dans Windows 10, il suffit de cliquer avec le bouton droit de la souris sur l'élément et de sélectionner "Désinstaller". Pour restaurer les éléments de menu contextuel par défaut, allez dans le menu Démarrer et recherchez "Programmes par défaut". Sélectionnez "Définir vos programmes par défaut" et choisissez le programme que vous souhaitez restaurer. Cliquez sur "Définir ce programme par défaut", puis sur "OK". Si vous souhaitez restaurer tous les éléments du menu contextuel par défaut, vous pouvez utiliser un outil tiers tel que CCleaner pour nettoyer le registre de votre système. Cependant, soyez prudent lorsque vous utilisez ces outils et veillez à sauvegarder vos données avant d'effectuer des modifications.