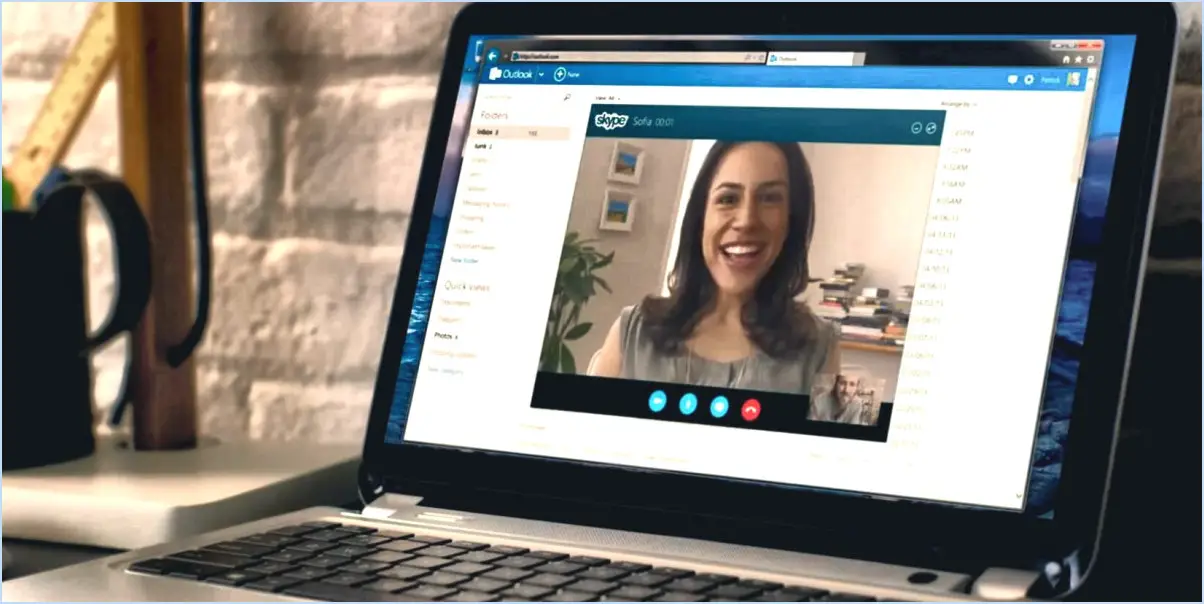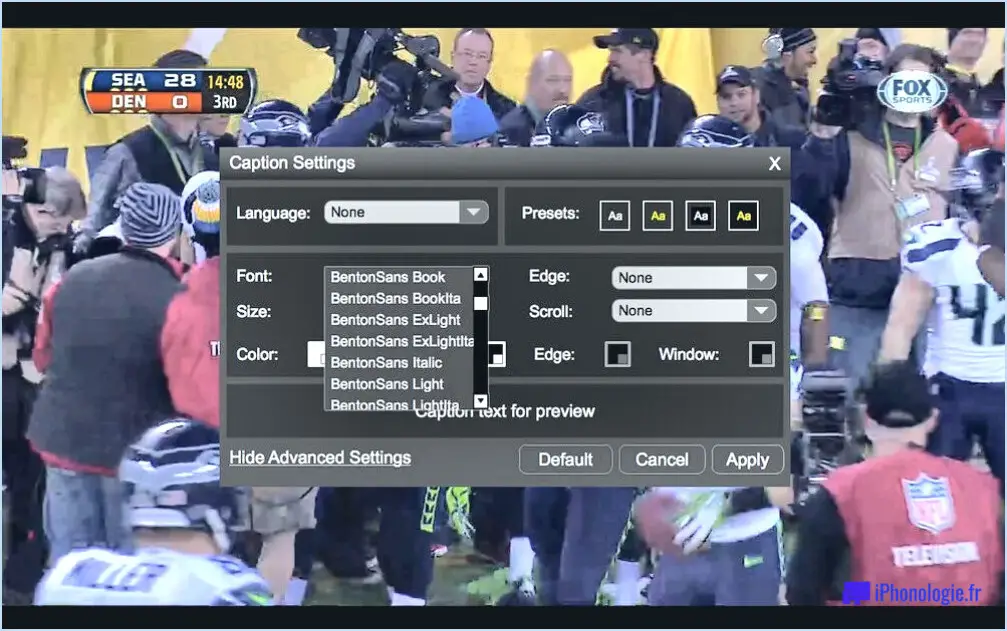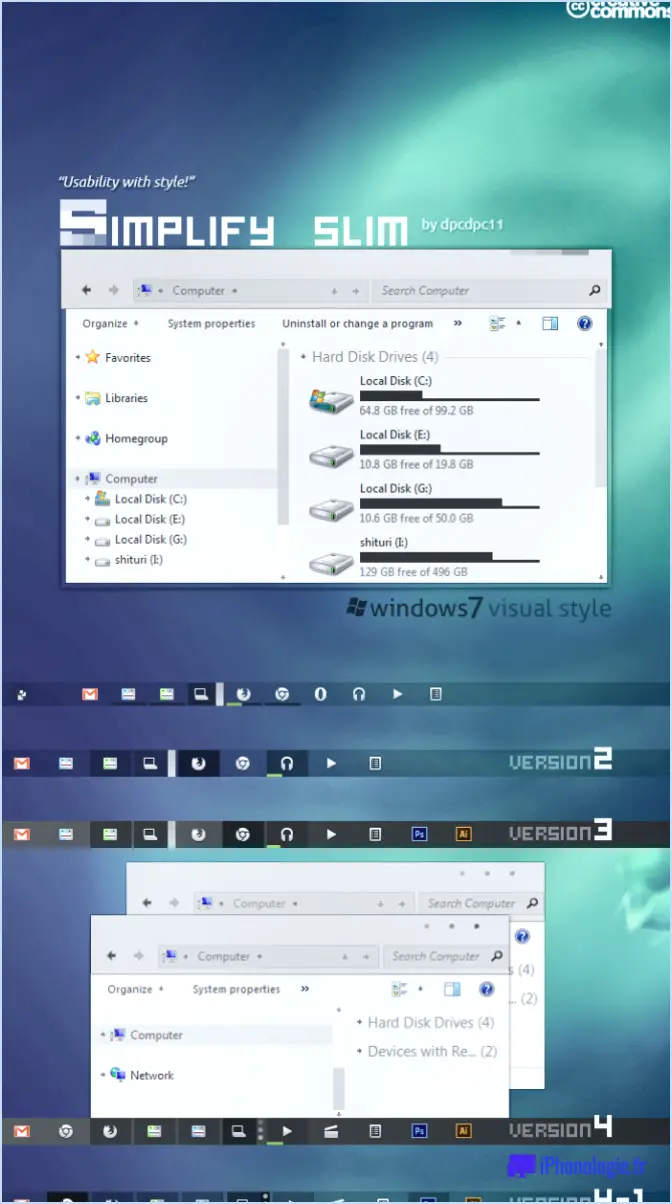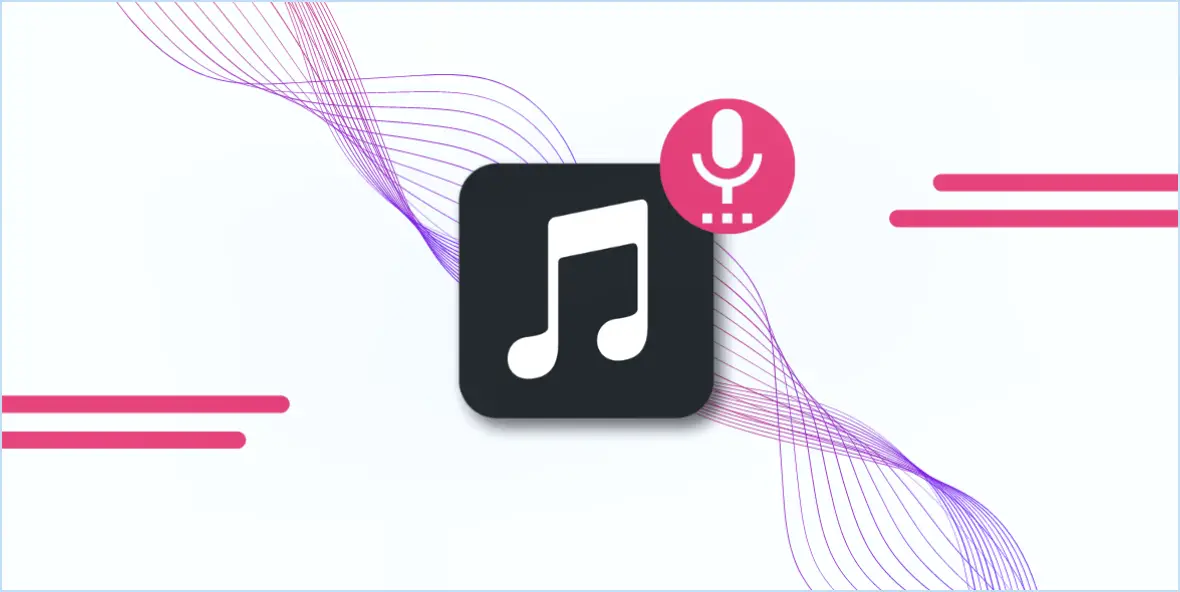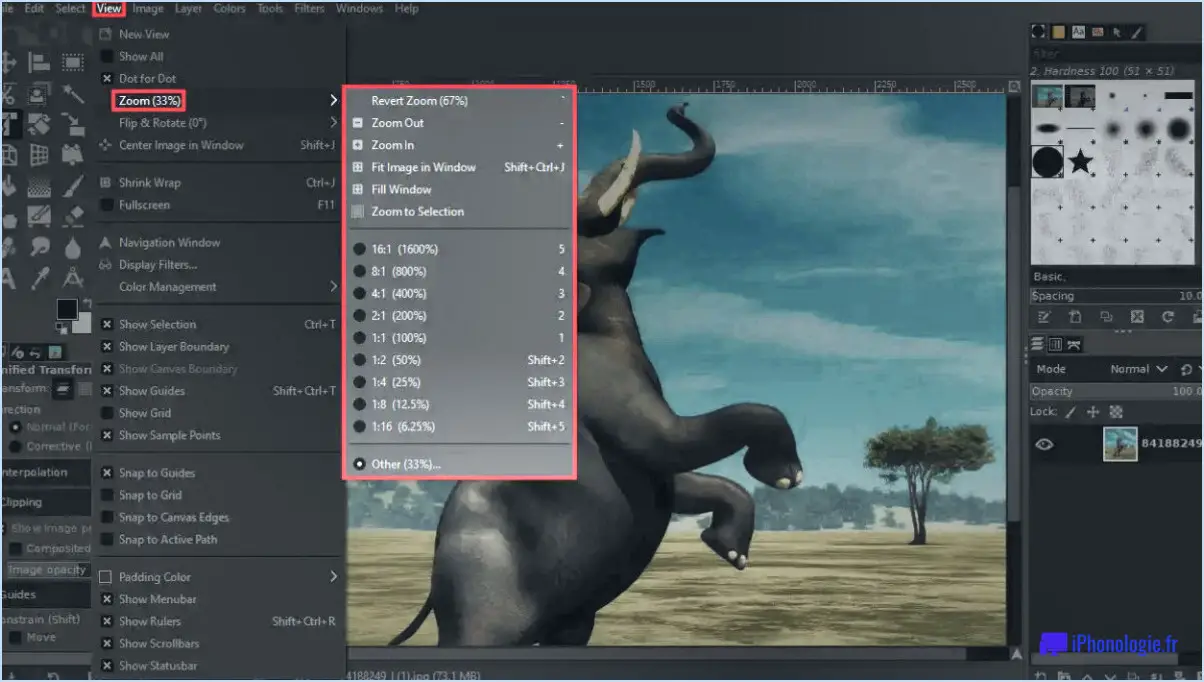Horloge de l'écran de démarrage de windows 8?

S'il est vrai que Windows 8 ne dispose pas nativement d'un horloge de l'écran de démarrage mais il existe tout de même des moyens de contourner ce problème. Voici quelques méthodes que vous pouvez envisager :
- Applications tierces: Il existe de nombreuses applications permettant d'ajouter une horloge à votre écran de démarrage. L'heure des tuiles est l'une de ces applications, facile à utiliser et hautement personnalisable.
- Gadgets de bureau: Une autre option consiste à utiliser les gadgets de bureau. Bien que Microsoft les ait abandonnés après Windows 7, vous pouvez toujours utiliser des logiciels tiers tels que 8GadgetPack pour les faire réapparaître. Ce logiciel comprend une variété de gadgets, y compris une horloge.
- Live Tiles: Vous pouvez également utiliser les tuiles dynamiques pour afficher l'heure. Certaines applications, comme Horloge mondiale peuvent afficher l'heure sur une tuile vivante.
N'oubliez pas que ces méthodes peuvent vous aider à ajouter une horloge à votre écran de démarrage, mais qu'il ne s'agit pas de fonctions natives de Windows 8. Assurez-vous toujours que les logiciels tiers que vous téléchargez proviennent d'une source fiable afin de préserver la sécurité de votre système.
Comment mettre la date et l'heure sur ma barre des tâches Windows 8?
Pour afficher la date et l'heure sur votre barre des tâches Windows 8., commencez par accéder au menu écran de démarrage. Ceci peut être réalisé en cliquant sur l'icône bouton Démarrer ou en appuyant sur la touche Touche Windows sur votre clavier. Une fois sur l'écran de démarrage, localisez le bouton date et heure dans le coin inférieur droit et cliquez dessus. A Fenêtre de la date et de l'heure s'ouvre. Pour finaliser, cliquez sur Modifier la date et l'heure.
- Accédez à la page Écran de démarrage.
- Cliquez sur l'écran date et heure.
- Dans la fenêtre ouverte, cliquez sur Modifier la date et l'heure.
Ce processus garantit que votre barre des tâches affiche la date et l'heure actuelles, ce qui améliore votre expérience utilisateur.
Comment placer l'horloge sur mon bureau?
Application Horloge Windows et Commande de l'heure du terminal sont deux méthodes efficaces pour placer une horloge sur votre bureau.
Pour la Application Horloge Windows, naviguez jusqu'à l'écran Menu Démarrer, sélectionnez Alarmes & Horloge et choisissez Horloge. Vous pouvez ensuite l'épingler sur votre bureau pour y accéder facilement.
Vous pouvez également utiliser le bouton Commande Terminal Time consiste à ouvrir une fenêtre de terminal, à taper "time" et à appuyer sur la touche "Entrée". L'heure actuelle s'affiche alors.
Ces deux méthodes sont simples et conviviales et vous permettent de garder facilement la trace du temps tout en travaillant sur votre bureau.
Comment améliorer l'apparence de Windows 8.1?
Personnalisation votre Windows 8.1 peut considérablement améliorer son apparence. Commencez par en changeant l'image d'arrière-plan; cette option est disponible dans l'app Paramètres sous « Personnalisation ». Ensuite, modifier le thème pour qu'il corresponde à vos goûts. L'application Thèmes offre une grande variété d'options. Enfin, modifiez la police à votre convenance. Vous pouvez ajuster la taille, la couleur et le style de la police dans le Panneau de configuration sous « Apparence et personnalisation ». Ces modifications peuvent transformer votre Windows 8.1 en un espace de travail visuellement attrayant.
Comment faire pour que Windows 8 ressemble à XP?
Transformer Windows 8 pour qu'il ressemble à XP peut être réalisée par le biais de plusieurs méthodes. L'approche la plus simple implique l'utilisation d'un fichier machine virtuelle. Cet outil vous permet d'exécuter XP dans une fenêtre sur votre système Windows 8, recréant ainsi l'expérience XP.
Vous pouvez également envisager d'utiliser la machine virtuelle Windows 7 Upgrade Advisor. Ce programme permet d'identifier et d'installer les anciennes versions de Windows, y compris XP. Voici un guide simple, étape par étape :
- Téléchargez et installez le Windows 7 Upgrade Advisor.
- Exécutez le programme et suivez les instructions.
- Sélectionnez l'option permettant d'installer les anciennes versions de Windows.
- Choisissez XP dans la liste des options disponibles.
N'oubliez pas que les deux méthodes nécessitent une copie légitime de Windows XP.
A quoi ressemble Windows 11?
Windows 11 ressemble beaucoup à son prédécesseur, Windows 10, mais avec une touche de fraîcheur et de modernité. Le changement le plus visible est le menu Démarrer actualisé et barre des tâches qui ont été redessinées pour une expérience utilisateur plus rationnelle. Le menu Démarrer, désormais centré sur l'écran, offre un aspect propre et épuré. La barre des tâches a également été simplifiée, offrant un accès facile aux applications fréquemment utilisées. En outre, Windows 11 introduit de nouvelles fonctionnalités pour améliorer la productivité et la navigation. La barre des tâches navigateur Edge offre une expérience web rapide, sécurisée et intuitive, tandis que le navigateur plateforme Windows Ink offre un espace créatif pour la saisie au stylo numérique, facilitant ainsi la prise de notes, le dessin et l'annotation.
Un Windows 12 est-il prévu?
Il n'y a pas de version de Windows 12. n'est actuellement prévue. Microsoft a changé d'approche et se concentre sur la version des mises à jour continues de Windows 10 plutôt que de publier des versions entièrement nouvelles. Cette stratégie garantit que les utilisateurs disposent toujours de la dernières fonctionnalités et les mises à jour de sécurité sans devoir passer à un nouveau système d'exploitation.
Comment obtenir des gadgets sur mon bureau?
Pour obtenir des gadgets sur votre bureau, vous avez plusieurs options à votre disposition. Voici quelques méthodes efficaces :
- Installez un lanceur de gadgets tiers : Ces lanceurs vous permettent d'installer et d'utiliser un large éventail de gadgets, tels que des applications de météo, de calendrier et de calculatrice. Ils constituent un moyen pratique de personnaliser votre bureau avec des outils utiles.
- Utilisez la fonction de recherche du bureau de Windows : Cette fonction vous permet de trouver et d'installer facilement des gadgets directement à partir du Windows Store. Cela vous permet d'explorer une variété de gadgets et de sélectionner ceux qui répondent à vos besoins.
- Tirez parti du Centre de mobilité Windows : Cet outil vous permet de gérer efficacement vos appareils et leurs paramètres. Bien qu'il ne permette pas d'installer directement des gadgets, il offre un emplacement centralisé pour contrôler divers aspects de votre expérience de bureau.
En employant ces méthodes, vous pouvez améliorer votre bureau avec des gadgets qui répondent à vos préférences et à vos besoins.
Windows 10 ou 11 est-il meilleur?
Lorsque l'on compare Windows 10 et Windows 11, il est important de prendre en compte plusieurs facteurs. Bien que les deux systèmes d'exploitation aient leurs mérites, Windows 10 s'impose comme le meilleur choix pour plusieurs raisons :
- Familiarité: Windows 10 existe depuis plus longtemps, ce qui le rend plus familier aux utilisateurs. Son interface et ses fonctionnalités ont été affinées au fil des ans, ce qui permet d'obtenir un système stable et fiable.
- Compatibilité: Windows 10 bénéficie d'une excellente compatibilité avec un large éventail de logiciels et de matériels. Cela garantit que vous pouvez exécuter vos applications et appareils préférés sans problème.
- Maturité: En tant que système d'exploitation établi, Windows 10 a fait l'objet de nombreux tests et corrections de bugs. Il bénéficie d'une large base d'utilisateurs, ce qui signifie que tout problème est rapidement identifié et résolu.
- Prise en charge: Microsoft fournit une assistance et des mises à jour continues pour Windows 10, ce qui garantit que votre système reste sécurisé et à jour. Cette assistance devrait se poursuivre jusqu'au 14 octobre 2025.
Bien que Windows 11 présente de nouvelles fonctionnalités intéressantes et un design rafraîchi, la familiarité, la compatibilité, la maturité et le support continu de Windows 10 en font le meilleur choix pour la plupart des utilisateurs.